كيفية إيقاف تشغيل قفل التمرير في Excel
نشرت: 2023-01-04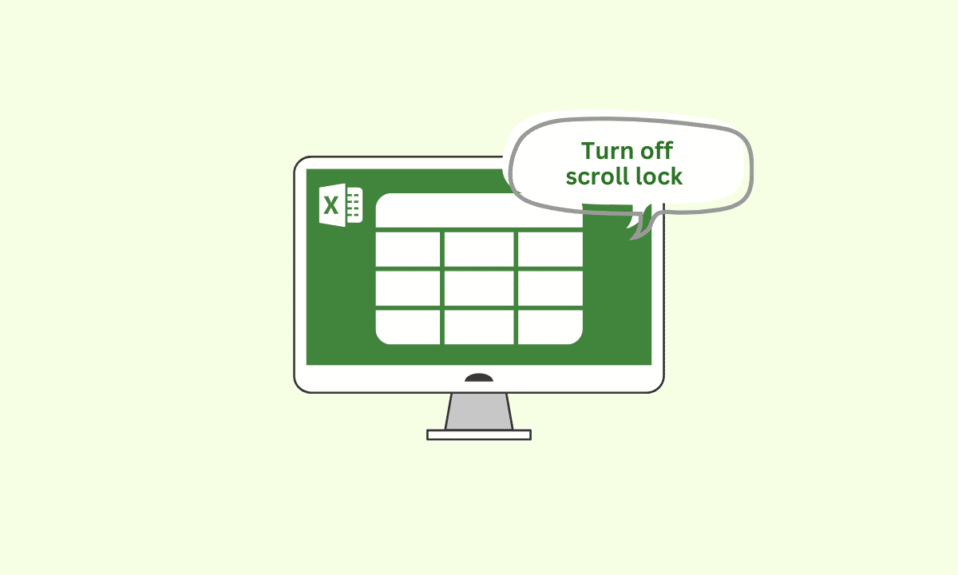
أليس هذا محبطًا عندما تبدأ الصفحة بأكملها في التمرير عندما تعمل مع الكثير من البيانات؟ تم تشغيل قفل التمرير ، مما يؤدي إلى حدوث ذلك. كل ما يمكننا أن ننصح به هو أن تأخذ نفسًا عميقًا وأن نلتزم بتوجيهاتنا حول كيفية إيقاف تشغيل قفل التمرير في Excel. يوفر الوقت ويمنع الإحباط. وبالتالي. دون مزيد من اللغط ، فلنبدأ مع منشورنا. أولاً ، سننظر في مكان قفل التمرير في Excel قبل المتابعة.
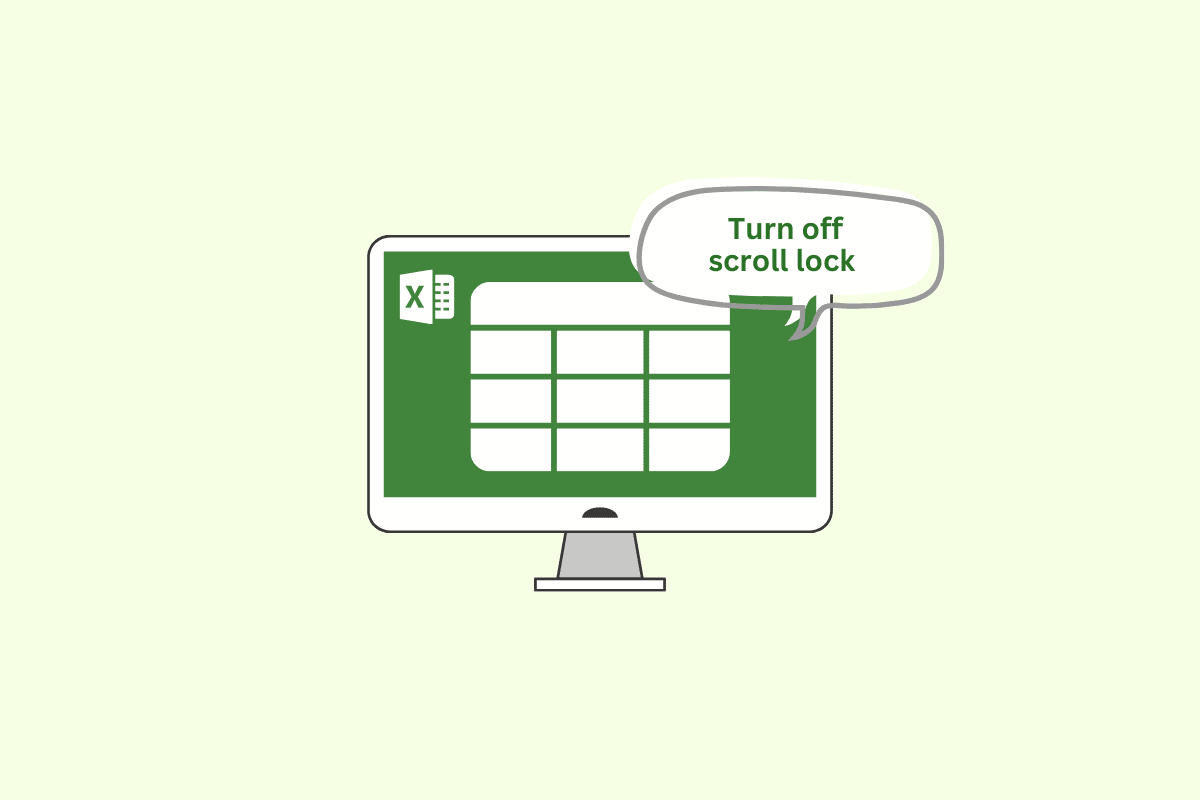
محتويات
- كيفية إيقاف تشغيل قفل التمرير في Excel
- ما هو Scroll Lock في Excel؟
- أين هو Scroll Lock في Excel؟
- كيفية إيقاف تشغيل اختصار Excel Scroll Lock
- كيفية تحديد Scroll Lock معطلة في Excel
كيفية إيقاف تشغيل قفل التمرير في Excel
هنا ، أظهرنا كيفية إيقاف تشغيل قفل التمرير في Microsoft Excel.
ما هو Scroll Lock في Excel؟
في Microsoft Excel ، يتم استخدام ميزة قفل التمرير لتجميد موضع أشرطة التمرير في ورقة العمل. عند تمكين قفل التمرير ، لن تتمكن من استخدام مفاتيح الأسهم للتمرير عبر ورقة العمل. بدلاً من ذلك ، ستنقل مفاتيح الأسهم الخلية النشطة لأعلى أو لأسفل أو لليسار أو لليمين داخل ورقة العمل.
يمكن أن يكون قفل التمرير مفيدًا إذا كنت تريد عرض منطقة معينة من ورقة العمل أثناء عملك في جزء آخر من ورقة العمل. ومع ذلك ، قد يكون الأمر محيرًا أيضًا إذا لم تكن على دراية بتمكين قفل التمرير ، حيث يمكن أن يجعل التنقل عبر ورقة العمل باستخدام مفاتيح الأسهم أمرًا صعبًا.
اقرأ أيضًا: التبديل بسرعة بين أوراق العمل في Excel
أين هو Scroll Lock في Excel؟
إذا كنت تفكر ، فأين Scroll Lock في Excel؟ ثم يجب أن تدرك أن ورقة العمل نفسها لا تعرض ميزة قفل التمرير excel. بدلاً من ذلك ، إنه إعداد يمكن تشغيله أو إيقاف تشغيله باستخدام قائمة خيارات Excel على لوحة المفاتيح. لتشغيل قفل التمرير أو إيقاف تشغيله باستخدام لوحة المفاتيح ، ستحتاج إلى الضغط على مفتاح Scroll Lock (عادةً ما يسمى "ScrLk"). يوجد هذا المفتاح غالبًا بالقرب من مفتاح Print Screen في الزاوية اليمنى العليا من لوحة المفاتيح. سأرى في المقالة كيفية إيقاف تشغيل قفل التمرير في Excel
اقرأ أيضًا: كيفية تجميد الصفوف والأعمدة في Excel
كيفية إيقاف تشغيل اختصار Excel Scroll Lock
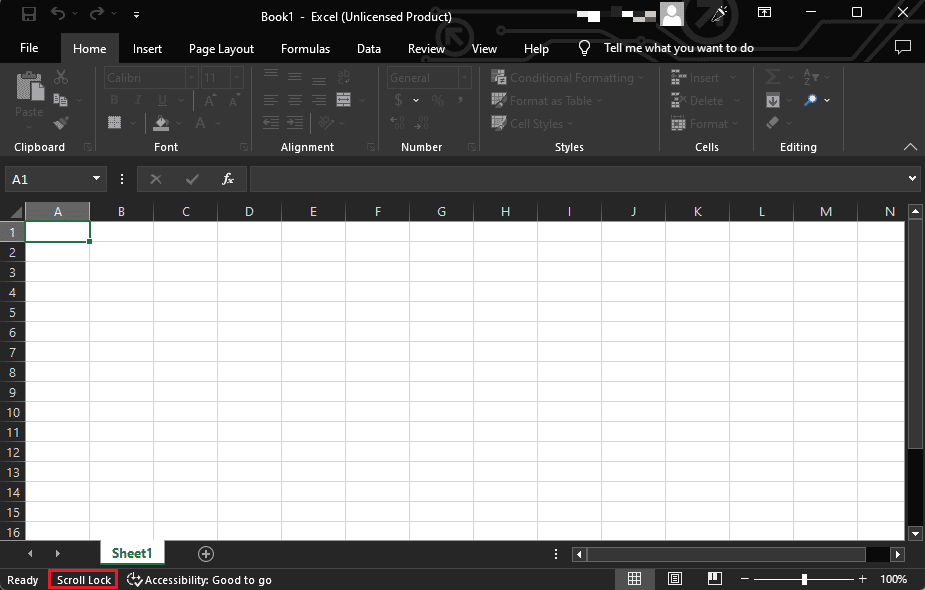
لإيقاف تشغيل قفل التمرير في Excel ، يمكنك تجربة إحدى الطرق التالية:
- اضغط على مفتاح ScrLk (قفل التمرير) على لوحة المفاتيح. يوجد هذا المفتاح غالبًا بالقرب من مفتاح Print Screen في الزاوية اليمنى العليا من لوحة المفاتيح.
- إذا لم يكن لديك مفتاح Scroll Lock على لوحة المفاتيح ، فيمكنك إيقاف تشغيل قفل التمرير في Excel بالانتقال إلى قائمة خيارات Excel . للقيام بذلك ، انقر فوق علامة التبويب ملف في Excel ، ثم انقر فوق خيارات في الشريط الجانبي الأيسر. في نافذة خيارات Excel ، انقر فوق علامة التبويب خيارات متقدمة وقم بالتمرير لأسفل إلى خيارات العرض لقسم هذا المصنف . يجب أن ترى مربع اختيار يسمى Scroll Lock في هذا القسم. قم بإلغاء تحديد المربع لإيقاف تشغيل قفل التمرير.
- إذا لم تنجح أي من هاتين الطريقتين ، يمكنك تجربة استخدام لوحة المفاتيح على الشاشة . لفتح لوحة المفاتيح على الشاشة ، انقر فوق الزر ابدأ ، ثم اكتب لوحة المفاتيح على الشاشة في مربع البحث واضغط على مفتاح الإدخال . ستظهر لوحة المفاتيح على الشاشة على شاشتك. انقر فوق مفتاح ScrLk لإيقاف تشغيل قفل التمرير.
باتباع هذه الطريقة ، يمكنك إيقاف تشغيل اختصار قفل التمرير إكسل.

كيفية تحديد Scroll Lock معطلة في Excel
هناك عدة طرق يمكنك من خلالها تحديد ما إذا تم إيقاف تشغيل ميزة قفل التمرير في Excel:
- تحقق من شريط الحالة: إذا تم تشغيل قفل التمرير ، فسيعرض شريط الحالة الموجود أسفل نافذة Excel " SCRL ". لإيقاف تشغيل Scroll Lock ، اضغط على مفتاح Scroll Lock على لوحة المفاتيح ، أو استخدم لوحة المفاتيح على الشاشة لإيقاف Scroll Lock.
- استخدام لوحة المفاتيح على الشاشة: للتحقق من حالة Scroll Lock ، يمكنك استخدام لوحة المفاتيح على الشاشة لمعرفة ما إذا كان مفتاح Scroll Lock مميزًا. لفتح لوحة المفاتيح على الشاشة ، اضغط على مفتاح Windows + R لفتح مربع الحوار Run ، واكتب osk واضغط على مفتاح Enter . إذا تم تشغيل Scroll Lock ، فسيتم تمييز مفتاح Scroll Lock على لوحة المفاتيح الافتراضية.
- استخدام اختصار لوحة المفاتيح: يمكنك استخدام مفاتيح اختصار لوحة المفاتيح Ctrl + Shift + F14 للتبديل بين تشغيل Scroll Lock وإيقافه . إذا تم تشغيل Scroll Lock ، فسيقوم هذا الاختصار بإيقاف تشغيله ، وإذا تم إيقاف تشغيله ، فسيتم تشغيله.
ملاحظة: إذا كانت لوحة المفاتيح لا تحتوي على مفتاح Scroll Lock ، فيمكنك استخدام لوحة المفاتيح على الشاشة أو اختصار مفاتيح Ctrl + Shift + F14 لتشغيل Scroll Lock أو إيقاف تشغيله كما هو موضح أعلاه. نأمل أن يكون من السهل جدًا حل كيفية إيقاف تشغيل قفل التمرير في Excel
اقرأ أيضًا: إصلاح استرداد البيانات انتظر بضع ثوان
الأسئلة المتداولة (FAQs)
س 1. لماذا يتم استخدام مفتاح Scroll Lock في Excel؟
الجواب. تم تصميم مفتاح Scroll Lock في البداية ليتم استخدامه مع مفاتيح الأسهم للتمرير عبر محتويات نافذة النص. في Excel ، تتحكم ميزة Scroll Lock في سلوك مفاتيح الأسهم. عند تمكين Scroll Lock ، ستقوم مفاتيح الأسهم بتمرير محتويات النافذة بدلاً من تحريك المؤشر إلى خلية جديدة. يمكن أن يكون هذا مفيدًا إذا كنت تريد رؤية البيانات في أجزاء مختلفة من ورقة العمل دون تغيير الخلية النشطة.
س 2. كيف يمكن التراجع عن ميزة قفل التمرير أو إزالتها من Excel؟
الجواب. للتراجع عن قفل التمرير ، يمكنك اتباع الخطوات المذكورة أعلاه.
س 3. ماذا يحدث مع قفل التمرير؟
الجواب. عند تمكين الميزة في Excel ، يتغير سلوك مفاتيح الأسهم. بدلاً من نقل الخلية النشطة إلى موقع جديد في ورقة العمل ، ستقوم مفاتيح الأسهم بتمرير محتويات النافذة. يمكن أن يكون هذا مفيدًا إذا كنت تريد رؤية البيانات في أجزاء مختلفة من ورقة العمل دون تغيير الخلية النشطة.
س 4. لماذا لا يمكنني التمرير لأسفل في Excel؟
الجواب. هناك عدة أسباب لعدم تمكنك من التمرير لأسفل في ورقة عمل Excel. قد يكون أحد الأسباب هو أنك إذا جمدت الصف العلوي أو العمود الأول من ورقة العمل ، فلن تتمكن من التمرير لأسفل أو إلى اليمين. لإلغاء تجميد ورقة العمل ، انتقل إلى علامة التبويب عرض وانقر فوق الزر "إلغاء تجميد الأجزاء" في مجموعة النافذة.
موصى به:
- كيفية فتح مجلد التطبيقات على نظام Mac
- ما هو الفرق بين Xlookup و Vlookup؟
- الفرق بين الصفوف والأعمدة في إكسيل
- إصلاح برنامج Excel بطيء الفتح في نظام التشغيل Windows 10
نأمل أن تعرف الآن كيفية إيقاف تشغيل قفل التمرير في Excel . باستخدام الإجراءات المذكورة أعلاه ، يمكنك الآن حل مشكلة التمرير والعمل بكفاءة. يرجى مراجعة المقال ، وفي المنطقة الواردة أدناه ، قم بالتعليق على أفكارك.
