كيفية إيقاف تشغيل وضع تقييد المحتوى على مسؤول شبكة YouTube
نشرت: 2022-04-08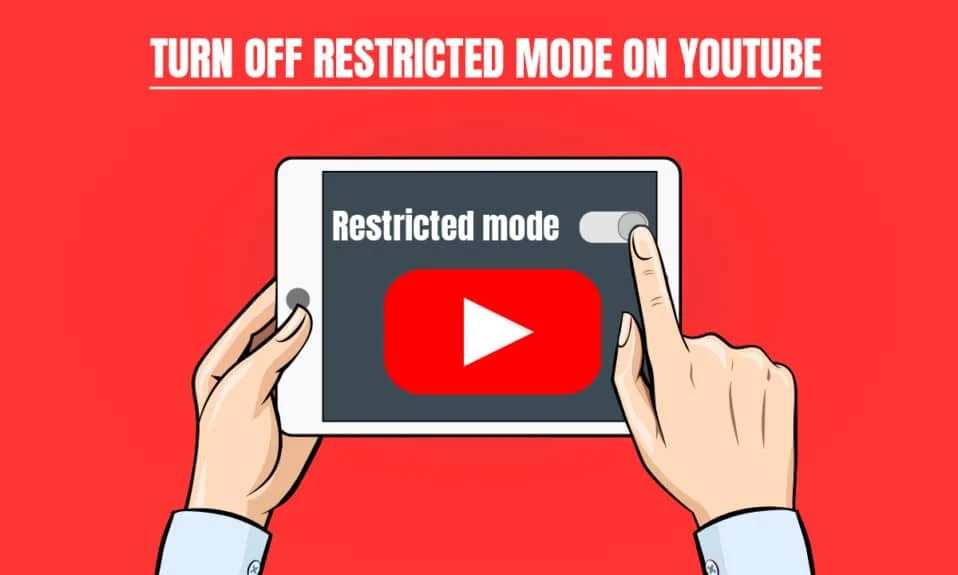
يمكّن وضع تقييد المحتوى المستخدم من منع مشاهدة أي محتوى حساس أو محتوى مزعج. يتم تصفية المحتوى الذي تشاهده عن طريق تمكين الوضع المقيد. ومع ذلك ، هناك عدة مرات يتعذر علينا فيها إيقاف تشغيل الوضع المقيد على Youtube. إذا كنت تبحث عن كيفية إيقاف تشغيل الوضع المقيد على مسؤول شبكة Youtube ، فتابع قراءة المقالة. قبل الانتقال إلى الأساليب ، دعنا نعرف السبب أولاً.
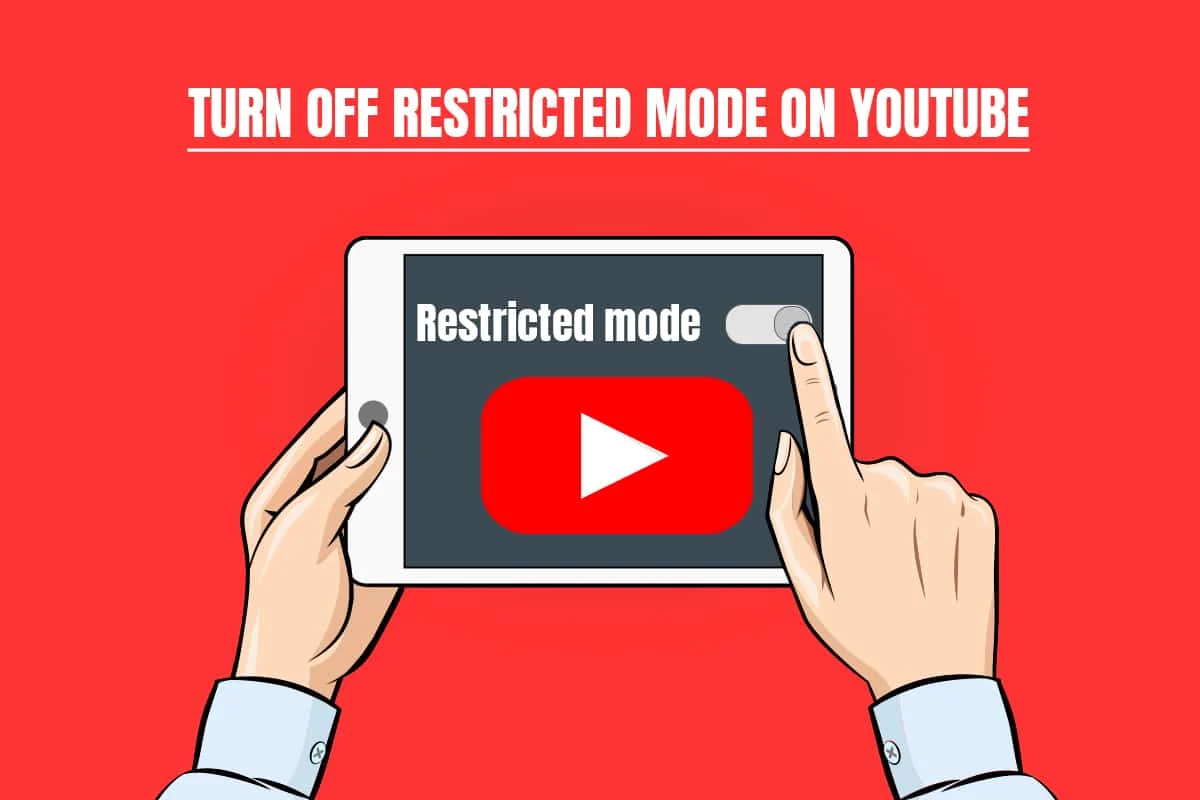
محتويات
- كيفية إيقاف تشغيل وضع تقييد المحتوى على مسؤول شبكة YouTube
- الطريقة الأولى: تغيير إعدادات DNS
- الطريقة 2: تعطيل الوظائف الإضافية
- الطريقة الثالثة: مسح ذاكرة التخزين المؤقت للمتصفح
- الطريقة الرابعة: إيقاف تشغيل البحث الآمن في Chrome
- الطريقة الخامسة: تعطيل جدار حماية Windows Defender مؤقتًا (غير مستحسن)
- الطريقة 6: تعطيل برنامج مكافحة الفيروسات مؤقتًا (إن أمكن)
كيفية إيقاف تشغيل وضع تقييد المحتوى على مسؤول شبكة YouTube
لأسباب مختلفة ، قد تكون مقيدًا بمشاهدة مقاطع الفيديو على YouTube مثل عدم تشغيل مقاطع فيديو YouTube على Android ، فيما يلي الأسباب المحتملة التي تمكّن الوضع المقيد على مسؤول شبكة YouTube.
- تم تعيين إعدادات DNS على جهاز التوجيه لتقييد Youtube.
- يمكن لبرنامج أمان الويب الامتناع عن إيقاف تشغيل الوضع المقيد.
- لا تسمح إضافات المتصفح بإيقاف تشغيل الوضع المقيد.
- لا تسمح ذاكرة التخزين المؤقت للمتصفح أو ملفات تعريف الارتباط بتغيير إعدادات Youtube حتى بعد تطبيق التغيير.
فيما يلي طرق إيقاف تشغيل الوضع المقيد على مسؤول شبكة YouTube.
ملاحظة: تأكد من أن جهاز التوجيه لا يحتوي على أي رقابة أبوية لأن ذلك لن يسمح لك بإيقاف تشغيل الوضع المقيد على YouTube. تأكد أيضًا من التحقق من أن جهاز التوجيه الذي لديك لا يحظر YouTube بواسطة عنوان IP. ستتيح لك هذه الأشياء فقط مشاهدة المحتوى المحظور على منصة YouTube.
الطريقة الأولى: تغيير إعدادات DNS
في بعض الأحيان ، سيمكنك تغيير عنوان DNS من مشاهدة كل المحتوى على منصة Youtube. لتغيير إعدادات DNS الخاصة بك ، يمكنك الوصول إلى دليلنا بشأن 3 طرق لتغيير إعدادات DNS على نظام التشغيل Windows 10 والتحقق مما إذا كنت قد قمت بحل الوضع المقيد لمسؤول شبكة Youtube.
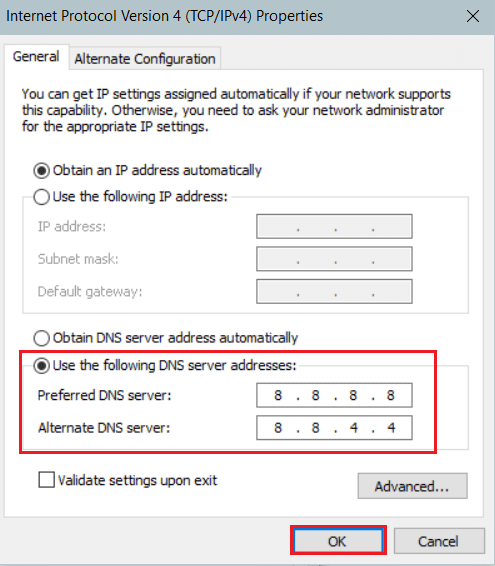
الطريقة 2: تعطيل الوظائف الإضافية
لدى معظم المستخدمين الكثير من الإضافات المثبتة على متصفحهم وقد يكون من الممكن أن يمكّنك أحد هذه المتصفحات من إيقاف تشغيل الوضع المقيد. اتبع الخطوات أدناه لتعطيل الوظائف الإضافية الخاصة بك:
ملاحظة: لقد أظهرنا متصفح Google Chrome في هذه المقالة كمثال.
1. افتح Chrome وحدد القائمة (أيقونة ثلاثية النقاط) في أعلى يمين الشاشة.
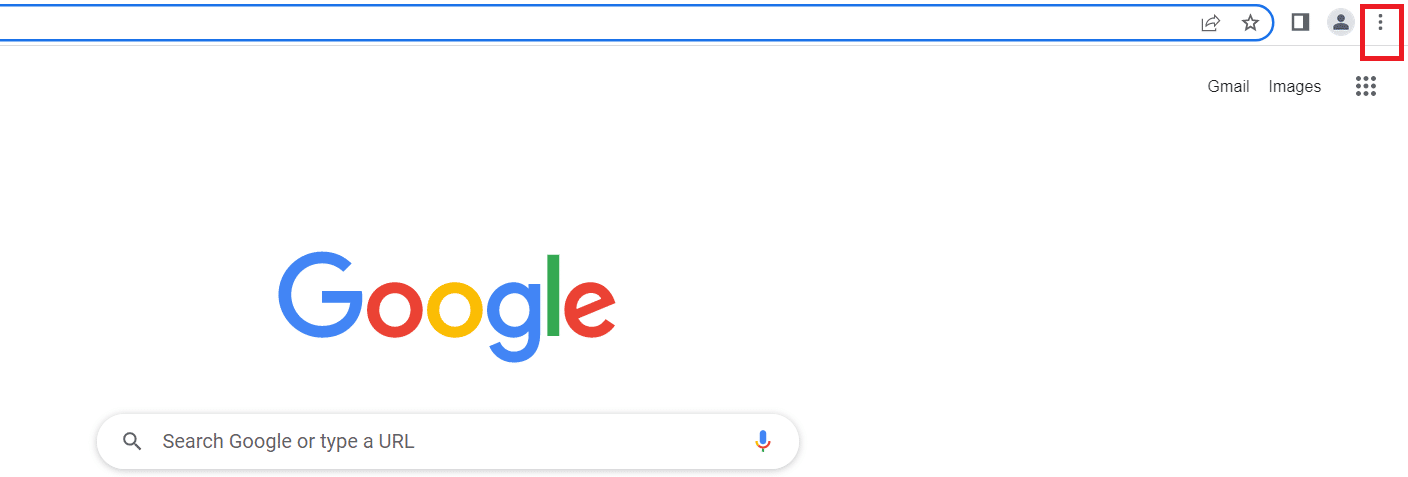
2. اذهب إلى الإعدادات .
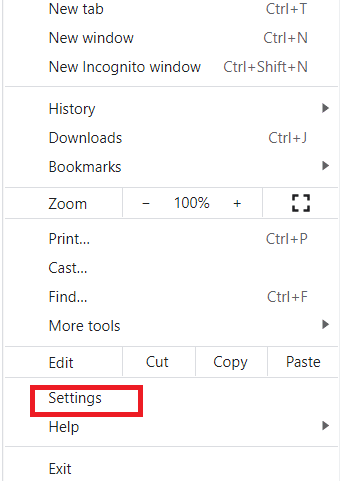
3. حدد الامتدادات من القائمة اليسرى.
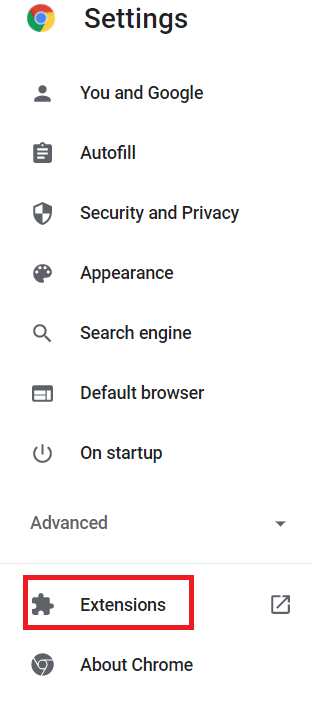
ملاحظة: يمكنك الانتقال مباشرة إلى الملحقات عن طريق كتابة chrome: // extensions / في شريط العناوين والضغط على Enter.
4. ستتمكن من رؤية الامتدادات المثبتة على سطح المكتب الخاص بك.
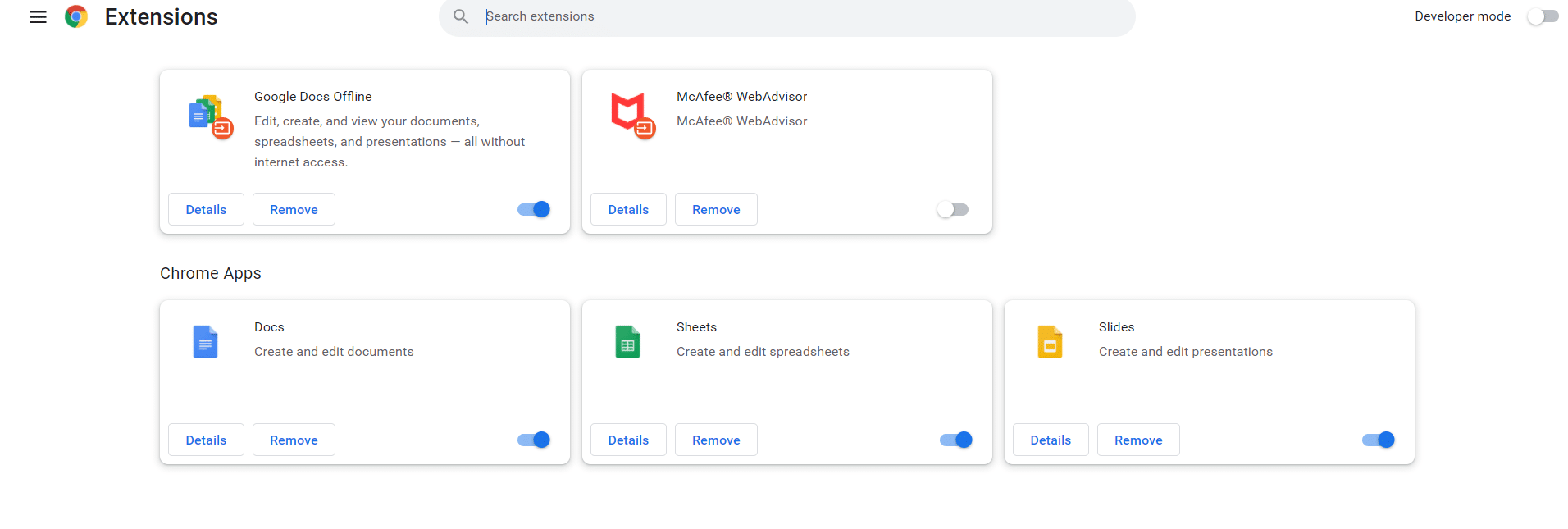
5. قم بتعطيل كل امتداد واحدًا تلو الآخر عن طريق إيقاف تشغيل مفتاح التبديل .
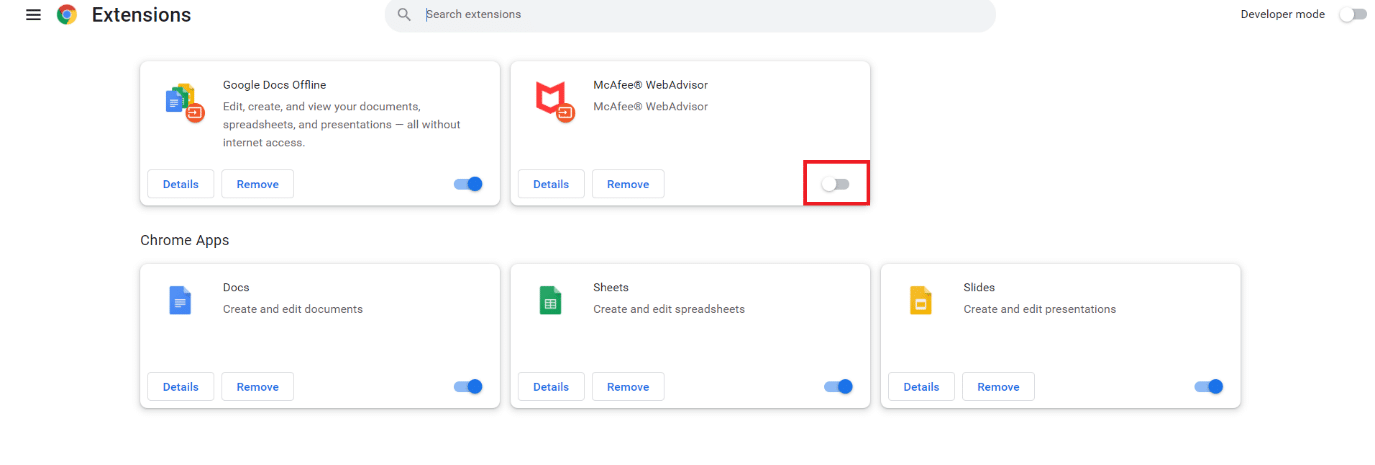
ملاحظة: حاول تعطيل امتداد مكافحة الفيروسات أولاً لأن هذا عادة ما يكون السبب الرئيسي.
6. أخيرًا ، قم بتحديث صفحة YouTube في كل مرة بعد تعطيل كل امتداد وتحقق مما إذا كان يمكنك إيقاف تشغيل الوضع المقيد على YouTube.
اقرأ أيضًا: كيفية إصلاح YouTube Keeps Signing Me Out
الطريقة الثالثة: مسح ذاكرة التخزين المؤقت للمتصفح
يحدث ذلك أحيانًا عندما تحاول إيقاف تشغيل الوضع المقيد على Youtube. لا يحدث ذلك لأن المتصفح يحاول تحميل الفيديو دون تغيير الإعدادات. اتبع الخطوات أدناه لمسح ذاكرة التخزين المؤقت للمتصفح:
الخيار الأول: في نظام التشغيل Windows
1. افتح Chrome وحدد القائمة (أيقونة ثلاثية النقاط) في أعلى يمين الشاشة.
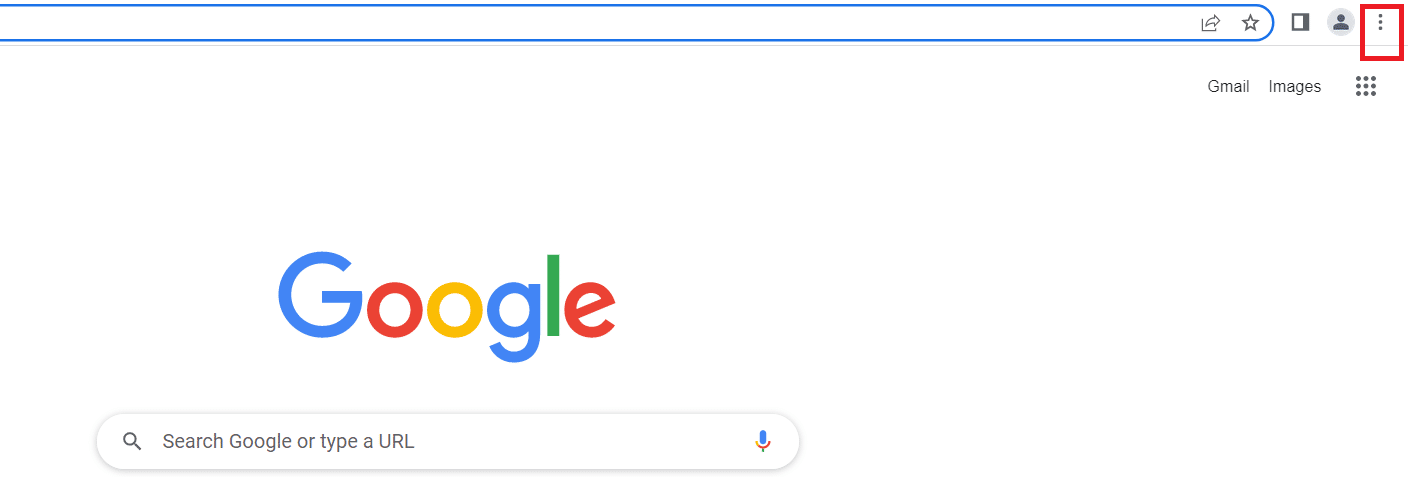
2. انقر فوق المزيد من الأدوات .
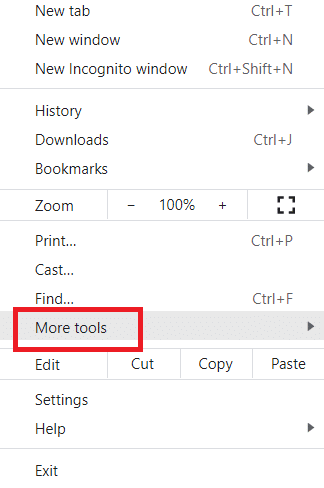
3. انقر فوق مسح بيانات التصفح .
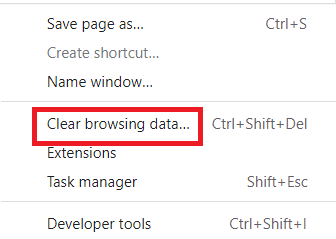
ملاحظة: يمكنك مسح بيانات التصفح مباشرة بالضغط على Ctrl + Shift + Del.
4. حدد النطاق الزمني لجميع الأوقات .
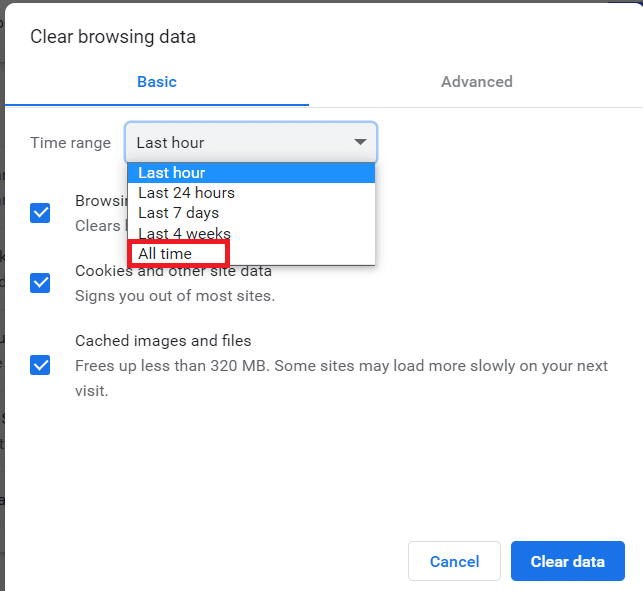
5. حدد المربع المجاور للصورة والملفات المخزنة مؤقتًا .
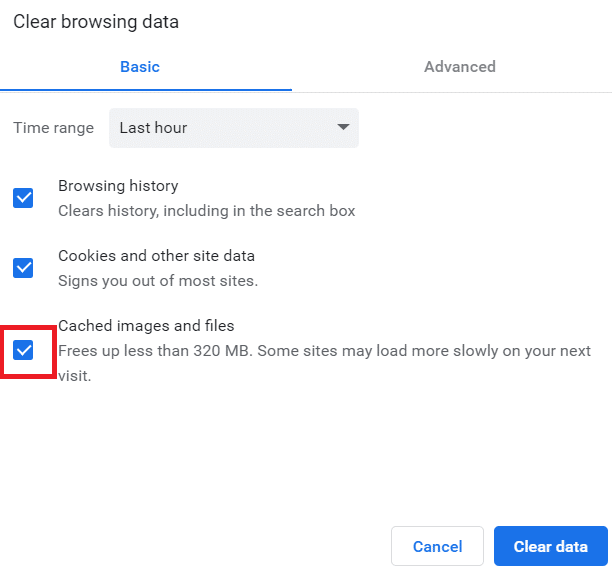
6. أخيرًا ، انقر فوق Clear data (مسح البيانات).

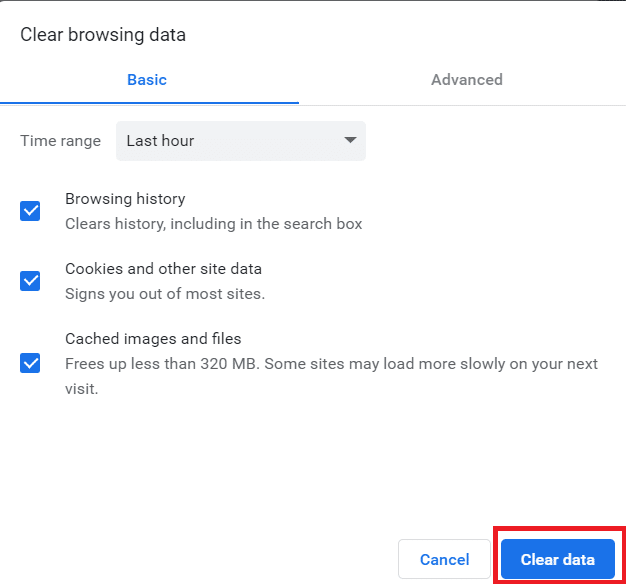
الخيار الثاني: على Android
1. افتح Chrome وحدد القائمة (أيقونة ثلاثية النقاط) في أعلى يمين الشاشة.
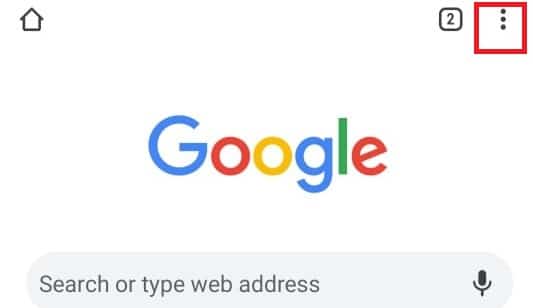
2. اضغط على الإعدادات .
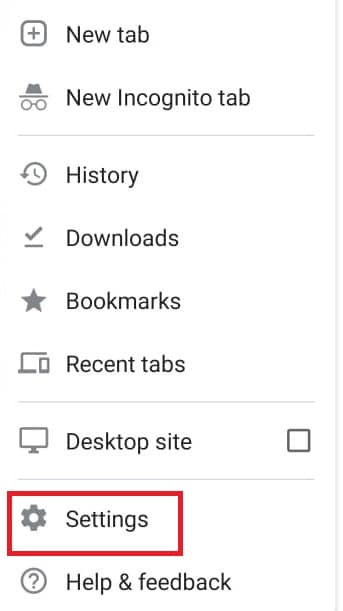
3. حدد الخصوصية والأمان .
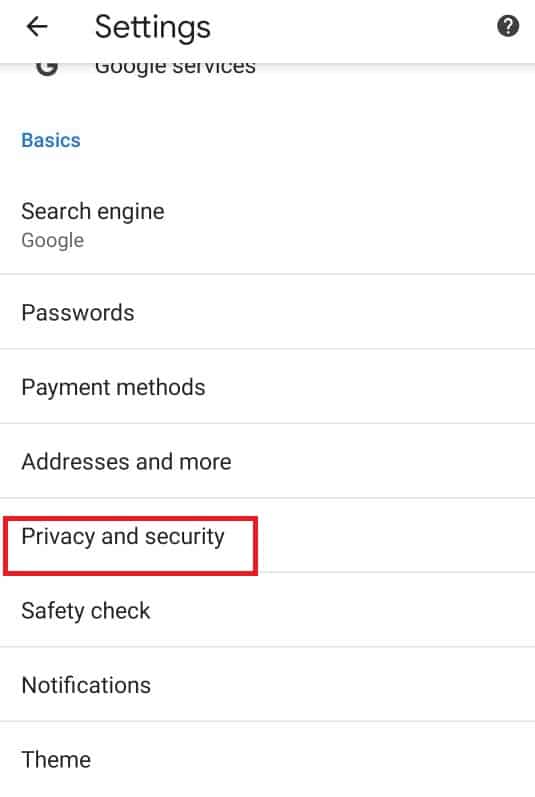
4. اضغط على مسح بيانات التصفح .
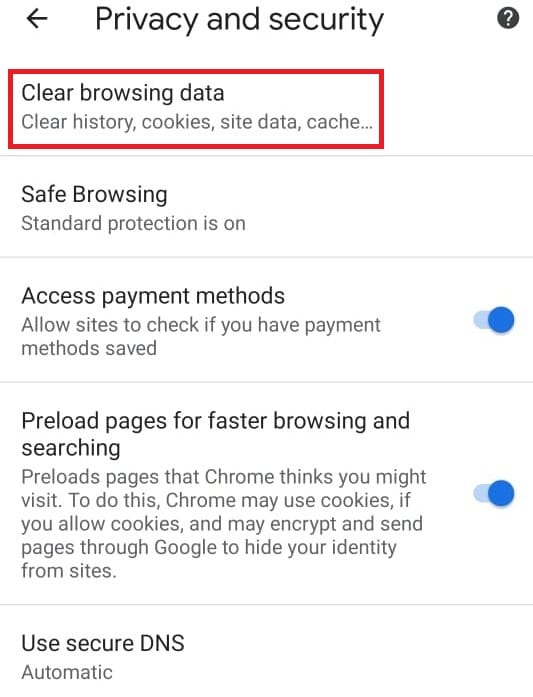
5. حدد المربع المجاور للصورة والملفات المخزنة مؤقتًا .
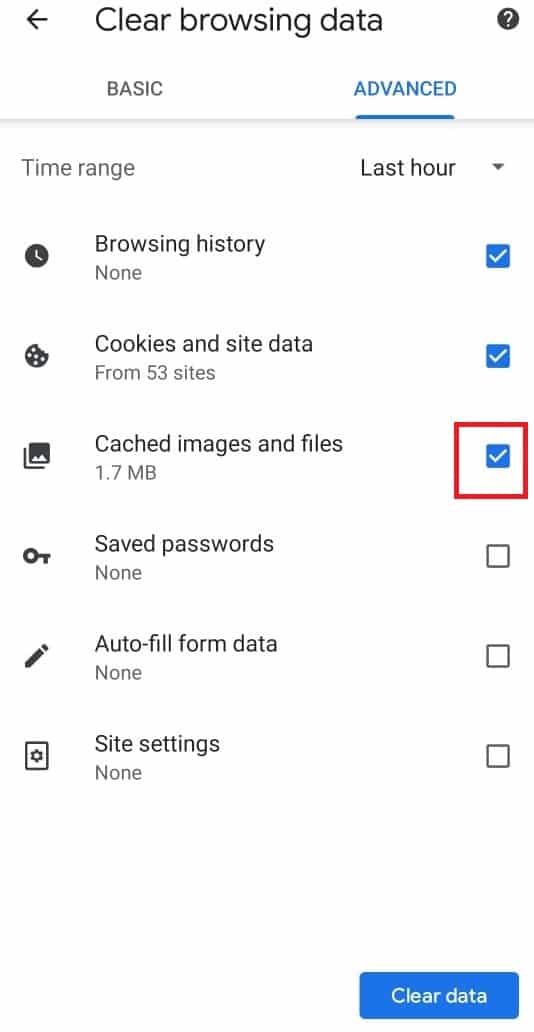
6. أخيرًا ، انقر فوق مسح البيانات .
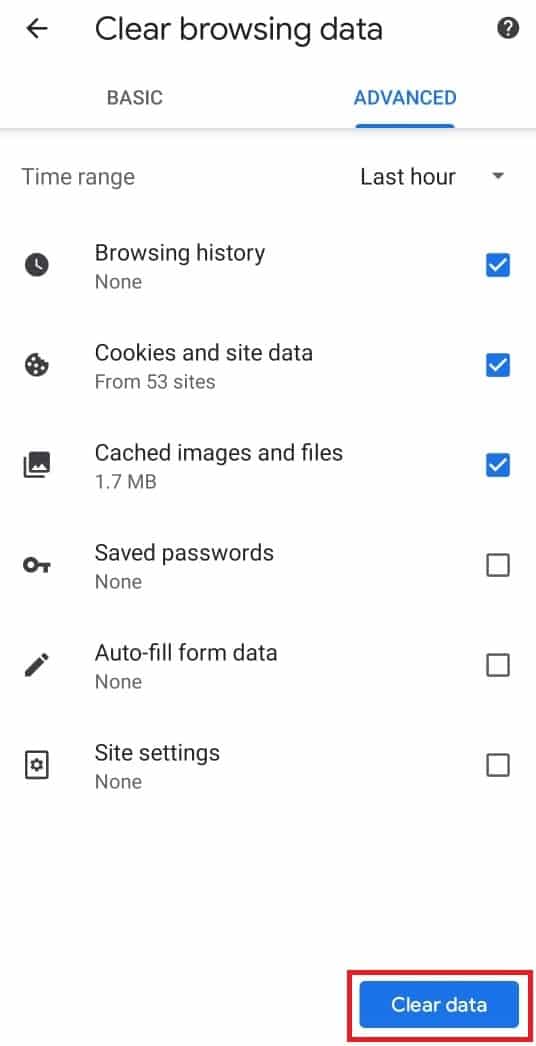
اقرأ أيضًا: كيفية تمكين DNS عبر HTTPS في Chrome
الطريقة الرابعة: إيقاف تشغيل البحث الآمن في Chrome
تتيح ميزات البحث الآمن في Chrome للمستخدم تقييد مشاهدة أي محتوى حساس. إذا تم تمكينه ، فسيتم تلقائيًا وضع قيود معينة على مشاهدة محتوى معين على YouTube. إليك كيفية إيقاف تشغيل الوضع المقيد على مسؤول شبكة YouTube عن طريق إيقاف تشغيل ميزات البحث الآمن في Chrome
الخيار الأول: على سطح المكتب
1. افتح إعدادات بحث Google.
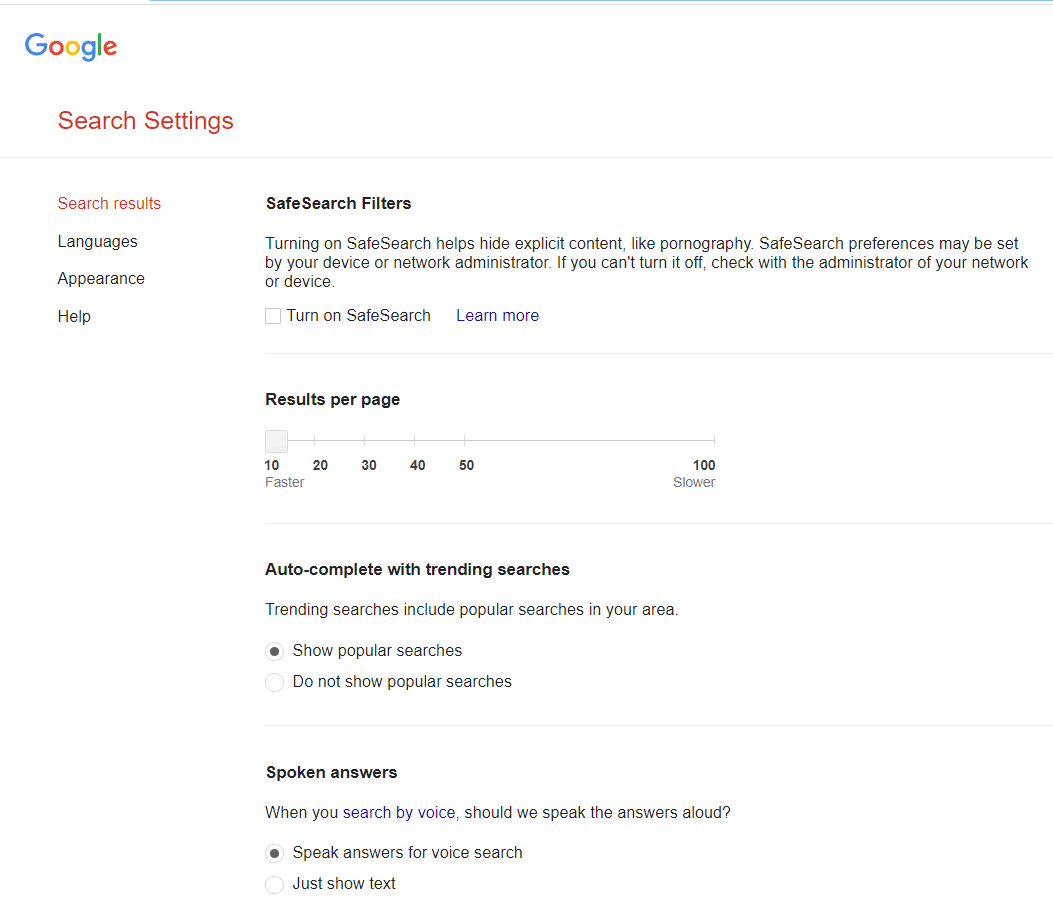
2. قم بإلغاء تحديد المربع بجوار تشغيل البحث الآمن .
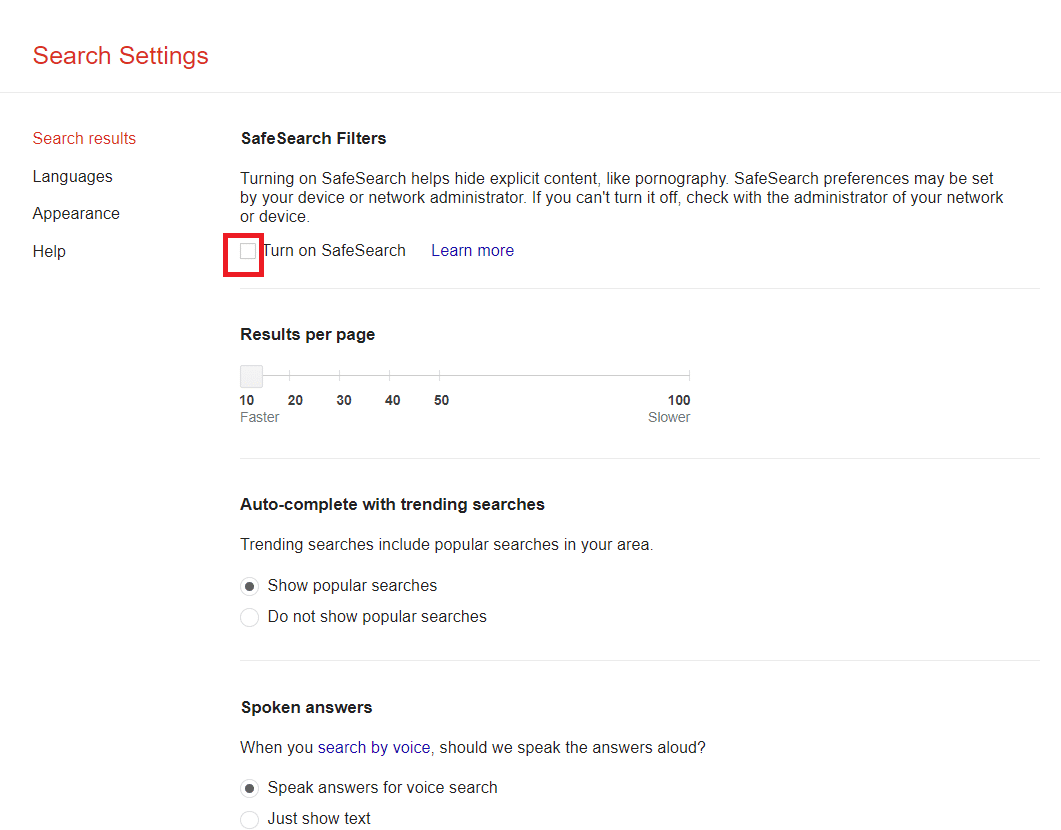
3. قم بالتمرير لأسفل إلى أسفل الصفحة وانقر فوق " حفظ ".
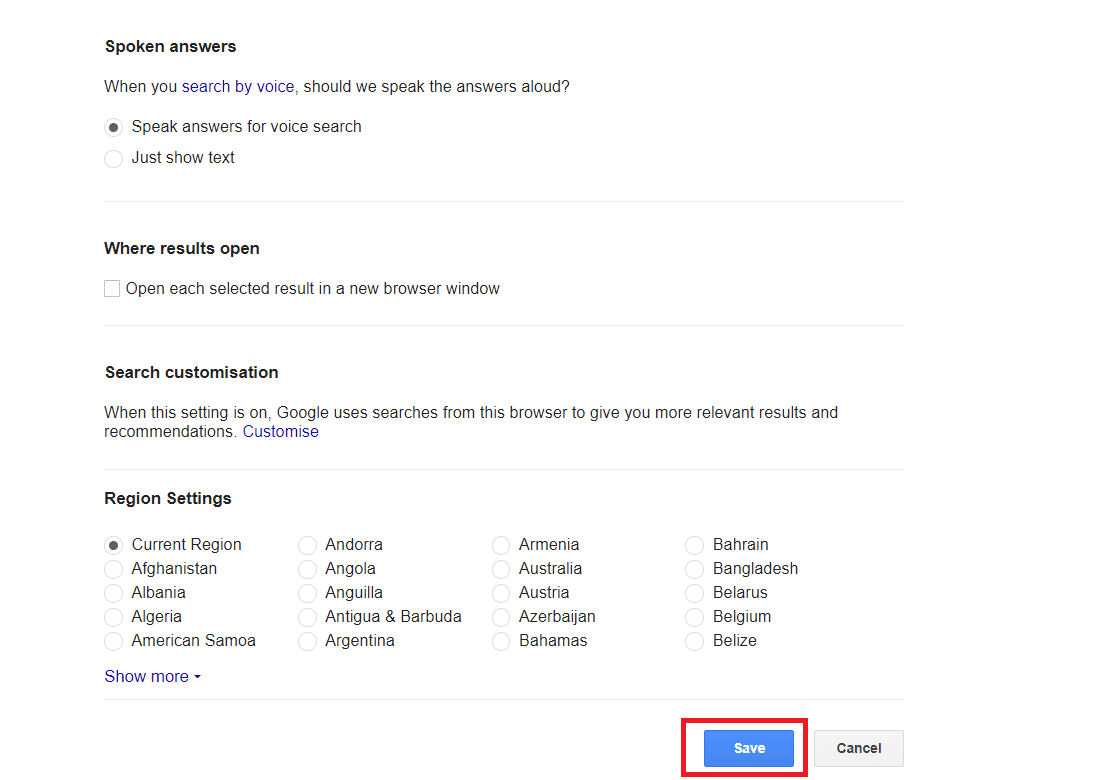
الخيار الثاني: على Android
1. افتح Chrome وحدد رمز النقاط الثلاث في أعلى يمين الشاشة.
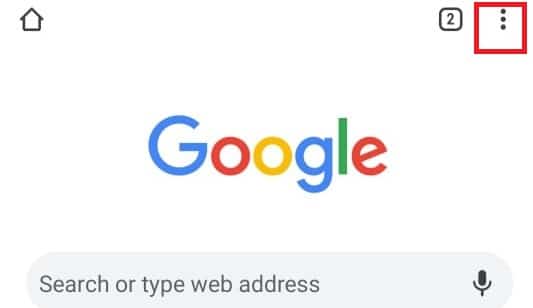
2. ثم حدد الإعدادات .
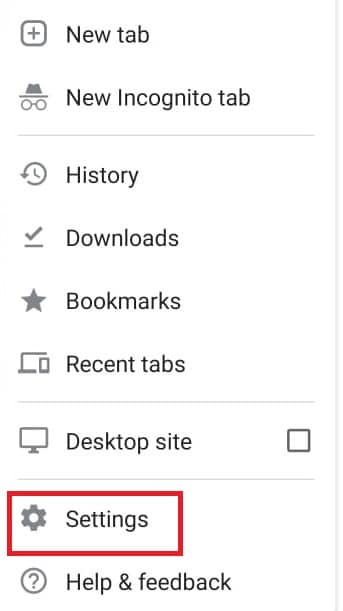
3. بعد ذلك ، انقر فوق الخصوصية والأمان .
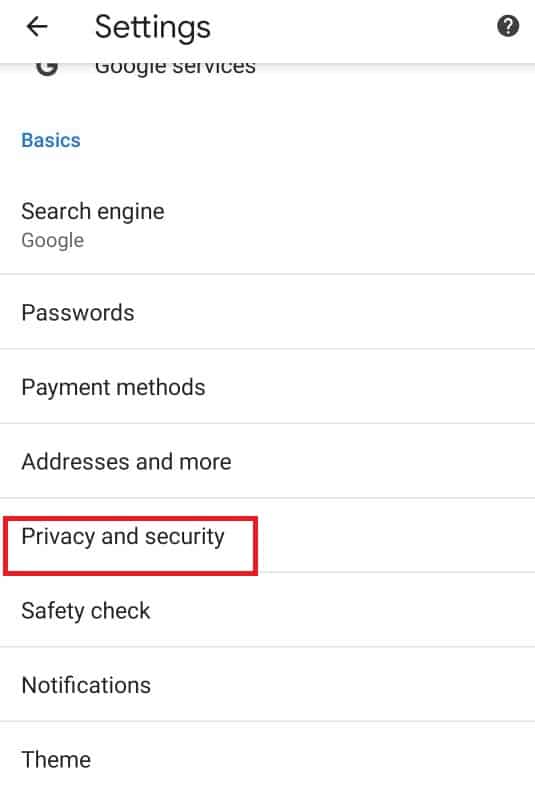
4. الآن ، انقر فوق فحص الأمان .
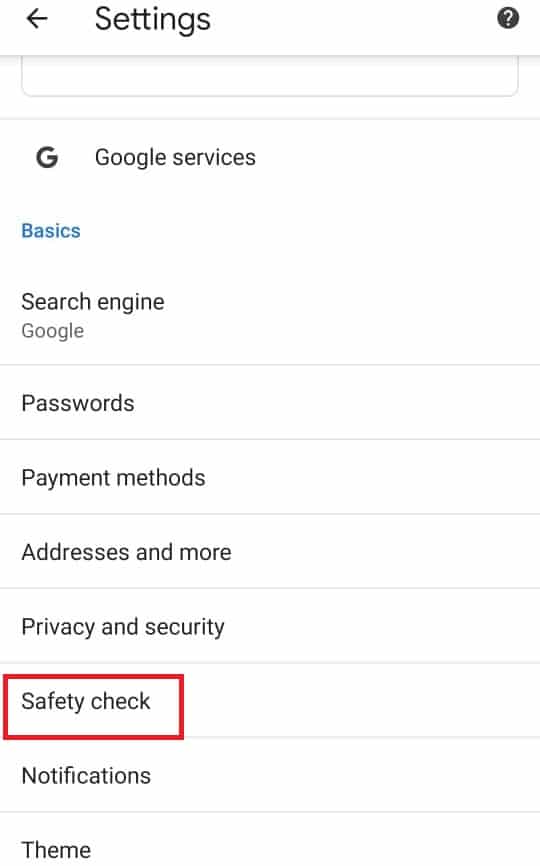
5. بعد ذلك ، اضغط على التصفح الآمن .
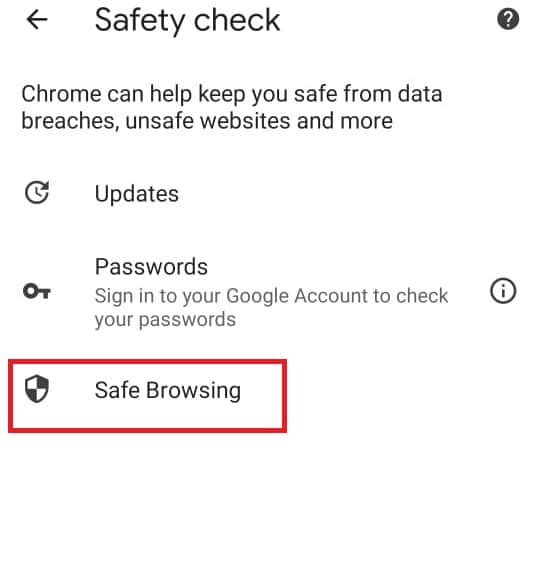
6. قم بإلغاء تحديد الخيار بلا حماية (غير مستحسن) .
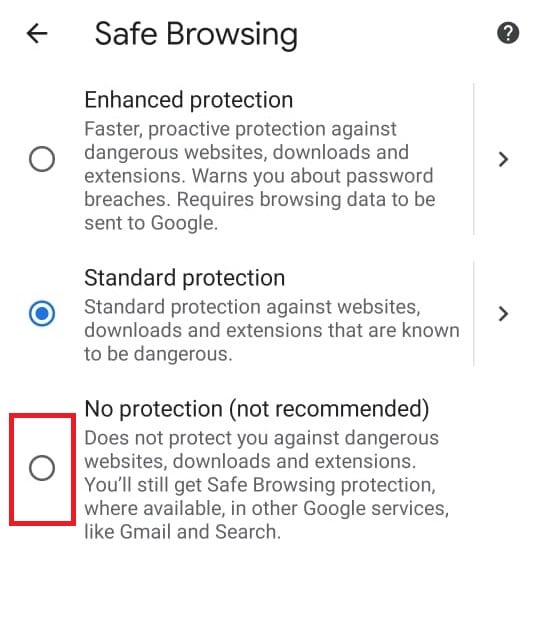
الطريقة الخامسة: تعطيل جدار حماية Windows Defender مؤقتًا (غير مستحسن)
يساعدنا جدار حماية Windows في الحفاظ على أجهزة سطح المكتب الخاصة بنا آمنة ومأمونة. إنه يمنع المستخدمين غير المصرح لهم من الوصول إلى موارد سطح المكتب لدينا. يعمل كحاجز بين الشبكة الواردة وشبكة الكمبيوتر للسماح بالوصول فقط لأولئك الذين يعتبرون آمنين وآمنين. ومع ذلك ، قد يؤدي أحيانًا إلى إيقاف تشغيل بعض البرامج. لذلك ، فإن تعطيل جدار حماية Windows defender مؤقتًا سيساعد في إيقاف تشغيل الوضع المقيد على YouTube. لتعطيل جدار حماية Windows defender مؤقتًا ، يمكنك الوصول إلى دليلنا حول كيفية تعطيل جدار حماية Windows مؤقتًا والتحقق مما إذا كنت قد قمت بحل الوضع المقيد لمسؤول شبكة YouTube.
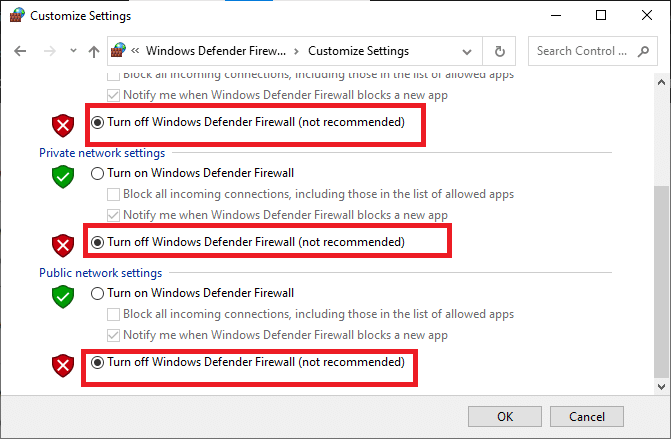
اقرأ أيضًا: 9 طرق لتجاوز قيود العمر على YouTube بسهولة
الطريقة 6: تعطيل برنامج مكافحة الفيروسات مؤقتًا (إن أمكن)
يحمي برنامج مكافحة الفيروسات سطح المكتب من أي هجمات فيروسات وبرامج ضارة تالفة ، مما يجعل سطح المكتب آمنًا وآمنًا. ومع ذلك ، في بعض الأحيان قد يتداخل برنامج مكافحة الفيروسات مع برامجك وقد يؤدي إلى إعاقة. لذلك ، سيساعدك تعطيل برنامج مكافحة الفيروسات مؤقتًا في إيقاف تشغيل الوضع المقيد على YouTube. لتعطيل برنامج مكافحة الفيروسات مؤقتًا ، يمكنك الوصول إلى دليلنا حول كيفية تعطيل برنامج مكافحة الفيروسات مؤقتًا والتحقق مما إذا كان وضع تقييد YouTube المسؤول عن الشبكة قد تم إصلاحه.
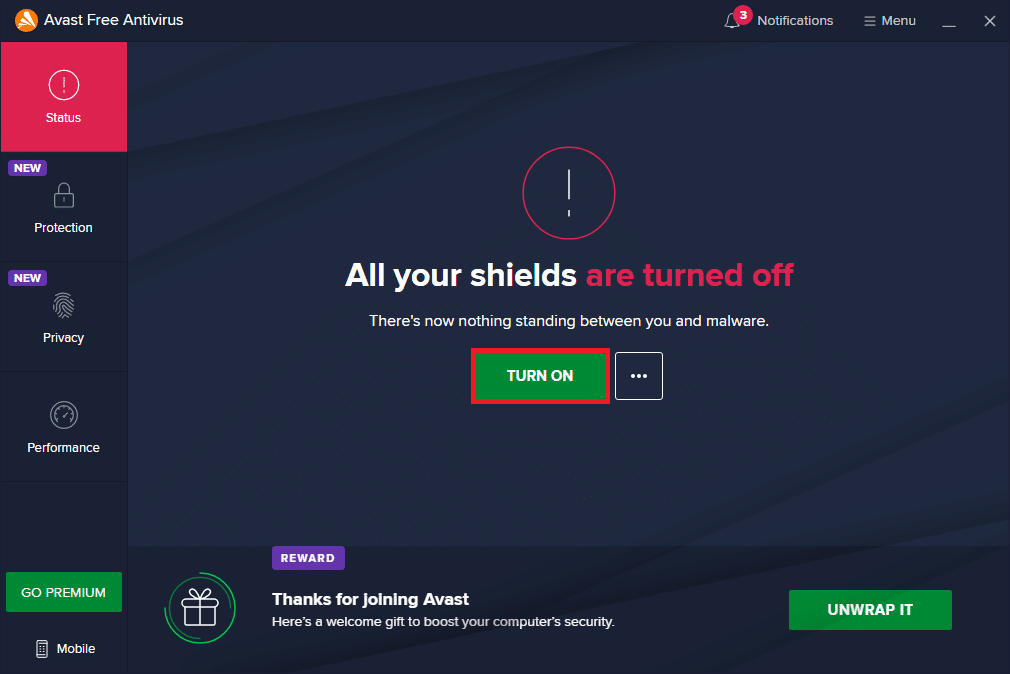
مُستَحسَن:
- إصلاح خطأ بريد Yahoo 0x8019019a
- أفضل 16 برنامجًا مجانيًا لمراقبة الشبكات لنظام التشغيل Windows 10
- أفضل 30 أداة Video Grabber لتنزيل مقاطع الفيديو
- كيفية استخراج الإطارات من الفيديو في Windows 10
نأمل أن يكون هذا الدليل مفيدًا وأن تكون قادرًا على معرفة كيفية إيقاف تشغيل الوضع المقيد على مسؤول شبكة YouTube . أخبرنا في التعليقات أدناه بالطريقة الأفضل بالنسبة لك.
