كيفية تحويل جهاز Android اللوحي القديم إلى إطار صور رقمي يتم تحديثه تلقائيًا
نشرت: 2022-01-29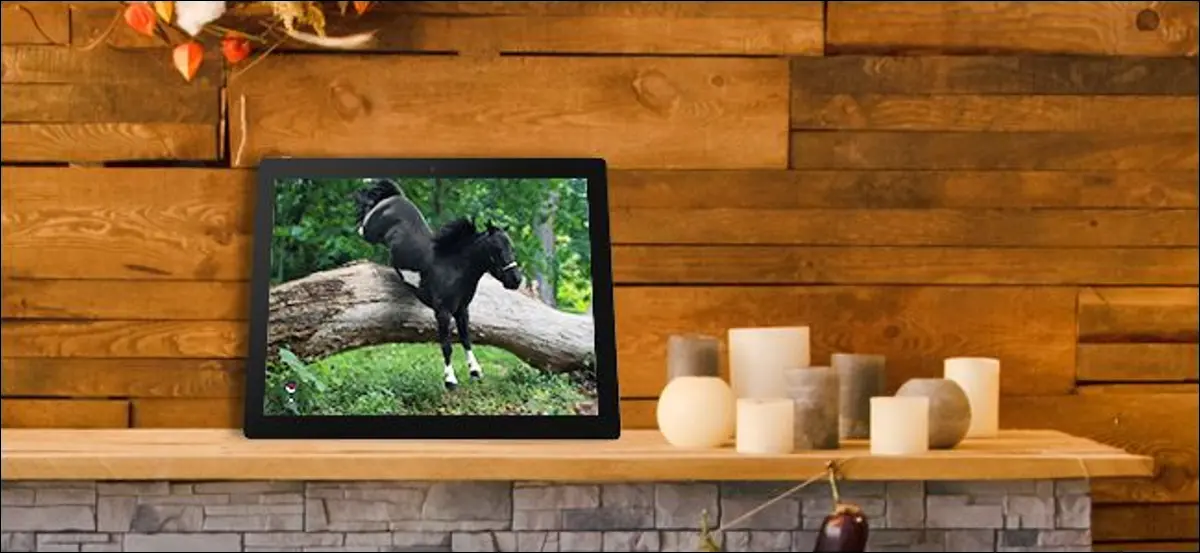
ما هي آخر مرة لمست فيها جهاز Android اللوحي؟ إذا مر أكثر من عام أو نحو ذلك ، فقد حان الوقت للعثور على استخدام آخر لهذا الشيء - بعد كل شيء ، ليس الأمر وكأنه يحصل على أي تحديثات للبرامج ، أليس كذلك؟ إليك كيفية استخدامه كإطار للصور الرقمية.
يمكنك إعادة تدويره أو استخدامه كجهاز كمبيوتر للأطفال أو أي عدد من الأشياء المفيدة الأخرى ، إطار الصورة هو مشروع اليوم - وليس إطار صور رقمي ضعيف ، كما حدث في حفلة عيد الميلاد في المكتب في عام 2008. نحن نتحدث حول تجربة عرض صور عالية الدقة ومتصلة بشبكة Wi-Fi ويتم تحديثها تلقائيًا. والأهم من ذلك ، أنه يمكنك إعداده في منزل أحد أفراد العائلة ، وتحديثه عن بُعد ، ولن تضطر أبدًا إلى التفكير فيه مرة أخرى.
ماذا ستحتاج
للقيام بذلك ، ستحتاج فقط إلى بعض الأشياء البسيطة:
- جهاز لوحي يعمل بنظام Android: من الواضح. ومن الناحية المثالية ، ستريد واحدًا لم تعد تستخدمه بعد الآن. إذا كنت ترغب لسبب ما في شراء جهاز لوحي يعمل بنظام Android خصيصًا لهذا الغرض ، فيمكنك الحصول على طرز رخيصة جدًا بأقل من 100 دولار.
- حامل كمبيوتر لوحي: لأنك بحاجة إلى طريقة ما لعرض مشروعك عند الانتهاء. أنا أحب هذا من Anker (10 دولارات) ، لقد استخدمته لسنوات.
- شاحن الكمبيوتر اللوحي: لأنك ستقوم بتوصيله إلى الأبد.
- شبكة Wi-Fi: ستحتاج إلى شبكة للتحديث التلقائي لمجموعة الصور من الويب.
حصلت على كل هذا؟ عظيم ، دعنا نذهب.
الخطوة الأولى: ضع صورك على خدمة سحابية
للبدء ، تحتاج إلى الحصول على جميع الصور التي تريدها معًا والتقاطها على الإنترنت. أفضل Dropbox لهذا الخيار ، لكن التطبيق الذي سنستخدمه يدعم أيضًا Google Drive وصور Google وخوادم التخزين المحلية. إذا كنت تستخدم بالفعل شيئًا آخر ، مثل Facebook أو Flickr ، فستحتاج إلى تطبيق مختلف لجهازك اللوحي ... ولكن من المدهش أن الكثير من التطبيقات على متجر Play قد تمتص نوعًا ما. (قم بقمع شهقات الصدمة الخاصة بك ، من فضلك.) لذلك قد يكون من الأسهل استخدام Dropbox هنا ، حتى لو لم تستخدمه لأي شيء آخر.
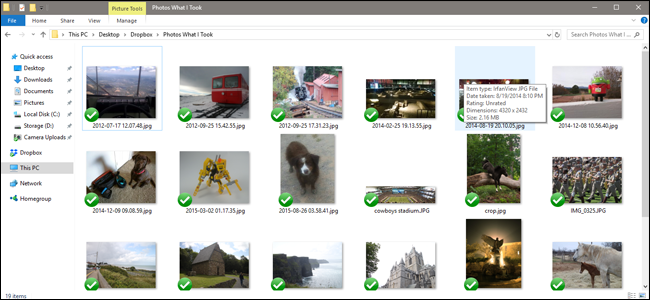
سترغب في إنشاء مجلد واحد محدد في حساب Dropbox الخاص بك (أو خدمة أخرى) مخصصًا للصور من أجل العارض الخاص بك. ثم ضع الصور التي تريد استخدامها في المجلد. من الأسهل القيام بذلك على سطح المكتب الذي يعمل بنظام Windows أو macOS باستخدام برنامج مزامنة Dropbox ، ولكن يمكنك أيضًا القيام بذلك من خلال متصفح الويب لسطح المكتب أو حتى تطبيق Dropbox للجوال ، إذا كانت جميع صورك على الجهاز (أو إذا كان بإمكانك تنزيلها) لهم هناك). لكن بجدية ، الأمر أسهل كثيرًا على سطح المكتب.
إذا كنت تعمل في حدود تخزين صورك ، فيمكنك توفير الكثير من مساحة التخزين عن طريق تغيير حجمها إلى دقة الجهاز اللوحي. إن الحصول على الصور على التخزين السحابي بدقة كاملة ليس عمليًا حقًا على أي حال ، نظرًا لأن جهازك اللوحي ربما لا يعرض سوى جزء صغير من هذا الحجم ، وحتى أكثر خطط التخزين عبر الإنترنت يمكن أن تحتوي على آلاف الصور بدقة 1080 بكسل. إليك أداة سهلة الاستخدام لتغيير حجم الصور على نظام Windows ، وإليك واحدة على نظام macOS.

بمجرد حصولك على جميع الصور التي تريدها في مجلد Dropbox الأيمن ، فقد حان الوقت للانتقال إلى الجهاز اللوحي نفسه.
الخطوة الثانية: تنزيل وإعداد Fotoo
لتحويل جهازك اللوحي إلى إطار صورة ، أوصي بـ Fotoo ، وهو تطبيق إطار على متجر Play حاصل على تقييم تقييم 4.3 نجوم. في رأيي ، يحتوي على مزيج مثالي من الميزات وسهولة الاستخدام. أوه ، وهو يعمل بالفعل ، وهو ما لا يمكنني قوله لمعظم التطبيقات العشرة أو نحو ذلك التي جربتها أثناء الاختبار.

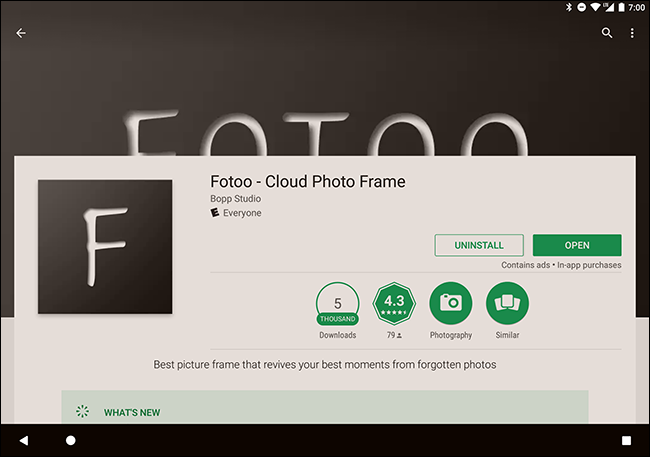
على أي حال ، قم بتنزيل وتثبيت Fotoo. إنه مجاني ، ولكن هناك ترقية بقيمة 2 دولار لإزالة الإعلانات (في القوائم فقط) وإضافة بعض خيارات الانتقال الإضافية.
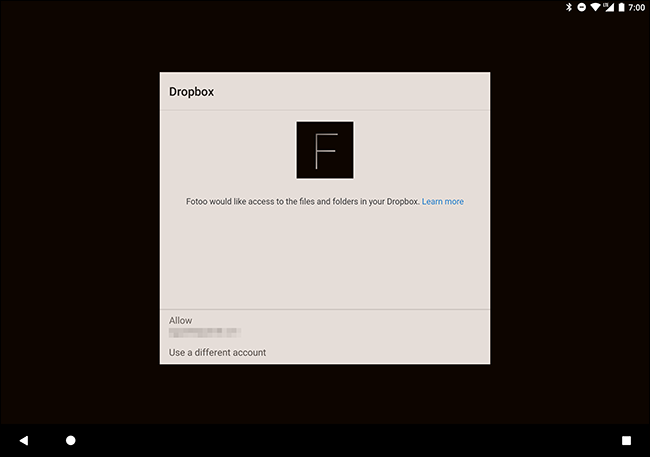
من القائمة الرئيسية ، انقر على Dropbox أو Google [Drive] أو Google [Photos] أو Local [خادم التخزين]. قم بتسجيل الدخول باستخدام الحساب ذي الصلة ويجب أن تكون قادرًا على الوصول إلى المجلد الذي قمت بإنشائه في الخطوة الأولى. يمكنك أيضًا إضافة أي مجلد آخر على الحساب.
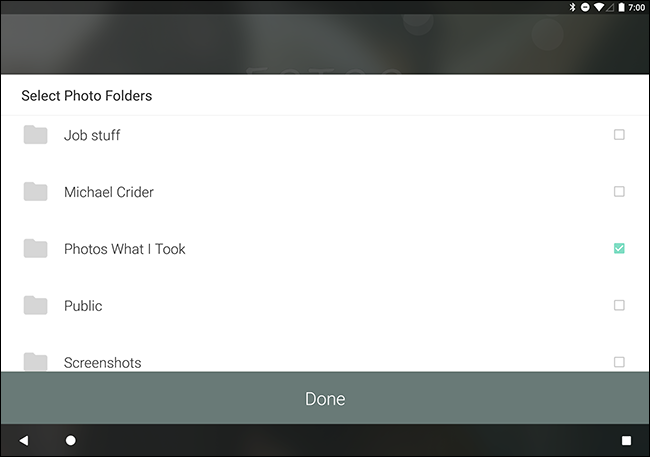
الخطوة الثالثة: إعداد أدوات الشحن
اضغط الآن على الزر "رجوع" حتى تعود إلى صفحة قائمة Fotoo الرئيسية وانقر على "الإعدادات". هناك الكثير من الأشياء التي يمكنك تعديلها هنا ، ويجب عليك - كل ذلك سهل للغاية ولا يحتاج إلى شرح. لكن الإعداد الوحيد الذي تريد تمكينه حقًا موجود ضمن "الشحن".
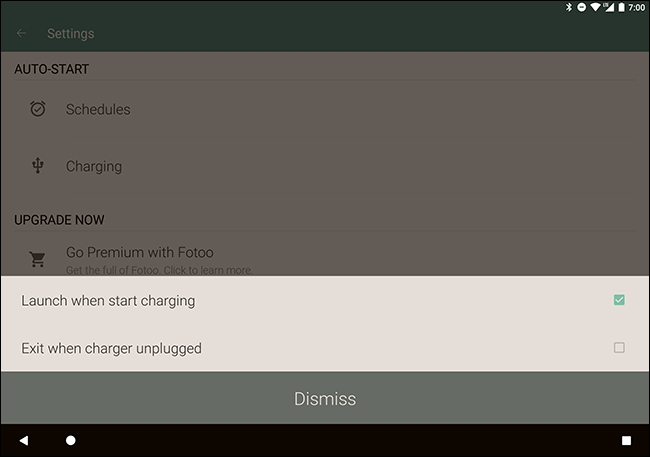
في القائمة المصغرة ، انقر على "" تشغيل عند بدء الشحن ". الآن عندما تقوم بتوصيل الجهاز اللوحي (وهو كيف سيقضي كل وقته تقريبًا كإطار للصور) ، سيبدأ Fotoo تلقائيًا ويبدأ عرض الشرائح.
ولكن هناك شيء آخر تحتاج إلى الاهتمام به. قم بالتمرير لأسفل من أعلى الشاشة لفتح شريط الإشعارات ، ثم انقر فوق "الإعدادات" أو رمز الترس. إذا لم تقم بذلك ، فأنت بحاجة إلى تمكين خيارات المطور. للقيام بذلك ، توجه إلى النظام> حول الجهاز اللوحي ، ثم انقر فوق العنصر المسمى "رقم الإصدار" مرارًا وتكرارًا حتى ترى الرسالة "أنت الآن مطور!"
من المحتمل أنك لست مطورًا. لا بأس ، جهازك اللوحي لا يعرف ذلك. لن أقول ما إذا كنت لن تفعل.
ارجع إلى قائمة أو قائمتين حتى ترى "خيارات المطور" وانقر عليها. في الجزء العلوي من القائمة ، سترى خيار "البقاء مستيقظًا". سيؤدي هذا إلى إبقاء الشاشة قيد التشغيل طالما تركت الشاحن متصلاً. قم بتمكينه.

الخطوة الرابعة: اعرض جهازك اللوحي
حسنًا ، لقد تم إعداد تطبيقك بالكامل ، وشاشة جهازك اللوحي مضبوطة على الاستمرار طالما أنه قيد الشحن. قبل أن تنتهي ، تأكد من أن المكان الذي تخطط لوضع الجهاز اللوحي به وصول إلى Wi-Fi ، وأن الجهاز اللوحي نفسه يعمل على الشبكة المحلية. قد ترغب أيضًا في خفض مستوى صوت الإشعارات تمامًا إلى الصفر - لا أحد يحب إطار الصورة الصاخب.

الآن فقط ضع الجهاز اللوحي على حامل الجهاز اللوحي في مكان مزخرف ، وقم بتوصيله بالشاحن. سيتم تشغيل Fotoo تلقائيًا. اضبط السطوع حسب رغبتك ، وقد انتهيت: لن تحتاج إلى لمسه مرة أخرى أبدًا. حتى إذا انقطعت الطاقة وفقدت شحن البطارية ، يمكنك فقط تشغيلها وتوصيلها ، وسيتم تشغيل Fotoo مرة أخرى. خيار المطور "ابق مستيقظًا" سيبقي الجهاز اللوحي قيد التشغيل للمدة التي تريدها.
عندما تريد إضافة صور إلى عرض الشرائح قيد التشغيل على الجهاز اللوحي ، ما عليك سوى إسقاطها في مجلد Dropbox / Google Drive / الخادم المحلي الذي أنشأته في الخطوة الأولى ، وسيتم طيها في عرض الشرائح.
رصيد الصورة: Mikhail Kayl / Shutterstock ،
