كيفية تجربة Windows 10 مجانًا لمدة 90 يومًا
نشرت: 2022-01-29قد يتساءل أولئك الذين ما زالوا يستخدمون Windows 7 أو إصدارًا أقدم آخر من Windows عما إذا كان يجب عليك أخيرًا الانتقال إلى Windows 10 (يجب عليك ذلك). قامت Microsoft منذ فترة طويلة بسحب القابس على ترقية Windows 10 المجانية لمستخدمي Windows 7 و 8.1 ، مما يعني أنه يتعين عليك الآن صرف الأموال للحصول على ترخيص إذا كنت ترغب في ترقية جهاز الكمبيوتر الحالي الخاص بك إلى أحدث إصدار من Windows.
من المقرر أن تنهي Microsoft دعم Windows 7 في يناير 2020 ، ولن يتأخر Windows 8.1 كثيرًا. في الوقت الحالي ، على الرغم من ذلك ، ربما ترغب في استخدام Windows 10 لفترة طويلة لمساعدتك في تحديد ما إذا كانت الترقية تستحق أموالك التي حصلت عليها بشق الأنفس. يمكنك فعل ذلك بالضبط.
تقدم Microsoft إصدار تقييم Windows 10 Enterprise مجاني يمكنك تشغيله لمدة 90 يومًا ، بدون قيود. إصدار Enterprise مطابق بشكل أساسي لإصدار Pro بنفس الميزات. إذا كنت تحب Windows 10 بعد التحقق من إصدار Enterprise ، فيمكنك حينئذٍ اختيار شراء ترخيص لترقية Windows.
مكان تثبيت Windows 10

ستحتاج أولاً إلى مكان لتثبيت إصدار Enterprise. إذا كان لديك جهاز كمبيوتر احتياطي ، فيمكنك تثبيت إصدار Enterprise بشكل نظيف على هذا الجهاز. إذا كان لديك جهاز كمبيوتر به مساحة قرص كافية ، فيمكنك تقسيم محرك الأقراص الثابتة بحيث يمكنك التمهيد المزدوج لأكثر من نظام تشغيل واحد على نفس جهاز الكمبيوتر.
كخيار ثالث ، يمكنك استخدام برنامج الجهاز الظاهري لتثبيت Windows 10 Enterprise وتشغيله في بيئته الخاصة ضمن الإصدار الحالي من Windows. برنامج VM مجاني واحد هو VirtualBox من Oracle ؛ آخر هو VMware Player .
كيفية تنزيل إصدار تقييم المؤسسة
لتنزيل الإصدار التجريبي من Windows 10 Enterprise لمدة 90 يومًا ، انتقل إلى مركز تقييم TechNet التابع لشركة Microsoft . انقر فوق ارتباط تسجيل الدخول في الجزء العلوي لتسجيل الدخول باستخدام حساب Microsoft الخاص بك.
المؤسسة مقابل LTSC
تقدم Microsoft إصدارين مختلفين من Windows 10 Enterprise للتقييم - Enterprise و LTSC. Enterprise هو الإصدار القياسي للمؤسسات من Windows 10. LTSC (قناة الخدمة طويلة المدى) هو إصدار خاص يتجاهل المزيد من الميزات الموجهة للمستهلك ولا يتم تحديثه بشكل متكرر. اختر إصدار Enterprise العادي وانقر على متابعة.
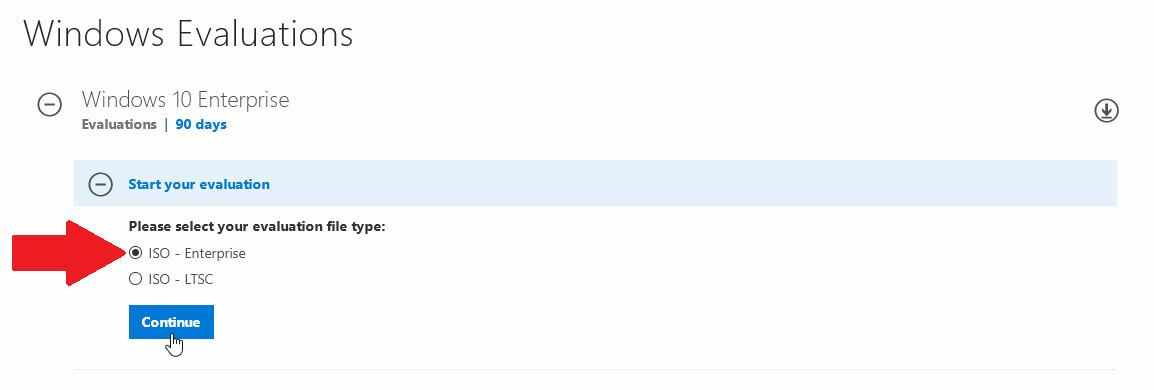
أدخل معلوماتك الشخصية
في الشاشة التالية ، أدخل اسمك وعنوان بريدك الإلكتروني ورقم هاتفك والمعايير الأخرى. إذا كنت لا تخطط لاستخدام Windows 10 Enterprise لشركة فعلية ، فأدخل اسمك الخاص لاسم الشركة. انقر فوق متابعة.
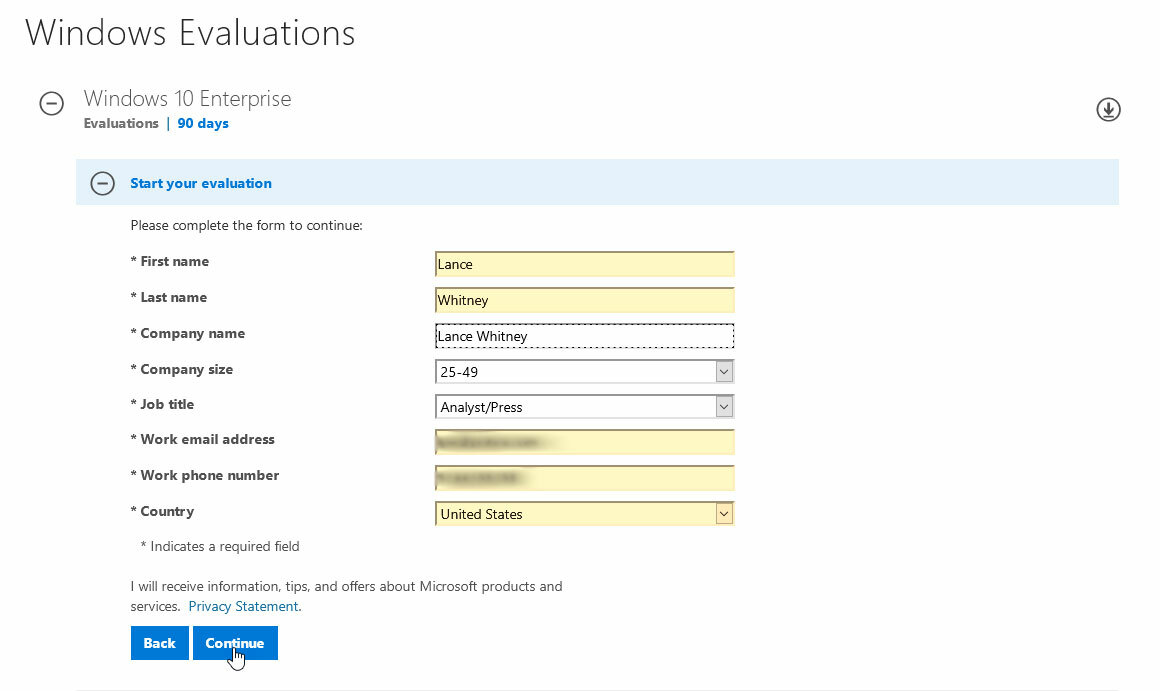
32 بت أم 64 بت؟
في الشاشة التالية ، اختر إصدار Windows 10 الذي تريد تنزيله — 32 بت أو 64 بت. يجب أن يدعم أي جهاز كمبيوتر من السنوات العديدة الماضية الإصدار 64 بت ، لذا اختر هذا الخيار. اختر لغتك. انقر فوق تنزيل لتثبيت ملف ISO لتقييم Windows 10 Enterprise.
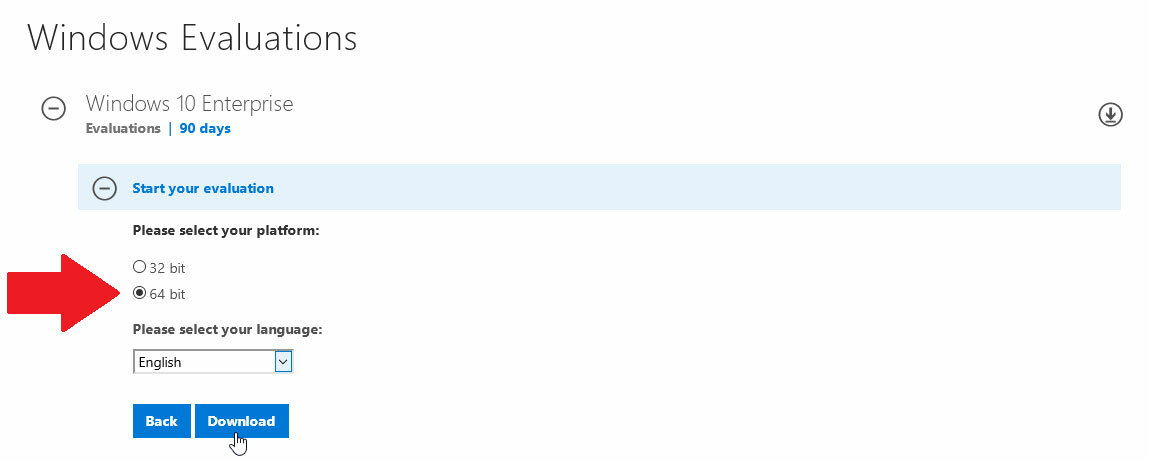
حدد كيفية تثبيت Windows 10
بعد تنزيل ملف ISO ، تعتمد خطواتك التالية على الطريقة التي تخطط بها لتثبيت Windows 10.
إذا كنت ترغب في تثبيته في جهاز افتراضي ، يمكنك العمل مع ملف ISO مباشرة. إذا كنت تخطط لتثبيته على جهاز كمبيوتر احتياطي أو كجزء من إعداد التمهيد المزدوج ، فيمكنك إما نسخ ملف ISO إلى محرك أقراص محمول قابل للتمهيد أو نسخه على قرص DVD.
قم بتشغيل جهاز الكمبيوتر الخاص بك
بعد إعداد محرك الأقراص المحمول أو قرص DVD ، استخدم محرك الأقراص أو القرص لتشغيل الكمبيوتر الذي تريد تثبيت Windows 10. في شاشة إعداد Windows الأولى ، قم بتأكيد اللغة والإعدادات ، ثم انقر فوق التالي. انقر فوق الزر المسمى التثبيت الآن ، ثم اقبل شروط الترخيص للمتابعة.
في الشاشة لتحديد نوع التثبيت الذي تريده ، انقر فوق الخيار الثاني لـ Custom: تثبيت Windows فقط (متقدم).
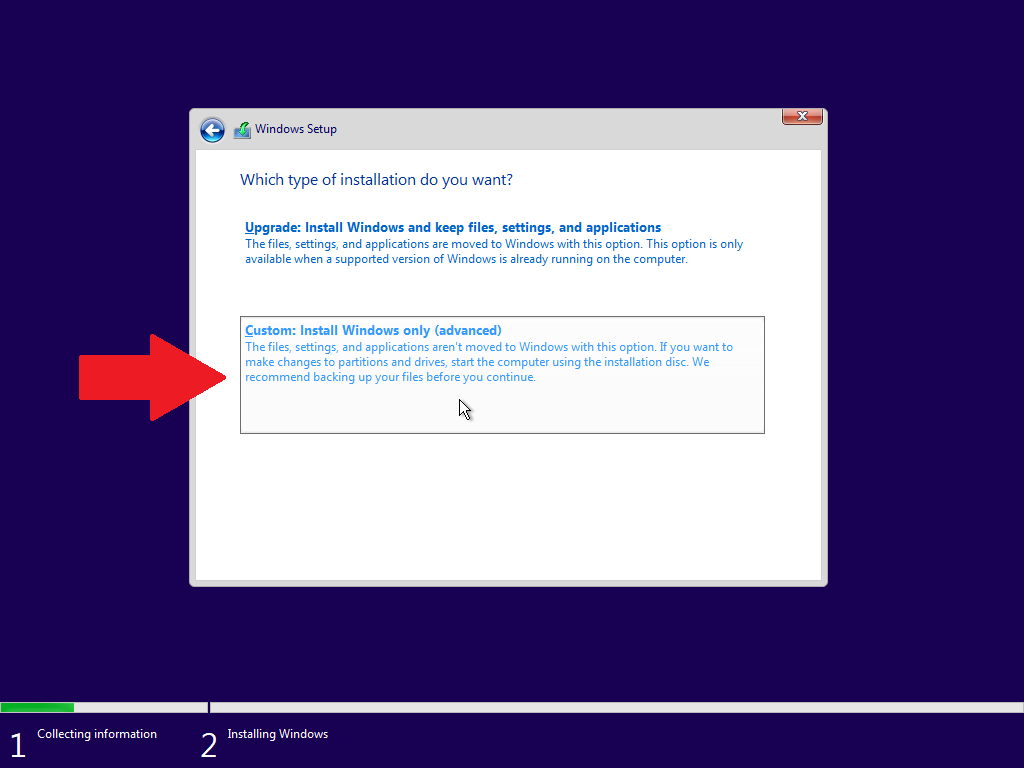

حدد مكان تثبيت Windows 10
سيتعين عليك الآن تحديد المكان الذي تريد تثبيت Windows فيه ، لذا تأكد من تمييز القسم الصحيح. على جهاز كمبيوتر نظيف أو في جهاز افتراضي ، يجب أن يكون هناك قسم واحد فقط به مساحة غير مخصصة. على جهاز كمبيوتر ثنائي التمهيد ، سترغب في تحديد القسم الثاني بمساحة غير مخصصة ، والتي يجب إنشاؤها عند إعداد نظام التمهيد المزدوج.
انقر فوق التالي وسيتم تثبيت Windows 10.
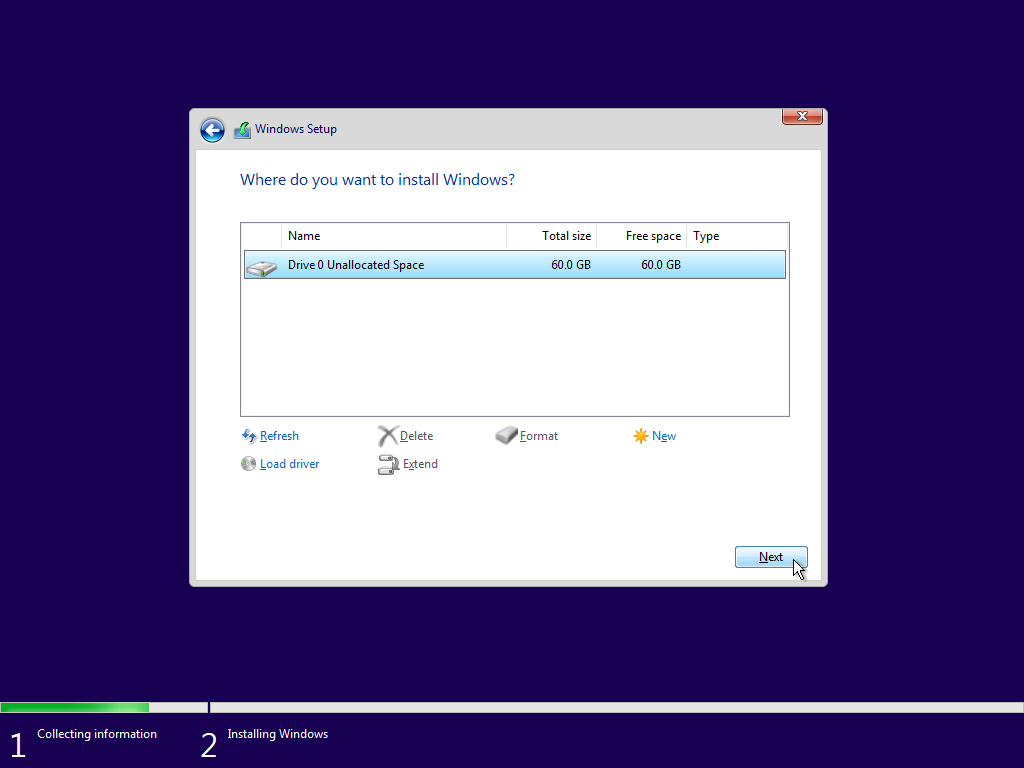
أدخل تفاصيل حساب الأعمال أو المؤسسة
اتبع الشاشات القياسية لإعداد Windows 10 وتخصيصه ، إما بمساعدة Cortana أو بدونها. في مرحلة ما ، تظهر شاشة تسجيل الدخول تطالبك بتسجيل الدخول باستخدام حساب تستخدمه لـ Office 365 أو خدمات الأعمال الأخرى.
لكن هنا تكمن اللغز. حساب Microsoft للمستهلك العادي لن يفي بالغرض ؛ يجب عليك استخدام حساب تم إنشاؤه خصيصًا لمؤسسة أو شركة. إذا كان لديك مثل هذا الحساب ، فأدخل عنوان بريدك الإلكتروني وكلمة المرور. إذا لم يكن كذلك ، فانقر فوق الارتباط الخاص بـ Domain Join لإعداد Windows 10 بحساب محلي.
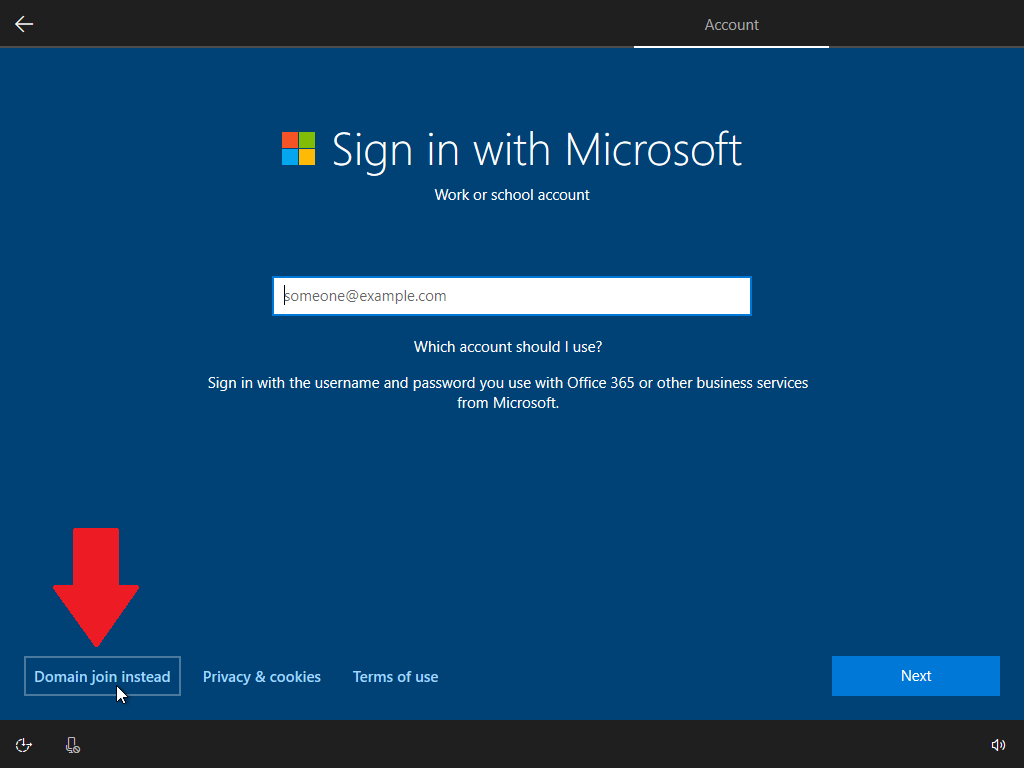
بعد أن تشير إلى أنك تريد حسابًا محليًا ، سيتعين عليك تحديد من سيستخدم هذا المثيل من Windows 10. في الشاشة التالية ، اكتب الاسم الذي تريد استخدامه لحسابك وانقر فوق التالي. ستتمكن بعد ذلك من إنشاء كلمة مرور للحساب واختيار ثلاثة أسئلة أمان.
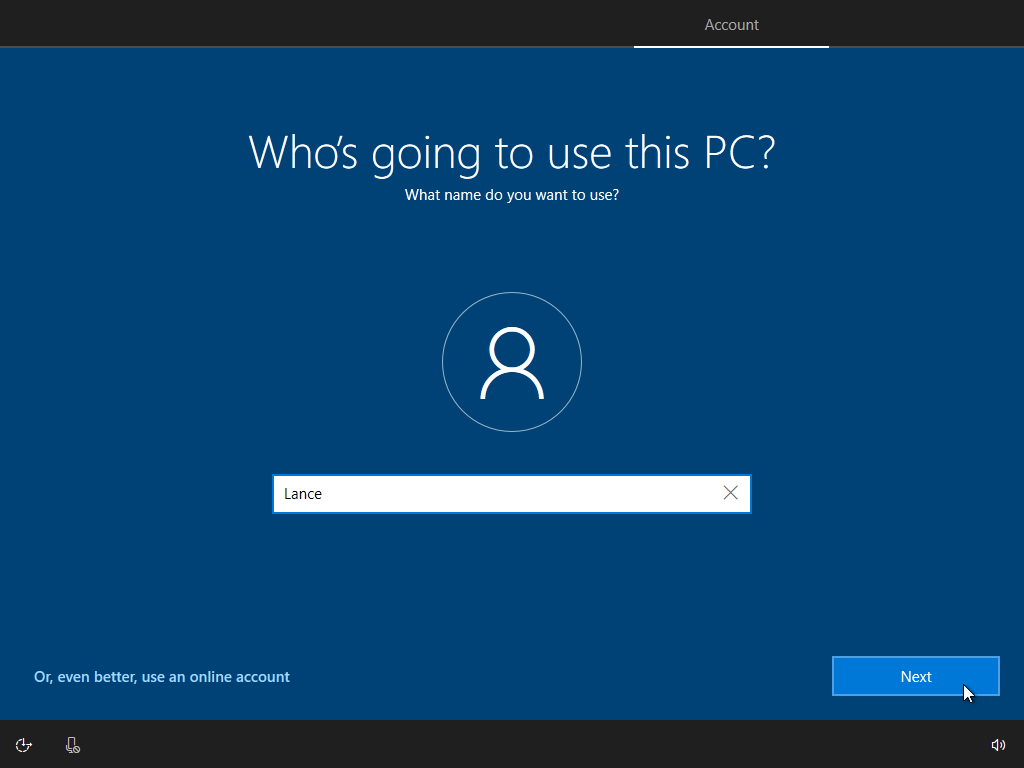
بعد ذلك ، تابع مع شاشات إعداد Windows 10 القياسية لتنشيط Cortana وتمكين سجل النشاط واختيار إعدادات الخصوصية الخاصة بك.
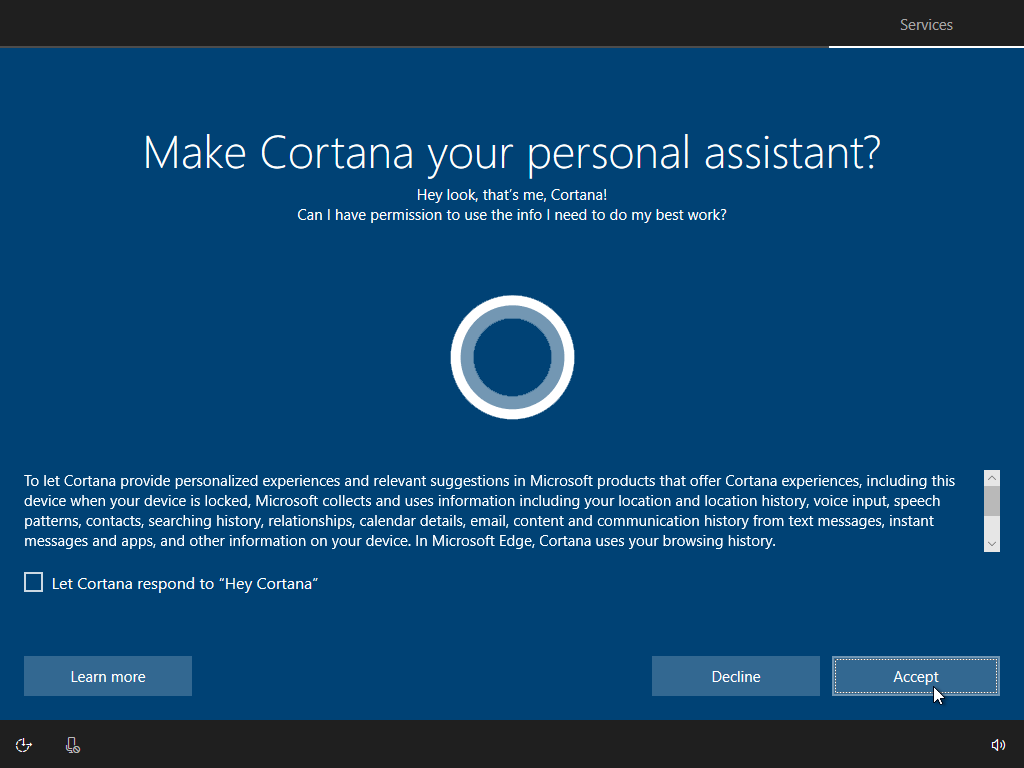
خذ Windows 10 من أجل Spin
سيتم تحميل Windows 10 ، ويمكنك الآن أخذها في جولة باستخدام جميع ميزاته ، وتعديل إعداداته المختلفة ، وتثبيت البرامج المفضلة لديك.
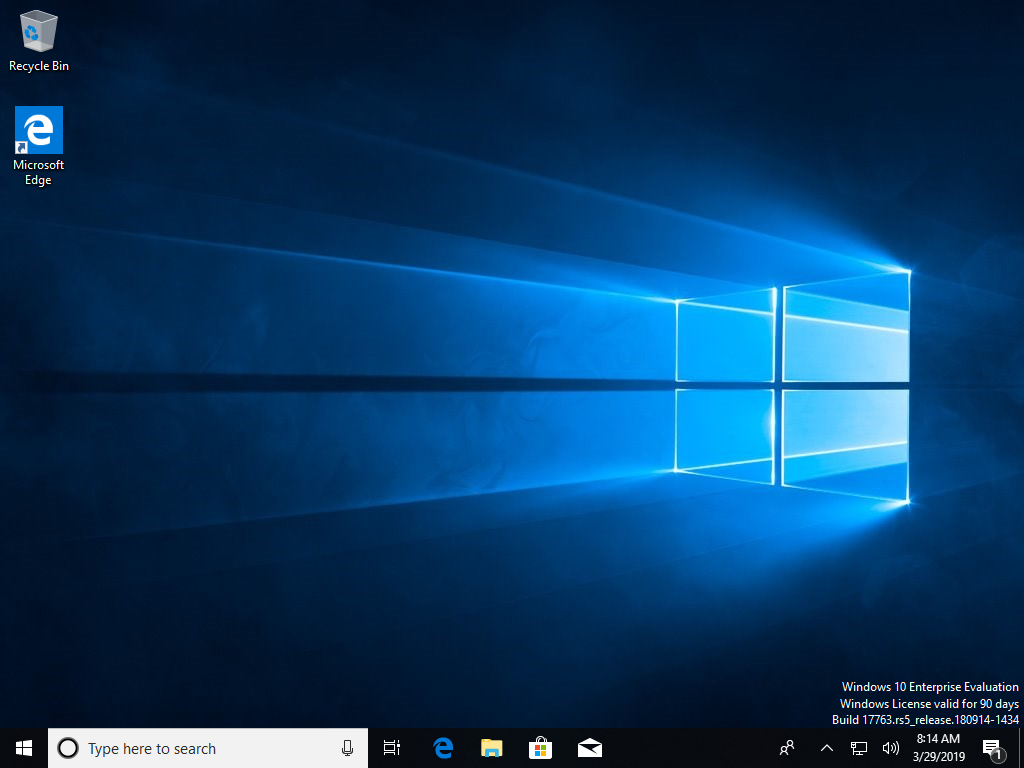
بافتراض أنك أنشأت حسابًا محليًا لإعداد Windows 10 Enterprise ، يمكنك الالتزام بذلك. يعمل الحساب المحلي بشكل جيد وهو خيار جيد إذا كنت ترغب في استخدام Windows 10 Enterprise دون أي تكامل أو مزامنة مع إعدادات وخدمات Microsoft الأخرى التي قد تستخدمها بالفعل.
ولكن إذا كان لديك حساب Microsoft تريد من خلاله الوصول إلى OneDrive وخدمات Microsoft الأخرى ، فيمكنك التبديل بسهولة إلى ذلك الحساب من حسابك المحلي. افتح الإعدادات> الحسابات . انقر فوق الارتباط لتسجيل الدخول باستخدام حساب Microsoft بدلاً من ذلك.
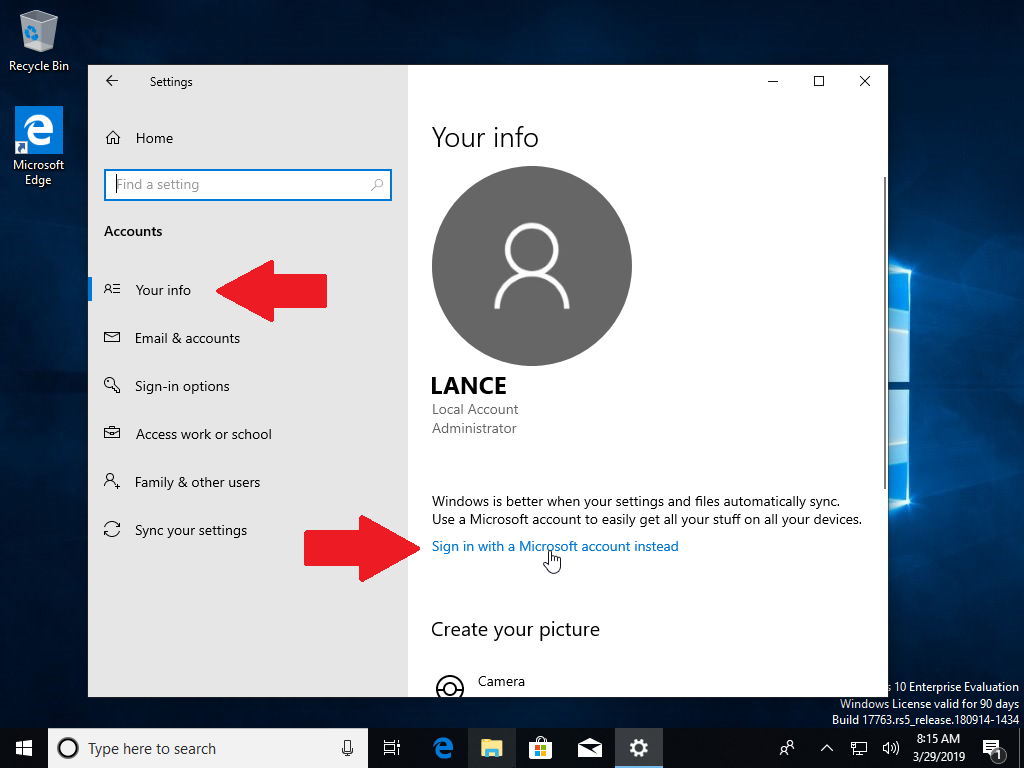
في الشاشات التالية ، أدخل عنوان البريد الإلكتروني ثم كلمة المرور لحساب Microsoft الخاص بك. قم بتأكيد التبديل عن طريق كتابة كلمة المرور للحساب المحلي الذي قمت بإنشائه.
بعد ذلك ، يمكنك إنشاء رمز PIN لتسجيل الدخول بشكل أسرع إلى Windows 10. في المرة التالية التي تقوم فيها بتسجيل الدخول إلى Windows 10 Enterprise ، يمكنك إدخال كلمة المرور لحساب Microsoft الخاص بك أو كتابة رقم التعريف الشخصي بسهولة أكبر.
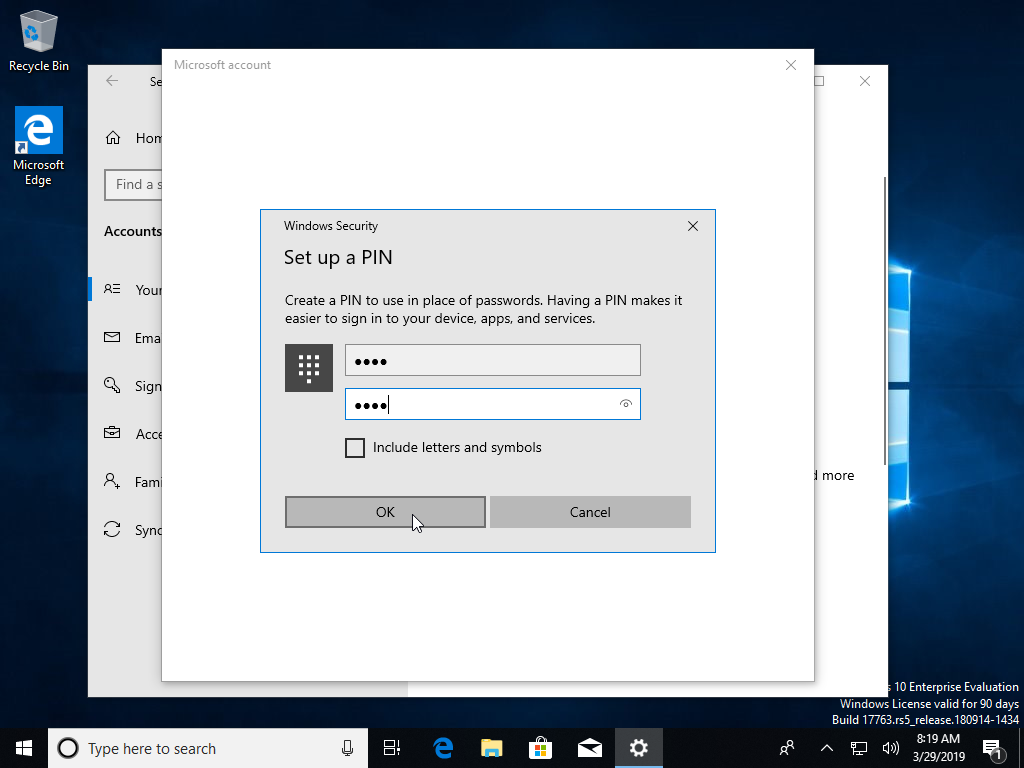
تذكر أنه لديك الآن 90 يومًا لتجربة إصدار Enterprise. ومع تثبيت هذا الإصدار المجاني على جهاز كمبيوتر احتياطي أو إعداد ثنائي التمهيد أو جهاز افتراضي ، يمكنك اللعب مع Windows 10 والاستمرار في استخدام الإصدار الحالي من Windows.
