كيفية قص الفيديو في Windows 10
نشرت: 2022-04-24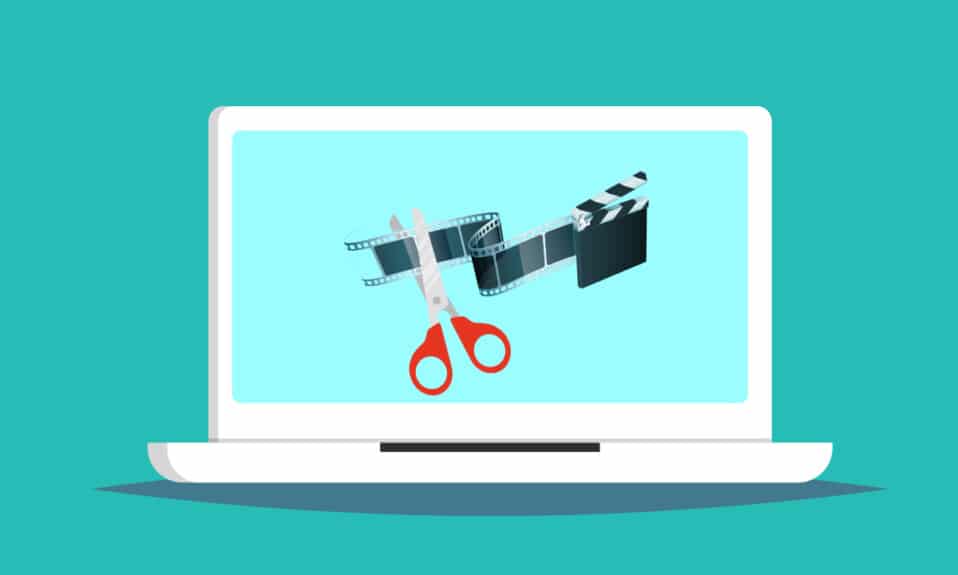
يقدم Windows 10 مجموعة متنوعة من برامج تحرير الفيديو حيث يمكنك أداء مهام تحرير الفيديو الأساسية. لا تحتاج إلى الاعتماد على برامج باهظة الثمن لتحرير مقاطع فيديو بسيطة. يمكنك تحرير مقطع فيديو عائلي للمتعة أو مقطع فيديو لقناتك على YouTube أيضًا. في هذه الحالة ، سيساعدك محرر فيديو Windows 10 على تحرير مقاطع الفيديو الخاصة بك بشكل مثالي. اقرأ حتى النهاية لمعرفة الطرق المختلفة لكيفية قص الفيديو في نظام التشغيل Windows 10.
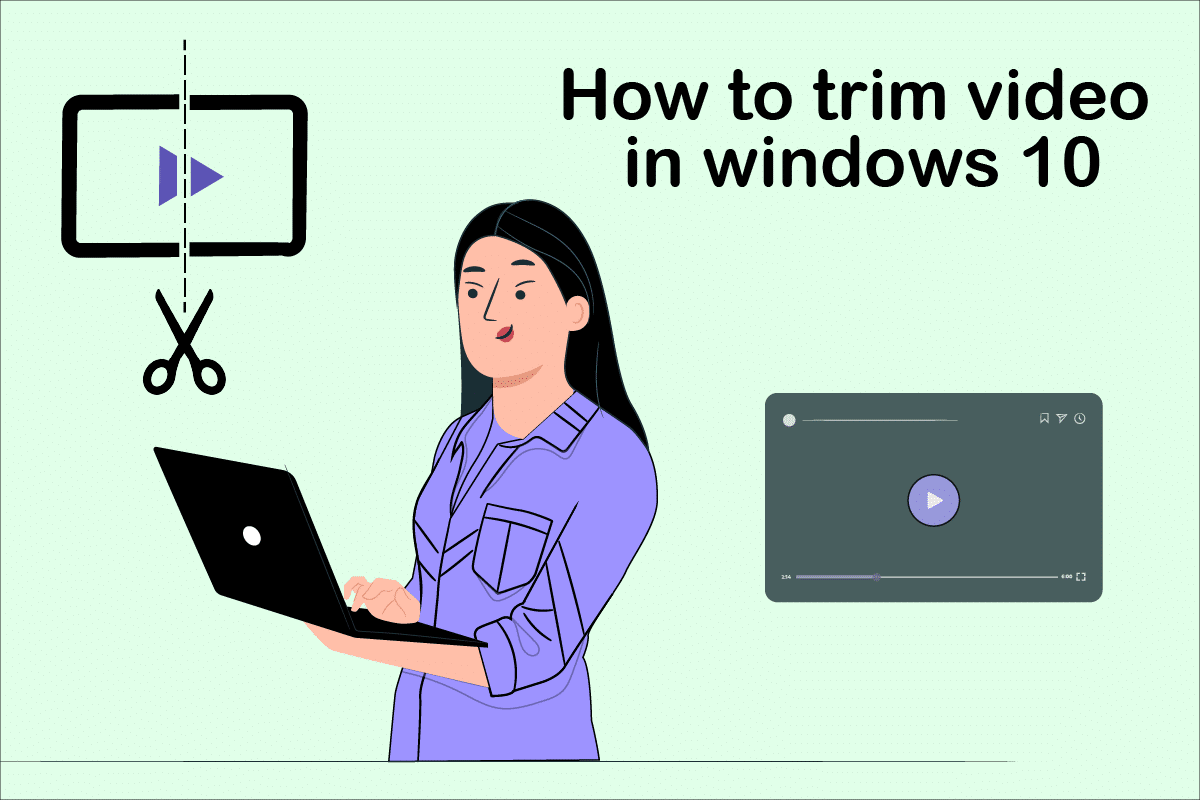
محتويات
- كيفية قص الفيديو في Windows 10
- الطريقة الأولى: استخدام تطبيق الصور
- الطريقة 2: استخدام تطبيق Photos Video Editor
- ميزات تطبيق Photos Video Editor
كيفية قص الفيديو في Windows 10
في بعض الأحيان ، عندما تقوم بتسجيل مقطع الفيديو الخاص بك عبر الهاتف الذكي أو حتى من خلال كاميرا رقمية ، فقد يصبح طويلاً للغاية. لا تدعم الهواتف الذكية تحرير مثل هذه الملفات الطويلة أو قص المقاطع غير المرغوب فيها بسهولة.
- يلغي محرر فيديو Windows 10 الحاجة إلى الاعتماد على تثبيت أدوات الطرف الثالث لهذا الغرض.
- يتكون تطبيق Windows 10 Photos من محرر فيديو رائع يمكن من خلاله قص جزء واحد أو عدة أجزاء من الفيديو بشكل أكثر بساطة.
في دليل Windows 10 هذا ، يتم شرح خطوات قص مقاطع الفيديو باستخدام تطبيق الصور بكل بساطة.
الطريقة الأولى: استخدام تطبيق الصور
لقص الفيديو في Windows باستخدام الصور ، استخدم الخطوات التالية:
1. حدد الفيديو الذي تريد تحريره من File Explorer .
2. انقر فوق فتح باستخدام> الصور .
3. حدد الزر " تحرير وإنشاء " من الزاوية العلوية اليمنى.
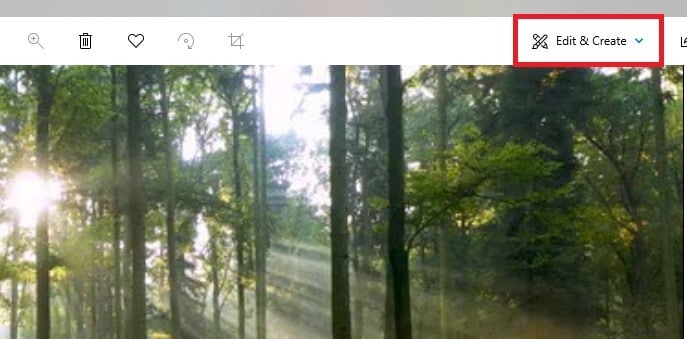
4. الآن ، انقر فوق الخيار Trim .
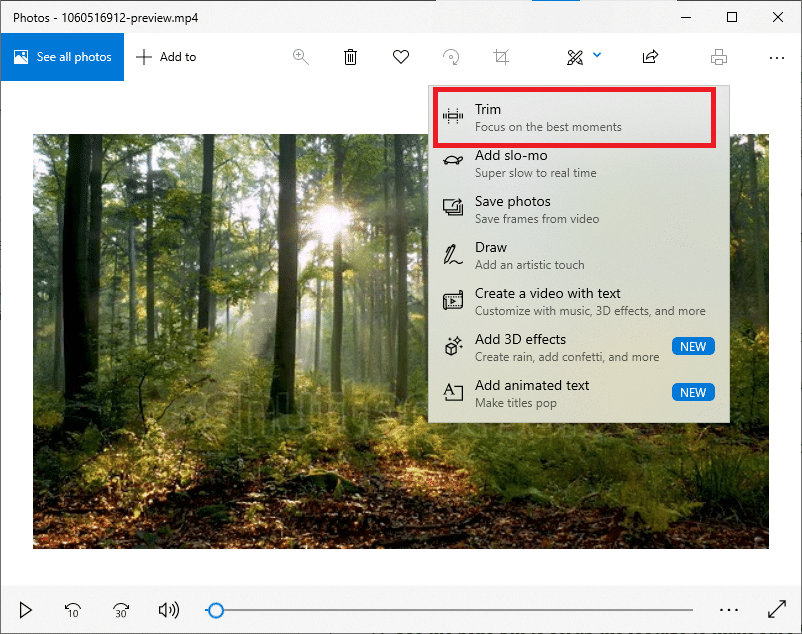
5. استخدم الدبابيس البيضاء (يمينًا ويسارًا) لتحديد جزء الفيديو الذي تريد قصه.
6. استخدم الدبوس الأزرق لإيقاف اللقطات وتأكد من قص الجزء الصحيح.
7. انقر فوق الخيار حفظ باسم من الزاوية العلوية اليمنى واحفظ الفيديو المحرر.
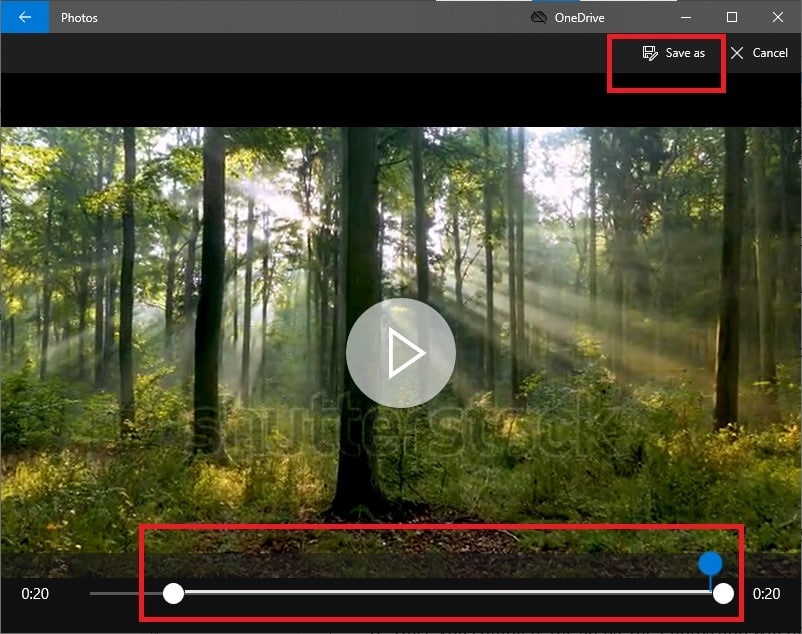
بمجرد اكتمال كل هذه الخطوات ، سيعالج تطبيق الصور الفيديو وسيحفظ الملف المقتطع بنجاح في الموقع الذي تريده. في هذه العملية ، لن يتأثر الفيديو الأصلي ؛ يتم إنشاء نسخة مختصرة فقط من ملف الفيديو الأصلي في منطقة أخرى.
اقرأ أيضًا: كيفية قص الفيديو في نظام التشغيل Windows 10 باستخدام VLC
الطريقة 2: استخدام تطبيق Photos Video Editor
بينما يعد قص الفيديو في تطبيق الصور مهمة سهلة للغاية ، إلا أنه يسمح لك فقط بحفظ قسم معين. ماذا لو احتجت إلى إزالة بعض الأجزاء وحفظ باقي الفيديو؟ هذا هو المكان الذي يكون فيه محرر الفيديو المتقدم المدمج في تطبيق الصور مفيدًا. يتيح لك محرر الفيديو دمج مقاطع فيديو متعددة معًا وإضافة موسيقى وتأثيرات ونصوص وما إلى ذلك. وإليك كيفية قص الفيديو في تطبيق Windows 10 Photos Video Editor:
1. ابحث عن تطبيق Video Editor في شريط بحث Cortana.
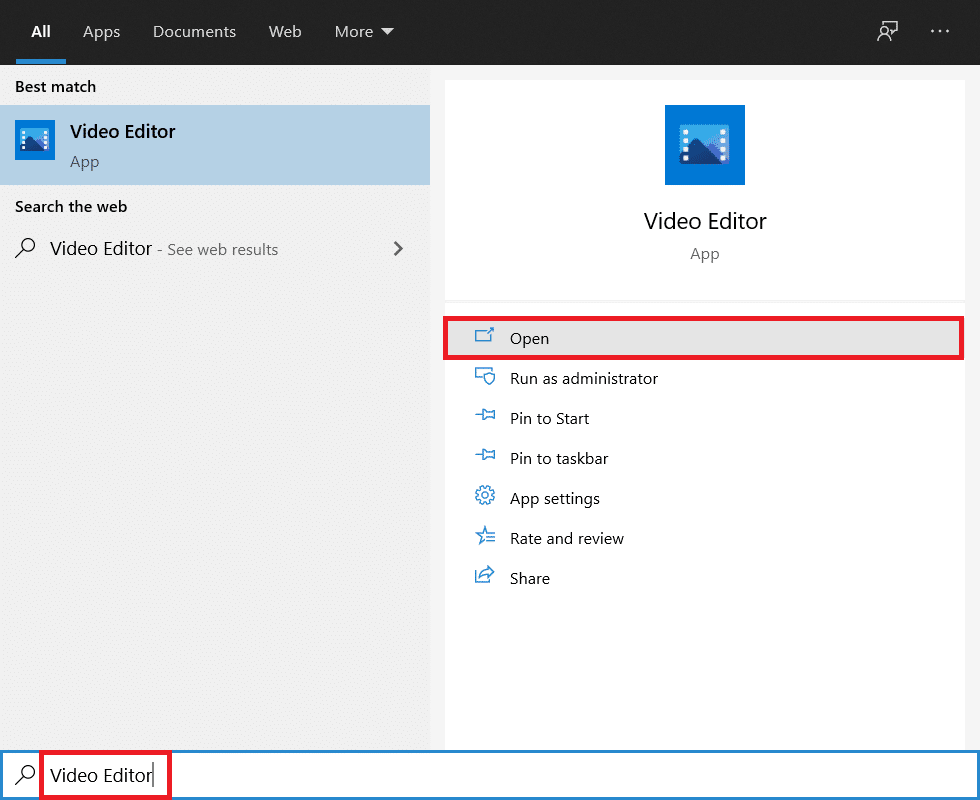
2. انقر على زر مشروع فيديو جديد .
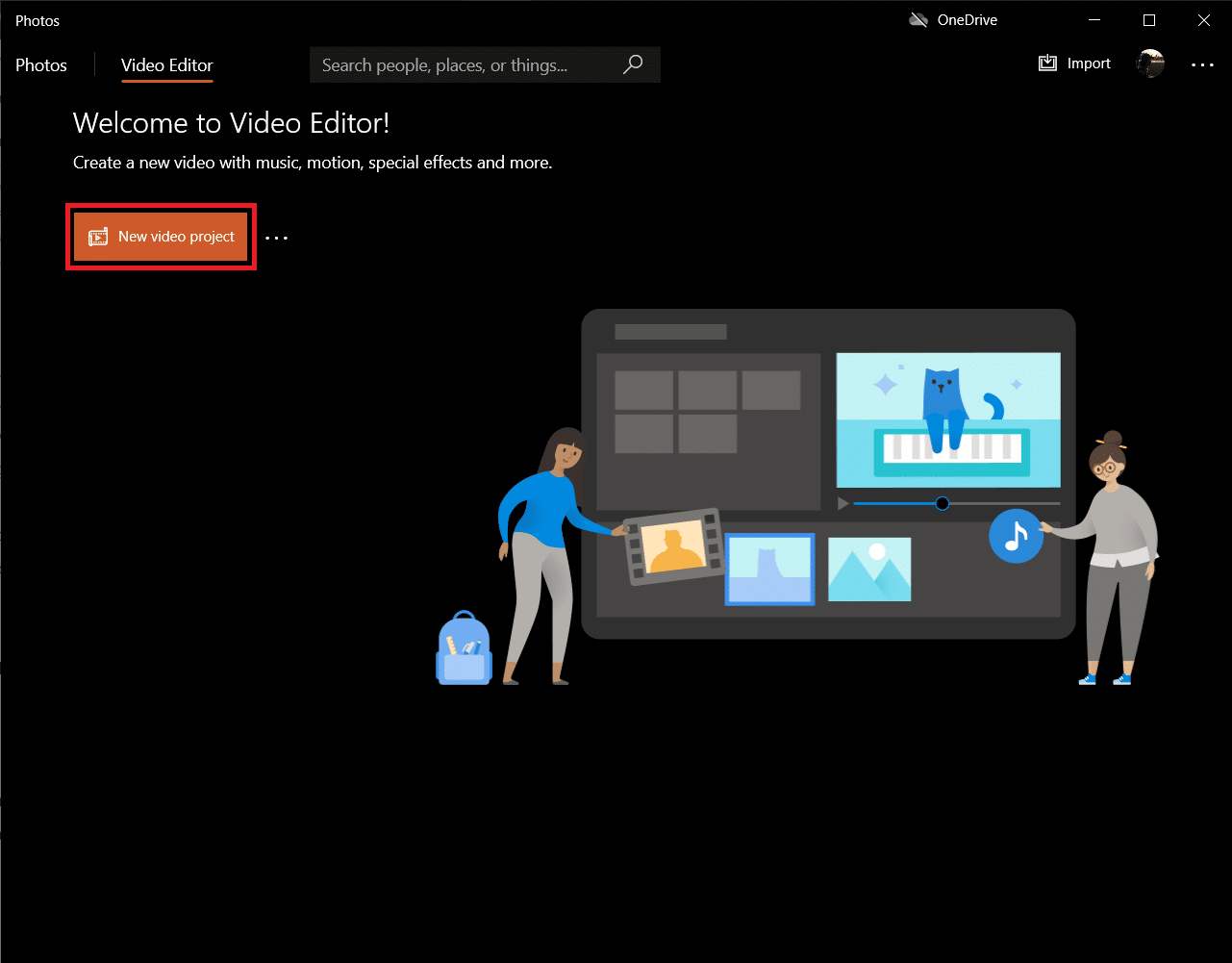
3. ستظهر نافذة منبثقة لتسمية الفيديو الخاص بك. اكتب اسمًا مناسبًا واضغط على إدخال أو انقر فوق تخطي تمامًا.
4. في جزء مكتبة المشروع ، انقر فوق الزر + إضافة وحدد من هذا الكمبيوتر .
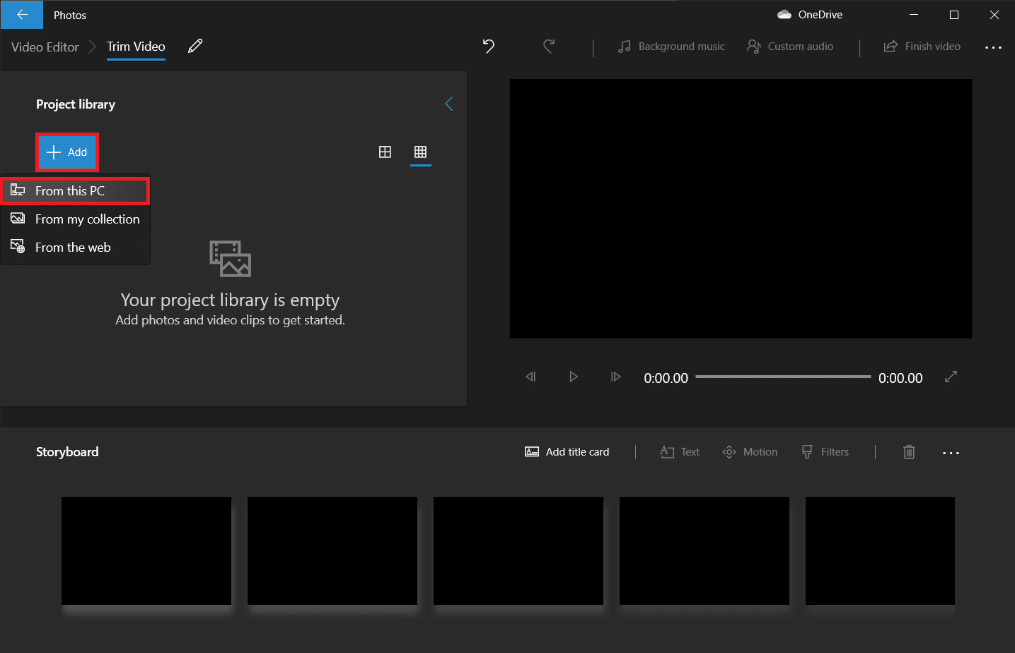
5. حدد موقع ملف الفيديو الذي ترغب في قصه وحدده وانقر فوق " فتح ".
6. انتظر حتى ينتهي التطبيق من إضافة ملف الفيديو إلى مشروعك.
7. اسحب ملف الفيديو من جزء Project Library إلى Storyboard واختر الخيار Split .
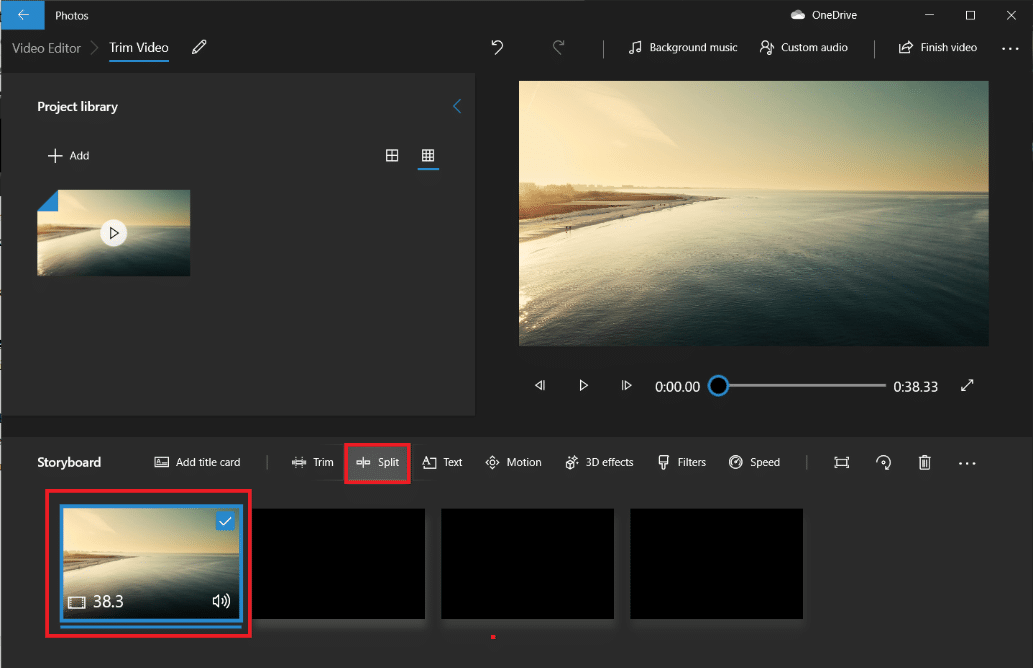
ملاحظة: سنقسم ملف الفيديو إلى عدة أقسام أصغر (يمكن التحكم فيها) أولاً ثم نقوم بقص الأقسام الفردية كما هو مطلوب. سيتم بعد ذلك إلحاق الأجزاء المقطوعة معًا لإنشاء فيديو نهائي.
8. في النافذة التالية ، اسحب المؤشر الأزرق إلى الطابع الزمني الذي يمثل ثلث إجمالي وقت الفيديو. على سبيل المثال - إذا كانت مدة الفيديو 38 ثانية ، كما في حالتنا ، ضع المؤشر عند 38/3 = 12.7 ثانية.
9. انقر فوق الزر " تم " لتقسيم هذا القسم عن الفيديو الأصلي.
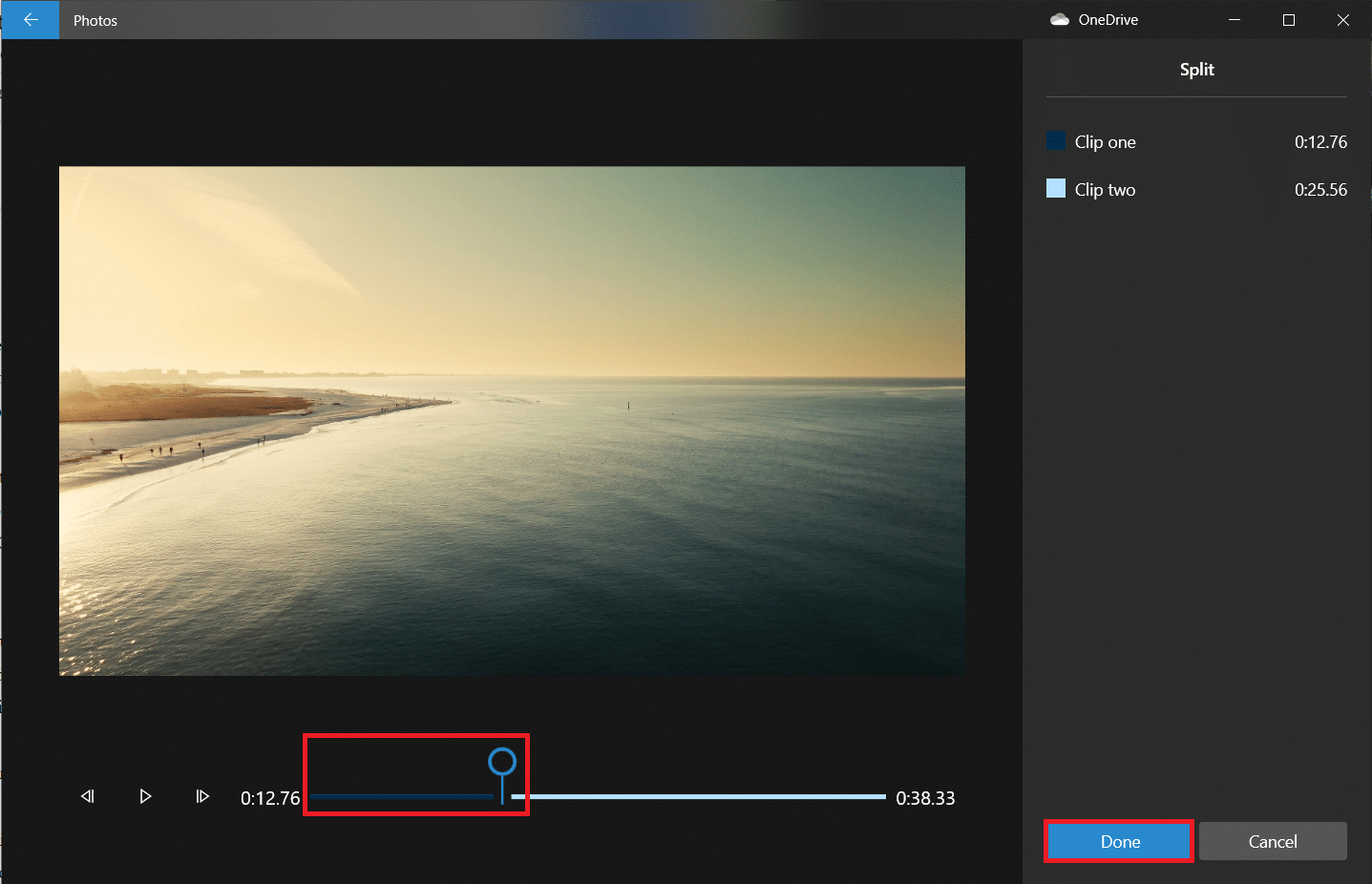
ستتم إعادتك الآن إلى شاشة المشروع الرئيسية. سيكون الفيديو الأول في Storyboard هو القسم المنقسم (أول 12.7 ثانية) الذي أنشأناه في الخطوة السابقة وسيكون الجزء الموجود على يمينه هو الجزء المتبقي. بعد ذلك ، اتبع الخطوات المتبقية لقص الفيديو في نظام التشغيل Windows 10.
10. حدد الجزء المتبقي وانقر فوق تقسيم مرة أخرى.
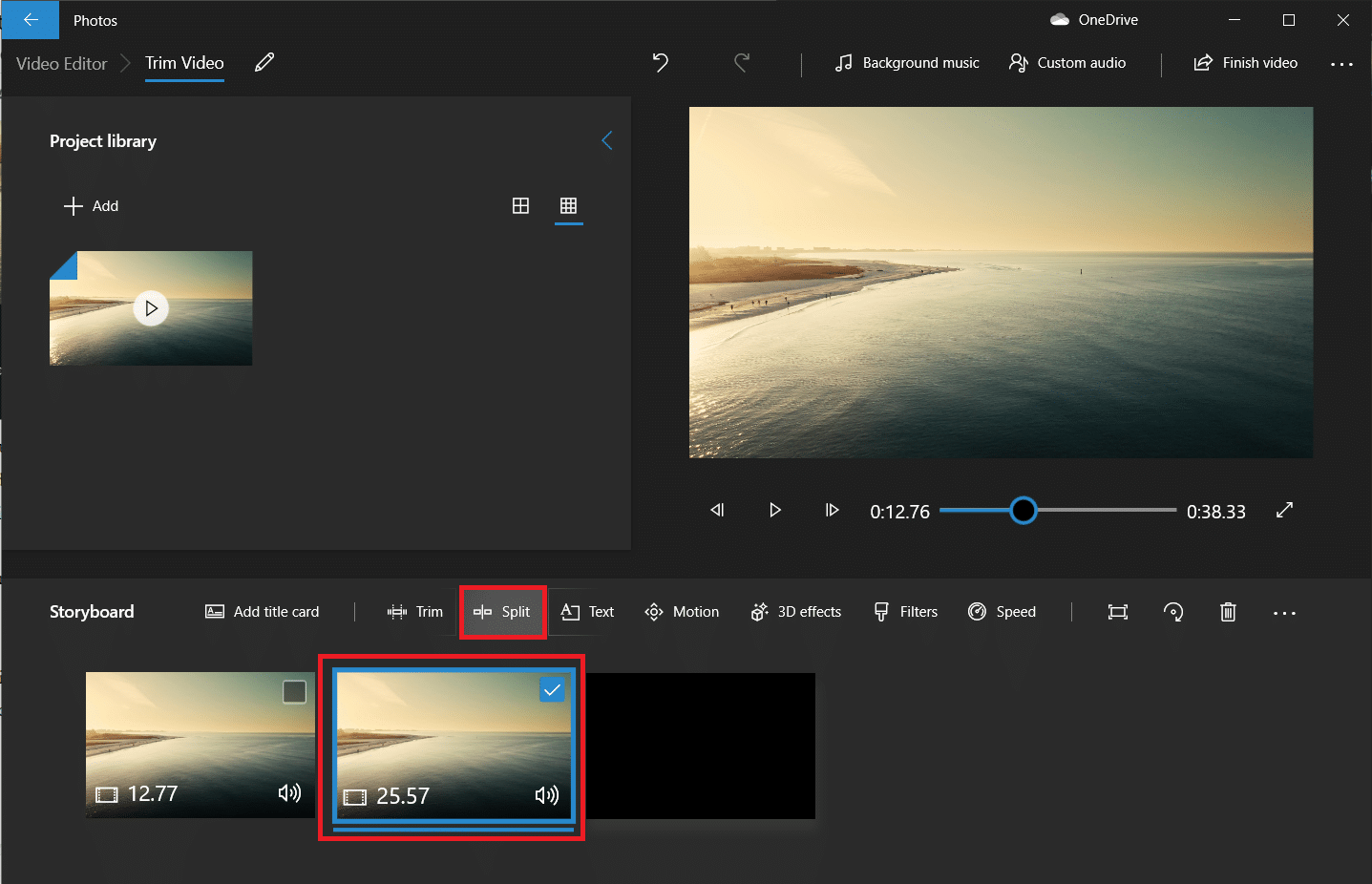
11. هذه المرة ، ضع مؤشر الانقسام في الطابع الزمني الذي يقسم الفيديو المتبقي إلى جزأين متساويين ، وانقر فوق تم .
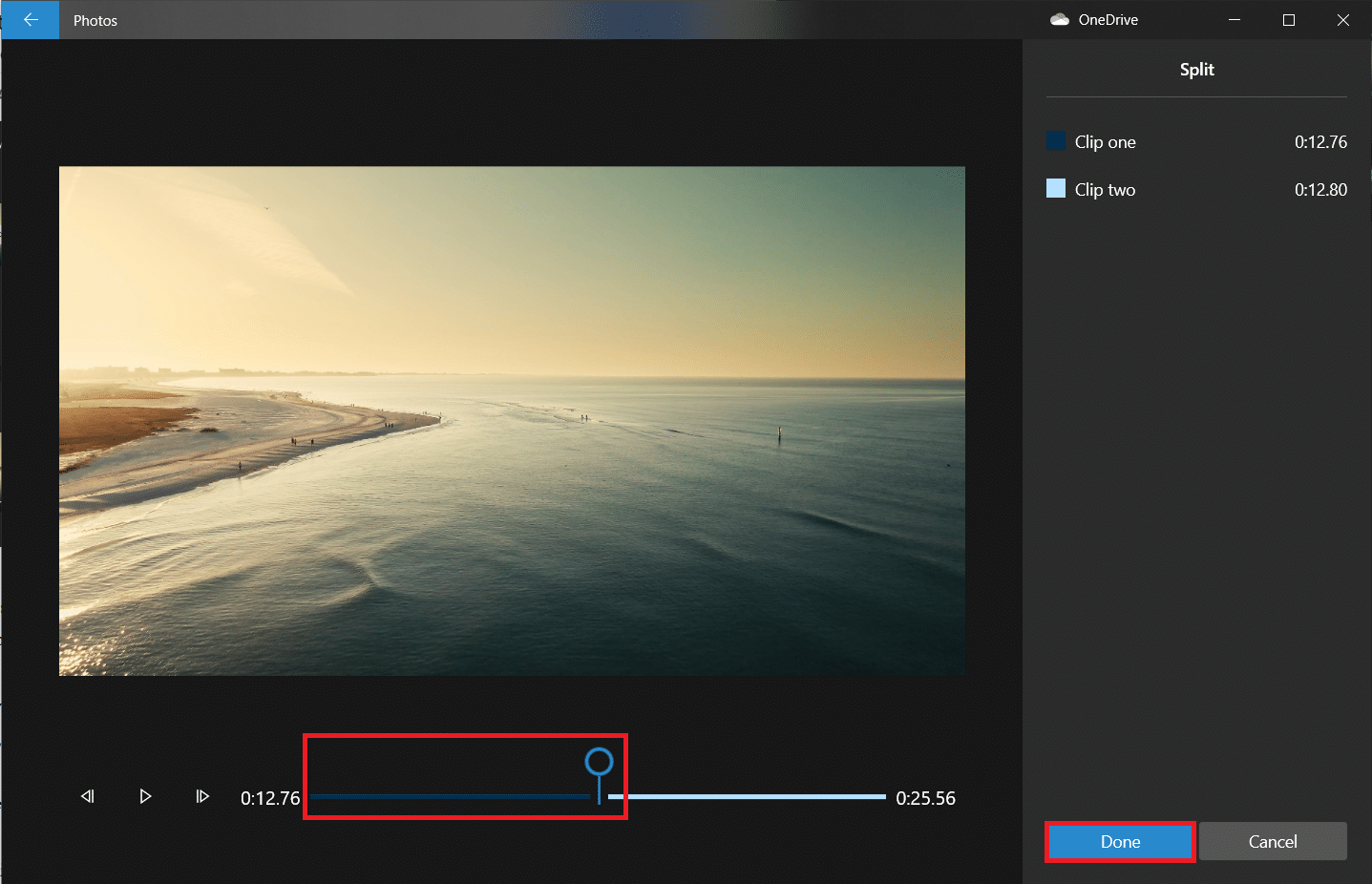
تم الآن تقسيم الفيديو الرئيسي إلى ثلاثة مقاطع فيديو منفصلة.
ملاحظة: اعتمادًا على الطول الإجمالي للفيديو الخاص بك ، قد تحتاج إلى تقسيمه إلى عدة أقسام وليس ثلاثة أقسام فقط. أيضًا ، لا يجب أن تكون الانقسامات كاملة أو بنفس الطول.
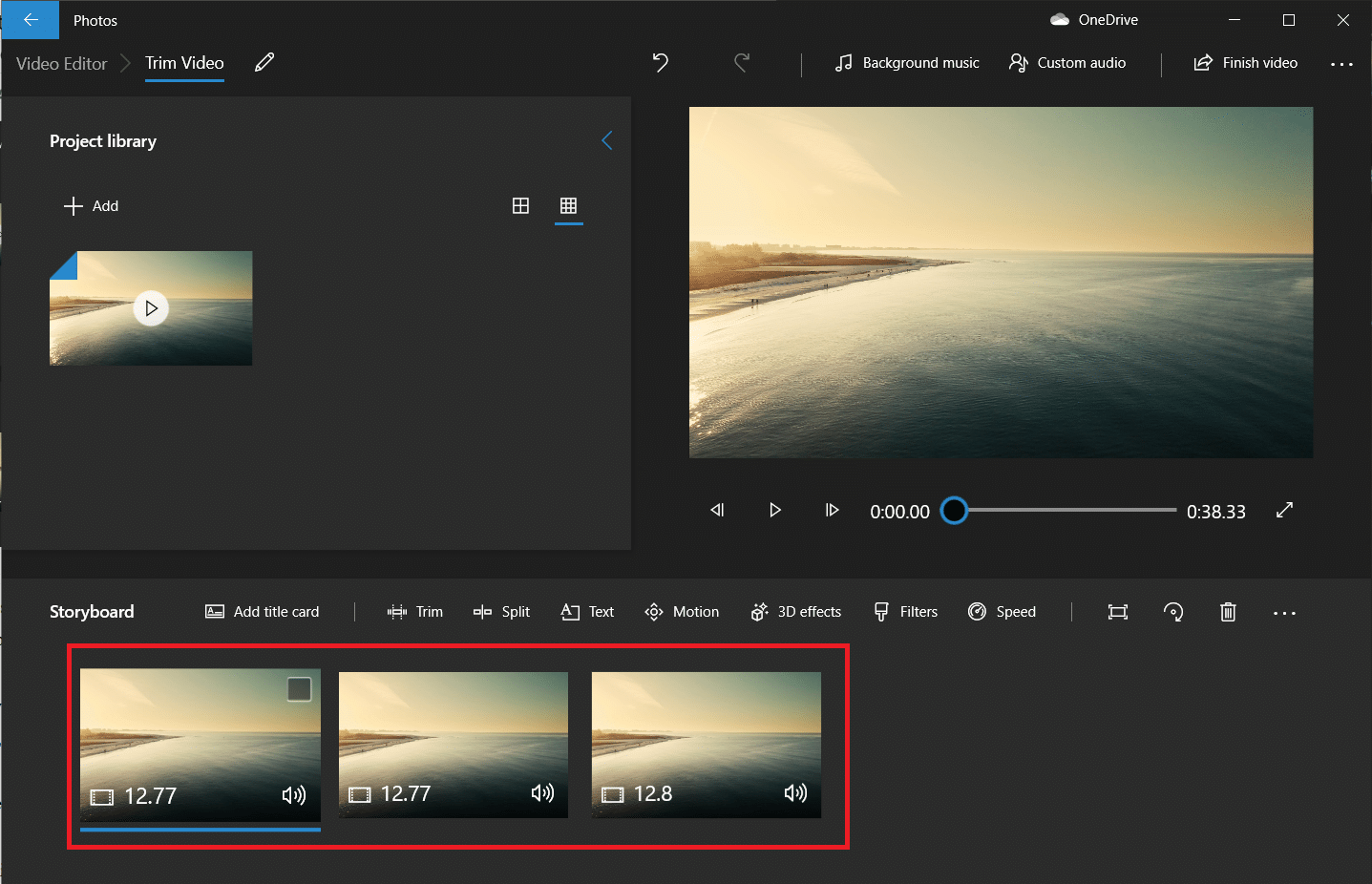

12. حدد مقطع الفيديو الأول في Storyboard ثم انقر فوق Trim .
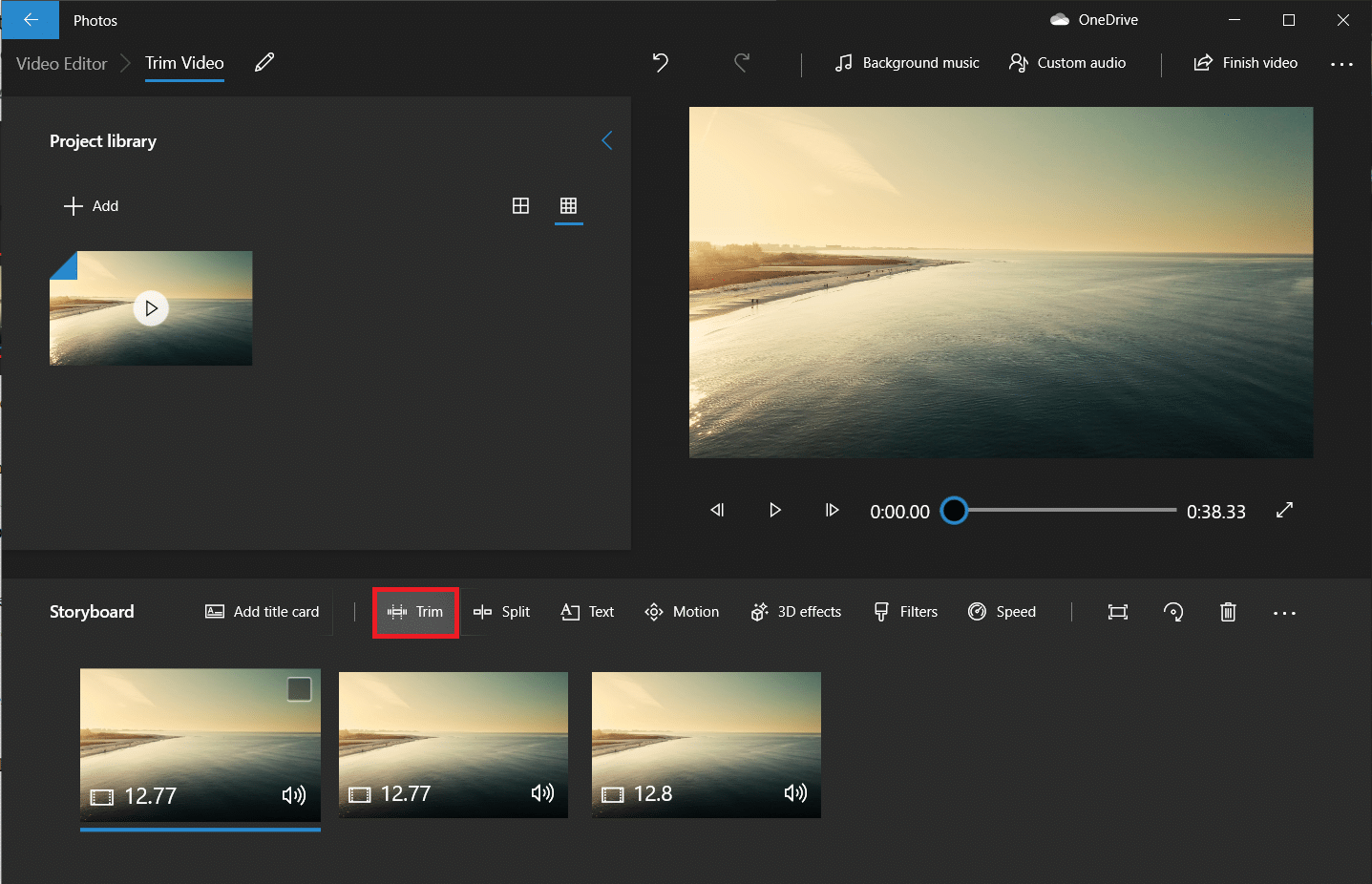
13. قم بقص الجزء الذي تريده في الفيديو النهائي باستخدام شريطي التمرير (حركهما للداخل فقط).
ملاحظة: يمكنك ضبط التحديد بدقة باستخدام زري الإطار الخلفي والأمامي.
14. احفظ المقطع المقصوص بالنقر فوق تم .
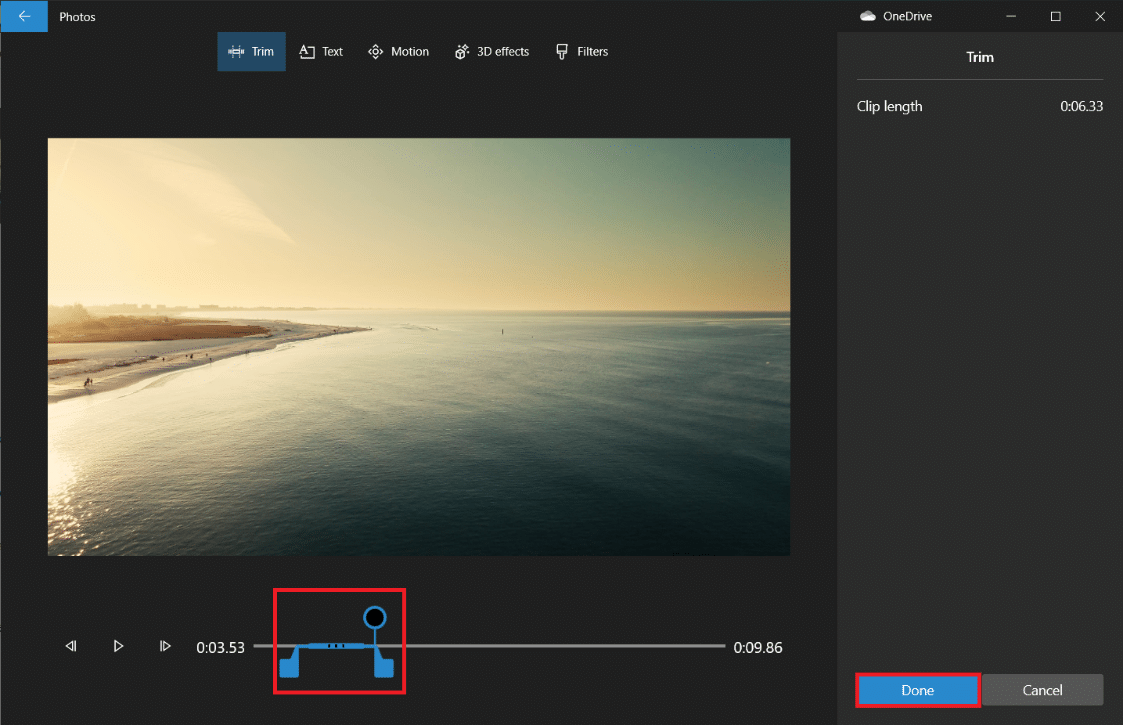
15. كرر الخطوة السابقة لمقاطع الفيديو المتبقية في لوحة العمل وقم بقص جميع الأجزاء التي تحتاجها.
16. لمعاينة الفيديو النهائي ، انقر فوق الزر " تشغيل ".
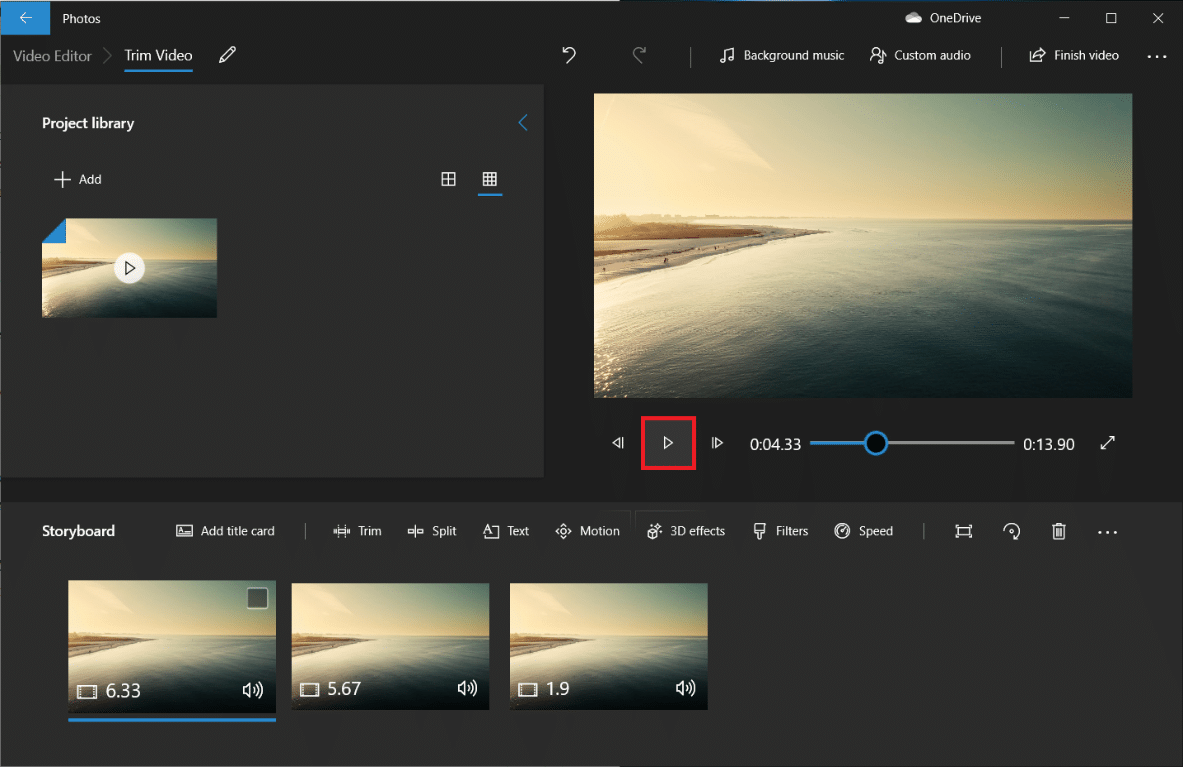
17. انقر فوق " إنهاء الفيديو " في الجزء العلوي الأيمن لحفظ نسخة.
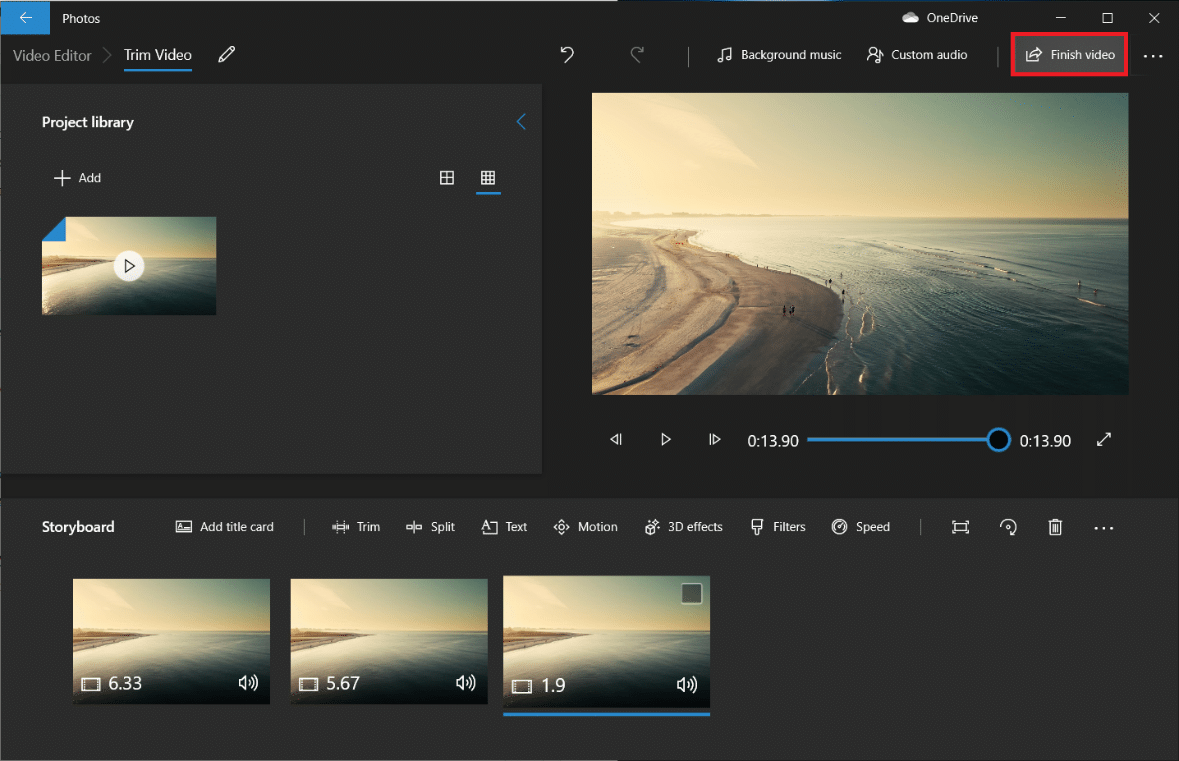
18. اضبط جودة الفيديو كما يحلو لك.
ملاحظة: سيتوافق حجم ملف الفيديو مع جودة الفيديو المختارة ، لذا كلما زادت الجودة ، زاد حجم الملف.
19. قم بتوسيع قائمة المزيد من الخيارات وحدد التالي لاستخدام ترميز تسريع الأجهزة .
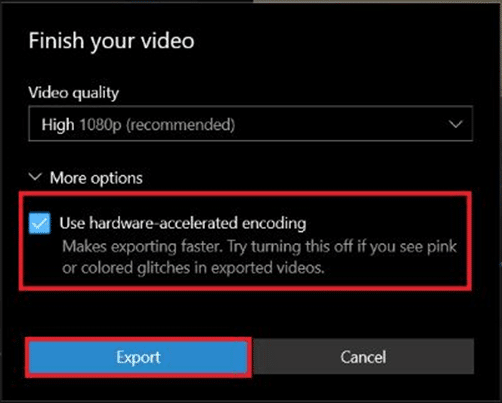
20. أخيرًا ، انقر فوق تصدير وحدد مجلد الوجهة .
سيعتمد وقت التصدير على طول الفيديو النهائي وجودة التصدير ونظامك. بمجرد التصدير ، سيتم فتح الفيديو تلقائيًا في نافذة جديدة لتتمكن من تشغيله والتحقق منه. وبالتالي ، هذه هي الطريقة التي يمكنك بها قص الفيديو في Windows.
اقرأ أيضًا: أفضل 5 برامج لتحرير الفيديو لنظام التشغيل Windows 10
ميزات تطبيق Photos Video Editor
بغض النظر عن كيفية إنشاء مشروع فيديو مخصص ، سينتهي بك الأمر دائمًا على شاشة بمكتبة مشروع ومعاينة فيديو وجزء لوحة العمل. بمجرد إضافة مقطع فيديو ، سترى بعض أدوات التحرير في جزء لوحة العمل. يمكنك أيضًا تغيير الحجم وإضافة عوامل تصفية وتأثيرات بصرية وتأثيرات حركة وحتى تطبيق تأثيرات ثلاثية الأبعاد.
- تعمل أداة Trim مثل أداة القطع التي تراها عند تحرير مقطع فيديو فردي. يمكنك قص واقتصاص مقاطع فيديو متعددة من مقطع فيديو واحد.
- يمكنك إزالة الأشرطة السوداء من مقطع فيديو باستخدام أداة تغيير الحجم ، وهو أمر ضروري إذا كنت تجمع بين مقاطع فيديو متعددة.
- توفر أداة الفلاتر مجموعة متنوعة من المرشحات — كل شيء من Sepia إلى Pixel.
- يمكنك أيضًا وضع أنماط وتخطيطات مختلفة للنص المتحرك باستخدام أداة النص .
- تتيح لك أداة الحركة اختيار أنواع مختلفة من حركة الكاميرا للفيديو أو الصورة.
- توفر أداة التأثيرات ثلاثية الأبعاد مكتبة من التأثيرات ثلاثية الأبعاد التي يمكنك تطبيقها على الفيديو.
- بدلاً من تعديل كل اختيار فردي بنفسك ، تتيح لك السمات اختيار سمات مختلفة. سيؤدي هذا إلى اختيار أنماط الفلاتر والموسيقى والنص التي تتعاون — إجماليًا مع تسجيلات المراجعة التي توضح لك كيف ستبدو.
- لتطبيق الموسيقى على مقطع فيديو ، انقر فوق الزر " الموسيقى " في الشريط العلوي. يشتمل تطبيق الصور على اثنين من خيارات الموسيقى التي يمكنك تصفحها. يمكنك أيضًا اختيار الموسيقى الخاصة بك لتضمين سجل موسيقي مخصص.
- بالإضافة إلى ذلك ، هناك خيار نسبة العرض إلى الارتفاع على شريط الأدوات. يمكنك استخدامه للتبديل بين مختلف الاتجاهات الأفقية والصورة للفيديو الخاص بك.
- يمكنك نقل ملف الفيديو الخاص بك إلى Microsoft cloud من خلال الزر Add to Cloud . ستتمكن بعد ذلك من الاستمرار في تعديله في تطبيق الصور على جهاز كمبيوتر آخر قمت بتأييده باستخدام حساب Microsoft مماثل.
- يتيح لك الفيديو التلقائي المزود بميزات الموسيقى أيضًا اختيار الصور أو مقاطع الفيديو. يقوم تطبيق الصور بدمجها تلقائيًا في فيديو مخصص لك. لإنشاء مقطع فيديو مخصص ، يجب عليك تحديد مقطع فيديو أو صورة واحدة على الأقل. من المفترض أن تقوم بعمل عرض شرائح عن طريق إضافة صور أو دمج الأفكار لعمل فيديو.
اقرأ أيضًا: كيفية استخدام محرر الفيديو المخفي في نظام التشغيل Windows 10
الأسئلة المتداولة (FAQs)
س 1. كيف تقص مقاطع الفيديو في تطبيق Windows Movies & TV؟
الإجابة: إليك كيفية قص مقاطع الفيديو على تطبيق Windows Movies & TV :
1. افتح الفيديو في الأفلام والتلفزيون .
2. بعد ذلك ، انقر فوق رمز القلم الرصاص (أو تحرير ) في الركن الأيمن السفلي من الشاشة.
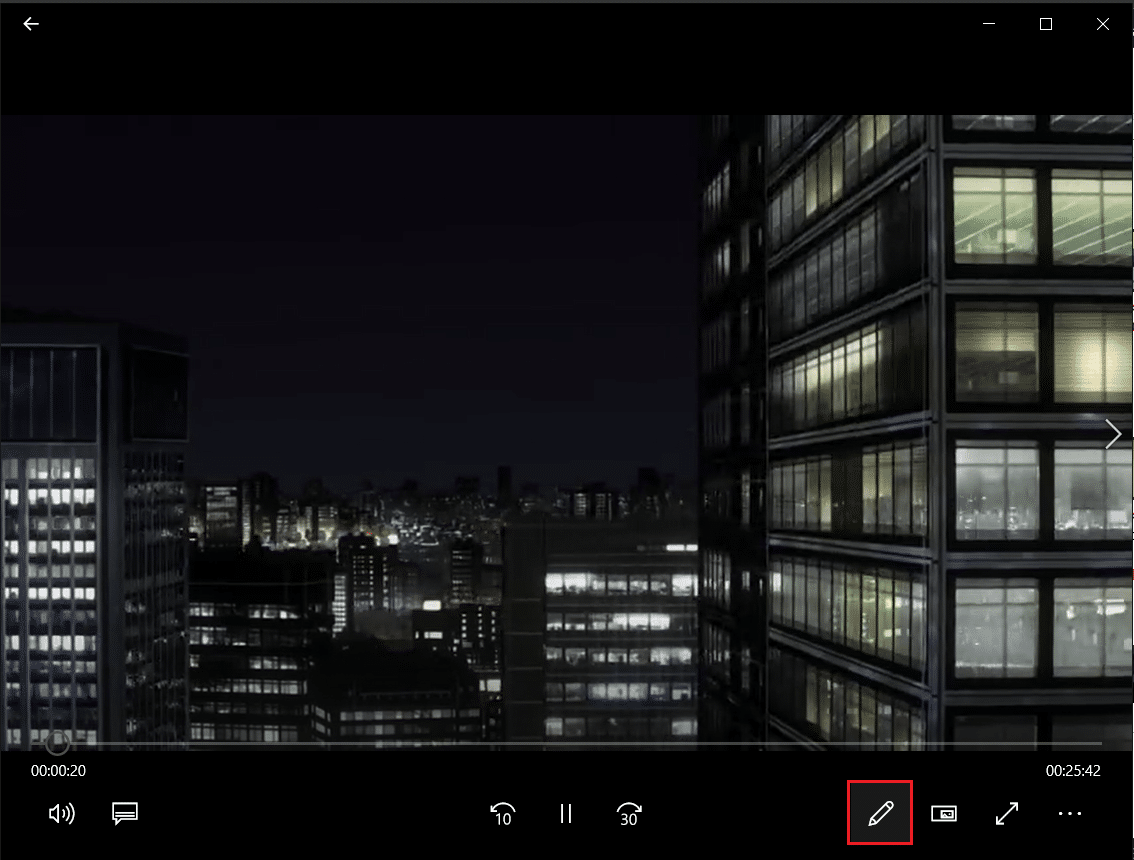
3. حدد الخيار " اقتطاع ".
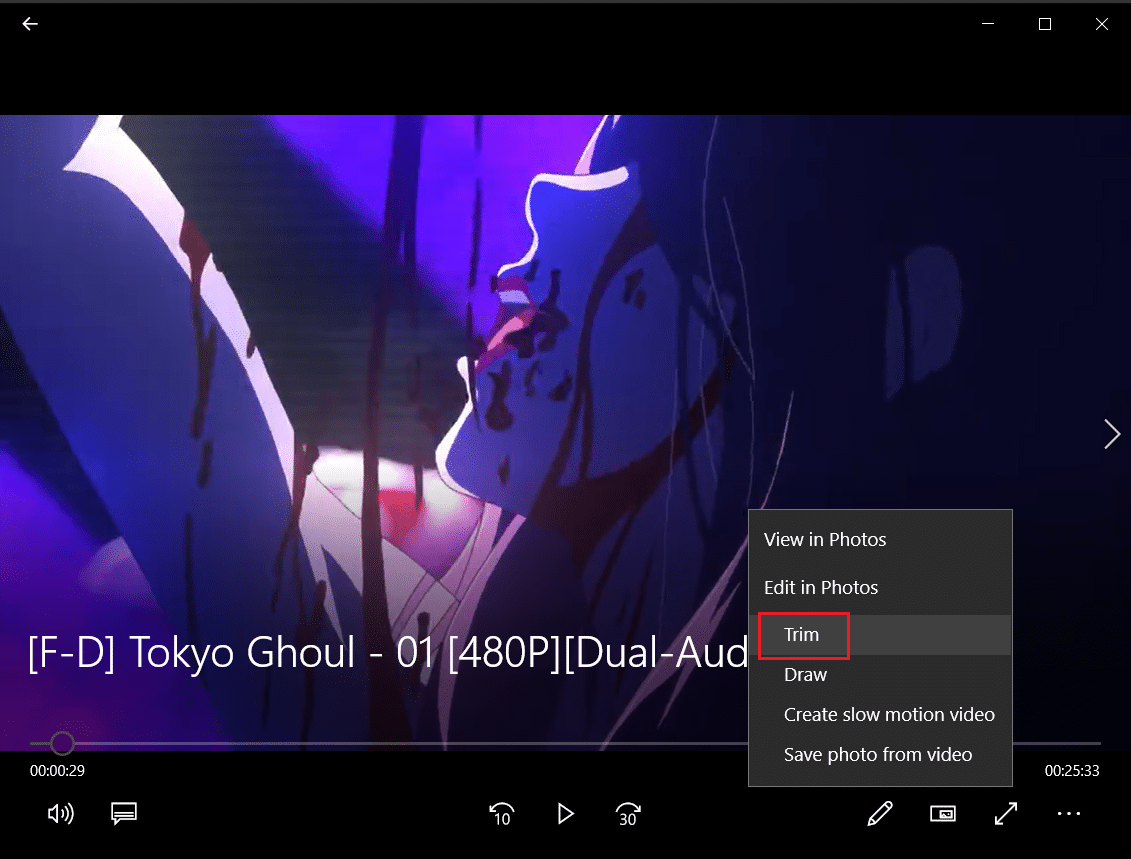
4. استخدم شريط التمرير الأيمن والأيسر لتحديد جزء الفيديو الذي ترغب في قصه.
5. ثم انقر فوق "حفظ باسم " وحدد موقع المجلد لحفظ الفيديو المقتطع.
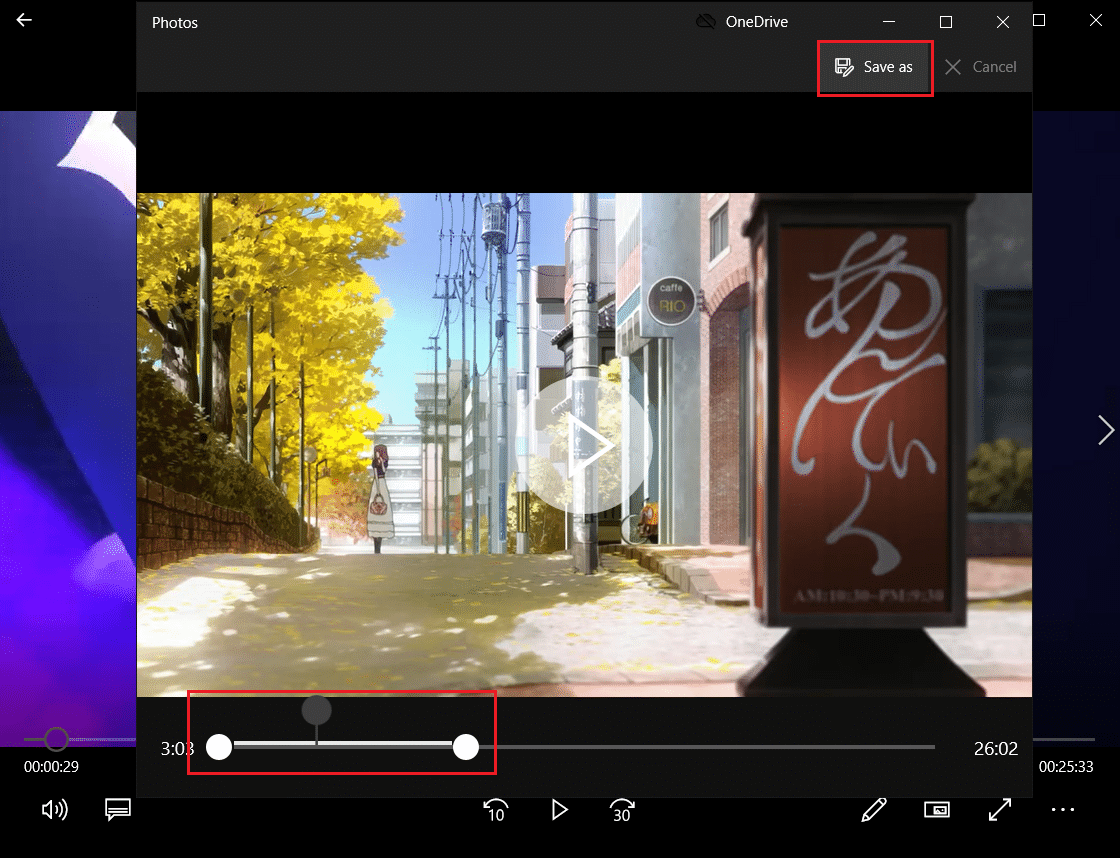
س 2. هل يحتوي Windows 10 على برنامج لتحرير الفيديو؟
الإجابة: نعم ، يشتمل Windows 10 على تطبيق محرر فيديو أصلي ، وهو تطبيق خلف لـ Movie Maker الأصلي. يتيح لك محرر الفيديو الجديد إضافة موسيقى ونصوص وتأثيرات ثلاثية الأبعاد وما إلى ذلك لإنشاء تحفة فنية خاصة بك.
مُستَحسَن:
- إصلاح رمز الخطأ 0x80070490 في نظام التشغيل Windows 10
- كيفية تغيير صورتي على Google إلى صورة GIF متحركة
- إصلاح ترجمات VLC لا تعمل في نظام التشغيل Windows 10
- كيفية استخراج الإطارات من الفيديو في Windows 10
على الرغم من أنها قد لا تكون محرر الفيديو الأكثر إثارة للإعجاب على نظام Windows ، إلا أنها تتمتع بمهارات مذهلة ، ويتم تضمينها في جميع أجهزة الكمبيوتر التي تعمل بنظام Windows 10 ، ويمكنها القيام بالعديد من مهام التحرير الأساسية بواجهة جذابة وبسيطة. جربه في المرة التالية التي تحتاج فيها إلى تعديل مقطع فيديو على جهاز كمبيوتر يعمل بنظام Windows. نأمل أن تتعلم طرقًا مختلفة لكيفية قص الفيديو في Windows 10 . إذا كان لا يزال لديك استفسارات حول اقتطاع مقاطع الفيديو على جهاز الكمبيوتر الشخصي الذي يعمل بنظام Windows ، فلا تتردد في الاتصال بنا في قسم التعليقات.
