كيفية نقل الصور ومقاطع الفيديو الخاصة بك على Facebook إلى خدمة أخرى
نشرت: 2022-01-29ربما تكون قد نشرت الكثير من الصور ومقاطع الفيديو على Facebook على مر السنين. إذا كنت ترغب في تصدير هذه الملفات من الشبكة الاجتماعية إلى برنامج آخر ، تساعدك أداة Facebook المدمجة في نقل الصور ومقاطع الفيديو الخاصة بك بسهولة إلى أي من الخدمات الخارجية الأربع: صور Google و Dropbox و Koofr و Backblaze B2.
من خلال وضع ملفاتك في إحدى هذه الخدمات الأخرى ، يمكنك عرضها على أي جهاز وتنزيلها مباشرة على جهاز الكمبيوتر أو الهاتف المحمول الخاص بك. دعونا نلقي نظرة على كل خيار.
صور جوجل
لاستخدام صور Google ، ستحتاج إلى حساب Google. تأتي معظم أجهزة Android مثبتة بالفعل مع صور Google ، ولكن يمكنك الحصول على التطبيق من Google Play إذا لزم الأمر. يمكن لمستخدمي iPhone تنزيله من متجر تطبيقات Apple. سواء كنت في التطبيق أو على الويب ، تتيح لك صور Google عرض الصور حسب الصور والألبوم ، أو من خلال الصور المقترحة لك. افتح صور Google لمعرفة الصور ومقاطع الفيديو المخزنة بالفعل هناك.
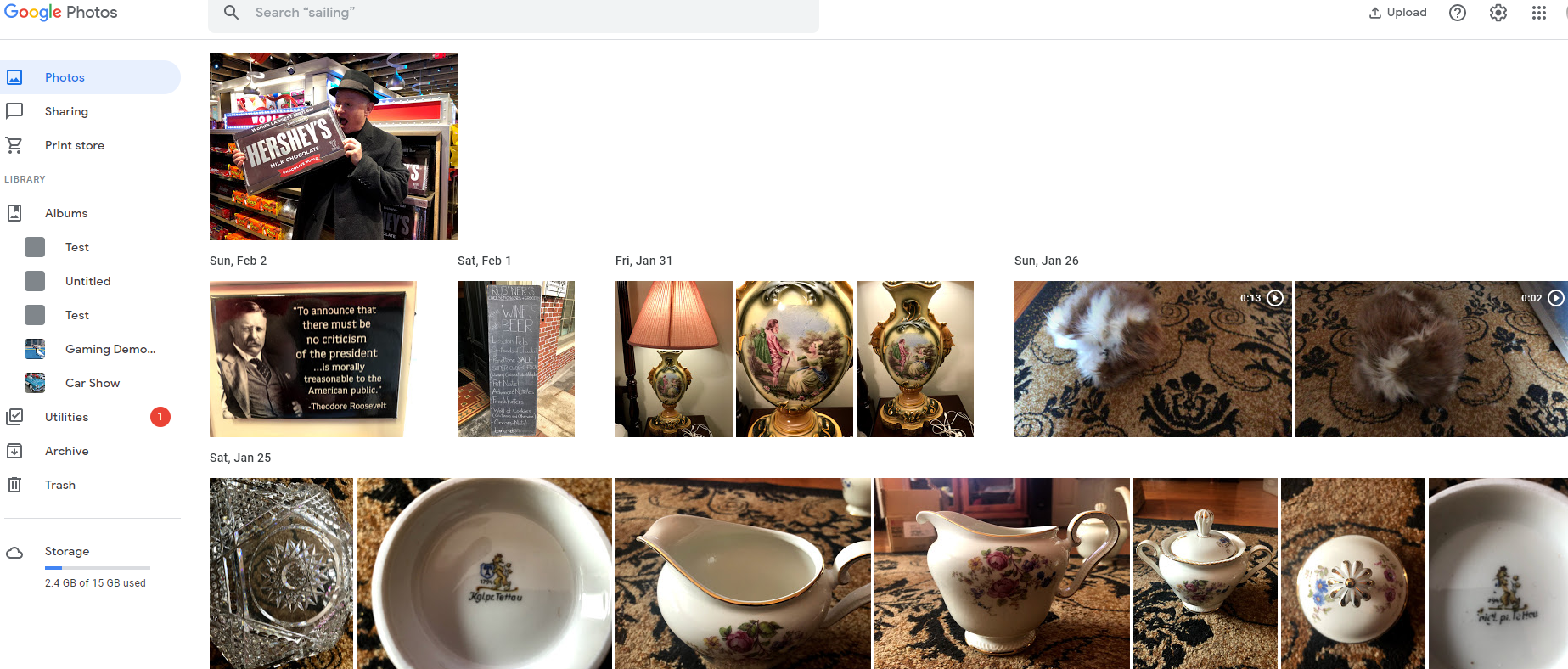
بدء نقل الصور على Facebook
يعمل نقل الصور ومقاطع الفيديو بنفس الطريقة من موقع Facebook وتطبيقه ، على الرغم من اختلاف الخطوات الأولية للوصول إلى الميزة. على الويب ، انقر فوق السهم لأسفل أعلى اليسار وحدد الإعدادات. من التطبيق ، انقر فوق رمز الهامبرغر في الجزء العلوي أو السفلي الأيمن وحدد الإعدادات والخصوصية> الإعدادات .
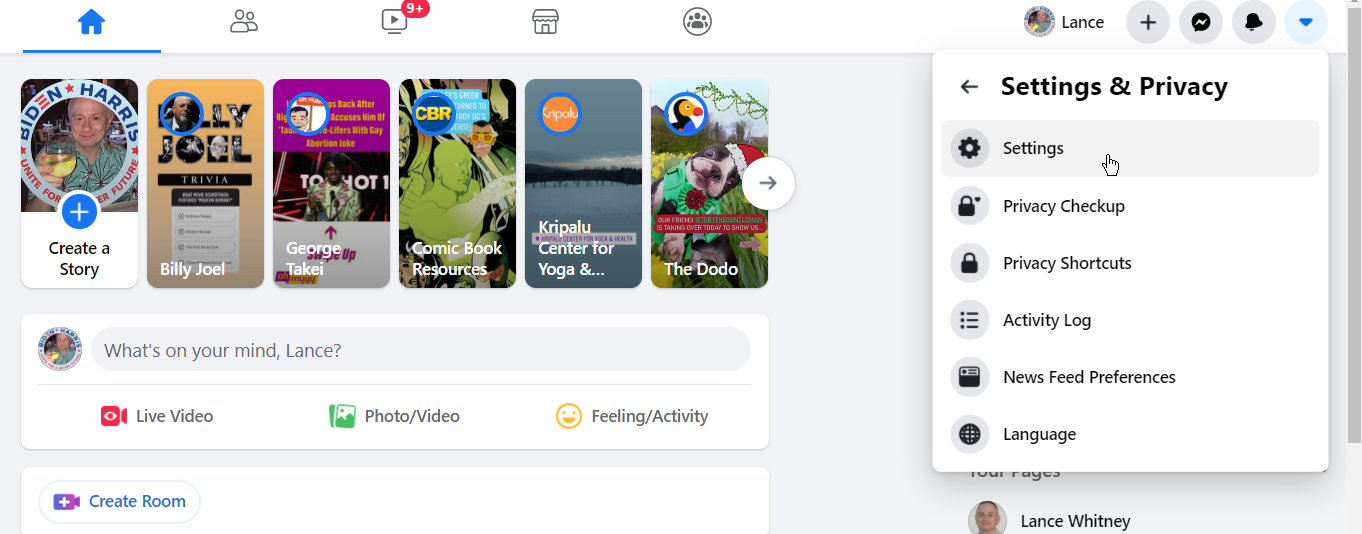
في شاشة الإعدادات ، انتقل إلى معلومات Facebook الخاصة بك> نقل نسخة من الصور أو مقاطع الفيديو الخاصة بك . أدخل كلمة مرور Facebook في الشاشة التالية وانقر فوق متابعة.
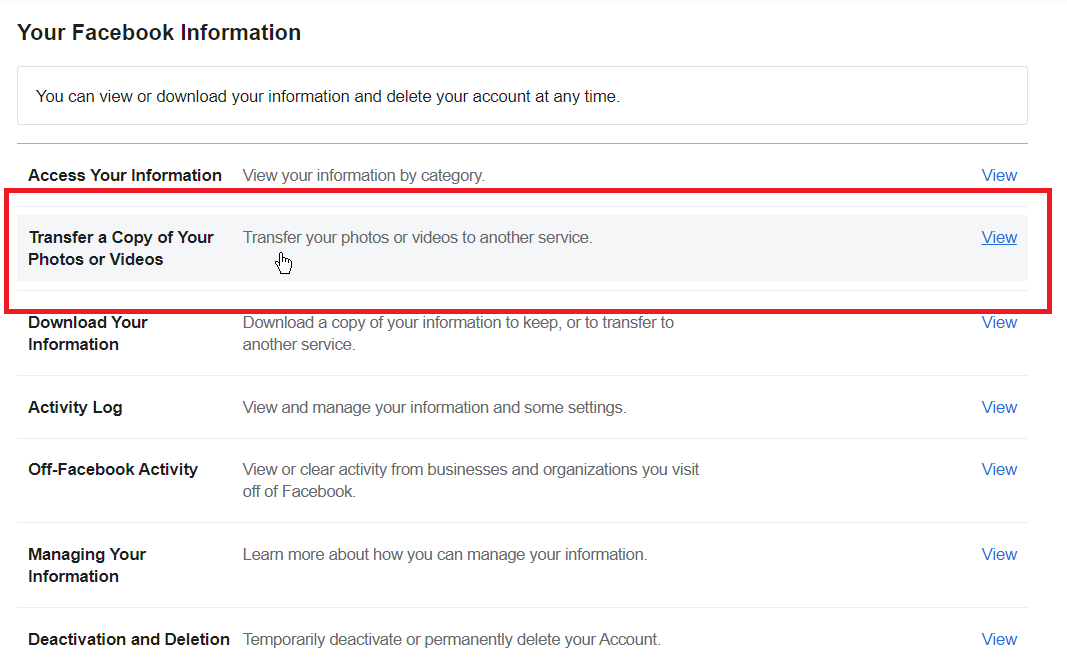
في الشاشة لنقل نسخة من صورك أو مقاطع الفيديو الخاصة بك ، انقر فوق زر القائمة المنسدلة ضمن اختيار الوجهة وحدد صور Google.
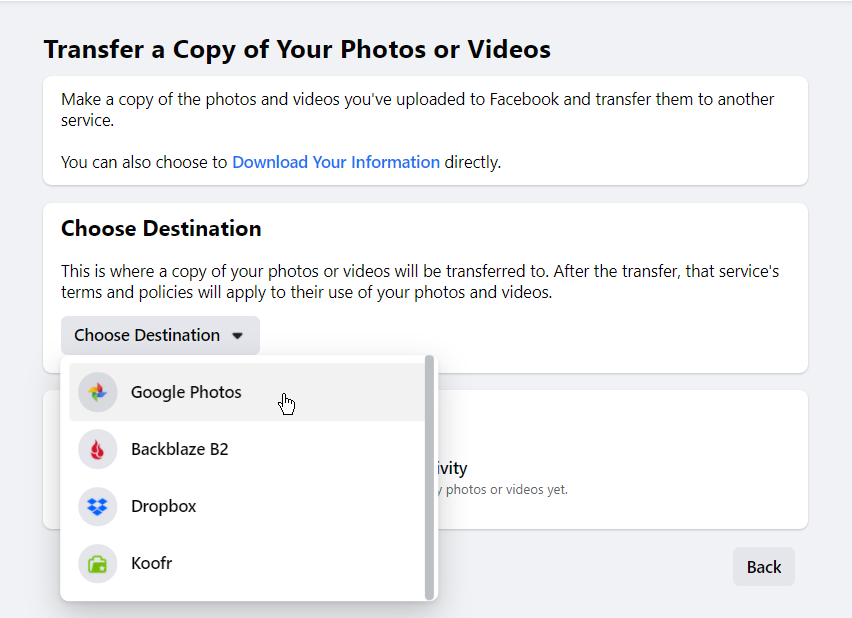
اختر ما إذا كنت تريد نقل صورك أو مقاطع الفيديو الخاصة بك. انقر فوق "التالي" ثم اختر حساب Google الذي ترغب في استخدامه (إذا كان لديك أكثر من حساب). سجّل الدخول إذا طُلب منك ذلك. في المرة الأولى التي تقوم فيها بذلك ، سيتعين عليك منح Facebook إمكانية الوصول إلى مكتبة صور Google الخاصة بك. انقر فوق السماح.
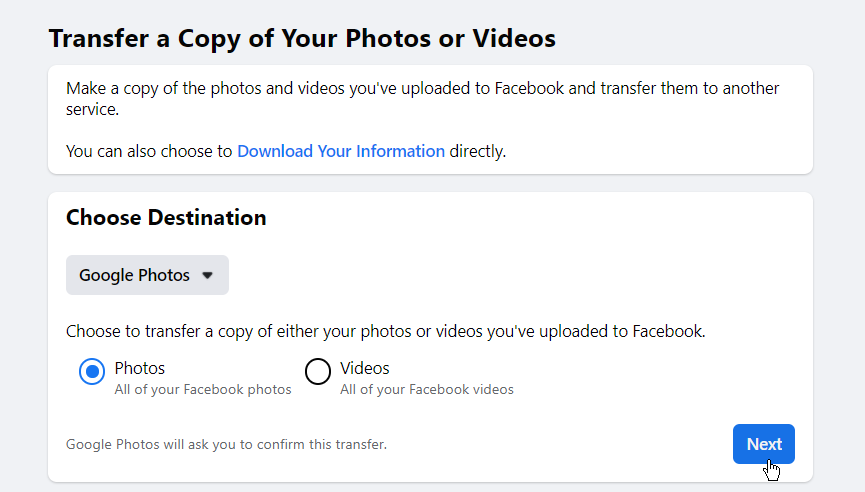
ثم يتم إعادتك إلى Facebook ويطلب منك تأكيد النقل. انقر فوق تأكيد النقل للمتابعة.
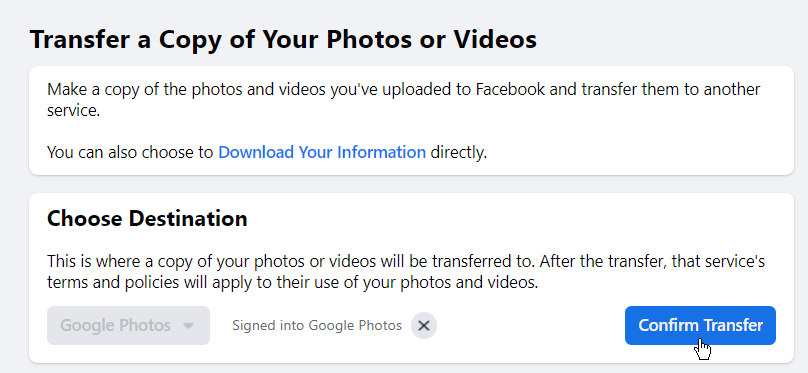
يبدأ نقل الصور أو مقاطع الفيديو الخاصة بك. في نفس الوقت ، ستتلقى رسالة بريد إلكتروني تؤكد عملية النقل. إذا كنت ترغب في إيقاف التحويل لأي سبب من الأسباب ، فانقر فوق الزر "إيقاف". خلاف ذلك ، ما عليك سوى تعليقها واتركها تستمر. بعد انتهاء العملية ، يظهر إشعار في Facebook ، وتتغير الحالة إلى مكتمل.
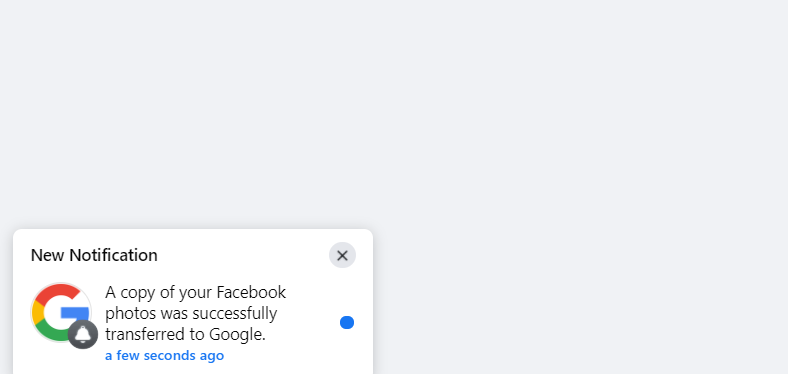
افتح صفحة صور Google وسترى الآن الصور أو مقاطع الفيديو التي تم نقلها. بمجرد نقل الصور أو مقاطع الفيديو الخاصة بك ، يمكنك تكرار العملية لنقل مجموعة الملفات الأخرى. لذلك إذا قمت بنقل صورك ، يمكنك بعد ذلك نقل مقاطع الفيديو الخاصة بك ، أو العكس.
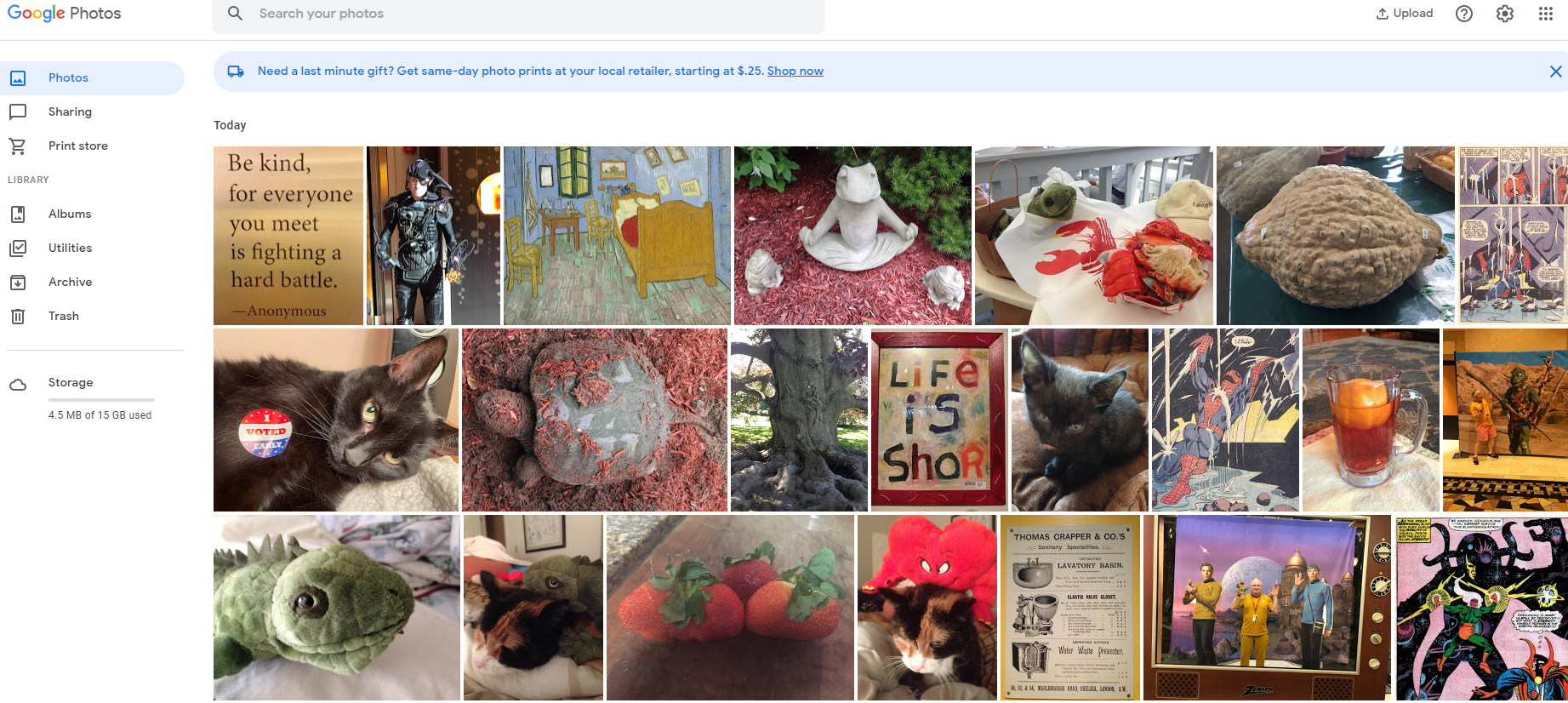
بصندوق الإسقاط
قم بتسجيل الدخول إلى حساب Dropbox الخاص بك لعرض أي صور ومقاطع فيديو حالية مخزنة بالفعل هناك.
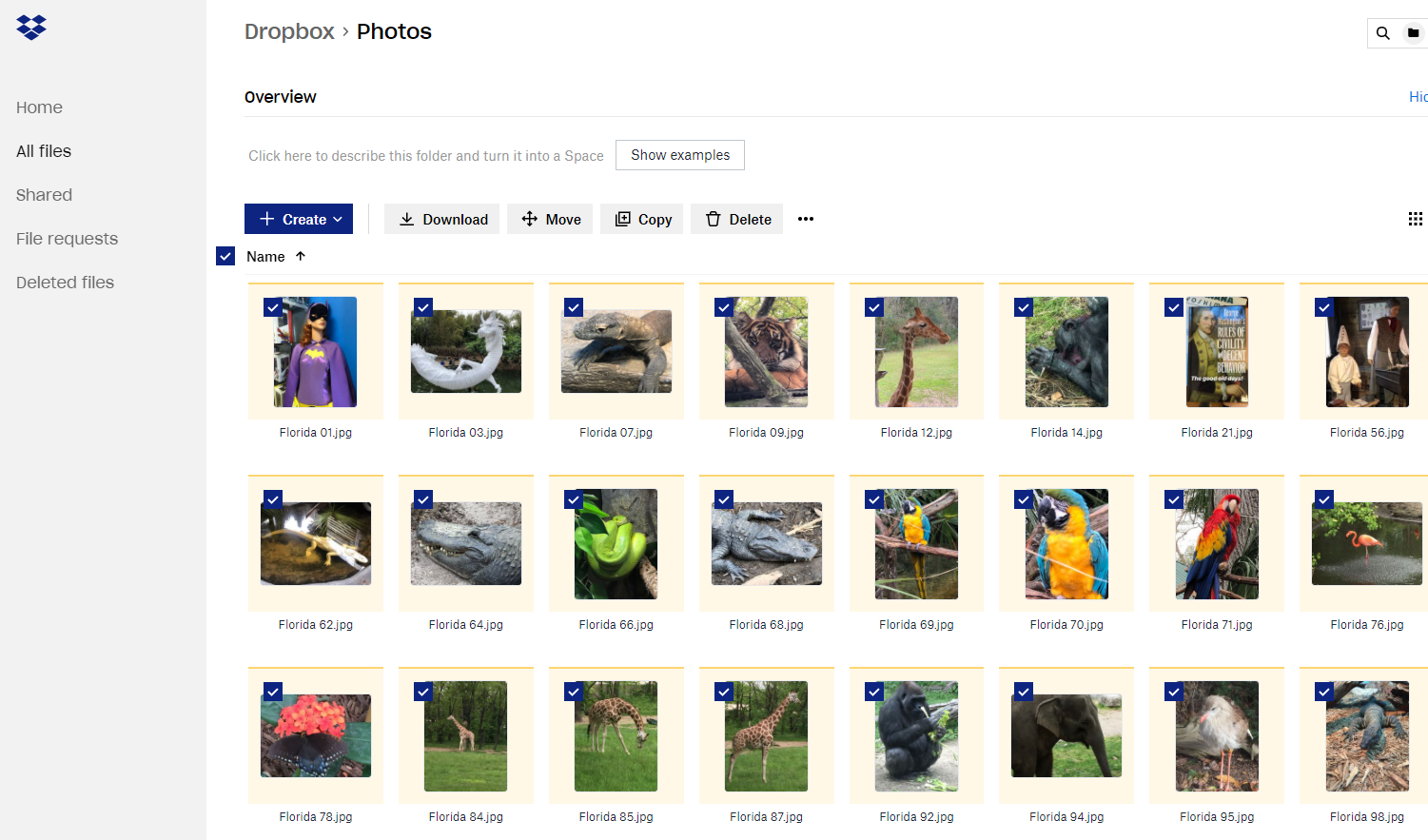
بعد ذلك ، انتقل إلى Facebook وكرر الخطوات لنقل الصور أو مقاطع الفيديو ، ولكن هذه المرة حدد Dropbox.
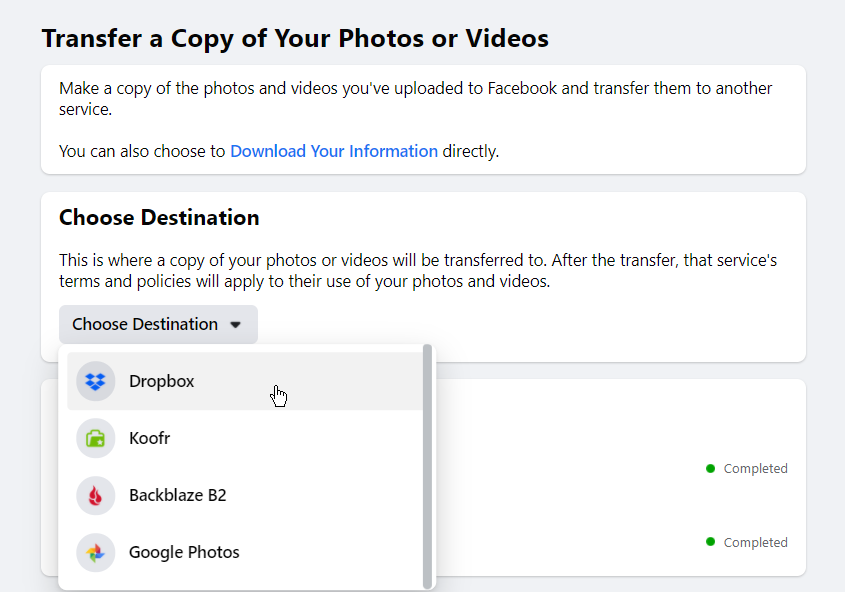
اختر ما إذا كنت تريد نقل الصور أو مقاطع الفيديو. قم بتسجيل الدخول إلى حساب Dropbox الخاص بك إذا طُلب منك ذلك وحدد السماح لمنح Facebook الأذونات اللازمة لـ Dropbox. قم بتأكيد التحويل.

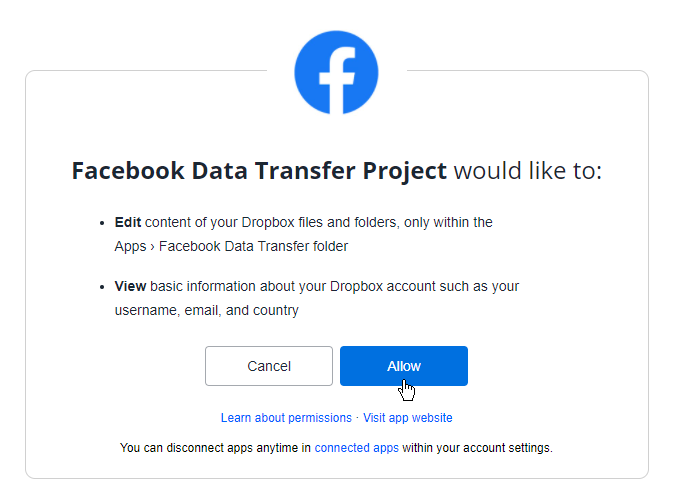
ارجع إلى Dropbox. افتح مجلدًا يسمى التطبيقات ثم مجلدًا فرعيًا يسمى Facebook Data Transfer وابحث عن الصور أو مقاطع الفيديو المنقولة.
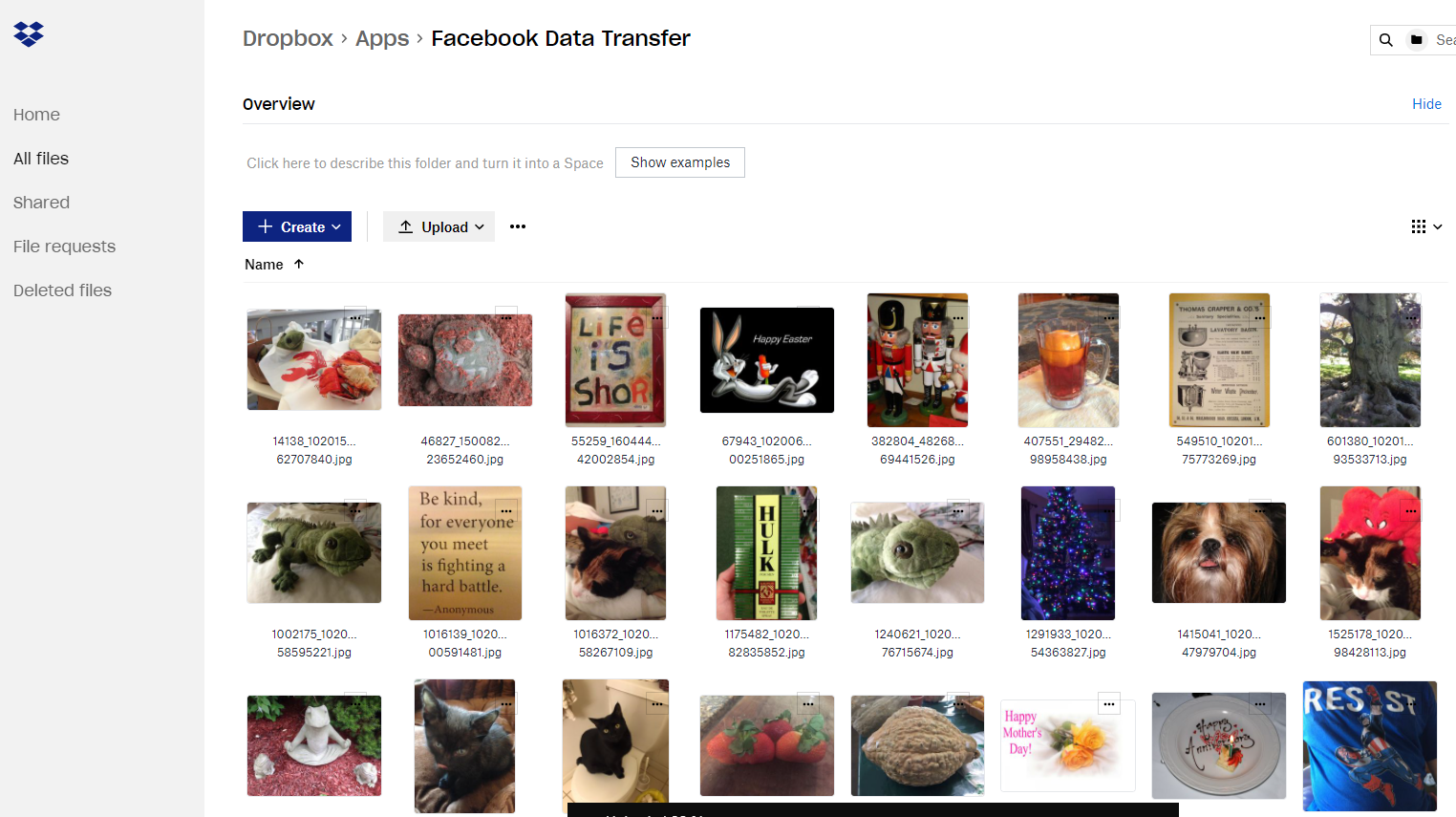
كوفر
على الرغم من أنها ليست معروفة جيدًا مثل خدمات مثل صور Google و Dropbox ، فإن Koofr هي خدمة تخزين ملفات مقرها في أوروبا ولكنها متوفرة في جميع أنحاء العالم. تحصل على سعة تخزينية تبلغ 2 جيجابايت مجانًا مع إمكانية الحصول على المزيد من خلال إحالة الأصدقاء إلى الخدمة والترقية إلى أي من المستويات العديدة المدفوعة. كمكافأة للمستخدمين ، يسمح لك Koofr بتخزين ما يصل إلى 15 جيجابايت من الصور ومقاطع الفيديو على Facebook بما يتجاوز حصة حسابك. بعد إنشاء حساب على Koofr ، ارجع إلى Facebook. تابع عملية النقل مرة أخرى وحدد Koofr كوجهة.
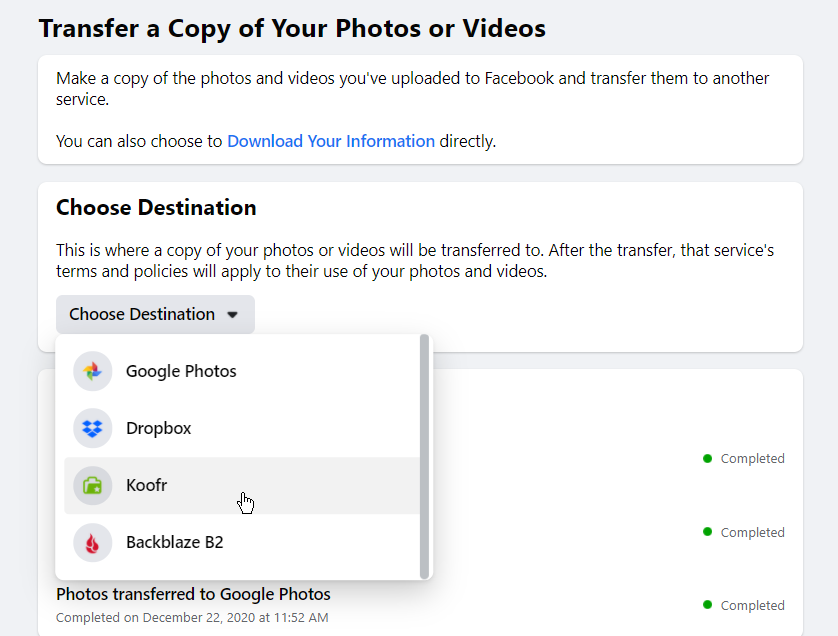
قم بتسجيل الدخول إلى حساب Koofr الخاص بك إذا طُلب منك ذلك. اسمح بالأذونات اللازمة وانقر على زر تأكيد النقل. انتظر حتى يكتمل النقل. ارجع إلى Koofr وافتح مجلدًا يسمى Data Transfer. تحقق من الصور أو مقاطع الفيديو المنقولة في هذا المجلد.
Backblaze B2
Backblaze B2 هي خدمة تخزين ملفات ونسخ احتياطي على مستوى المؤسسات مصممة للشركات ولكنها متاحة أيضًا للمستهلكين الأفراد. أول 10 جيجابايت من سعة التخزين مجانية. إذا كنت بحاجة إلى المزيد ، فأنت تدفع حسب ذوقك اعتمادًا على كمية البيانات التي تحمّلها ، في البداية وعلى أساس شهري. بعد إنشاء حساب ، ستحتاج إلى إنشاء حاوية لتكون بمثابة حاوية لملفاتك عبر الإنترنت. بعد ذلك ، ارجع إلى Facebook لنقل الصور والفيديو واختر Backblaze B2 كوجهة.
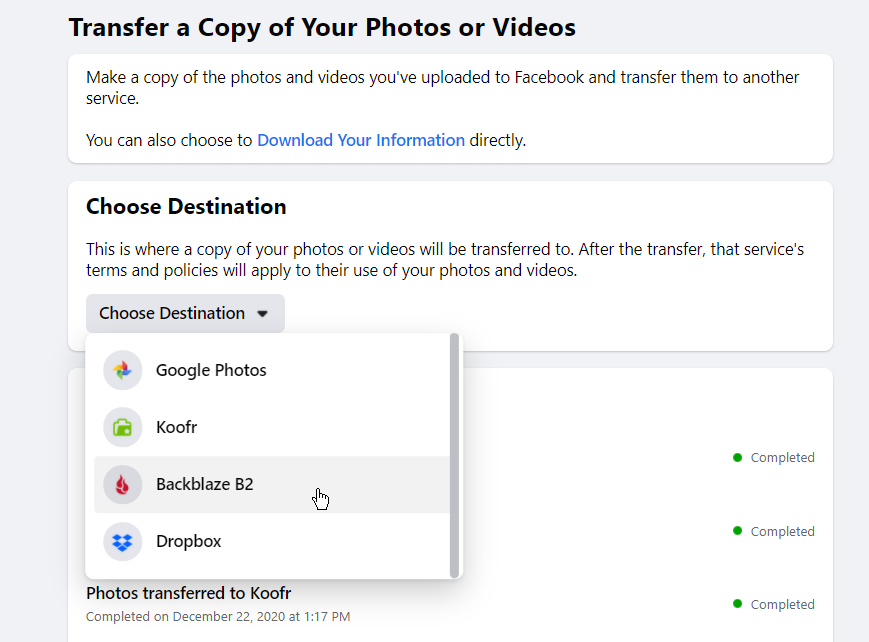
في الشاشة التالية ، أدخل معرّف المفتاح ومفتاح التطبيق اللذين تم إنشاؤهما من حساب Backblaze B2 الخاص بك. ستجدها في قسم App Key في صفحة حسابك على Backblaze. انقر فوق "التالي" ثم قم بتأكيد النقل.
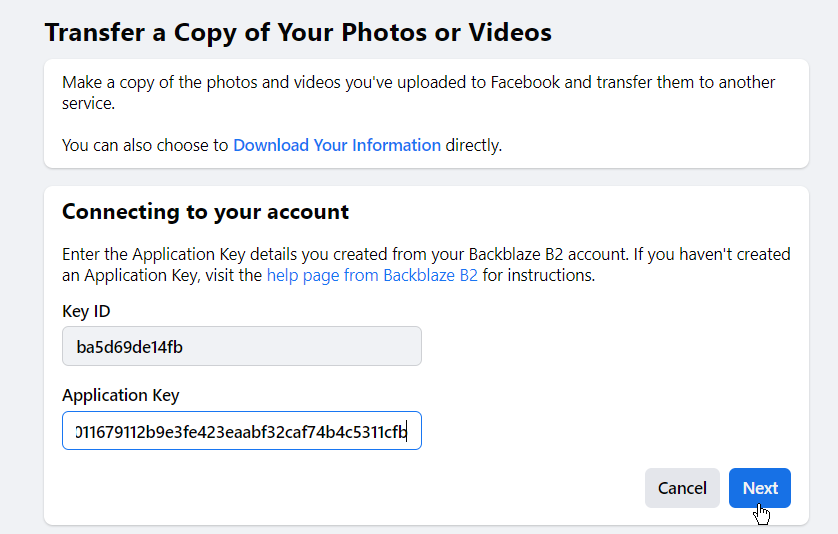
بعد اكتمال النقل ، ارجع إلى صفحة حساب Backblaze B2. انقر فوق إدخال استعراض الملفات ، وحدد الحاوية الخاصة بك ، ثم ابحث عن مجلد باسم "facebook-data-transfer-XXXXXXXX" مع استبدال الأحرف X الثمانية بسلسلة من الأرقام. افتح هذا المجلد في مجلد فرعي يسمى Photo Transfer أو Video Transfer لمشاهدة الملفات المنقولة.
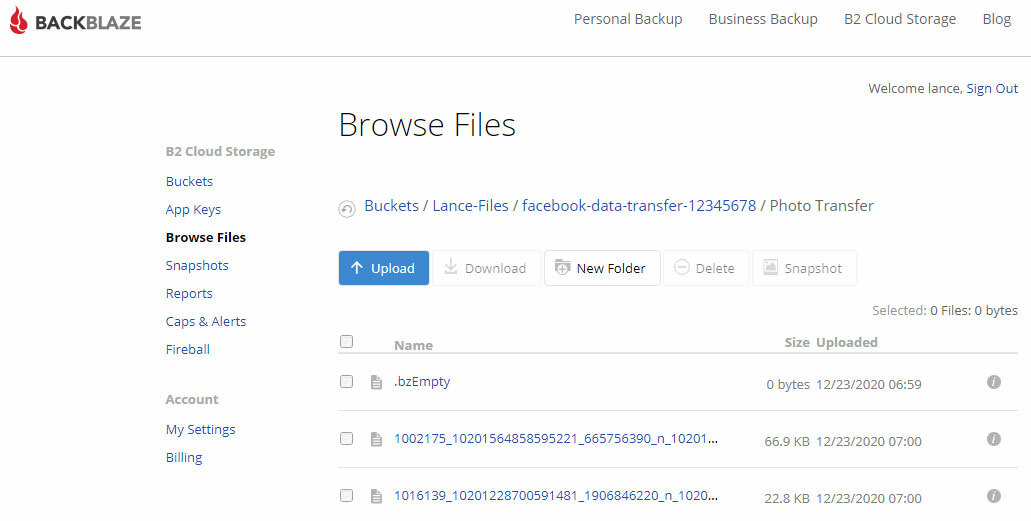
أخيرًا ، يمكنك اختيار تنزيل الصور ومقاطع الفيديو الخاصة بك على Facebook على جهاز الكمبيوتر الخاص بك بدلاً من نقلها إلى خدمة أخرى عبر الإنترنت. يمكنك بعد ذلك تخزينها وتحميلها في أي مكان تريده. للقيام بذلك في Facebook ، ارجع إلى الصفحة لنقل نسخة من صورك أو مقاطع الفيديو الخاصة بك. انقر فوق الارتباط الموجود في الأعلى والذي يشير إلى تنزيل معلوماتك.
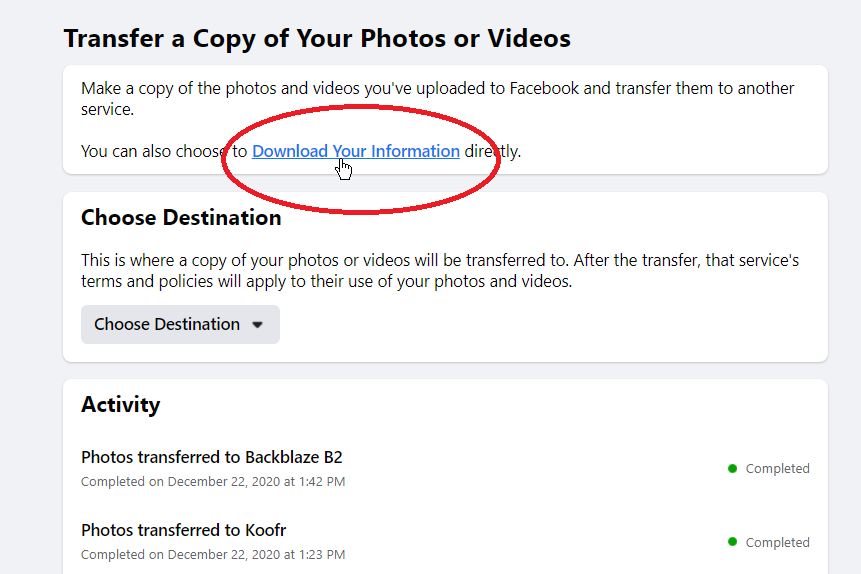
في الشاشة التالية ، تأكد من أن خيار الصور ومقاطع الفيديو هو الخيار الوحيد المحدد. راجع المعايير في الجزء العلوي لتحديد نطاق زمني محدد ، إذا لزم الأمر ، والتنسيق (HTML هو الافتراضي) ، والجودة (عالية ، أو متوسطة ، أو منخفضة). انقر فوق الزر "إنشاء ملف".
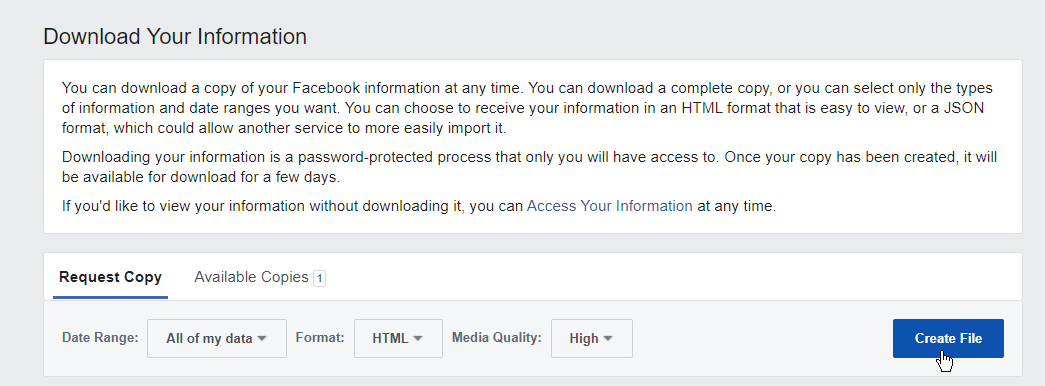
بعد إنشاء الملفات ، انقر فوق عنوان النسخ المتاحة ، ثم انقر فوق الزر تنزيل. احفظ ملف ZIP الذي تم إنشاؤه على جهاز الكمبيوتر الخاص بك. قم بفك ضغط الملف. افتح ملف index.html المستخرج لمشاهدة الصور المصغرة للصور ومقاطع الفيديو التي تم تنزيلها. يمكنك بعد ذلك التنقل خلال جميع المجلدات المستخرجة للعثور على الملفات المحددة وعرضها.
