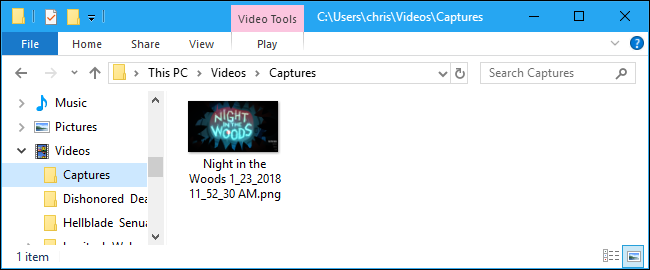كيف تأخذ لقطات من ألعاب الكمبيوتر
نشرت: 2022-01-29
هل تمنيت يومًا أن تلتقط صورة لما تراه في لعبة الفيديو الجديدة الجميلة تلك؟ حسنًا ، يمكنك — في الواقع ، تسمح لك بعض الأدوات بإيقاف اللعبة مؤقتًا والتقاط لقطة شاشة باستخدام كاميرا حرة الحركة داخل اللعبة.
غالبًا ما لا تعمل الاختصارات المعتادة لالتقاط لقطة شاشة لسطح مكتب الكمبيوتر بشكل صحيح في الألعاب. قد ينتهي بك الأمر بالتقاط شاشة سوداء أو صورة لسطح المكتب الخاص بك عندما تضغط على زر Windows + Print Screen لالتقاط لقطة شاشة للعبة بملء الشاشة ، على سبيل المثال ، لذلك قد تكون هناك حاجة إلى طرق أخرى.
لحسن الحظ ، يحتوي Steam على اختصار مدمج لالتقاط لقطة شاشة للعبة ، وهذه الميزة مضمنة في برامج تشغيل رسومات NVIDIA و AMD أيضًا. إذا كنت تلعب لعبة جديدة على أجهزة رسومات NVIDIA ، فيمكنك الاستفادة من NVIDIA Ansel لإيقاف اللعب مؤقتًا وإعداد لقطة شاشة مثالية لشخصيتك. إليك كيفية استخدام هذه الأساليب المختلفة.
التقط لقطة شاشة باستخدام اختصار Steam
إذا كنت تلعب لعبة على Steam ، فيمكنك استخدام ميزة لقطة الشاشة المضمنة في تراكب Steam لالتقاط صورة لما هو معروض على شاشتك. اضغط على مفتاح "F12" على لوحة المفاتيح لأخذ لقطة شاشة. ستسمع صوت الغالق وسيظهر إشعار "حفظ لقطة شاشة" في الزاوية اليمنى السفلية من شاشتك.

يمكنك تغيير مفتاح F12 إلى مفتاح اختصار آخر ، إذا أردت. في واجهة Steam ، انقر فوق Steam> Settings> In-Game وقم بتغيير خيار Screenshot Shortcut keys "(لقطة الشاشة).
لعرض لقطات الشاشة التي تم التقاطها داخل اللعبة ، يمكنك فتح تراكب Steam بالضغط على Shift + Tab - أو اختصار لوحة المفاتيح المخصص ، إذا قمت بتغيير هذا في Steam - وانقر فوق الزر "عرض لقطات الشاشة" على التراكب.
بعد الخروج من اللعبة ، يمكنك أيضًا مشاهدة لقطات الشاشة الخاصة بك من صفحة اللعبة في مكتبة Steam الخاصة بك. قم بالتمرير لأسفل إلى أسفل صفحة اللعبة وسترى قسم لقطات الشاشة مع زر "عرض مكتبة لقطة الشاشة".
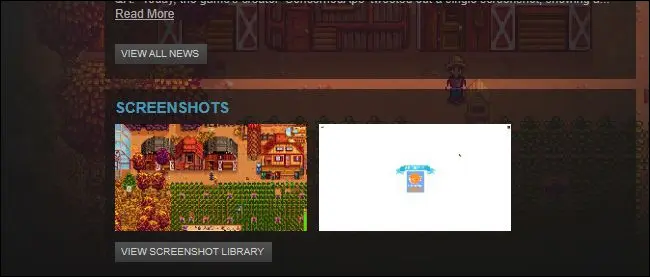
تتيح لك مكتبة لقطات الشاشة تحميل لقطات الشاشة الخاصة بك على Steam ، وجعلها عامة ، أو خاصة بالأصدقاء فقط ، أو خاصة ، ومشاركتها اختياريًا على Facebook. يوجد أيضًا زر "إظهار على القرص" هنا يعرض لك لقطات الشاشة كملفات صور على جهاز الكمبيوتر الخاص بك ، مما يتيح لك القيام بكل ما تريده بها.
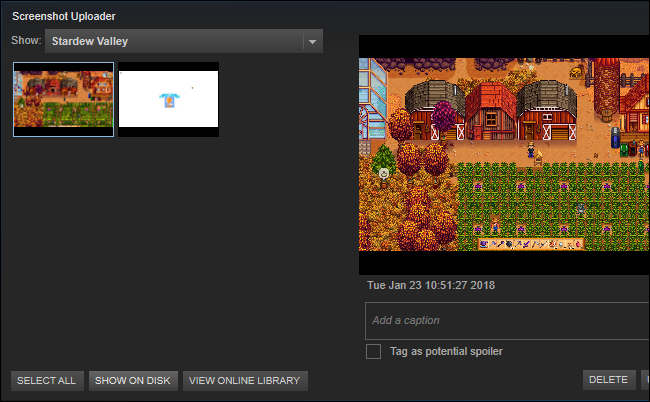
التقط لقطات شاشة باستخدام الاختصارات داخل اللعبة
تحتوي العديد من الألعاب ، خاصة الألعاب غير الموجودة على Steam ، على وظائف واختصارات لقطة شاشة مضمنة. غالبًا ما يكون مفتاح لقطة الشاشة هذا مجرد مفتاح "Print Screen" ، ولكنه قد يكون مفتاحًا مختلفًا في بعض الألعاب. اضغط على المفتاح المعني ، وستحفظ اللعبة لقطة شاشة لنفسها في موقع على القرص.
في ألعاب Battle.net من Blizzard ، على سبيل المثال ، يحفظ مفتاح Print Screen لقطة شاشة دائمًا. يمكنك بعد ذلك العثور على لقطات الشاشة الخاصة بك في مجلد على محرك الأقراص الثابتة (على الرغم من اختلافها لكل لعبة من ألعاب Blizzard). على سبيل المثال ، يخزن Overwatch لقطات الشاشة في Documents\Overwatch\ScreenShots\Overwatch .
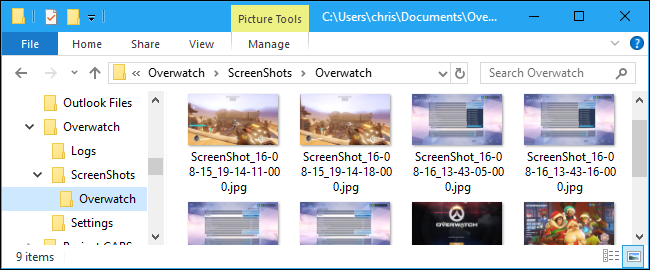
اعتمادًا على اللعبة التي تلتقط لقطة شاشة لها ، قد تحتاج إلى إجراء بحث على الويب أو البحث في قائمة تكوين اختصارات لوحة المفاتيح للعثور على مفتاح لقطة الشاشة وحفظ الموقع.
التقط لقطات شاشة باستخدام NVIDIA GeForce Experience
إذا كان لديك جهاز رسومات NVIDIA ، فمن المحتمل أن يكون لديك برنامج GeForce Experience من NVIDIA مثبتًا. يحتوي على بعض الحيل في جعبته ، بما في ذلك ميزة لقطة الشاشة الأساسية التي يجب أن تعمل في كل لعبة. لالتقاط لقطة شاشة باستخدام GeForce Experience ، اضغط على Alt + F1. سيتم حفظ لقطة الشاشة في معرض GeForce Experience ، وسترى إشعار "تم حفظ لقطة الشاشة في المعرض" يظهر في الزاوية اليمنى العليا من شاشتك.
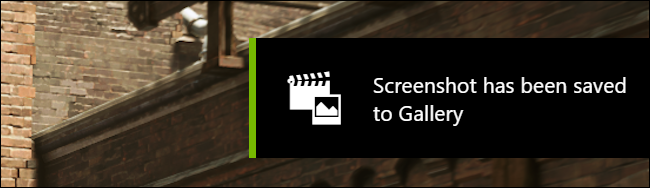
لعرض لقطات الشاشة ، يمكنك الضغط على Alt + Z من أي مكان - نعم ، حتى على سطح مكتب Windows - لعرض التراكب. انقر فوق "معرض" لعرض لقطات الشاشة الملتقطة مع أي مقاطع فيديو ShadowPlay التي قمت بحفظها. يمكنك أيضًا العثور على لقطات الشاشة ضمن مقاطع الفيديو \ [اسم اللعبة] جنبًا إلى جنب مع أي مقاطع فيديو التقطتها باستخدام GeForce Experience.

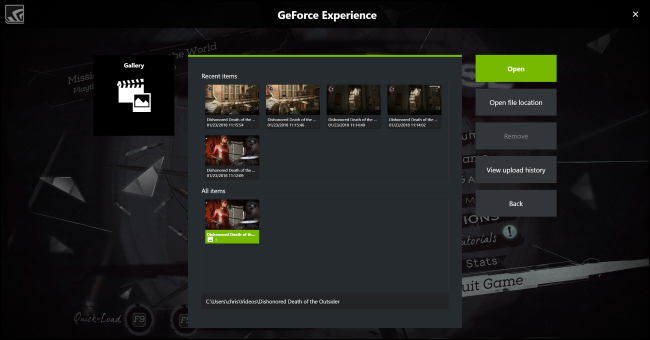
التقط لقطات شاشة قوية داخل اللعبة باستخدام NVIDIA Ansel
تتميز GeForce Experience بميزة أكثر إثارة للإعجاب ، تسمى NVIDIA Ansel ، والتي يمكنها التقاط لقطات شاشة داخل اللعبة باستخدام كاميرا متحركة. يعمل هذا فقط في ألعاب محددة حيث قام المطور بتمكين دعم الميزة ، وهو جديد إلى حد ما ، لذلك لا يتم دعم سوى عدد قليل من الألعاب. يمكنك الاطلاع على القائمة الكاملة للألعاب التي تدعم Ansel على موقع NVIDIA على الويب. الألعاب الكبيرة مثل Dishonored 2 و Hellblade: Senua's Sacrifice و Middle-earth: Shadow of War و The Witcher 3: Wild Hunt مدرجة في هذه القائمة.
لاستخدام NVIDIA Ansel في لعبة ممكّنة ، ما عليك سوى الضغط على Alt + F2. ستتجمد طريقة اللعب وسترى الشريط الجانبي "Ansel" يظهر. يمكنك استخدام مفاتيح الحركة على لوحة المفاتيح والنقر والسحب بالماوس لتغيير موضع الكاميرا في مشهد اللعبة حتى تتمكن من التقاط لقطة شاشة مثالية.

يمكنك تغيير الخيارات في الشريط الجانبي لمنح لقطة الشاشة تأثير مرشح مختلف (مثل نغمة البني الداكن) أو ضبط مجال الرؤية. في الجزء السفلي ، يمكنك تحديد ما إذا كنت تريد التقاط لقطة شاشة عادية أو لقطة شاشة فائقة الدقة تكون أكثر تفصيلاً من لقطة شاشة عادية أو لقطة شاشة بزاوية 360 درجة. يمكن عرض لقطات الشاشة هذه بزاوية 360 درجة بعدة طرق ، بما في ذلك مستعرض الويب لسطح المكتب أو سماعة رأس VR مثل Oculus RIft أو HTC Vive أو سماعة رأس Google Cardboard.

انقر فوق الزر "Snap" وسيتم حفظ لقطة الشاشة الخاصة بك. يمكنك الاستمرار في التقاط العديد من لقطات الشاشة المختلفة كما تريد للمشهد المتوقف مؤقتًا. عند الانتهاء ، ستجد لقطات الشاشة الخاصة بك في معرض GeForce Experience. اضغط على Alt + Z وانقر على "معرض" لعرضه. ستظهر لقطات الشاشة هذه أيضًا ضمن مقاطع الفيديو \ [اسم اللعبة] جنبًا إلى جنب مع أي مقاطع فيديو ShadowPlay أو لقطات شاشة عادية من GeForce Experience التقطتها.
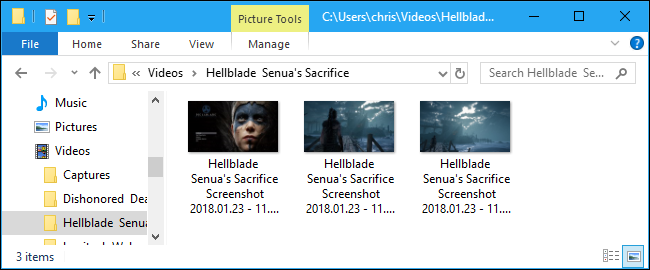
AMD ReLive
باستخدام أجهزة رسومات AMD ، يمكنك استخدام ميزة AMD's ReLive لالتقاط لقطة شاشة — ولكن فقط إذا كان لديك جهاز رسومات سطح المكتب يعتمد على بنية AMD Graphics Core Next (GCN).
لا يوجد شيء رائع هنا مثل NVIDIA Ansel. يمكنك استخدام هذه الميزة لالتقاط لقطات شاشة وكذلك التقاط مقاطع فيديو ، تمامًا كما تفعل مع Steam أو NVIDIA GeForce Experience.
بمجرد تمكين ReLive ، يمكنك إما الضغط على Ctrl + Shift + E أو الضغط على Alt + Z ثم النقر فوق "لقطة شاشة" لالتقاط لقطة شاشة من داخل اللعبة. بشكل افتراضي ، سيتم حفظ لقطات الشاشة التي تلتقطها في مجلد مقاطع الفيديو.
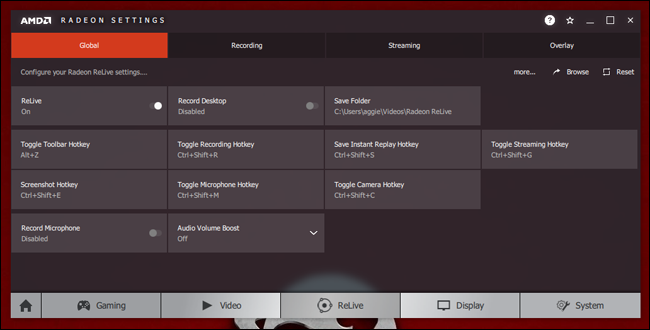
التقط لقطات شاشة باستخدام Game Bar في نظام التشغيل Windows 10
يتضمن Game Bar في Windows 10 أيضًا ميزة لقطة شاشة ، لذا يمكنك أيضًا استخدام ذلك إذا لم يعمل أحد الخيارات المذكورة أعلاه. لاستخدامها ، يمكنك إما الضغط على Windows + Alt + Print Screen أو الضغط على Windows + G لفتح شريط اللعبة ثم النقر فوق الزر "لقطة شاشة" على الشريط. يمكن تغيير اختصارات لوحة المفاتيح هذه من الإعدادات> الألعاب> شريط الألعاب ، إذا أردت.
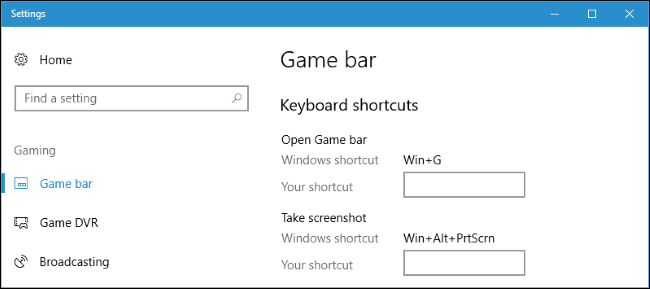
ذات صلة: كيفية تسجيل طريقة لعب الكمبيوتر باستخدام Game DVR و Game Bar من Windows 10
عند التقاط لقطة شاشة باستخدام شريط اللعبة ، سترى إشعار "لقطة شاشة محفوظة على Xbox" في الزاوية اليمنى السفلية من شاشتك. ستظهر لقطات الشاشة التي التقطتها بهذه الطريقة ضمن مقاطع الفيديو / اللقطات إلى جانب أي مقاطع فيديو التقطتها باستخدام ميزة Game DVR في نظام التشغيل Windows 10.