كيف تأخذ لقطات الشاشة في Windows 11
نشرت: 2022-01-29يعد التقاط صورة لشاشتك أمرًا مفيدًا للغاية ، سواء كنت تستخدم هاتفًا ذكيًا أو جهازًا لوحيًا أو جهاز كمبيوتر يعمل بنظام التشغيل Windows 11. لطالما كان نظام تشغيل سطح المكتب من Microsoft يحتوي على العديد من الخيارات لالتقاط الصور من شاشة جهاز الكمبيوتر الخاص بك - ربما أكثر من اللازم. لحسن الحظ ، يبسط Windows 11 الموقف. سنعرض لك أفضل الطرق لالتقاط لقطات شاشة على جهاز الكمبيوتر الخاص بك باستخدام نظام التشغيل الجديد تمامًا. تتراوح الأساليب من اختصارات لوحة المفاتيح طويلة الأمد إلى الأدوات الأكثر حداثة وقدرة التي تتيح لك القيام بأشياء مثل ضبط مؤقتات لقطات الشاشة وكذلك تحريرها ومشاركتها.
استخدم مفتاح PrtSc (طباعة شاشة) ولصق
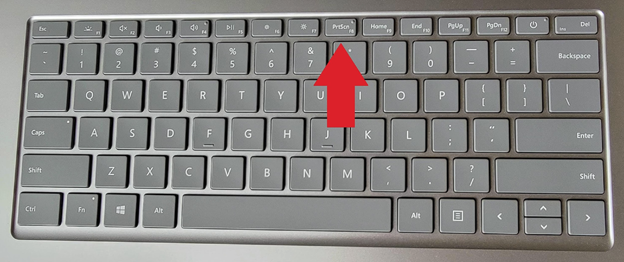
منذ ما قبل Windows 11 بفترة طويلة ، كنت قادرًا على التقاط لقطة شاشة بضغطة زر واحدة: PrtSC. تتهجى بعض لوحات المفاتيح على شاشة الطباعة الكاملة. انقر فوق هذا المفتاح لنسخ صورة سطح المكتب الكاملة إلى الحافظة. ثم الصق الصورة في أي تطبيق يقبل الصور الملصقة ، مثل الرسام أو الرسام ثلاثي الأبعاد أو Adobe Photoshop.
إذا كنت تريد فقط التقاط نافذة التطبيق النشطة حاليًا ، أضف مفتاح Alt لـ Alt-PrtSc . تمامًا كما هو الحال مع عملية التقاط الشاشة بالكامل ، يؤدي استخدام مجموعة المفاتيح هذه إلى حفظ النافذة الحالية في الحافظة ، ومن هناك يمكنك لصقها في تطبيق التصوير.
استخدم مفتاح PrtSc مع OneDrive
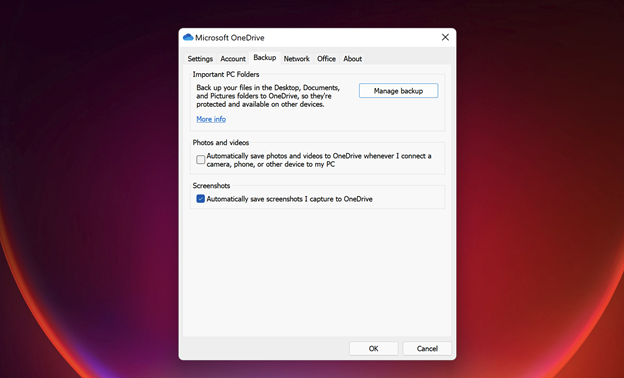
يمكنك أيضًا استخدام PrtSc مع OneDrive . لإعداده لإنشاء ملف صورة تلقائيًا من لقطة الشاشة في OneDrive. أقوم بتضمين هذه الطريقة بشكل منفصل عن خيار PrtSc القياسي لأن النتيجة مختلفة تمامًا وتوفر لك الخطوات الإضافية لفتح تطبيق ولصقه من الحافظة. إليك كيفية إعداده:
انتقل إلى إعدادات OneDrive من أيقونة السحابة على الجانب الأيمن من شريط المهام. اختر علامة التبويب النسخ الاحتياطي في مربع حوار إعدادات الأداة المساعدة OneDrive ، وتحقق من حفظ لقطات الشاشة تلقائيًا .
هذا الفحص البسيط يغير كل شيء عن PrtSc: لم يعد عليك فتح تطبيق صورة أو لصقها من الحافظة. بدلاً من ذلك ، يتم إنشاء ملف صورة تلقائيًا في مجلد OneDrive الذي تختاره. يمكنك الوصول إليه من أي جهاز حيث يمكنك الوصول إلى OneDrive (هناك عملاء لكل نظام أساسي). أستخدم هذه الطريقة دائمًا عندما أعتقد أنني قد أحتاج إلى استخدام لقطة الشاشة كملف صورة بدلاً من مجرد لصقها في مكان ما.
استخدم اختصار لوحة مفاتيح Windows Key-PrtSc
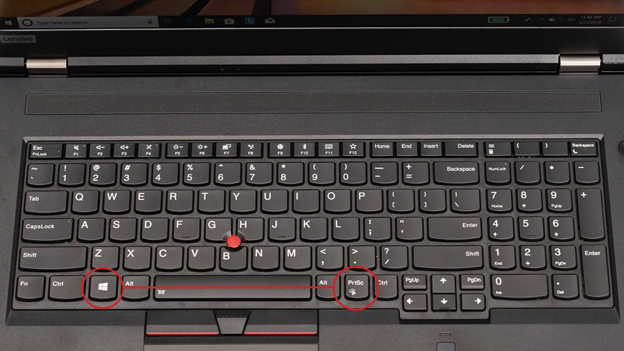
فيما يلي طريقة أخرى لاستخدام مفتاح PrtSc: استخدم Windows Key-PrtSc .
إذا كنت تريد التقاط لقطات شاشة ولصقها تلقائيًا في مكان آخر غير OneDrive ، فاعتاد على الضغط على مفتاح Windows مع مفتاح PrtSc. تؤدي هذه الطريقة إلى تعتيم الشاشة لفترة وجيزة ووضع ملف الصورة في مجلد الصور> لقطات الشاشة افتراضيًا. (لاحظ الموضع المختلف لمفتاح PrtSc على لوحة المفاتيح في الصورة أعلاه.) سترى أيضًا لقطات الشاشة في تطبيق الصور في Windows.
استخدم أداة القص
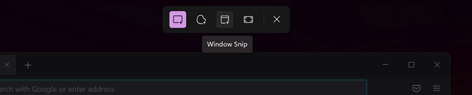
يقوم Windows 11 بتنظيف ارتباك أداة لقطة الشاشة السابقة في Windows من خلال الجمع بين أداة Snipping Tool السابقة وأداة Snip & Sketch الرائعة لنظام التشغيل Windows 10. أداة القص هو الاسم المعتمد لمطلق الشاشة المدمج في نظام التشغيل Windows 11. أسهل طريقة للوصول إلى أداة القطع هي الضغط على Windows Key-Shift-S . يمنحك اختصار لوحة المفاتيح هذا خيارًا لالتقاط لقطة شاشة باستخدام تحديد مستطيل أو تحديد يدوي أو نافذة كاملة أو التقاط ملء الشاشة (هذا هو ترتيب الرموز التي تختارها في الصورة أعلاه).
بالنسبة للخيارين الأولين ، ارسم بالمؤشر لتحديد المنطقة التي تريد التقاط لقطة شاشة لها. بالنسبة إلى الخيارين الثانيين ، ما عليك سوى النقر فوق.
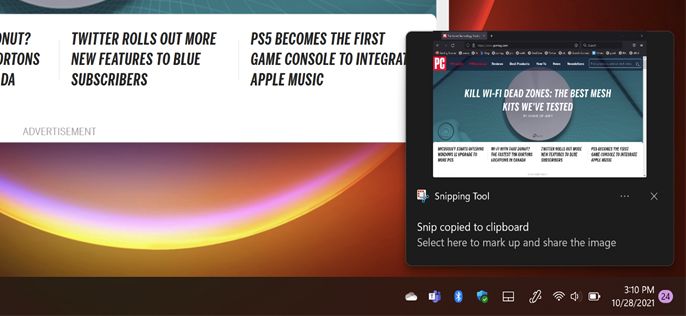
بمجرد تحرير المؤشر ، سترى إشعارًا في الزاوية اليمنى السفلية يعرض صورة مصغرة من لقطة الشاشة. انقر فوق هذه الصورة الصغيرة لفتح واجهة أداة القصاصة (الموضحة أدناه). هنا ، يمكنك ترميز لقطة الشاشة باستخدام قلم أو قلم تمييز ، أو قصها. يمكنك استخدام المسطرة لرسم خطوط مستقيمة ، ويتيح لك زر الإصبع الرسم على شاشة تعمل باللمس.
الأهم من ذلك ، يمكنك حفظ لقطة الشاشة وأي تعديلات باستخدام أيقونة القرص المرن مقاس 3.5 بوصة (بعض الاستعارات المرئية لا تموت أبدًا). يتيح لك زر المشاركة إرسال الصورة باستخدام لوحة المشاركة القياسية لنظام التشغيل Windows 11 ، ويمكنك أيضًا طباعة الصورة أو فتحها في تطبيق آخر من خيارات القائمة.
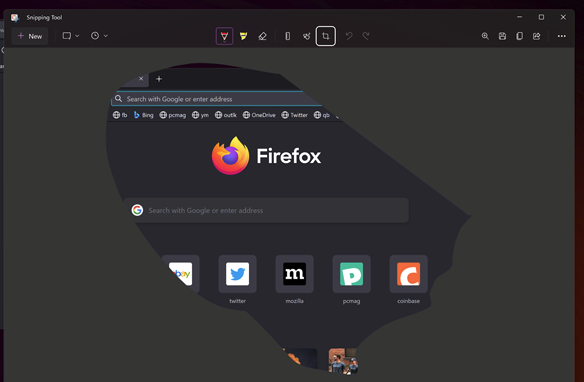
إحدى لحوم البقر التي أمتلكها مع ميزة اقتصاص هذه الأداة المساعدة هي أنها لا تقدم خيارات نسبة العرض إلى الارتفاع. أود أن أكون قادرًا ، على سبيل المثال ، على اختيار حجم شاشة عريضة 16: 9 ، وأشك في أنني وحدي في ذلك. كما هو الحال الآن ، عليك أن تأخذ الصورة إلى Paint أو Paint 3D أو أي برنامج آخر لتحرير الصور للحصول على هذه الإمكانية البسيطة. أتمنى أيضًا أن توفر أداة القطع إمكانية الوصول إلى لقطات الشاشة السابقة (مثل خيار OneDrive أعلاه وخيار SnagIt أدناه).

إذا كنت تريد استخدام مؤقت قبل التقاط الشاشة ، فاكتب ببساطة Snipping في قائمة Start وافتح نافذة البرنامج ، بدلاً من استخدام اختصار لوحة المفاتيح.
إذا غيرت رأيك بعد الضغط على Windows Key-Shift-S ولا تريد التقاط لقطة الشاشة ، فإن مفتاح Esc يخرجك من العملية.
تم ترشيحها بواسطة المحررين لدينا
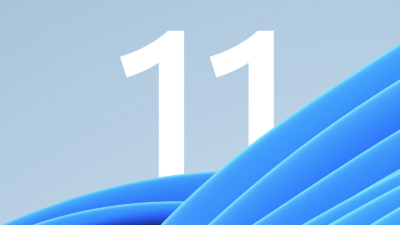
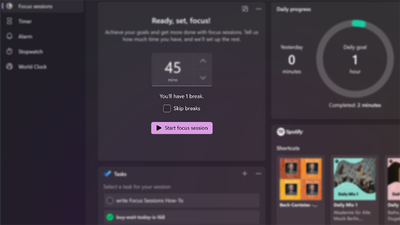
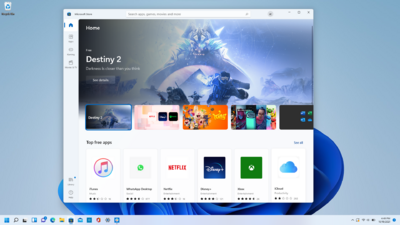
حيلتان أخيرتان: (1) يمكنك تغيير سلوك مفتاح PrtSc لفتح أداة القطع بدلاً من نسخ الصورة إلى الحافظة. توجه إلى الإعدادات> إمكانية الوصول> لوحة المفاتيح وتحقق من استخدام زر طباعة الشاشة لفتح مربع لقطة الشاشة (الخيار السفلي في لقطة الشاشة أدناه). (2) إذا كان لديك قلم Surface Pen ، فإن النقر المزدوج على زر الممحاة يفتح أداة القص.
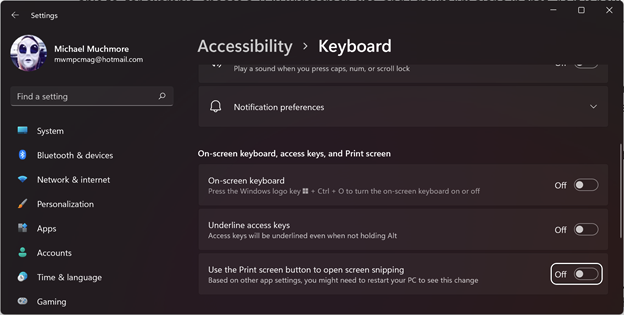
استخدم تطبيق لقطة شاشة تابع لجهة خارجية
لسنوات عديدة كنت مستخدمًا مخلصًا لـ SnagIt - لا تزال أداة لقطة شاشة حائزة على جائزة PCMag Editors - خاصة لأنني أحببت الطريقة التي حفظت بها أي لقطات شاشة التقطتها لاستخدامها لاحقًا. (أجد الآن أن أدوات لقطة الشاشة المضمنة في Windows تخدم احتياجاتي بشكل مناسب.) يمكن لـ SnagIt أيضًا التقاط مقاطع فيديو لعمل الشاشة ، وتمرير النافذة ، والرسومات ، مثل الأسهم ، للترميز. اقرأ تقريرنا الخاص بأدوات مساعدة لقطة الشاشة التابعة لجهات خارجية لمعرفة المزيد حول الخيارات المتاحة.
استخدم Windows Key Game Bar
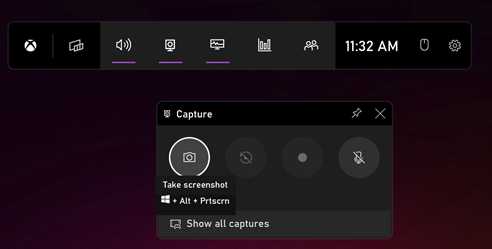
Windows Key – G يفتح شريط اللعبة. من هناك ، إذا انتقلت إلى نافذة الالتقاط ، فسترى رمز الكاميرا. انقر فوق ذلك ، وسيتم حفظ لقطة الشاشة (بشكل غير متوقع إلى حد ما) في مجلد مقاطع الفيديو / اللقطات ضمن مجلد المستخدم الرئيسي. يمكنك تغيير المجلد الهدف في تطبيق إعدادات Windows الرئيسي. (بدلاً من ذلك ، يمكنك النقر فوق اختصار Windows Key – Alt-PrtScn لتجاوز فتح شريط اللعبة.)
استخدم رفع مستوى الصوت على أجهزة Surface اللوحية

يختلف أخذ لقطات الشاشة على أجهزة Surface اللوحية عن القيام بذلك على جهاز كمبيوتر ما لم يكن لديك لوحة مفاتيح متصلة. لا تحتوي لوحة المفاتيح التي تعمل باللمس على مفتاح PrtSc.
على Surface Pro 8 ومعظم الأجهزة السابقة ، اضغط على زري رفع الصوت والطاقة في نفس الوقت لالتقاط لقطة شاشة. كن حذرًا في الضغط على الأزرار في وقت واحد وإلا فسوف ينتهي بك الأمر إلى إيقاف تشغيل الشاشة.
تكون نتيجة التصوير بهذه الطريقة مماثلة للضغط على مفتاح PrtSc: يتم نسخ صورة إلى الحافظة الخاصة بك وتحتاج إلى لصقها في تطبيق ما لم يكن لديك إعداد OneDrive للنسخ الاحتياطي.
استخدمت أجهزة Surface اللوحية القديمة مجموعة Fn-Windows Key-Spacebar على لوحات المفاتيح المرفقة بها ، وبعضها ضغطت على زر الطاقة وزر جهاز Windows في نفس الوقت. على الكمبيوتر اللوحي Dell Latitude ، يمكنك استخدام زر الطاقة وزر خفض الصوت في وقت واحد ؛ قد تضطر إلى التجربة أو البحث في الوثائق إذا كان لديك نموذج لوحي أقل شيوعًا. وكما ذكرنا سابقًا ، يؤدي النقر المزدوج على زر الرجوع على قلم Surface إلى فتح أداة القطع.
