كيف تأخذ لقطات الشاشة في Windows 10
نشرت: 2022-01-29بصفتي مراجع برامج في PCMag ، فإن التقاط لقطات الشاشة هو شيء أحتاج إلى القيام به عدة مرات كل يوم. لا توجد طريقة أفضل لإظهار القراء كيف يبدو البرنامج قيد التشغيل بالفعل. غالبًا ما أراجع برامج Windows ، لذا فأنا على دراية بالطرق المختلفة لالتقاط الشاشات على نظام التشغيل هذا. يحتاج كل مستخدم للكمبيوتر تقريبًا أحيانًا إلى التقاط لقطة شاشة ، فقط لمشاركة ما يشاهده على الشاشة مع زميل أو شركة خارجية.
إنه لأمر مدهش كم من الوقت استغرقت لإتقان هذه القدرة البسيطة. يتمتع Windows بإمكانيات طباعة الشاشة منذ أول أجهزة الكمبيوتر في الثمانينيات (يختلف الخيار المستند إلى النص عن لقطات الشاشة النقطية الحالية). قدم Windows 10 طرقًا جديدة لالتقاط لقطات شاشة ، مثل استخدام Snip & Sketch ، كما أن التقاط لقطات شاشة في Windows 11 يصبح أكثر ذكاءً باستخدام أداة القطع. للتعرف على جميع تفاصيل الإجراءات على أحدث نظام تشغيل من Microsoft ، اقرأ كيفية التقاط لقطات الشاشة في Windows 11.
لكننا هنا مهتمون بلقطات الشاشة في Windows 10. أدناه ، أطلعك على الطرق العديدة لالتقاط شاشة Windows 10 PC حتى تتمكن من اتخاذ قرار مستنير بشأن الطريقة الأفضل بالنسبة لك.
استخدم Shift-Windows Key-S و Snip & Sketch
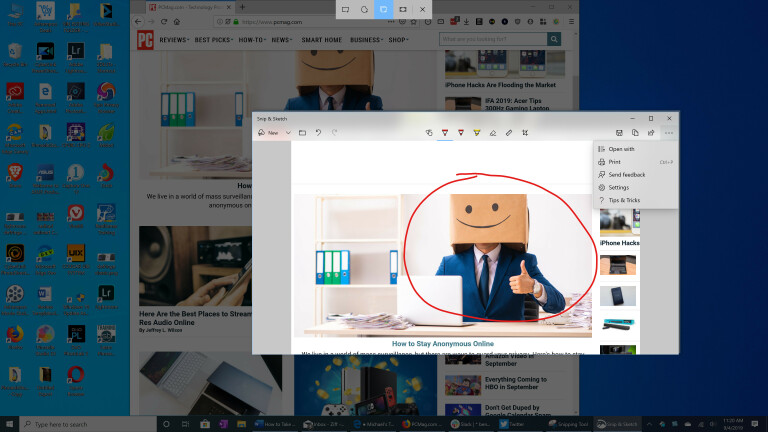
بعد سنوات عديدة من استخدام Snagit (انظر أدناه) ، أصبحت هذه طريقة التقاط الشاشة الأساسية الخاصة بي. اضغط على مجموعة لوحة المفاتيح Shift-Windows Key-S ، وسيكون لديك خيار تصوير ملء الشاشة ، أو تحديد مستطيل ، أو تحديد يدوي ، أو نافذة برنامج فردية. طريقة بديلة لاستدعاء Snip & Sketch هي عبر زر قص الشاشة في مركز الصيانة.
بعد الضغط على اختصار لوحة المفاتيح هذا ، سترى مؤقتًا إشعار لوحة مصغرة صغيرة في أسفل اليمين يقول Snip Saved to Clipboard. انقر فوق هذا لفتح نافذة Snip & Sketch. في هذا ، يمكنك ترميز الصورة باستخدام قلم ، وقلم رصاص ، وقلم تمييز ، وممحاة ، ومسطرة ، وأداة قص. بعد ذلك ، يمكنك حفظ الصورة في مجلد من اختيارك ، أو مشاركتها باستخدام قائمة Windows Share القياسية. يتيح لك ذلك إرسال الصورة إلى Instagram أو Messenger أو Mail أو أي تطبيق آخر يقبل نوع الملف. يتيح لك أيضًا إرساله إلى جهاز كمبيوتر قريب مع تمكين "المشاركة القريبة".
هناك شيئان أتمنى أن يكون لدى Snip & Sketch هما تراكب النص والأشكال الأساسية ، بما في ذلك السهم المفيد دائمًا. إذا كنت تريد استخدام هذه الأداة فقط ، فيمكنك الانتقال إلى تطبيق إعدادات Windows واختيار سهولة الوصول> لوحة المفاتيح واختيار استخدام زر PrtSc لفتح لقطة الشاشة. لاحظ أن هذا يتطلب إعادة تشغيل Windows.
استخدم مفتاح شاشة الطباعة مع الحافظة

هذه هي الطريقة الكلاسيكية القديمة لالتقاط لقطة الشاشة في Windows 10. وهي مفيدة بشكل خاص لتصوير التطبيقات التي تغير مظهرها عندما تضغط على مجموعة لوحة مفاتيح. غالبًا ما تنهار القائمة بمجرد النقر فوق مفتاح Shift. يؤدي الضغط على Print Screen أو مفتاح PrtSc إلى نسخ الشاشة بأكملها إلى الحافظة ؛ تؤدي إضافة Alt مع Print Screen إلى نسخ مستطيل النافذة النشط فقط.
تحتاج إلى اتخاذ خطوات إضافية لفتح وحفظ صورتك في تطبيق يتعامل مع الصور ، مثل الرسام أو الرسام ثلاثي الأبعاد أو حتى Photoshop (ما لم تستفد من النصيحة التالية). ما عليك سوى اللصق باستخدام Ctrl-V عندما تكون في مستند جديد في أحد هذه التطبيقات ، وبعد ذلك يمكنك الانتقال إلى المدينة مع التحرير ، وأخيراً ، حفظ الصورة في المجلد الذي تختاره.
استخدم مفتاح شاشة الطباعة باستخدام OneDrive
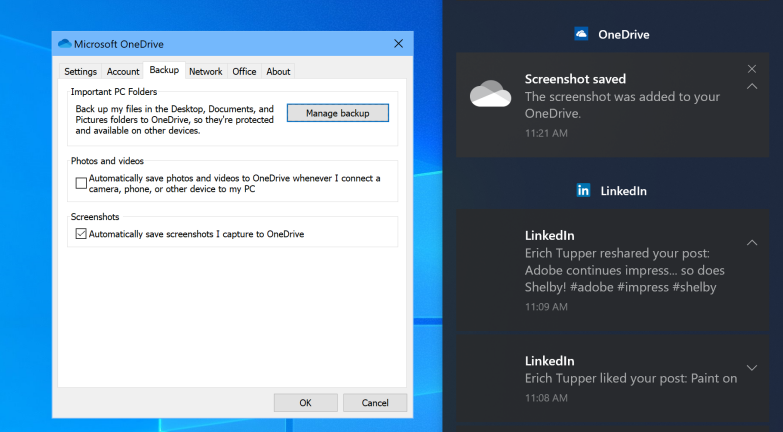
يعد هذا أحد أفضل الأشياء التي تم التقاطها على الإطلاق في لقطات الشاشة في Windows ، حيث وصل في عام 2015. كما هو الحال مع مفتاح Print Screen القديم العادي ، يمكنك حفظ الشاشة بأكملها أو النافذة النشطة باستخدام Print Screen أو Alt-Print Screen ، على التوالي. ولكن بعد الانتقال إلى لوحة إعدادات OneDrive واختيار حفظ لقطات الشاشة / الالتقاط تلقائيًا في OneDrive من علامة التبويب النسخ الاحتياطي ، يتم حفظك من الاضطرار إلى فتح تطبيق التصوير واللصق من الحافظة ثم حفظ الملف. اضغط على Print Screen ، وستحصل على ملف صورة محفوظ ، كل ذلك في خطوة واحدة.
يُعلمك مركز إجراءات Windows (اللوحة المنزلق على الجانب الأيمن من الشاشة) بأن اللقطة الخاصة بك قد تم حفظها ، ويمكنك النقر فوق الإشعار ليأخذك مباشرةً إلى المجلد الذي تم حفظه فيه. إذا كنت تستخدم هذه الطريقة كثيرًا ، فربما تريد المزيد من التخزين السحابي أكثر من مجرد 5 جيجابايت المجانية. يمنحك حساب Office 365 (بدءًا من 6.99 دولارًا شهريًا) 1 تيرابايت ، بالإضافة إلى جميع تطبيقات الإنتاجية الشهيرة.
استخدم اختصار Windows Key-Print Screen
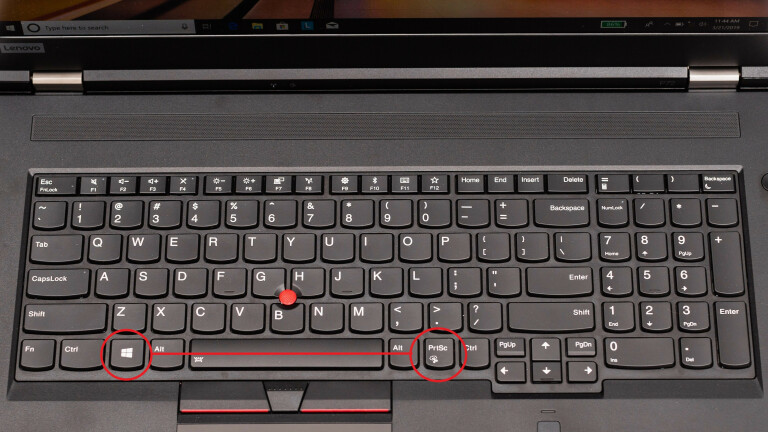
تم تقديم هذه الطريقة مع Windows 8 ولكنها لا تزال تعمل في Windows 10. إنها أبسط من معظم الطرق الأخرى في هذه القصة ، وعلى الأجهزة اللوحية مثل Surface Pro ، يمكنك استدعاء هذه الوظيفة عن طريق الضغط على زر خفض الصوت وزر الطاقة في نفس الوقت . سيؤدي هذا أو مجموعة مفاتيح Windows Key-Print Screen إلى تعتيم الشاشة مؤقتًا لتظهر لك أنها تعمل ، وحفظ ملف صورة PNG على الفور إلى مجلد الصور> لقطات الشاشة.

يحفظ Alt-Windows Key-Print Screen النافذة النشطة فقط ، ولكن ، من المثير للاهتمام ، أن هذا يستخدم وظيفة Windows Game Bar (انظر الشريحة التالية) ، مما يحفظ لقطة الشاشة في مجلد مقاطع الفيديو / اللقطات. كلتا الطريقتين جيدتان إذا كنت تريد توفيرًا فوريًا دون الحاجة إلى عناء التخزين السحابي في الحافظة أو OneDrive.
استخدم شريط ألعاب Windows
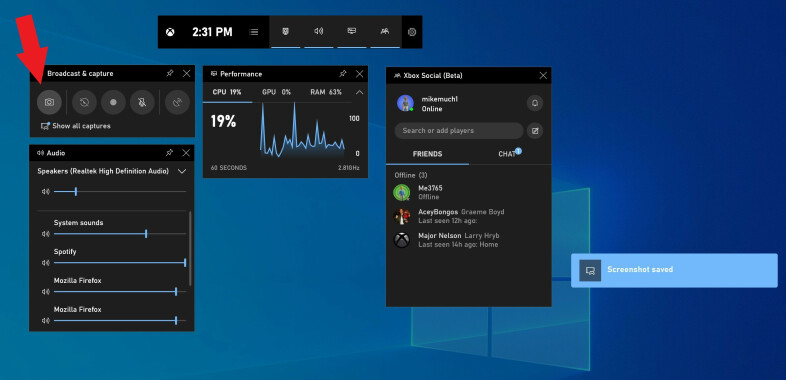
يفتح Windows Key-G شريط الألعاب ، والذي يتضمن رمزًا يشبه الكاميرا في قسم البث والتقاط. انقر فوق ذلك ، وسيتم حفظ لقطة الشاشة (بشكل غير متوقع إلى حد ما) في مجلد مقاطع الفيديو / اللقطات ضمن مجلد المستخدم الرئيسي.
استخدم أداة القص
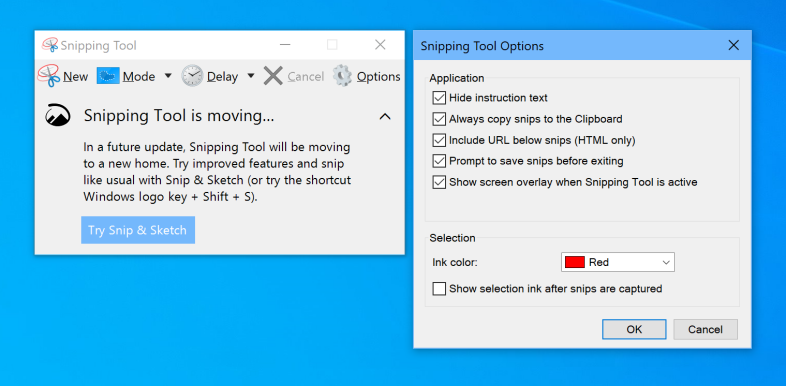
تظل أداة القطع في نظام التشغيل Windows 10 ، على الرغم من استبدالها بـ Snip & Sketch. إذا كنت تتشبث بنظام Windows 7 ، فلن يكون لديك خيار استخدام Snip & Sketch (المفصل أعلاه) ، لذا فإن أداة القطع هي الأداة المناسبة لك. لاستخدام هذا ، ستحتاج بالفعل إلى تشغيل الأداة ؛ تؤدي كتابة "القص" في مربع بحث Windows في أسفل اليسار والنقر على أداة القطع إلى البدء.
مثل Snip & Sketch ، تتيح لك أداة القطع التقاط التحديدات الخالية أو المستطيلة أو النافذة الكاملة أو ملء الشاشة. يمكنك أيضًا تأخير لقطة الشاشة من ثانية إلى خمس ثوانٍ. يتيح لك أيضًا ترميز صورتك بقلم أو قلم تمييز. يقوم Snip & Sketch (كما هو مذكور أعلاه) بكل ذلك ويضيف اقتصاصًا ومسطرة وقلم رصاص.
استخدم Snagit
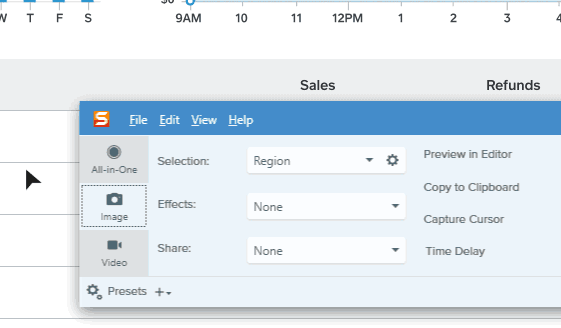
هناك طريقة أخرى لالتقاط لقطات شاشة وهي استخدام أداة تابعة لجهة خارجية. تطبيق لقطة الشاشة المفضل لدينا في PCMag هو Snagit . يتمتع Snagit بميزة رئيسية واحدة على الأقل مقارنة بأدوات لقطة الشاشة المضمنة في Windows: يمكنك التقاط الصور وتبقى جميع لقطاتك في مستودع الأداة المساعدة ، ومتاحة في أي وقت قد تحتاج إليها لاحقًا. إنها الطريقة الأقل إزعاجًا لتصوير الشاشات أثناء مواصلة عملك. بعد أن تصبح جاهزًا للتعامل مع اللقطات ، يمكنك تصفح السجل وحفظ الصور التي تريدها في المجلد الذي تختاره.
يتضمن Snagit أيضًا أدوات متقدمة مثل الفيديو وأدوات لقطة شاشة نافذة التمرير. إنه يوفر أدوات يدوية لتحرير الصور والرسم ، بما في ذلك السطوع والسهام وتراكب النص والحدود. ما هو الجانب السلبي؟ سيعيدك ترخيص Snagit إلى 49.95 دولارًا ، ولكن بالنسبة لأولئك الذين يحتاجون إلى وظائفه المتقدمة ، فإنه يستحق المال.
انقر نقرًا مزدوجًا فوق قلم Surface

إذا كنت تستخدم جهاز كمبيوتر يعمل باللمس مزود بإمكانية الكتابة بالحبر الرقمي مثل Surface Pro ، فيمكنك التقاط لقطة شاشة لشاشتك الكاملة ببساطة عن طريق النقر المزدوج على زر الرجوع في قلم Surface Pen. يؤدي هذا إلى فتح Snip and Sketch مع لقطة شاشة كاملة جاهزة للتعليق والتحرير والمشاركة.
