كيفية تدوين ملاحظات مكتوبة بخط اليد على جهاز iPad باستخدام Apple Pencil
نشرت: 2022-01-29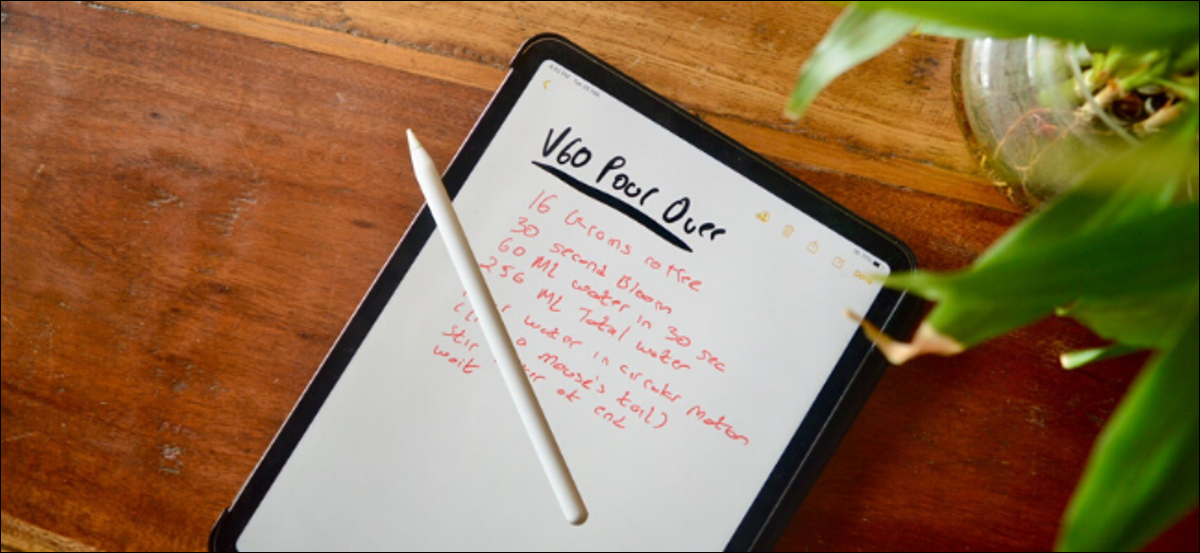
Apple Pencil هو أداة متعددة الاستخدامات لجهاز iPad. لا يمكنك استخدامه للرسم (الافتراضي) أو الرسم أو التلوين فحسب ، بل يمكنك أيضًا تدوين الملاحظات والخربش. فيما يلي كيفية تدوين الملاحظات المكتوبة بخط اليد على جهاز iPad.
التوافق مع Apple Pencil
يتوفر Apple Pencil في طرازين مختلفين. يأتي الجيل الأول من Apple Pencil بشكل دائري وقد تم تقديمه لأول مرة مع iPad Pro الأصلي. يتضمن أيضًا موصل Lightning أسفل غطاء للشحن.

فيما يلي قائمة بجميع أجهزة iPad التي تدعم الجيل الأول من Apple Pencil في وقت كتابة هذا التقرير:
- iPad Air (الجيل الثالث)
- iPad mini (الجيل الخامس)
- iPad Pro 12.9 بوصة (الجيل الأول أو الثاني)
- iPad Pro مقاس 10.5 بوصات
- iPad Pro مقاس 9.7 إنش
- iPad (الجيل السادس)
- iPad 10.2 inch (الجيل السابع)
يعد Apple Pencil من الجيل الثاني أصغر قليلاً ، مع حافة واحدة مسطحة. يتم الآن تثبيته مغناطيسيًا على حافة iPad Pro ويتم شحنه لاسلكيًا.

الملحق مدعوم فقط في طرز iPad Pro التالية المزودة بمعرف الوجه (مرة أخرى ، وقت كتابة هذا التقرير):
- iPad Pro 11 بوصة (طرازا 2018 و 2020)
- iPad Pro 12.9 بوصة (طرازا 2018 و 2020)
كيفية تدوين الملاحظات المكتوبة بخط اليد على iPad باستخدام تطبيق Notes
من السهل جدًا البدء في تدوين الملاحظات على جهاز iPad الخاص بك حيث لن تضطر حتى إلى تنزيل أحد التطبيقات. ما عليك سوى استخدام تطبيق Notes المدمج على جهاز iPad.
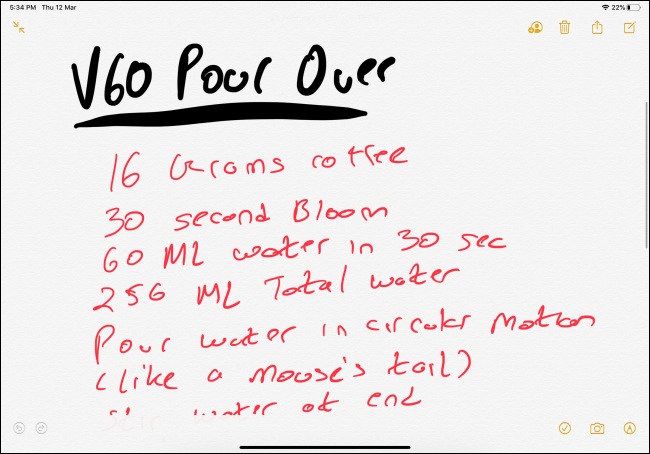
افتح تطبيق "Notes" على جهاز iPad وأنشئ ملاحظة جديدة. من هناك ، انقر فوق الزر "توسيع" لجعل الملاحظة في وضع ملء الشاشة.

الآن ، يمكنك النقر على طرف Apple Pencil على الشاشة للدخول إلى وضع الملاحظات المكتوبة بخط اليد. سترى أدوات الرسم تظهر في الجزء السفلي من الشاشة.

اللوحة القماشية الآن لك. يمكنك الرسم أو الكتابة أو كتابة أي شيء في الملاحظة. عند تدوين الملاحظات باستخدام Apple Pencil ، استخدم إصبعك للتمرير لأعلى ولأسفل.
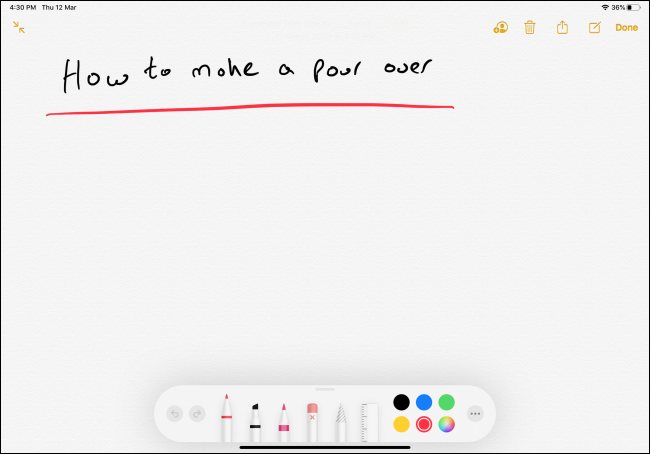
من أدوات الرسم ، الأول هو أداة القلم. اضغط عليها لترى خيار سمك المنقار والشفافية. يمكنك فعل الشيء نفسه للأداتين التاليتين وهما Marker و Pencil.
إذا كان لديك Apple Pencil من الجيل الثاني ، فيمكنك النقر نقرًا مزدوجًا على زر Action للتبديل إلى Eraser. يمكنك أيضًا تخصيص زر الإجراء للتبديل إلى آخر أداة مستخدمة بدلاً من ذلك.
ذات صلة: كيفية تغيير إجراء النقر المزدوج على Apple Pencil لجهاز iPad Pro
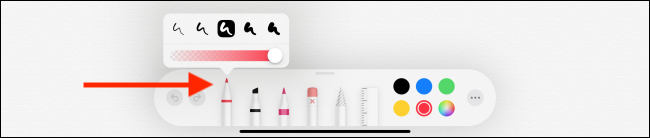
الأداة الرابعة هي الممحاة. اضغط عليها لتحويل Apple Pencil الخاص بك إلى ممحاة. حرك Apple Pencil فوق أي شيء تريد محوه.
الأداة الخامسة هي أداة تحديد بنمط Lasso. (قد يكون مستخدمو Photoshop على دراية بها.) بمجرد تحديد الأداة ، يمكنك وضع دائرة فوق العناصر لتحديدها. بمجرد التحديد ، يمكنك استخدام إصبعك لتحريكها. يمكن أن تكون هذه طريقة جيدة لنقل رسومات الشعار المبتكرة إلى مكان مختلف.
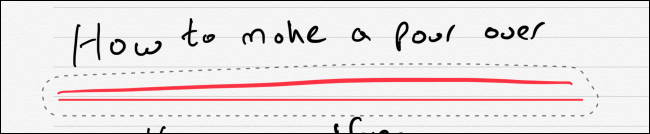

الأداة الأخيرة في المجموعة هي المسطرة. بعد تحديده ، سترى مسطرة كبيرة تظهر في منطقة الملاحظة. يمكنك استخدام إصبعين لتحريك المسطرة وتغيير الزاوية.
حرك أصابعك حولك وستلاحظ أن المسطرة تستقر في زوايا معينة مثل 45 درجة و 90 درجة وما إلى ذلك. بمجرد استخدام المسطرة ، انقر فوق الرمز مرة أخرى للتخلص منه.
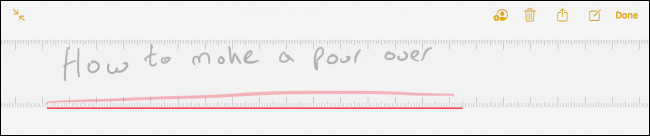
على الحافة اليمنى ، سترى منتقي الألوان. سترى خمسة ألوان شائعة يمكنك الاختيار من بينها ، أو يمكنك النقر فوق أيقونة منتقي الألوان للاختيار من بين جميع الظلال المتاحة.
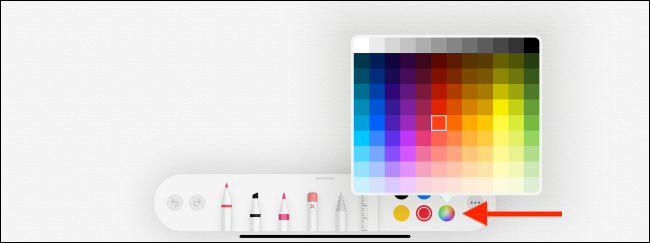
الآن بعد أن تعرفت على جميع الأدوات ، انطلق وابدأ الكتابة باستخدام Apple Pencil.
بمجرد الانتهاء من الكتابة ، هناك جوهرة خفية لطيفة لتكتشفها. يحتوي تطبيق Apple Notes على ميزة التعرف على الكتابة اليدوية مدمجة. لذلك ، طالما أن خط يدك مقروء ، يجب أن تكون Apple قادرة على التعرف عليها وفهرستها.
هذا يعني أنه يمكنك البحث عن نص داخل الملاحظات المكتوبة بخط اليد. لاختباره ، انتقل إلى حقل "بحث" ، وحاول العثور على شيء ما من ملاحظتك المكتوبة بخط اليد.
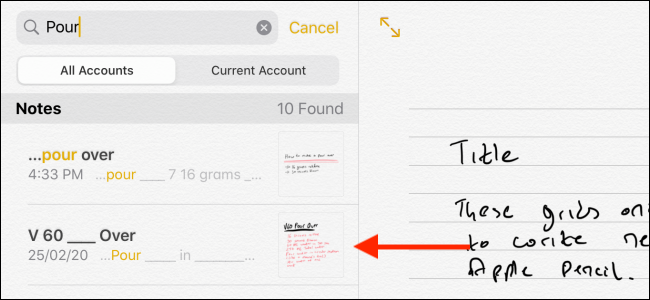
بالإضافة إلى ذلك ، لن تحتاج حتى إلى فتح قفل جهاز iPad لبدء تدوين الملاحظات المكتوبة بخط اليد. ما عليك سوى النقر على شاشة قفل iPad باستخدام Apple Pencil. سيؤدي هذا إلى إنشاء ملاحظة فارغة جديدة يمكنك البدء في الكتابة بها. لاحقًا ، يمكنك إلغاء قفل جهاز iPad لحفظ الملاحظة.
يمكنك تخصيص الميزة في تطبيق الإعدادات بالانتقال إلى قسم الملاحظات> الوصول إلى الملاحظات من شاشة القفل.
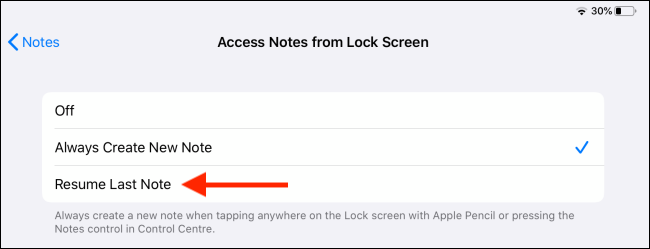
اكتب بدقة باستخدام الخطوط والشبكات
عندما تبدأ في استخدام تطبيق Notes لتدوين ملاحظات مكتوبة بخط اليد ، ستدرك أن الملاحظات المكتوبة بخط اليد عشوائية تمامًا. هناك طريقة واحدة لجعل الأشياء نظيفة ومرتبة. عند إنشاء ملاحظة فارغة لأول مرة ، انقر فوق الزر "مشاركة". سيعرض خيار "خطوط وشبكات" واحد. (ستجد أيضًا الخيار في ورقة المشاركة.)

من النافذة المنبثقة ، حدد نوع الخطوط أو تخطيط الشبكة الذي تريده.
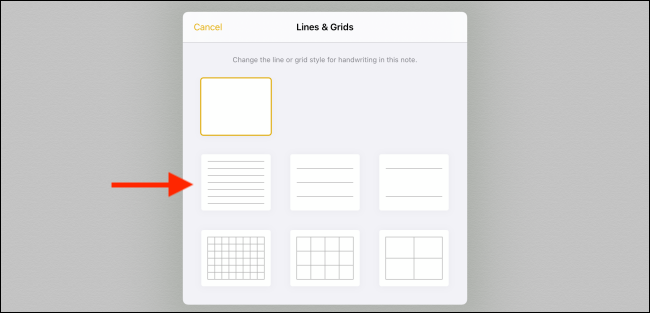
ستصبح هذه الآن خلفية ملاحظتك ، مما يسهل الكتابة في خطوط مستقيمة.
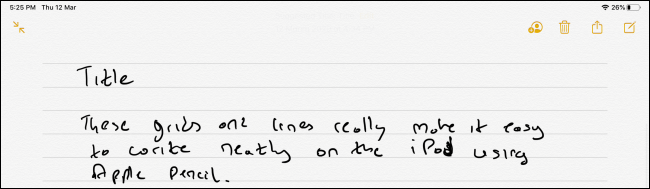
خيارات تطبيق الملاحظات البديلة
يعد تطبيق Apple Notes مكانًا جيدًا لبدء استخدام الملاحظات المكتوبة بخط اليد على جهاز iPad ، ولكن إذا كنت تريد المزيد من الميزات ، فسيتعين عليك إلقاء نظرة على أحد تطبيقات الجهات الخارجية العديدة في متجر التطبيقات. هنا توصياتنا.
GoodNotes 5 (7.99 دولار)
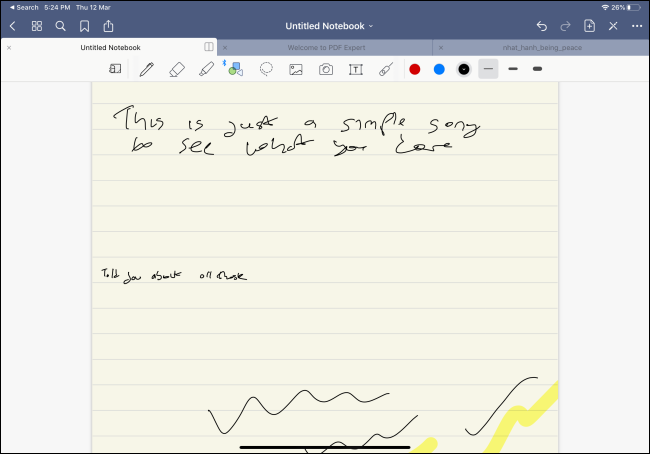
GoodNotes 5 هو تطبيق تدوين الملاحظات الأكثر تنوعًا عندما يتعلق الأمر بـ Apple Pencil. يمكنك تخصيص كل جزء تقريبًا من واجهة تدوين الملاحظات المكتوبة بخط اليد. يمكنك التبديل بين أنماط القلم المختلفة واتجاه التمرير. يمكنك إضافة الأشكال والصور والنص إلى الملاحظة. يأتي التطبيق مع عدد لا يحصى من القوالب ، وهناك ميزة تتيح لك تكبير جزء معين من الصفحة.
شهرة (8.99 دولار)
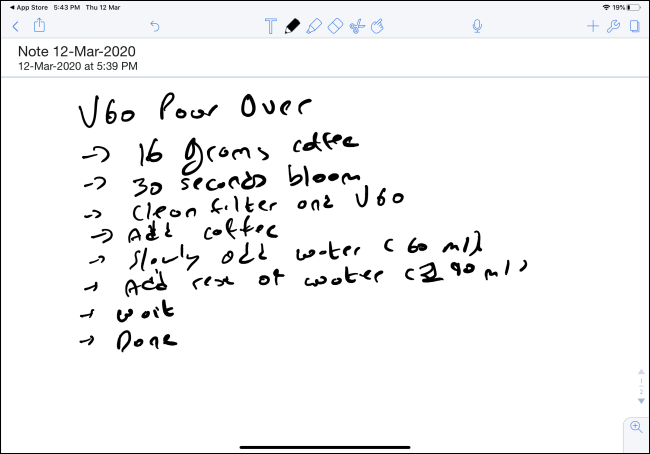
يعد Notability تطبيقًا شائعًا لتدوين الملاحظات بين الطلاب. يتيح لك تسجيل الصوت وكتابة الملاحظات وتدوين الملاحظات المكتوبة بخط اليد ، كل ذلك في واجهة واحدة. بالإضافة إلى ذلك ، يمكنه مزامنة الصوت مع ملاحظاتك ، وهو أمر مفيد أثناء وقت المراجعة. يمكنك أيضًا استيراد ملفات PDF والتعليق عليها والعمل على ملاحظتين جنبًا إلى جنب.
إذا كان لديك iPad Pro وجهاز Mac أحدث ، يمكنك توصيل iPad بجهاز Mac وتحويله إلى شاشة ثانوية تعمل بكامل طاقتها وكمبيوتر لوحي للرسم (مع دعم Apple Pencil) باستخدام ميزة Sidecar الجديدة في macOS Catalina و iPadOS.
ذات صلة: كيفية استخدام جهاز iPad كشاشة خارجية لجهاز Mac مع Sidecar
