كيفية التقاط صور رائعة باستخدام هاتف iPhone 11 Pro من Apple
نشرت: 2022-01-29تلتقط أجهزة iPhone من Apple لقطات عالية الجودة وصور سيلفي خارج الصندوق ، ولكن هناك عددًا كبيرًا من الميزات المتقدمة وحيل التقاط الصور على هواتف Apple الذكية المتطورة.
يتميز جهاز iPhone XS بزاوية خلفية مزدوجة بدقة 12 ميجابكسل وعدسات مقربة ، ومع iPhone 11 Pro و Pro Max ، تضيف Apple عدسة خلفية ثالثة وكاميرا TrueDepth بدقة 12 ميجابكسل مع تسجيل فيديو بدقة 4K حتى 60 إطارًا في الثانية ، من بين مزايا أخرى. فيما يلي سنلقي الضوء على بعض أهم الميزات التي يجب عليك التحقق منها على أحدث هواتف iPhone من Apple. تعمل بعض الحيل أيضًا على أجهزة iPhone القديمة ، والتي سنلاحظها عند الاقتضاء.
قم بالتحديث إلى iOS 13
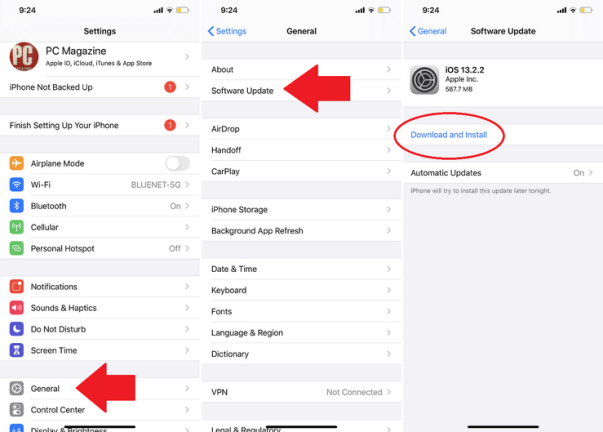
تقدم أجهزة iPhone الأفضل من نوعها من Apple ميزات صور فائقة ، لكن iOS 13 يتضمن بعض التعديلات التي من شأنها تعزيز مهارات الكاميرا عبر أجهزة iPhone. يتضمن ذلك تعديلات إضاءة بورتريه في تطبيق الكاميرا ، وخيارات تنظيم أفضل للصور في تطبيق الصور ، وإمكانيات تحرير الفيديو ، والقدرة على إزالة بيانات الموقع قبل المشاركة. تأكد من تشغيل جهاز iPhone الخاص بك بأحدث إصدار من نظام التشغيل من خلال النقر على الإعدادات> عام> تحديث البرنامج . سيطالبك هاتفك بتنزيل أحدث إصدار ، إذا لزم الأمر.
أوضاع الكاميرا
افتح تطبيق الكاميرا ، وسترى العديد من الخيارات للصور ومقاطع الفيديو ، مثل Time-Lapse ، و Slow-Mo ، و Video ، و Photo ، و Portrait ، و Pano. افتراضيًا ، يتم فتح التطبيق في الصورة ؛ قم بالتمرير ذهابًا وإيابًا عبر الأوضاع المختلفة.
- يتيح لك Time-Lapse تصوير مقاطع فيديو تسرع من الحركة عند إعادة تشغيلها. التقط غيوم العاصفة وهي تتدحرج ، أو تقدمك أثناء تصفيف شعرك ، أو القيادة على طريق متعرج ، على سبيل المثال. في الكاميرا الخلفية ، انقر فوق 0.5 للحصول على عرض واسع للغاية أو 2 للتكبير.
- وفي الوقت نفسه ، يعمل Slow-Mo على إبطاء الحركة ويدعم أيضًا عرضًا واسعًا للغاية وزوم 2x. استخدم الكاميرا الأمامية لالتقاط "Slofie".
- تتيح لك ميزة Pano التقاط صورة بانورامية عن طريق تحريك هاتفك ببطء على طول مشهد واسع بمعدل 0.5x أو 1x أو 2x. ثم يتم تجميع كل شيء في صورة واحدة ممتدة.
- في الأعلى ، انقر فوق السهم المتجه لأعلى لتشغيل الفلاش و Live Photos أو إيقاف تشغيله أو ضبط مؤقت أو إضافة عوامل تصفية أو تغيير نسبة العرض إلى الارتفاع (يدعم iPhone 11 الآن نسبة 16: 9).
فيديوهات QuickTake
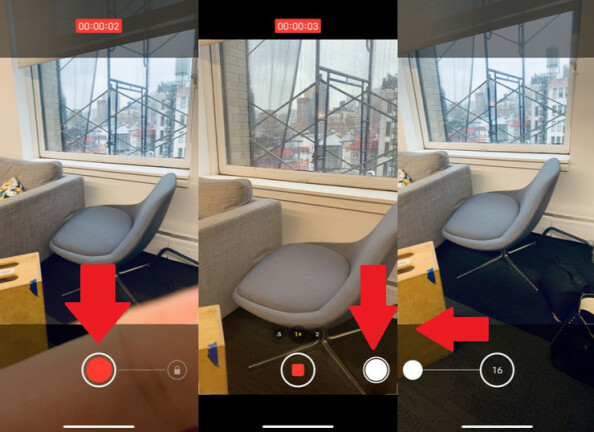
يأتي خط iPhone 11 مزودًا بميزة كاميرا جديدة تسمى QuickTake. أثناء التواجد في وضع الكاميرا ، اضغط مع الاستمرار على زر الغالق (أو الصوت) لبدء التقاط الفيديو على الفور. لتحرير إصبعك دون إيقاف الفيديو ، حرك زر الغالق إلى اليمين ، ثم حرره. في وضع الفيديو ، يمكنك أيضًا استخدام زر الغالق لالتقاط صور ثابتة أثناء تسجيل الفيديو. لالتقاط لقطة متتالية ، افتح وضع الصورة ، وحرك المصراع إلى اليسار ؛ سيخبرك العداد بعدد اللقطات التي يلتقطها هاتفك.
ضبط الدقة ومعدل الإطار
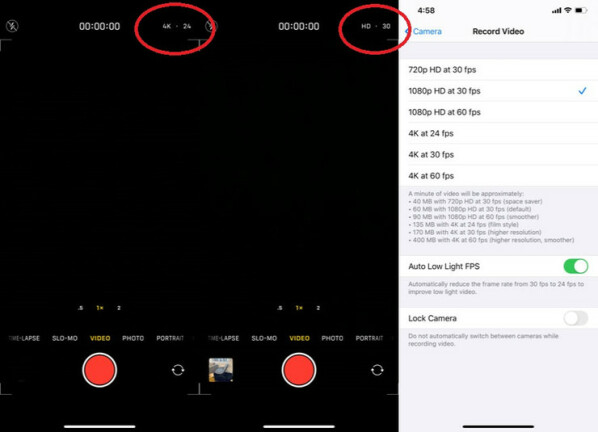
لضبط الدقة ومعدل الإطارات لمقطع فيديو على iPhone 11 ، انقر فوق الخيارات الموجودة في الجزء العلوي الأيمن للتبديل بين HD أو 4K و 24 أو 30 أو 60 إطارًا في الثانية. أو افتح الإعدادات> الكاميرا> تسجيل الفيديو ، حيث يمكنك اختيار تصوير فيديو بدقة 720 بكسل أو 1080 بكسل أو 4K بمعدل إطارات مختلفة في الثانية. توضح لك الإعدادات حجم الملف الذي تحصل عليه مع كل دقيقة من الفيديو بجودة مختلفة.
إذا كنت تسجل فيديو بمعدل 30 إطارًا في الثانية ، فستحصل على خيار إضافي لـ Auto Low Light FPS ، والذي يؤدي تلقائيًا إلى إبطاء معدل الإطارات إلى 24 إطارًا في ظروف الإضاءة المنخفضة. على iPhone 11 ، يمكنك أيضًا تشغيل Lock Camera حتى لا يقوم هاتفك بالتبديل بين عدسات الكاميرا المختلفة أثناء تصوير الفيديو.
يمكنك أيضًا تحديد تسجيل حركة بطيئة لتغيير معدلات الإطارات لفيديو الحركة البطيئة — إما 120 أو 240 إطارًا في الثانية بدقة 1080 بكسل.
على استعداد لقرابة الخاص بك؟
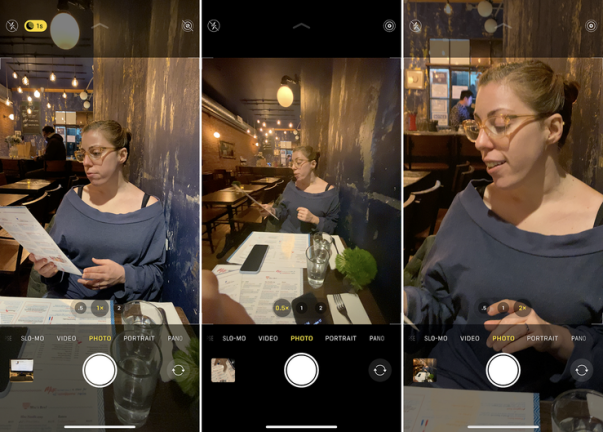
في الكاميرا الأمامية ، قم بالتبديل بين اللقطة القياسية ولقطة الزاوية العريضة بالضغط على الزر باستخدام الأسهم المواجهة للخارج / للداخل. سيتم ضبط الكاميرا الخلفية على تكبير 1x مع العدسة القياسية ذات الزاوية العريضة بشكل افتراضي. يمكنك الضغط للتكبير أو التصغير ، أو النقر 0.5x للعدسة ذات الزاوية فائقة الاتساع و 2x للتكبير. إذا لم تكن هذه الإعدادات الافتراضية كافية لك ، فاضغط مع الاستمرار على أحد رموز التكبير / التصغير المحددة مسبقًا للوصول إلى عجلة التكبير / التصغير أداة. هنا ، يمكنك التكبير يدويًا عن طريق سحب إصبعك في أي مكان بين 0.5x و 10x على القرص.
الوضع الرأسي
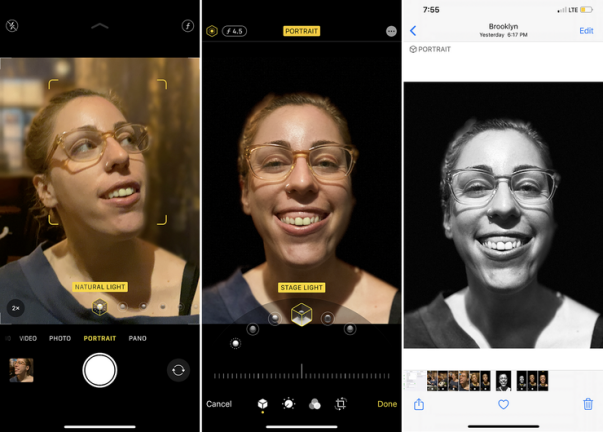
يتيح لك الوضع الرأسي التقاط صور بجودة الاستوديو على iPhone 7 Plus و 8 Plus و X و XS Max و XS و XR ومجموعة iPhone 11. يقوم بذلك عن طريق التقاط صورة مفصلة للغاية لموضوعك في المقدمة مع الحفاظ على الخلفية أكثر نعومة وبعيدًا عن التركيز. أثناء محاذاة لقطتك ، سيقدم التطبيق إرشادات واقتراحات لمساعدتك في تأطير الموضوع بشكل أفضل.
بمجرد عرض موضوعك ، اسحب عبر تأثيرات الإضاءة المختلفة لمعاينتها. يمكن تعديل هذه الصور بشكل أكبر من خلال النقر على أيقونات الضوء والعمق في الزاوية العلوية اليمنى وضبط شريط التمرير يدويًا. التقاط لقطات بورتريه مع العدسة العريضة (1x) هو التحديث الكبير على iPhone 11 Pro. يمكن لجهاز iPhone XR القيام بذلك بعدسة واحدة ، ولكن فقط مع الأشخاص. سوف يلتقط 11 Pro لقطات بورتريه واسعة للأشياء الجامدة أيضًا.
يمكنك التقاط صورة في الوضع الرأسي ، ثم تطبيق تأثير مختلف على الصورة في تطبيق الصور. اختر صورة من مكتبة الكاميرا الخاصة بك. ستعرض الصورة كلمة Portrait في الجزء العلوي للإشارة إلى أنك قمت بالتقاطها في وضع Portrait. انقر فوق تحرير. اضغط على أيقونة تأثير الإضاءة في الجزء العلوي الأيسر لتصفح التأثيرات مرة أخرى واختيار شيء مختلف. يمكنك أيضًا النقر فوق أيقونة العمق لتغيير تركيز الخلفية.

وضع الليل
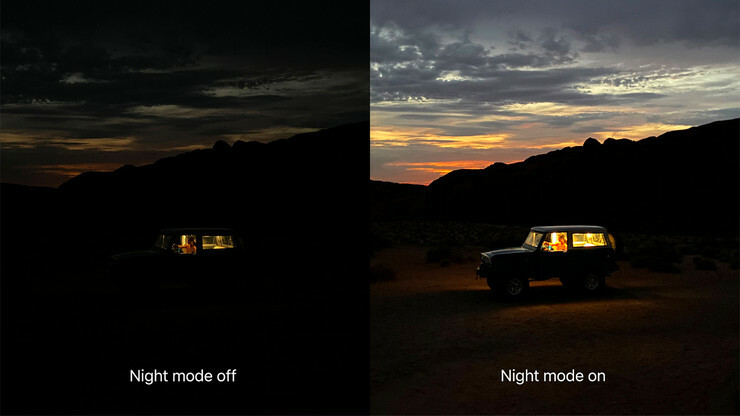
يقدم iPhone 11 ميزة جديدة تسمى الوضع الليلي ، والتي تتيح للجهاز التقاط صور عالية الجودة في ظروف الإضاءة المنخفضة. ليس عليك حتى القيام بأي شيء لتنشيط الوضع الليلي ؛ إذا اكتشف iPhone الإضاءة المنخفضة ، فستظهر أيقونة على شكل القمر على الشاشة تشير إلى أن الوضع الليلي قيد التشغيل.
لالتقاط الصور في ظروف الإضاءة المنخفضة ، يقوم الهاتف بتمديد المصراع لعدة ثوان أطول من المعتاد. وهذا يضمن أن العدسة تجلب الكمية المناسبة من الضوء للحصول على صورة أفضل. يشير الرقم الموجود بجانب الرمز إلى المدة التي تحتاجها لتثبيت الهاتف في مكانه قبل أن تلتقط الكاميرا الصورة.
الشيء الوحيد الذي يمكنك ضبطه باستخدام الوضع الليلي هو المدة التي سيظل فيها الغالق مفتوحًا. انقر فوق رمز الوضع الليلي ويمكنك ضبط الوقت يدويًا بالثواني على شريط التمرير. قم بالتمرير وصولاً إلى الصفر إذا كنت تريد إيقاف تشغيل الوضع الليلي تمامًا.
Live Photos
تضيف Live Photos حركة إلى صورك الثابتة ، وهي مدعومة على iPhone 6s وما فوق. بعد التقاط صورة ، على الرغم من ذلك ، يمكنك تحديد كيفية استخدام هذه الحركة. في Camera Roll ، ابحث عن Live Photo التي تريد تعديلها ، واسحب لأعلى لتحديد التأثير الذي تريده. ستسمح Loop للفيديو بالتكرار إلى ما لا نهاية ، يأخذ Bounce صفحة من Instagram's Boomerang للارتداد ذهابًا وإيابًا ، بينما يضيف Long Exposure تأثيرات تشبه SLR إلى الصور.
لتحرير Live Photo ، افتح الصورة في ألبوم الكاميرا واضغط على تحرير. اختر أيقونة Live (التي تشبه عين الثور) واستخدم شريط التمرير لاختيار نقطة البداية والنهاية. عندما تعثر على الإطار الذي تريده ، انقر فوق Make Key Photo وستصبح هذه هي صورتك الثابتة. التعديلات غير مدمرة ، لذا يمكنك الرجوع وإعطاء صورة مختلفة تمامًا إذا انتهى بك الأمر إلى عدم الإعجاب بأول لقطة لك. ما عليك سوى النقر على الصورة المعنية وتحديد "عودة".
ومع ذلك ، فإن الصور الحية تتغذى على مساحة تخزين هاتفك. لإيقاف تشغيلها ، انقر فوق رمز Live Photos في الزاوية العلوية اليمنى من تطبيق الكاميرا.
أدوات تحرير الصور
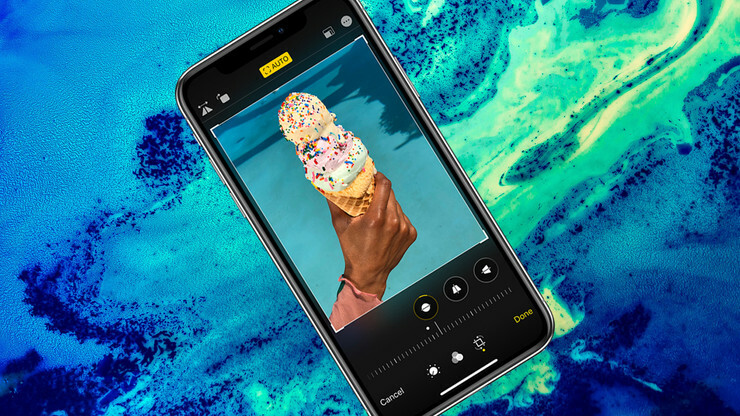
يوفر تطبيق Photos دائمًا ميزات ووظائف أساسية ، لكن iOS 13 يضيف طرقًا جديدة ومحسنة للعمل مع الصور ومقاطع الفيديو الخاصة بك. لتعديل صورة ، انقر على الرابط "تعديل" في الزاوية العلوية اليمنى. سيتم تحديد خيار التعديل افتراضيًا ، وهو الرمز الأول في شريط الأدوات السفلي. انقر فوق الزر "تلقائي" في المنتصف لضبط تعريض صورتك وتألقها والسمات الأخرى تلقائيًا. يمكنك بعد ذلك ضبط كل شيء مرة واحدة عن طريق تحريك شريط التمرير إلى اليمين أو اليسار.
إذا كنت تفضل ضبط كل سمة على حدة ، فانقر فوق الأيقونة المناسبة لتعديل التعرض والتألق والإبرازات والظلال والتباين والسطوع والنقطة السوداء والتشبع والحيوية والدفء والصبغة والحدة والتعريف وتقليل التشويش والمقالة القصيرة. عند اختيار سمة ، حرك شريط التمرير إلى اليسار أو اليمين لإجراء التعديلات.
للاقتصاص ، انقر فوق الخيار الأخير في شريط الأدوات السفلي ، واسحب الزوايا المميزة حتى يظهر فقط ما تريد الاحتفاظ به. يوجد أسفل الصورة مباشرةً ثلاثة رموز مع شريط تمرير أسفلها. انقر فوق الرمز الأول لإمالة الصورة ، ثم انقر فوق الرمز الثاني لتغيير المنظور الرأسي ، ثم انقر فوق الرمز الأخير لتغيير المنظور الأفقي. بعد إجراء التحديد ، اسحب شريط التمرير إلى اليسار أو اليمين. لتغيير اتجاه الصورة ، انقر فوق الرمز الأول في الزاوية العلوية اليسرى لقلب الصورة أفقيًا ؛ اضغط على الأيقونة الثانية لتدوير الصورة. تتحكم أيقونة المربع في الزاوية العلوية اليسرى في نسبة العرض إلى الارتفاع للصورة ، والتي يمكنك اختيارها أسفل الصورة.
إضافة أو إزالة عوامل التصفية
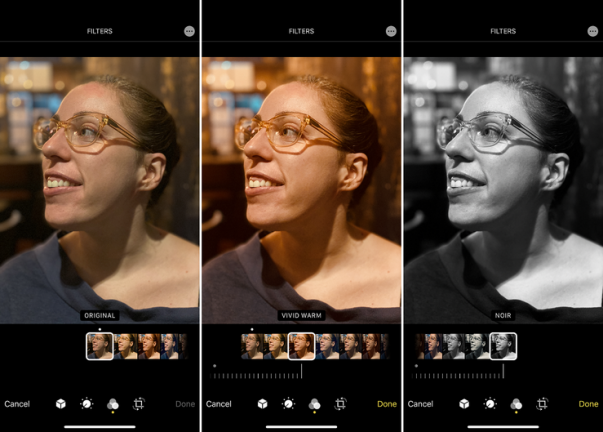
باستخدام iPhone ، يمكنك تطبيق مرشح قبل أو بعد التقاط صورة على الأجهزة التي تعود إلى عدة أجيال. لاختيار واحدة قبل التقاط صورة ، انقر فوق رمز المرشح في أعلى اليمين (يبدو وكأنه ثلاث دوائر متداخلة) وقم بالتمرير عبر الخيارات المختلفة. لتطبيق مرشح بعد التقاط صورة ، افتحه ، وانقر فوق تحرير ، وحدد أيقونة تصفية. يمكنك بعد ذلك تحديد مرشح مختلف أو تعديل الكثافة أو إزالته بالكامل. يمكنك ، على سبيل المثال ، التقاط صورة بالأبيض والأسود والتبديل إلى اللون أثناء التحرير.
إذا وجدت نفسك تقوم بتطبيق وإعادة تطبيق نفس المرشحات أو نسب العرض إلى الارتفاع أو إعدادات الضوء والعمق ، فيمكن تأمين هذه الإعدادات المسبقة. انتقل إلى الإعدادات> الكاميرا> الاحتفاظ بالإعدادات وقم بتشغيل المفتاح بجوار Creative Control.
تقنية Deep Fusion مقابل Smart HDR
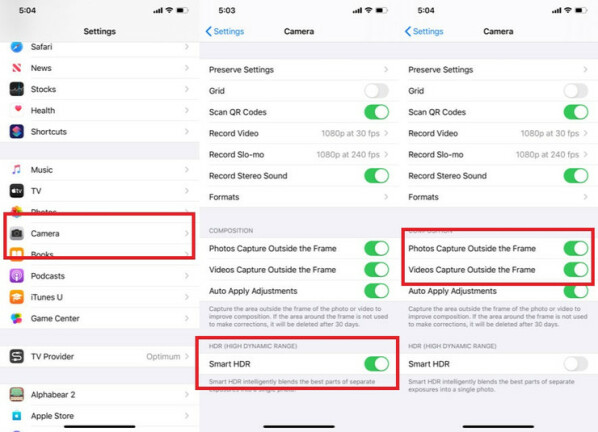
باستخدام ميزة HDR (النطاق الديناميكي العالي) ، يلتقط جهاز iPhone الخاص بك صورًا متعددة في تتابع سريع عند التعرضات المختلفة ويمزجها معًا لإضافة المزيد من تفاصيل الضوء والظل إلى صورك. يمكن أن يؤدي ذلك إلى الحصول على صور أجمل ، ولكن مثل Live Photos ، فإنها تشغل مساحة على جهازك. للتحكم فيه يدويًا ، انتقل إلى الإعدادات> الكاميرا> Smart HDR وقم بإيقاف تشغيله (على iPhone XS و XS Max و XR و 11). على iPhone X و iPhone 8 و iPhone 8 Plus ، انتقل إلى الإعدادات> الكاميرا> Auto HDR . يمكنك بعد ذلك تشغيله من تطبيق الكاميرا يدويًا عند الحاجة.
في غضون ذلك ، يلتقط Deep Fusion تسع صور قبل النقر على زر الغالق وربطها مع المحرك العصبي لجهاز iPhone. إنه متاح على أجهزة iPhone 11 المثبت عليها iOS 13.2+ ، ولا يتعين عليك فعل أي شيء لتنشيطه. على الرغم من ذلك ، كما يلاحظ iMore.com ، لن يعمل إذا كان إعداد "الالتقاط خارج الإطار" قيد التشغيل. تلتقط هذه الميزة المحتوى خارج إطار الكاميرا ، ولكنها تظهر عند استخدام أدوات الاقتصاص والتسوية والمنظور أثناء التحرير في تطبيق الصور.

