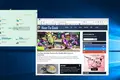كيفية التقاط لقطة شاشة على Windows 11
نشرت: 2022-01-29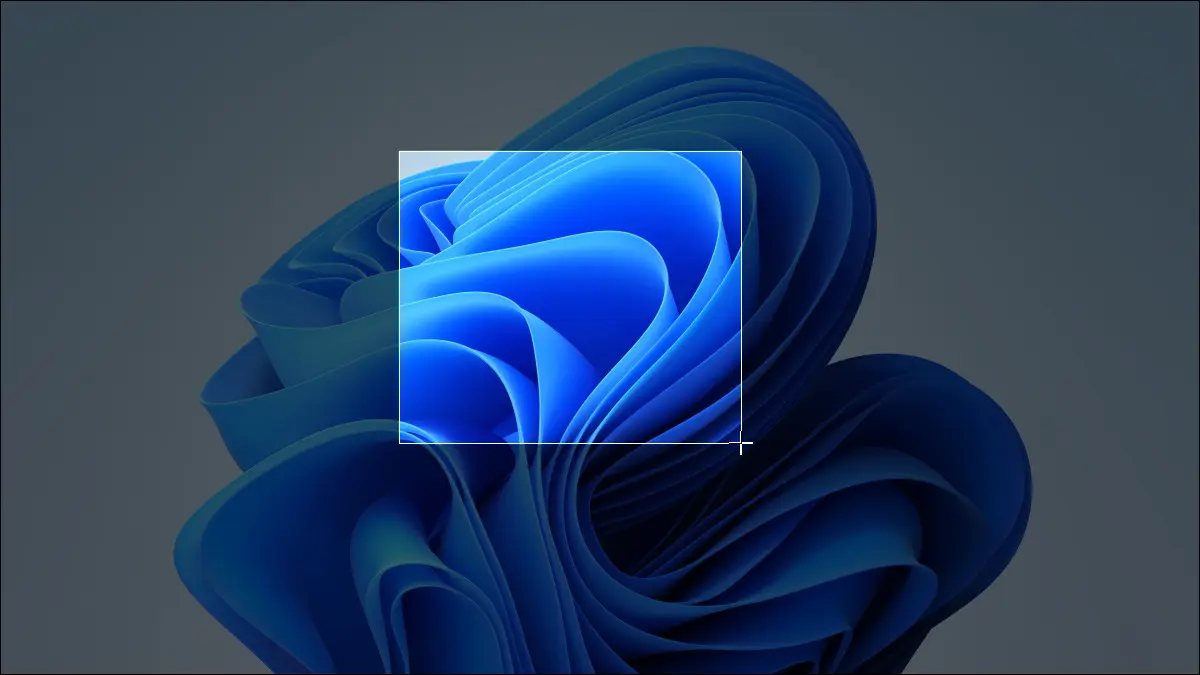
إذا كنت بحاجة إلى التقاط محتويات شاشة جهاز الكمبيوتر الذي يعمل بنظام Windows 11 (أو جزء منها) للرجوع إليها لاحقًا ، فقد حان الوقت لالتقاط لقطة شاشة. يمكنك استخدام ميزات لقطة الشاشة المضمنة أو أدوات الجهات الخارجية. فيما يلي عدة طرق مختلفة للقيام بذلك.
انسخ الشاشة بأكملها إلى الحافظة: اضغط على Print Screen
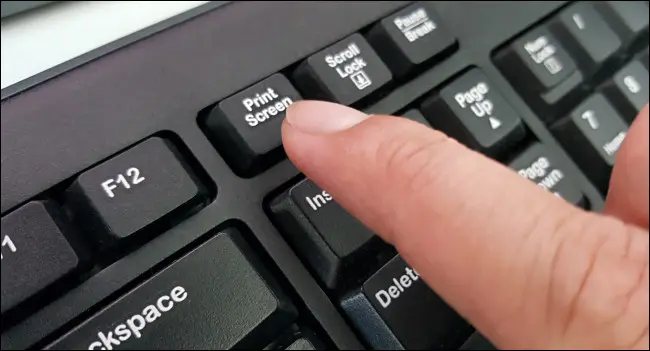
في Windows 11 ، كما في الإصدارات السابقة من Windows ، يمكنك نسخ صورة لشاشتك بأكملها في الحافظة (منطقة تخزين مؤقتة للنسخ واللصق) عن طريق الضغط على مفتاح Print Screen (PrtScn). في بعض الأحيان ، يتم تسمية مفتاح Print Screen باسم "PrtScn" أو "PrtScrn" على لوحة المفاتيح.
في لوحات مفاتيح سطح المكتب ، ستجد عادةً مفتاح Print Screen على يمين المفتاح F12 ، على طول الصف العلوي من المفاتيح. في لوحات مفاتيح الكمبيوتر المحمول ، قد تحتاج إلى الضغط على مفتاح وظيفة ("Fn") أثناء الضغط على مفتاح Print Screen لجعله يعمل.
باستخدام لقطة شاشة في الحافظة الخاصة بك ، يمكنك لصق لقطة الشاشة في أي تطبيق يمكنه تلقي الصور الملصقة. على سبيل المثال ، يمكنك فتح تطبيق الرسام الذي يأتي مع Windows ولصق الصورة باستخدام Ctrl + V. ثم اضغط على Ctrl + S لحفظ لقطة الشاشة كملف بتنسيق الصورة الذي تريده.
ذات صلة: كيفية النسخ والقص واللصق على نظامي التشغيل Windows 10 و 11
حفظ لقطة شاشة كملف: اضغط على Windows + Print Screen
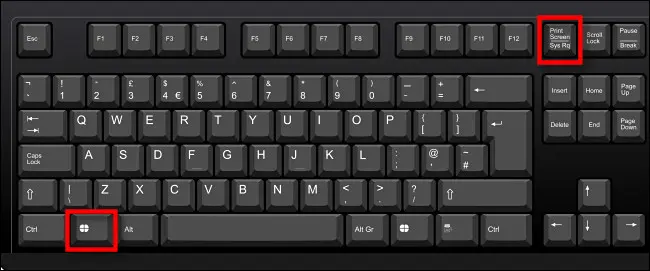
إذا كنت ترغب في حفظ لقطة شاشة على الفور كملف صورة على جهاز الكمبيوتر الخاص بك ، فاضغط على Windows + Print Screen على لوحة المفاتيح. سيأخذ Windows لقطة شاشة بملء الشاشة ويحفظها تلقائيًا كملف PNG باسم "Screenshot (#). png" في المجلد C:\Users\[User Name]\Pictures\Screenshots (حيث يمثل "#" رقمًا يحسب بمرور الوقت بناءً على عدد لقطات الشاشة التي التقطتها).
وتذكر أنه إذا كان لديك جهاز كمبيوتر محمول ، فقد تحتاج إلى الضغط باستمرار على مفتاح الوظيفة أو "Fn" أثناء الضغط على Print Screen أو "PrtSc" حتى يعمل ، لذلك قد تحتاج إلى الضغط على Windows + Fn + Print Screen لالتقاط شاشتك كملف PNG.
ذات صلة: ما الفرق بين JPG و PNG و GIF؟
انسخ النافذة النشطة إلى الحافظة: اضغط على Alt + Print Screen
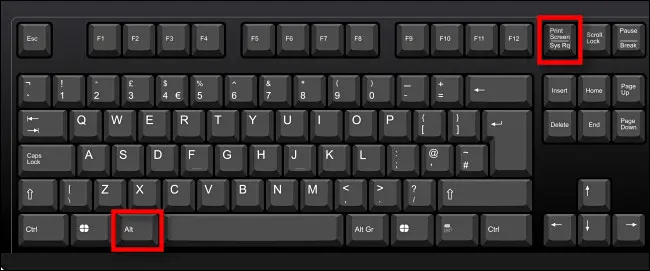
إذا كنت ترغب في التقاط النافذة النشطة حاليًا في الحافظة (دون الحاجة إلى تحديدها أو اقتصاص صورة) ، فاضغط على Alt + Print Screen على لوحة المفاتيح. بمجرد دخولك إلى الحافظة ، يمكنك لصق لقطة الشاشة في أي تطبيق يتلقى الصور ، مثل Microsoft Paint أو Adobe Photoshop أو أي تطبيق مجاني لتحرير الصور مثل Paint.NET.
ذات صلة: Paint.NET هو تطبيق لتحرير الصور عالي الجودة لنظام Windows
التقط جزءًا من الشاشة إلى الحافظة: اضغط على Windows + Shift + S
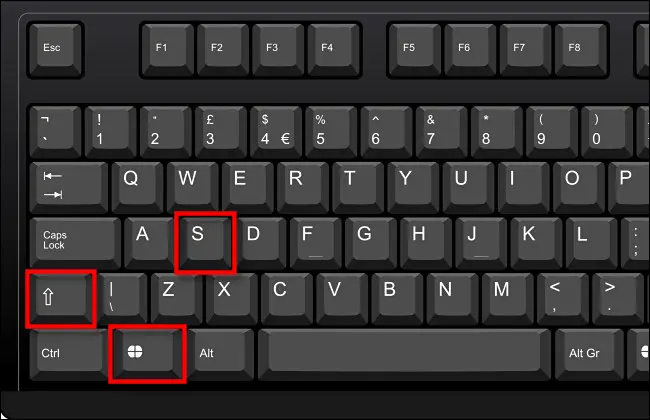
إذا كنت ترغب في التقاط جزء معين من شاشتك تختاره بنفسك ، فيمكنك استخدام أداة قص الشاشة الخاصة بنظام التشغيل Windows 11. في أي وقت ، اضغط على Shift + Windows + s على لوحة المفاتيح. ستغمق الشاشة ، وسترى شريط أدوات صغيرًا في أعلى منتصف الشاشة. من اليسار إلى اليمين ، إليك ما تفعله الخيارات:
- قصاصة مستطيلة: حدد منطقة خالية من الشاشة على شكل مستطيل لالتقاطها.
- قصاصة حرة الشكل: حدد شكلاً غير منتظم كلقطة شاشة. ستتحول المنطقة حول الشكل غير المنتظم (في الصورة المستطيلة) إلى اللون الأسود عند لصقه.
- لقطة النافذة: اختر نافذة التطبيق والتقط تلك النافذة فقط.
- قصاصة ملء الشاشة: على غرار الضغط على Print Screen في حد ذاته ، يلتقط هذا الخيار لقطة شاشة لشاشتك بأكملها.
لالتقاط تحديد مستطيل للشاشة ، على سبيل المثال ، انقر فوق الرمز الموجود في أقصى اليسار على شريط الأدوات ، والذي يبدو كمستطيل به علامة زائد في الزاوية.
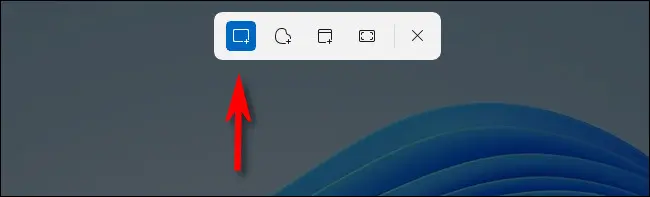
بعد ذلك ، ضع المؤشر بالقرب مما تريد التقاطه. انقر مع الاستمرار فوق زر الماوس ، ثم اسحب الماوس (أو إصبعك على لوحة التعقب) حتى تحدد المنطقة المستطيلة التي تريد حفظها.
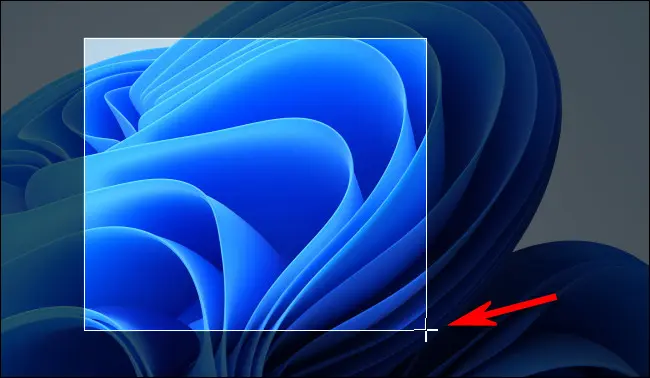
عند تحرير زر الماوس ، سيتم نسخ المنطقة التي حددتها إلى الحافظة. إذا كانت الإشعارات قيد التشغيل ، فسترى نافذة منبثقة صغيرة في زاوية الشاشة من أداة القطع. إذا قمت بالنقر فوقه ، فسيتم فتح لقطة الشاشة التي التقطتها للتو في تطبيق Snipping Tool حيث يمكنك التعليق عليها أو قصها أو حفظها حسب الضرورة (انظر القسم أدناه).
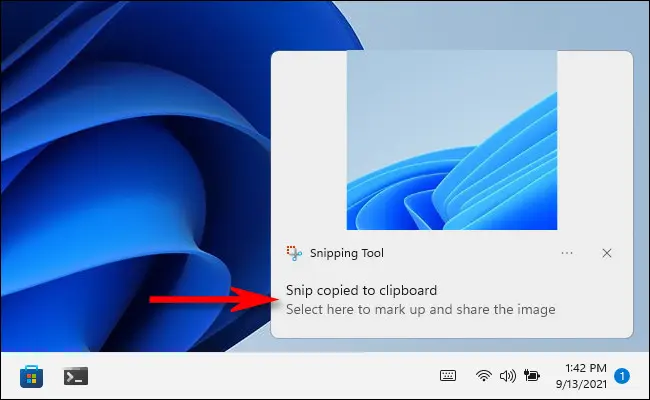
إذا تجاهلت الإشعار المنبثق ، فستظل بحاجة إلى لصق لقطة الشاشة في أحد برامج تحرير الصور مثل Microsoft Paint لتتمكن من حفظها في ملف. ومع ذلك ، يمكنك أيضًا لصق الصورة مباشرةً في تطبيقات أخرى ، مثل عملاء البريد الإلكتروني وتطبيقات المراسلة.
ذات صلة: Microsoft Paints Paint بطبقة جديدة من الطلاء في Windows 11
استخدم Print Screen لفتح لقطة الشاشة
يتضمن Windows 11 خيارًا مفيدًا يتيح لك تشغيل أداة قص الشاشة (كما هو موضح في القسم الأخير) عن طريق الضغط على Print Screen بدلاً من الضغط على Windows + Shift + S. لتمكينه ، افتح إعدادات Windows بالضغط على Windows + i. ثم انتقل إلى إمكانية الوصول> لوحة المفاتيح. قم بالتمرير لأسفل واضغط على المفتاح بجوار "استخدم زر طباعة الشاشة لفتح لقطة الشاشة" إلى "تشغيل".
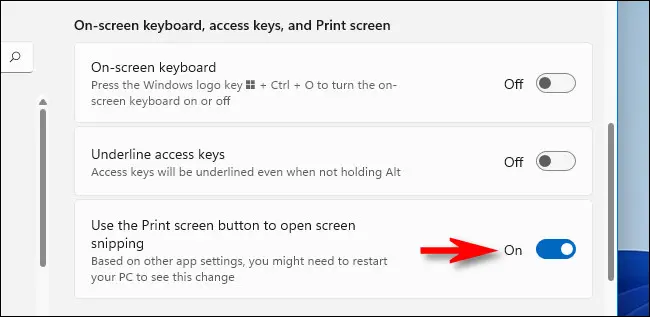
بعد ذلك ، أغلق الإعدادات. في أي وقت تريد فتح أداة قص الشاشة لنسخ لقطات الشاشة بسرعة إلى الحافظة ، فقط اضغط على Print Screen على لوحة المفاتيح.

التقط لقطة شاشة على جهاز بدون مفتاح شاشة الطباعة
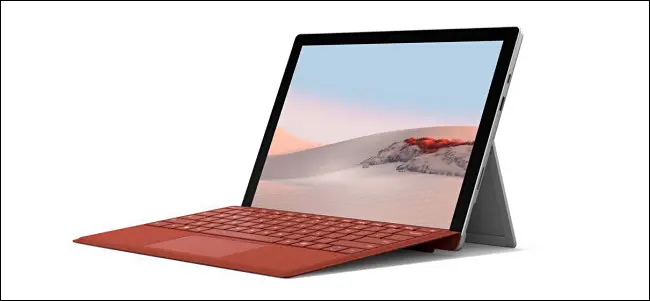
في بعض أجهزة Windows القديمة التي تفتقر إلى مفتاح Print Screen (مثل أجهزة Microsoft Surface اللوحية القديمة) ، يمكنك التقاط لقطة شاشة بالضغط على Windows + Fn + Spacebar.
بالتناوب ، إذا كان لديك جهاز لوحي أو جهاز آخر به زر شعار Windows ، يمكنك الضغط على زر Windows وزر خفض الصوت في نفس الوقت لالتقاط الشاشة بأكملها. ستحفظ كلتا الطريقتين لقطة شاشة في مجلد الصور / لقطات الشاشة في مجلد المستخدم الخاص بك.
ذات صلة: كيفية التقاط لقطة شاشة على أي جهاز تقريبًا
التقط لقطة شاشة باستخدام أداة القص
لالتقاط لقطات شاشة بمزيد من التحكم يمكنك التعليق عليها أو حفظها أو مشاركتها ، يمكنك استخدام أداة القطع في Windows 11. لتشغيله ، افتح قائمة ابدأ واكتب "قص" ، ثم انقر فوق رمز أداة القصاصة عندما تراها.
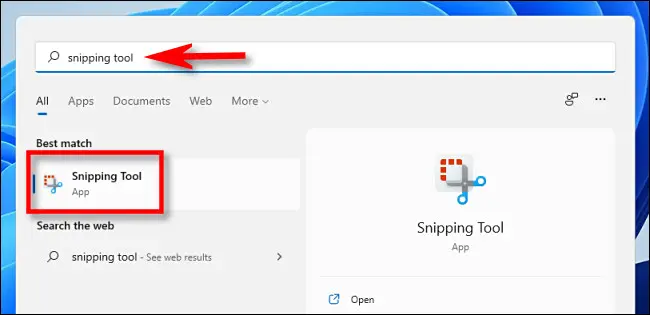
عندما تفتح أداة القطع ، انقر على "جديد" لبدء لقطة جديدة.
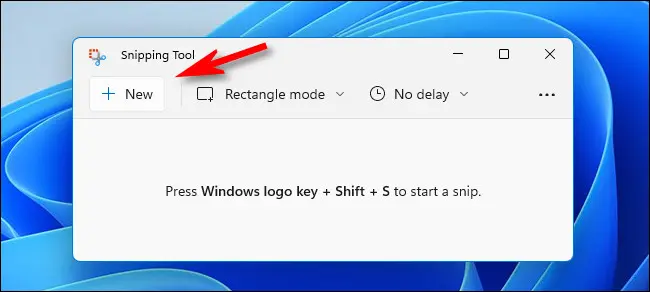
بمجرد القيام بذلك ، سترى شريط أدوات صغيرًا في الجزء العلوي من الشاشة (مثل ذلك الذي يظهر في قسم "التقاط جزء من الشاشة" أعلاه) والذي يتيح لك إجراء قصاصة مستطيلة ، وقصاصة ذات شكل حر ، وقصاصة نافذة ، وقصاصة ملء الشاشة. الفرق هنا هو أنه مع تشغيل تطبيق Snipping Tool ، فإن هذه الأدوات لا تقوم فقط بنسخ لقطة الشاشة إلى الحافظة. بدلاً من ذلك ، يمكنك حفظها في ملف.
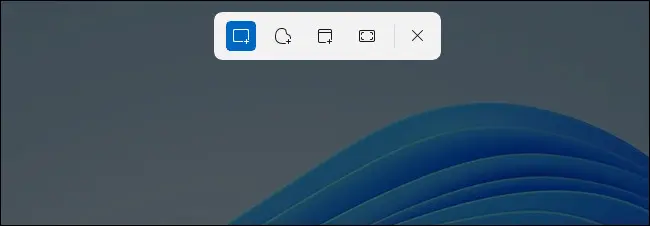
بعد التقاط لقطة الشاشة باستخدام إحدى الطرق الموجودة في شريط الأدوات ، ستظهر في نافذة أداة القطع. ستتاح لك الفرصة لاقتصاصها ، أو التعليق عليها بقلم رسم ، أو حفظها كملف ، أو مشاركتها مع الآخرين باستخدام شريط الأدوات الموجود أعلى النافذة.
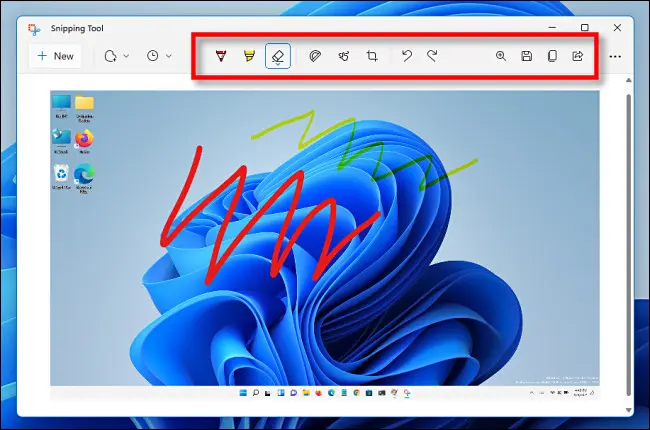
أيضًا ، إذا كنت بحاجة إلى التقاط شيء ما بتأخير زمني ، فإن أداة القطع مثالية. انقر فوق رمز الساعة في شريط الأدوات وحدد وقت تأخير في القائمة المنسدلة التي تظهر.
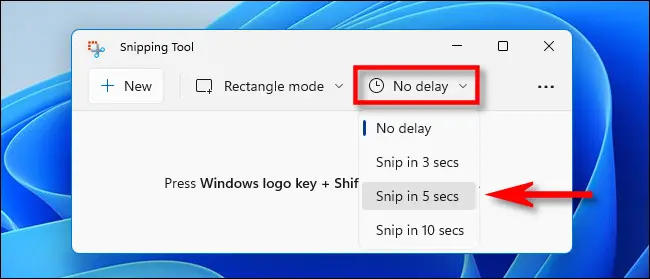
بعد تحديد الوقت ، انقر فوق الزر "جديد" ، وسيتم تشغيل لقطة شاشة بعد الفترة الزمنية التي حددتها. لحفظ الملف ، انقر فوق رمز حفظ القرص المرن على شريط الأدوات واختر موقعًا. جميل وسهل!
ذات صلة: تبدو أداة القص المعاد تصميمها في Windows 11 رائعة
التقط لقطة شاشة (أو فيديو) باستخدام Xbox Game Bar
يمكنك أيضًا التقاط لقطة شاشة أو التقاط مقطع فيديو باستخدام Xbox Game Bar. للقيام بذلك ، أولاً ، افتح Xbox Game Bar بالضغط على Windows + g على لوحة المفاتيح (أو يمكنك الضغط على زر شعار Xbox في وحدة تحكم Xbox المتصلة). بمجرد ظهوره ، يمكنك استخدام أداة "Capture" لالتقاط لقطات شاشة بتنسيق PNG ومقاطع فيديو بتنسيق MP4.
إذا كنت لا ترى نافذة "Capture" على شاشة Xbox Game Bar ، فانقر فوق الزر "Widgets" في شريط الأدوات أعلى الشاشة وحدد "Capture".
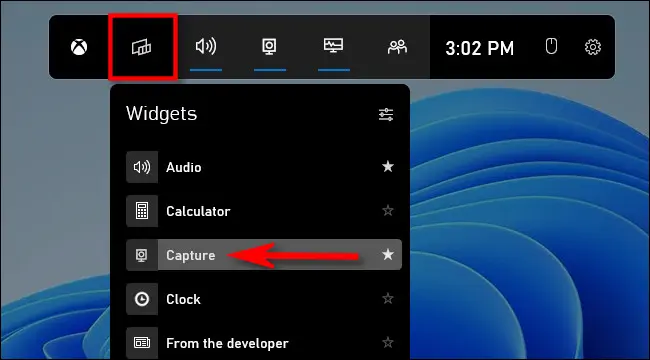
في نافذة "الالتقاط" (التي تظهر في الزاوية العلوية اليسرى من الشاشة افتراضيًا) ، انقر فوق رمز الكاميرا لالتقاط لقطة شاشة للتطبيق الحالي (أو سطح المكتب ، إذا لم يكن هناك تطبيق نشط).
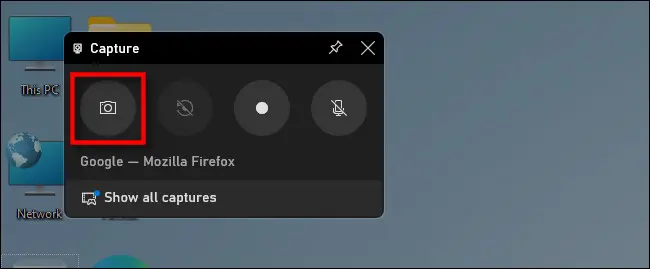
وبالمثل ، لتسجيل مقطع فيديو للتطبيق النشط حاليًا ، انقر فوق زر التسجيل (الذي يبدو كنقطة بيضاء صغيرة داخل دائرة الزر الرمادي الأكبر حجمًا. لاحظ أنه ، لسبب ما ، لن يسمح لك Windows 11 بالتقاط فيديو لـ File Explorer أو سطح المكتب ، فقط تطبيق نشط.
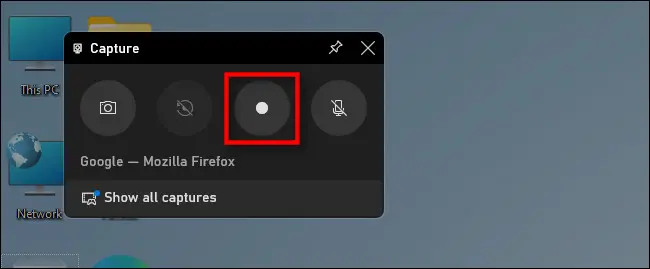
لإيقاف التسجيل ، انقر فوق الزر "إيقاف" المربع في شريط أدوات Xbox Game Bar العائم ، أو داخل عنصر واجهة مستخدم Xbox Game Bar Capture.
بعد الالتقاط ، ستظهر لقطات الشاشة ومقاطع الفيديو في مجلد C:\Users\[username]\Videos\Captures . يمكنك أيضًا مراجعتها في أداة "المعرض" داخل واجهة Xbox Game Bar نفسها. عند الانتهاء من الالتقاط ، انقر فوق أي منطقة فارغة من الشاشة أو اضغط على مفتاح Escape لإغلاق Xbox Game Bar.
ذات صلة: 6 ميزات رائعة في شريط الألعاب الجديد لنظام التشغيل Windows 10
استخدم أداة لقطة شاشة تابعة لجهة خارجية
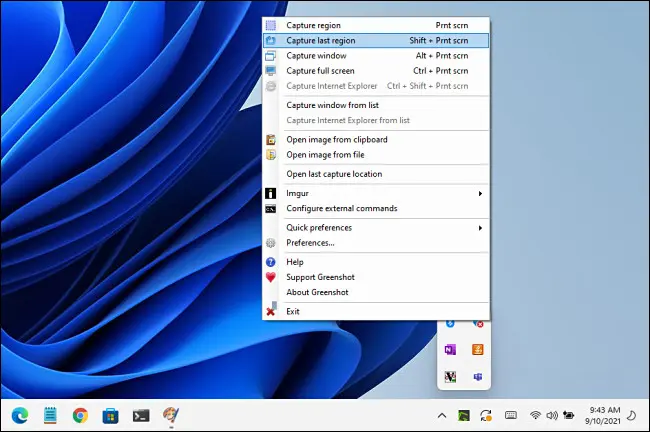
على الرغم من أن نظام التشغيل Windows (OS) يحتوي على إمكانيات لقطة الشاشة الخاصة به (كما رأيت أعلاه) ، يمكنك اكتساب ميزات ومرونة جديدة عن طريق تثبيت برنامج لقطة شاشة تابع لجهة خارجية.
من بين العشرات من تطبيقات لقطة الشاشة المجانية المتاحة لنظام التشغيل Windows ، نوصي باستخدام Greenshot كنقطة انطلاق جيدة. إنه مجاني ، ويتضمن خيارات التقاط وإخراج مختلفة للعديد من اختصارات لوحة المفاتيح المختلفة للشاشة.
إذا كنت تريد شيئًا أكثر قوة ولا تمانع في إنفاق بضعة دولارات على برامج عالية الجودة ، فنحن نوصي باستخدام SnagIt من Techsmith. استخدمه الكثير منا هنا في How-To Geek لسنوات. إنه تطبيق مليء بالميزات يجعل التقاط لقطات شاشة رائعة أمرًا سهلاً (يمكنه التقاط مقاطع فيديو وصور GIF متحركة أيضًا.)
تقدم SnagIt نسخة تجريبية مجانية ، لذلك نوصيك بتجربتها ومعرفة ما إذا كانت تلبي احتياجاتك. إذا كنت تأخذ الكثير من لقطات الشاشة ، فقد تجعل حياتك أسهل بشكل ملحوظ.

SnagIt بواسطة TechSmith
SnagIt هي أداة لقطة شاشة سهلة الاستخدام ومليئة بالميزات القوية. إذا كنت تلتقط الكثير من لقطات الشاشة ، فهي قطعة قيمة من البرامج ستجعل حياتك أسهل.