كيفية دفق ألعاب الكمبيوتر على Android و iOS
نشرت: 2022-01-29لا تحتوي ألعاب الهاتف المحمول على أي شيء على جهاز الكمبيوتر - من الصعب التغلب على المكتبة الهائلة للألعاب المتعمقة المتوفرة على سطح المكتب. ومع ذلك ، في نهاية يوم طويل ، من الصعب الجلوس على مكتب عندما تكون الأريكة جذابة للغاية. باستخدام التطبيق الصحيح ، يمكنك لعب ألعاب الكمبيوتر على التلفزيون. لكن ماذا عن الجهاز المحمول؟ وهنا يأتي دور تطبيقات مثل Steam Link و Moonlight و AMD Link.
Steam Link مقابل Moonlight مقابل AMD Link
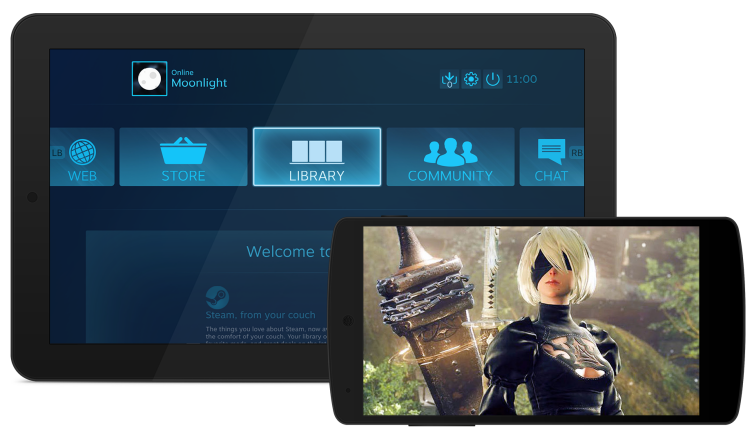
مر تطبيق Steam Link ، المتوفر منذ فترة طويلة لنظام Android ، بالكثير من الدراما قبل أن يتم قبوله أخيرًا في App Store ، وهو يعمل الآن مع iPhone و iPad و Apple TV.
Moonlight هو تطبيق مفتوح المصدر لأنظمة iOS و Android و Chrome يعمل على عكس هندسة ميزة GameStream من Nvidia ، مما يسمح لك ببث الألعاب إلى أي جهاز تقريبًا (بدلاً من Nvidia Shield المدعوم رسميًا). يتطلب بطاقة Nvidia في جهاز الكمبيوتر الخاص بك. AMD لديها تطبيق رسمي لمستخدمي Radeon يسمى AMD Link.
مع توفر كل هذه الخيارات ، لديك خيار للقيام به. يعمل Steam Link بشكل جيد ولا يعتمد على النظام الأساسي ، بينما يحتوي Moonlight على بعض الإعدادات الإضافية ، لا سيما عندما يتعلق الأمر بعناصر التحكم. (على الرغم من أنه لا يدعم ميزة الدمدمة مثل Steam Link.) يحتوي AMD Link على عدد قليل من إعدادات الجودة الإضافية ، ولكنه أكثر تعقيدًا في تجربتي.
أوصي بالبدء باستخدام Steam Link. في الاختبار الذي أجريته ، كانت تجربة سلسة لمعظم الألعاب ، على الرغم من أن القليل منها يحتوي على مراوغات (مثل شاشة سوداء). إذا واجهت أي مشاكل أو ميزات مفقودة ، فجرّب Moonlight أو AMD Link. كانت الرسومات والتدفق قابلة للمقارنة في اختباراتي ، لكنها ستعتمد بشكل كبير على جودة جهازك والشبكة.
تذكر أنه حتى إذا كانت شبكتك سريعة نسبيًا ، فقد يكون أداء البث متقطعًا أو غير قابل للاستخدام تمامًا. تعد موثوقية الشبكة عاملاً لا يقل أهمية عن السرعة ، كما أن وجود اتصال سلكي على جهاز الكمبيوتر الخاص بك يمكن أن يحدث فرقًا كبيرًا في كثير من الأحيان.
قم بتوصيل لوحة الألعاب بجهازك

تتيح لك هذه التطبيقات اللعب باستخدام عناصر التحكم التي تعمل باللمس على الشاشة ، ولكن كما يمكن لأي لاعب محمول إخبارك ، نادرًا ما تكون عناصر التحكم باللمس مثالية. ستتمتع بتجربة أفضل بكثير إذا لعبت باستخدام لوحة ألعاب مخصصة.
إذا كنت تريد أن تصبح لاسلكيًا ، فيجب أن تعمل وحدة تحكم Bluetooth PlayStation 4 بشكل جيد. ما عليك سوى إقرانها بجهازك من خلال إعدادات Bluetooth مثل أي ملحق لاسلكي آخر. يجب أن تعمل هذه الطريقة سواء كان لديك جهاز iOS أو Android.
خلاف ذلك ، يمكنك استخدام وحدة تحكم Apple MFi المصممة لـ iPhone لأجهزة iPhone أو iPad. يمكن لمستخدمي Android استخدام وحدة تحكم سلكية ، مثل طراز Xbox 360 القديم ، من خلال توصيله بكابل USB OTG (إما Micro USB أو USB-C) وتوصيله بجهازك.
أنا شخصياً أوصي بشدة باستخدام وحدة تحكم Gamevice. يتم توصيله مباشرة بجهازك ويحوله إلى وحدة تحكم ألعاب تشبه Nintendo Switch. سواء كان لديك iPhone أو iPad أو Pixel أو Galaxy ، تحقق من موقع Gamevice على الويب بحثًا عن وحدة تحكم تتوافق مع جهازك.
قم بإعداد Steam Link
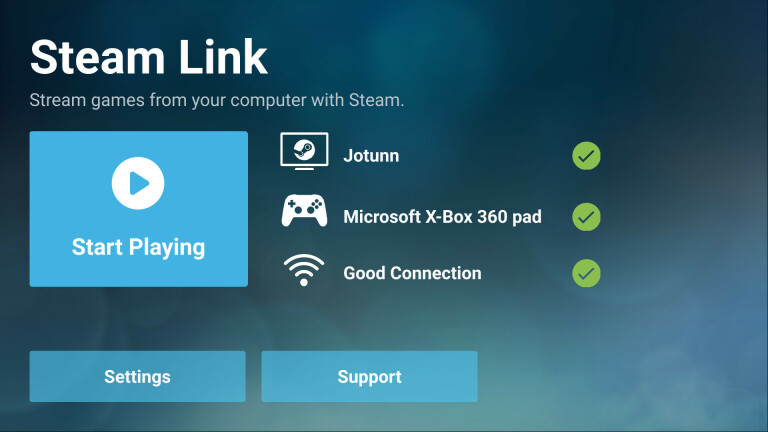
تطبيق Steam Link (iOS ، Android) سهل الإعداد بشكل ملحوظ ، طالما أن جهازك المحمول على نفس الشبكة مثل جهاز الكمبيوتر الخاص بك. عند تشغيله لأول مرة ، سوف يقوم بفحص شبكتك بحثًا عن أجهزة الكمبيوتر التي تعمل بنظام Steam ويقدم قائمة بها.
اضغط على جهاز الكمبيوتر الخاص بك ، وسوف تحصل على رقم التعريف الشخصي المكون من 4 أرقام على هاتفك. اكتب رقم التعريف الشخصي هذا في النافذة المنبثقة التي تظهر في Steam على جهاز الكمبيوتر الخاص بك لبدء الاتصال. سيختبر الشبكة للتأكد من أنها سريعة بما يكفي ، ثم يسقطك في الصفحة الرئيسية. من هناك ، اضغط على بدء اللعب.
وضع الصورة الكبيرة
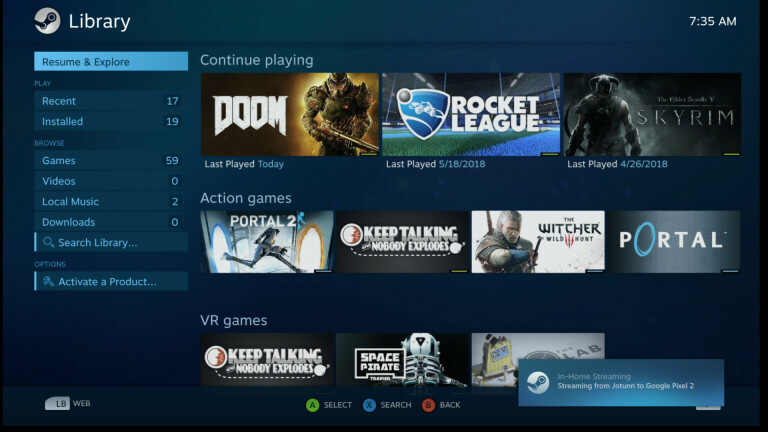
سيبدأ بث Steam Big Picture Mode من جهاز الكمبيوتر الخاص بك ، ويمكنك تحديد لعبتك وبدء البث.

قم بتعديل إعدادات Steam Link
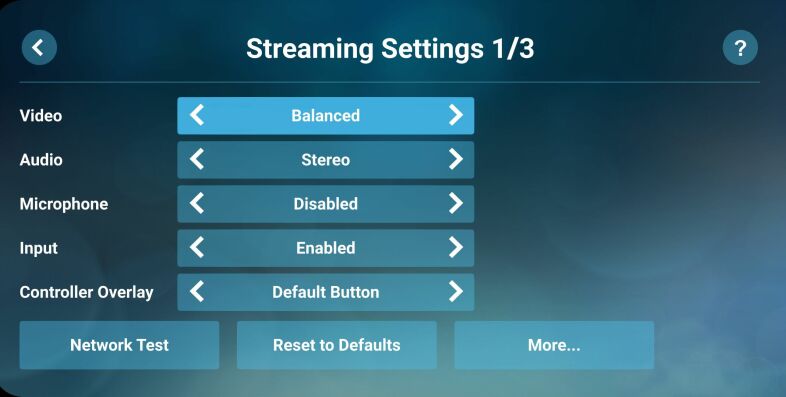
إذا كنت تريد الانتقال إلى الإعدادات ، فيمكنك القيام بذلك من الصفحة الرئيسية لـ Steam Link. أوصي بالبحث في قسم البث ، حيث يمكنك تغيير جودة الفيديو إلى "سريع" إذا كانت شبكتك متقطعة قليلاً ، أو "جميلة" إذا كان لديك النطاق الترددي لرسومات أفضل ، بالإضافة إلى تعديل بعض الإعدادات المتقدمة. إذا قمت بالنقر فوق الزر "المزيد" في الجزء السفلي ، فستحصل على بعض الإعدادات الأخرى ، مثل الشاشة التي سيتم عرضها عند تشغيل Steam ، والدقة التي ترغب في اللعب بها ، والمزيد.
انتبه جيدًا للنوافذ المنبثقة التي يقدمها Steam حول عناصر التحكم - فالعديد من وحدات تحكم iOS ، على سبيل المثال ، لا تحتوي على عصي إبهام قابلة للنقر ، لذلك ستحتاج إلى الضغط على Menu + X و Menu + Y. إنه ثقيل بعض الشيء ، لكنه يعمل.
إعداد ضوء القمر
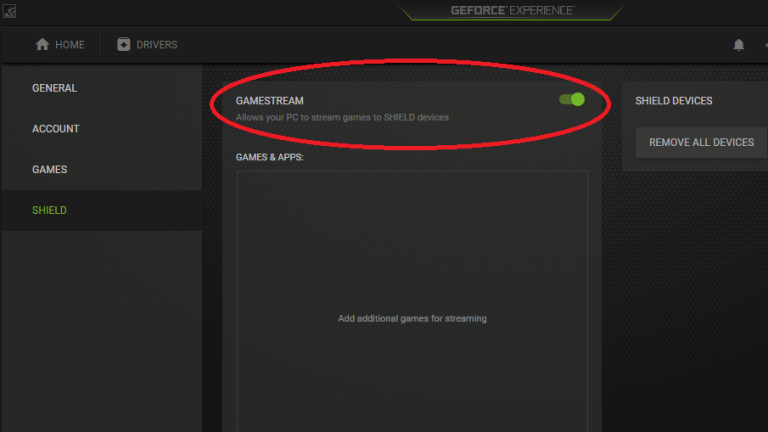
إذا قررت استخدام Moonlight ، فتأكد من تثبيت أحدث إصدار من Nvidia GeForce Experience على جهاز الكمبيوتر الخاص بك. افتح نافذة GeForce Experience ، وانقر فوق Settings cog ، وانقر فوق علامة التبويب Shield. قم بتبديل مفتاح GameStream إلى وضع التشغيل.
بعد ذلك ، انتقل إلى هاتفك أو جهازك اللوحي وقم بتنزيل Moonlight (iOS ، Android). عند بدء تشغيل التطبيق ، يجب أن يعرض قائمة بأجهزة الكمبيوتر التي تدعم GameStream على الشبكة. اضغط على الشخص الذي تريده ، أو انقر فوق إضافة مضيف وأدخل عنوان IP لجهاز الكمبيوتر الخاص بك إذا لم يظهر تلقائيًا. سيعطيك Moonlight رمز PIN ، والذي ستحتاج إلى إدخاله في النافذة المنبثقة التي تظهر على جهاز الكمبيوتر الخاص بك.
ألعاب للبث
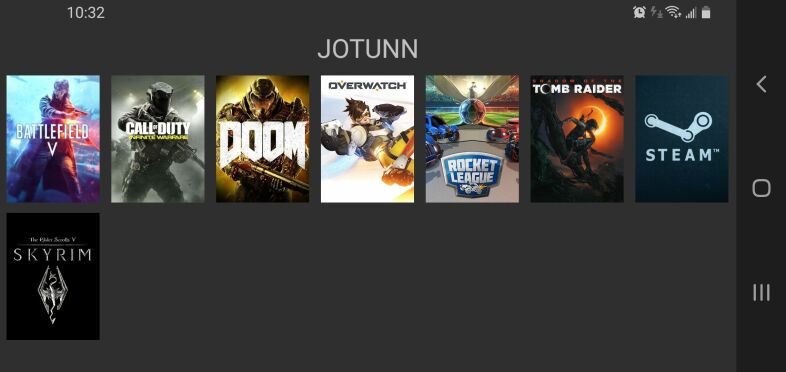
عند النقر فوق "اتصال" ، سيقدم لك هاتفك أو جهازك اللوحي قائمة ألعاب جاهزة للبث. إذا قمت بالنقر فوق أحدها ، فيجب أن يبدأ اللعب مباشرة على جهازك - مع دعم كامل للوحة الألعاب ، إذا كان لديك لوحة متوافقة متصلة أو مقترنة.
إذا كنت لا ترى اللعبة التي تريدها ، فافتح GeForce Experience على جهاز الكمبيوتر الخاص بك ، وانقر فوق Settings cog في الزاوية العلوية اليمنى ، وانقر فوق علامة التبويب Shield في الشريط الجانبي. انقر فوق الزر "إضافة" لإضافة لعبة يدويًا إلى GeForce Experience ، ويجب أن تظهر في Moonlight عند إعادة التشغيل. يمكنك أيضًا تخصيص الاسم والفن من خلال النقر فوق تحرير في GeForce Experience ، إذا كنت تريد أن تبدو كلها جميلة.
اضبط إعدادات ضوء القمر
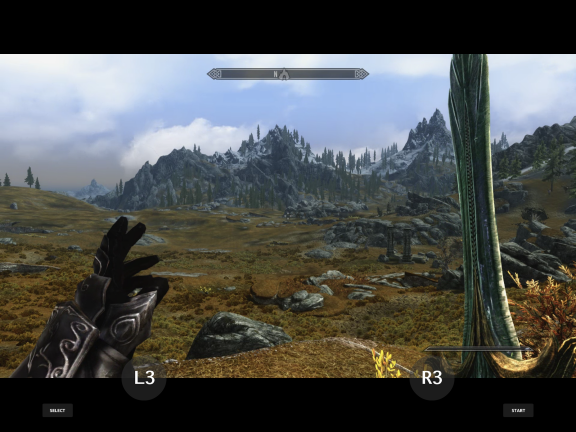
هذا كل ما يتطلبه الأمر عادةً للتشغيل ، ولكن إذا كنت ترغب في الحصول على أفضل تجربة ممكنة ، فربما تريد تعديل بعض الإعدادات.
من شاشة Moonlight الرئيسية ، انقر على رابط الإعدادات على اليسار (لنظام iOS) أو رمز الترس على طول الجزء العلوي (لنظام Android). يحتوي Moonlight على العديد من الإعدادات على Android أكثر من iOS ، ولكن يجب على معظم المستخدمين على الأقل تعديل الدقة وأهداف معدل الإطارات: 1080 بكسل عند 60 هرتز مثالي للحصول على أفضل الرسومات والتشغيل السلس ، ولكن إذا كان البث متقطعًا ، فقد يؤدي خفضه إلى 720 بكسل أو 30 هرتز مساعدة.
أوصي أيضًا بتعديل عناصر التحكم على الشاشة التي تراها. لن تحتوي جميع لوحات الألعاب على أزرار L3 و R3 ، لذا فإن تعيين عناصر التحكم على الشاشة على "تلقائي" (في نظام iOS) أو "إظهار L3 و R3 فقط" (على نظام Android) سيمنحك أزرارًا تعمل باللمس لهذه الوظائف فقط.
تجدر الإشارة إلى أن تقنية البث لا تزال جديدة تمامًا ولن تكون مثالية. قد تحصل على نتائج أفضل من خلال الحد من ازدحام الشبكة ، لذا أخبر زميلك في الغرفة بالتوقف عن مشاهدة Netflix أثناء محاولتك بث الألعاب.
قد تحصل على صوت منبثق هنا وهناك ، وستكون رسوماتك أكثر ضبابية مما لو كنت تلعب على الكمبيوتر نفسه. لكن من الصعب التغلب على لعب Shadow of the Tomb Raider من الأريكة ، دون الاضطرار إلى القتال من أجل التلفزيون.
إذا واجهت أي مشكلات أخرى أثناء البث ، فقد يكون هناك حل - مثل تعطيل جدار الحماية أو تعديل بعض إعدادات Android الأخرى. راجع دليل إعداد Moonlight وصفحة استكشاف الأخطاء وإصلاحها للمزيد. تحتوي صفحة الإعداد أيضًا على إرشادات للبث عبر الإنترنت ، على الرغم من أن المسافة المقطوعة قد تختلف اعتمادًا على سرعة الإنترنت لديك. سيؤدي تدفق الشبكة بالتأكيد إلى أفضل النتائج.
