كيفية دفق الألعاب عند مشاركة شبكة Wi-Fi
نشرت: 2022-01-29تتطلب خدمات بث الألعاب مثل Google Stadia و Nvidia GeForce Now الكثير من البيانات عالية السرعة حتى تعمل. حتى لو كان لديهم إنترنت سريع بما يكفي لدعمه ، فقد يجد اللاعبون الخاضعون للحجر الصحي الآن أن مشاركة هذا الاتصال مع أي شخص آخر في المنزل يمكن أن يبطئ تدفقات الألعاب.
لحسن الحظ ، هناك بعض الأشياء التي يمكنهم فعلها لإدارة التدفقات وإسعاد الجميع. سيركز هذا الدليل على خدمات بث الألعاب ، ولكن يمكن أيضًا تطبيق العديد من هذه الحيل على أشكال أخرى من البث ، مثل Netflix و Disney +. بينما تم بالفعل خفض سرعة تنزيل اللعبة وجودة البث من قبل الموزعين أثناء جائحة COVID-19 ، يمكن أن تساعد هذه النصائح في التأكد من أن كل فرد في المنزل يمكنه استخدام الإنترنت دون التسبب في أي مشاكل.
الحد من جودة البث في التطبيق
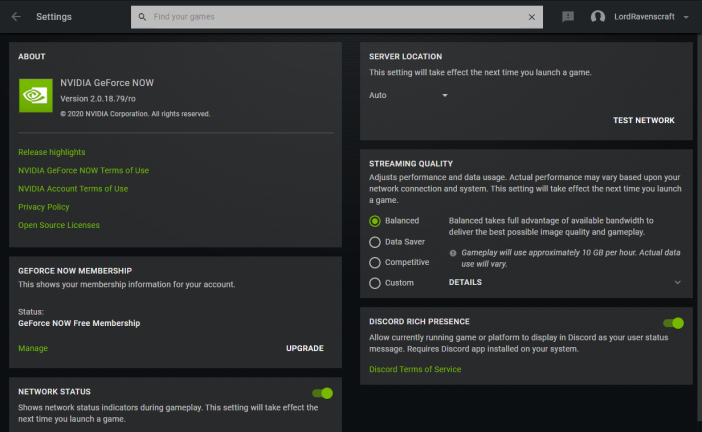
يتمتع كل من Stadia و GeForce Now بالقدرة على الحد من جودة البث أثناء ممارسة الألعاب. يمكن لـ GeForce الآن دفق الفيديو حتى 1080 بكسل ، والتي يمكن أن تستخدم حوالي 10 جيجابايت لكل ساعة من وقت التشغيل. وفي الوقت نفسه ، تدعم Stadia ما يصل إلى 4K ، والتي يمكن أن تدفع حوالي 20 جيجابايت من البيانات في الساعة عبر شبكتك. يمكن أن يكون هذا النوع من استخدام البيانات مرهقًا جدًا ، خاصة إذا لم تكن الوحيد الذي يستخدم الشبكة.
في تطبيق GeForce Now ، ستجد إعدادًا للحد من استخدام النطاق الترددي عن طريق النقر فوق رمز الترس في الزاوية العلوية اليمنى بالقرب من اسم المستخدم الخاص بك (على نظام Android ، سيتعين عليك النقر على "جودة البث"). لا يتوفر خيار Stadia إلا من خلال تطبيق الهاتف المحمول ، والذي يمكنك العثور عليه من خلال النقر على أيقونة ملفك الشخصي في الزاوية العلوية اليمنى والنقر على "استخدام البيانات والأداء".
تختلف الخيارات الفردية اختلافًا طفيفًا عبر كلتا الخدمتين ، لكن كل واحدة تشرحها باستخدام تقدير تقريبي لمقدار البيانات التي ستستخدمها في الساعة. يمكن لـ Stadia ، على سبيل المثال ، إعطاء الأولوية لجودة الصورة لعمليات البث بدقة 4K واستخدام 20 جيجابايت / الساعة ، أو تقييد دقة الفيديو إلى 720 بكسل واستخدام 4.5 جيجابايت / الساعة فقط. لدى Nvidia خيارات مماثلة ، بالإضافة إلى خيار مخصص يسمح لك بتحديد دقة الفيديو ومعدل البت ومعدل الإطارات لتخصيص البث الخاص بك وفقًا لاحتياجاتك.
ملاحظة: نظرًا للطلب المتزايد على البث من المستخدمين الذين يحتمون في مكانهم لتجنب تفشي فيروس كورونا ، أعلنت Stadia مؤخرًا أنها ستحد مؤقتًا من جودة البث الافتراضية إلى 1080 بكسل ، حتى إذا لم تختارها يدويًا. يمكنك تقليل متطلبات النطاق الترددي بشكل أكبر ، ولكن إذا كنت تبحث عن اللعب بدقة 4K ، فقد تحتاج إلى الاشتراك في البث عالي الجودة.
يعد هذا أيضًا وقتًا مناسبًا للإشارة إلى أن خدمة PlayStation Now من Sony يمكنها بث الألعاب إلى أجهزة الكمبيوتر الشخصية أو PS4 وتنتهي بسرعة 720 بكسل ، بغض النظر عن الإعدادات التي تختارها. إذا كنت تبحث عن خدمة بث ألعاب منخفضة التأثير ، فقد تكون PSN خيارًا يستحق التفكير أيضًا.
إعطاء الأولوية للأجهزة على مستوى جهاز التوجيه
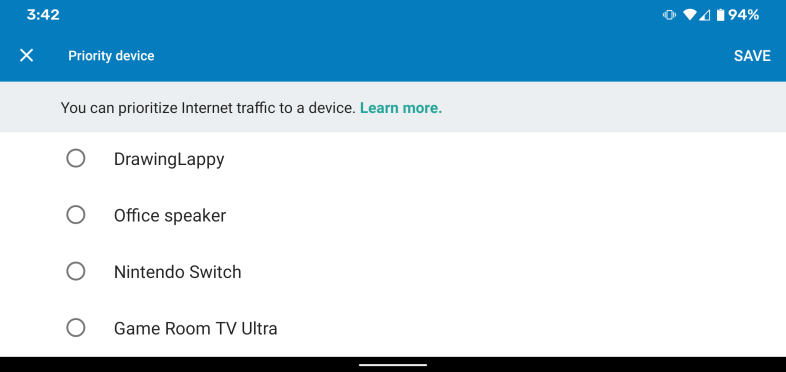
تمتلك العديد من أجهزة التوجيه الحديثة القدرة على تحديد أولويات بعض الأجهزة أو الخدمات على شبكتك. يكون هذا مفيدًا للغاية ، على سبيل المثال ، عندما يلعب شخص ما لعبة على خدمة البث حيث يمكن أن تؤثر السقطات البسيطة على نتيجة اللعبة ، بينما يشاهد شخص آخر Netflix حيث لا يمثل التخزين المؤقت نهاية العالم.
توجد خيارات جودة الخدمة (QoS) هذه في أماكن مختلفة اعتمادًا على جهاز توجيه Wi-Fi لديك. يمكنك الوصول إلى معظم أجهزة التوجيه عن طريق كتابة عنوان IP الخاص بالجهاز في متصفح الويب الخاص بك ، ثم تسجيل الدخول من هناك. تحقق من إرشادات جهاز التوجيه الخاص بك لمعرفة مكان العثور على ميزات QoS ، ولكنها تقع عادةً ضمن الإعدادات المتقدمة في واجهة مسؤول الشبكة.

يمكن الوصول إلى أنظمة توجيه شبكة Wi-Fi الحديثة - مثل Google Nest Wifi - من خلال تطبيق للجوّال. في تطبيق Google Wifi ، كل ما عليك فعله هو النقر على الدائرة الزرقاء التي تعرض عدد الأجهزة المتصلة بشبكتك. اضغط على الزر الأخضر الذي يحمل شعار الكمبيوتر واختر كيفية إعطاء الأولوية لأي جهاز متصل خلال ساعة إلى أربع ساعات تالية.
أثناء تحديد الأولويات ، سيحصل الجهاز الذي تختاره على مسار سريع عبر شبكة Wi-Fi الخاصة بك. هذا يعني أنه عندما تحاول أجهزة متعددة تنزيل كميات كبيرة من البيانات مرة واحدة ، سيعطي جهاز التوجيه الأفضلية للجهاز الذي اخترته. ومع ذلك ، هذا لا يعني بالضرورة أن جميع الأجهزة الأخرى ستصبح أبطأ على الفور.
تكون هذه الميزة مفيدة للغاية عندما تدفع جميع الأجهزة الموجودة على شبكتك بشكل جماعي حدود اتصالك بالإنترنت. إذا لم تكن قد وصلت إلى هذا المستوى ، فمن المفترض أن يساعد ذلك في منح جهاز واحد اتصالاً قوياً دون التأثير بشكل كبير على الأجهزة الأخرى.
قم بتغيير قناة جهاز التوجيه الخاص بك وتردده
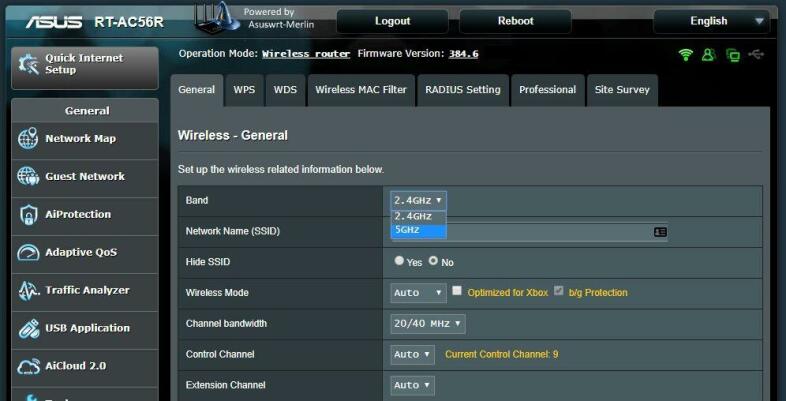
إذا كنت تعبث بالفعل في إعدادات جهاز التوجيه الخاص بك ، فقد تكون هذه أيضًا فرصة جيدة لتعديل قناتها أو ترددها. العديد من أجهزة التوجيه الحديثة قادرة على البث على نطاق 5 جيجا هرتز أسرع بكثير. هذا التردد لا يخترق الجدران أيضًا ، ولكن إذا كانت لديك تغطية جيدة - سواء كان لديك منزل صغير أو تستخدم نظام شبكة Wi-Fi - فإن مكاسب السرعة يمكن أن تستحق العناء.
يستخدم جهاز التوجيه أيضًا قنوات محددة مسبقًا تساعده في تجنب التداخل مع الشبكات اللاسلكية القريبة. تنقل معظم أجهزة التوجيه الحديثة القنوات تلقائيًا للعثور على أقل حركة مرور ، ولكن إذا كان لديك جهاز توجيه قديم ، فقد تضطر إلى القيام بذلك يدويًا.
تأكد من أن أجهزتك لا تعيق الأداء
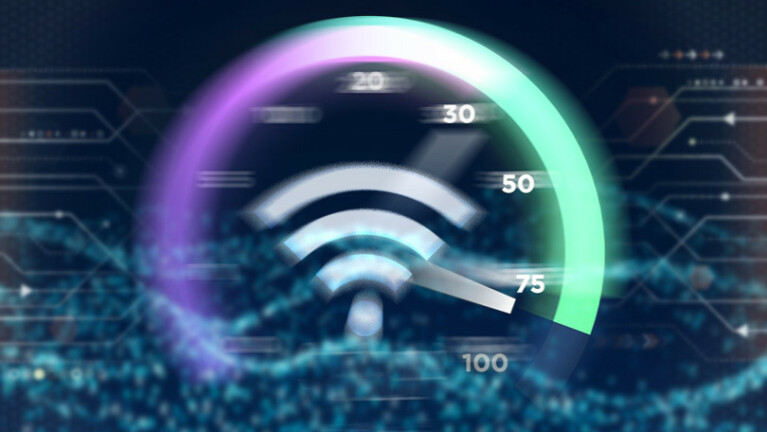
لن تواجه معظم الإعدادات الحديثة هذه المشكلات ، ولكن في بعض الأحيان قد تعيق الأجهزة القديمة الوصول إلى إنترنت أفضل. قم بقياس سرعات الإنترنت لديك للتأكد ، ولكن إذا لم تحصل على السرعات التي تتوقعها ، فمن الجدير التحقق من كل رابط في سلسلة الشبكة للتأكد من أن كل عنصر قادر على الحصول على أفضل السرعات الممكنة.
على سبيل المثال ، إذا تم تصنيع جهاز التوجيه الخاص بك قبل عام 2013 ، فقد يكون من النوع الذي يُعرف الآن باسم Wi-Fi 4. وتصل سرعات أجهزة التوجيه هذه إلى حوالي 600 ميجا بت في الثانية ، ويمكن أن تكون أجهزة التوجيه اللاسلكية الأقدم أبطأ. إذا كانت شبكتك الداخلية غير قادرة على الوصول إلى سرعات الإنترنت التي تحصل عليها من مزود خدمة الإنترنت ، فلا يهم مدى جودة الاتصال المفترض.
يمكن أن يواجه كل رابط في السلسلة التي تمثل شبكتك هذه المشكلة. إذا كنت تستخدم محول إيثرنت ، أو محول خط الطاقة ، أو جهاز توجيه أقدم ، فيمكن أن تحد من سرعات الإنترنت لديك بشكل مصطنع. إذا كنت عالقًا بمعدات قديمة ، ففكر في الترقية حتى تتمكن من البدء في الحصول على السرعات التي قد تدفع مقابلها بالفعل.
ضع في اعتبارك أن الإشارات اللاسلكية تتعامل مع التداخل الذي يمكن أن يحد من سرعات النقل. يمكن لنظام شبكة Wi-Fi أو موسع النطاق أن يقوي الإشارة ويمدها إلى المزيد من غرف المنزل. سيساعد هذا في ضمان أنك لا تكافح لدفع كميات هائلة من البيانات عبر إشارة لاسلكية ضعيفة.
