كيفية دفق Disney Plus على Discord
نشرت: 2023-03-03
Disney Plus هي خدمة البث المباشر لجميع محتويات Disney بالإضافة إلى جميع عناوين IP المختلفة الموجودة تحت شعار Disney. وبالمثل ، يمكنك أيضًا بث أفلام Marvel الشهيرة على هذه الخدمة. لقد أصبحت واحدة من أكثر خدمات البث شعبية اليوم. عندما يتعلق الأمر بالكم الهائل من المحتوى الذي يمكنك الوصول إليه ، فهو خيار جيد جدًا لأي شخص مهتم بالاشتراك في خدمة البث المباشر. إذا كنت شخصًا يتطلع إلى بث الأفلام أو العروض من Disney Plus مع الأصدقاء عن بُعد ، فإن Discord يعد خيارًا جيدًا جدًا لهذا الغرض. تحتوي منصة المراسلة الفورية هذه على العديد من الميزات التي تتيح لك الاتصال بالأصدقاء بالإضافة إلى دفق المحتوى معًا. ومع ذلك ، قد لا يكون بعض مستخدمي Discord الجدد على دراية بهذه الميزة. في هذه الحالة ، قد يتساءل هؤلاء المستخدمون عن كيفية بث Disney Plus على Discord على جهاز الكمبيوتر. لحسن الحظ ، فقد غطيتك هذه المقالة بجميع المعلومات التي تحتاجها. من السهل نسبيًا القيام بذلك سواء كنت تستخدم Discord PC أو Discord mobile. هذه المقالة هي إذن دليل حول كيفية دفق الأفلام أو العروض من خدمة بث Disney Plus على Discord. تابع القراءة لمعرفة كيفية بث Disney Plus على Discord بدون شاشة سوداء.

كيفية دفق Disney Plus على Discord
هنا ، ستتعرف على كيفية بث Disney Plus على Discord على الكمبيوتر الشخصي والجوال بالتفصيل.
كيفية دفق Disney Plus على Discord على جهاز الكمبيوتر
فيما يلي طرق الكمبيوتر.
الطريقة الأولى: استخدم تطبيق Discord
اتبع الخطوات أدناه لاستخدام تطبيق Discord:
ملاحظة : قد تحصل على شاشة سوداء عند استخدام هذه الطريقة بسبب امتلاك Disney Plus لمحتوى محمي بحقوق الطبع والنشر. لذلك ، يمكنك أن تقرأ لاحقًا في هذه المقالة.
1. قم بتشغيل Google Chrome وقم بتسجيل الدخول إلى حساب Disney Plus .
2. افتح تطبيق Discord ، وانتقل إلى قناة الدردشة الصوتية وانقر على أيقونة العجلة المسننة في أسفل يسار الشاشة.
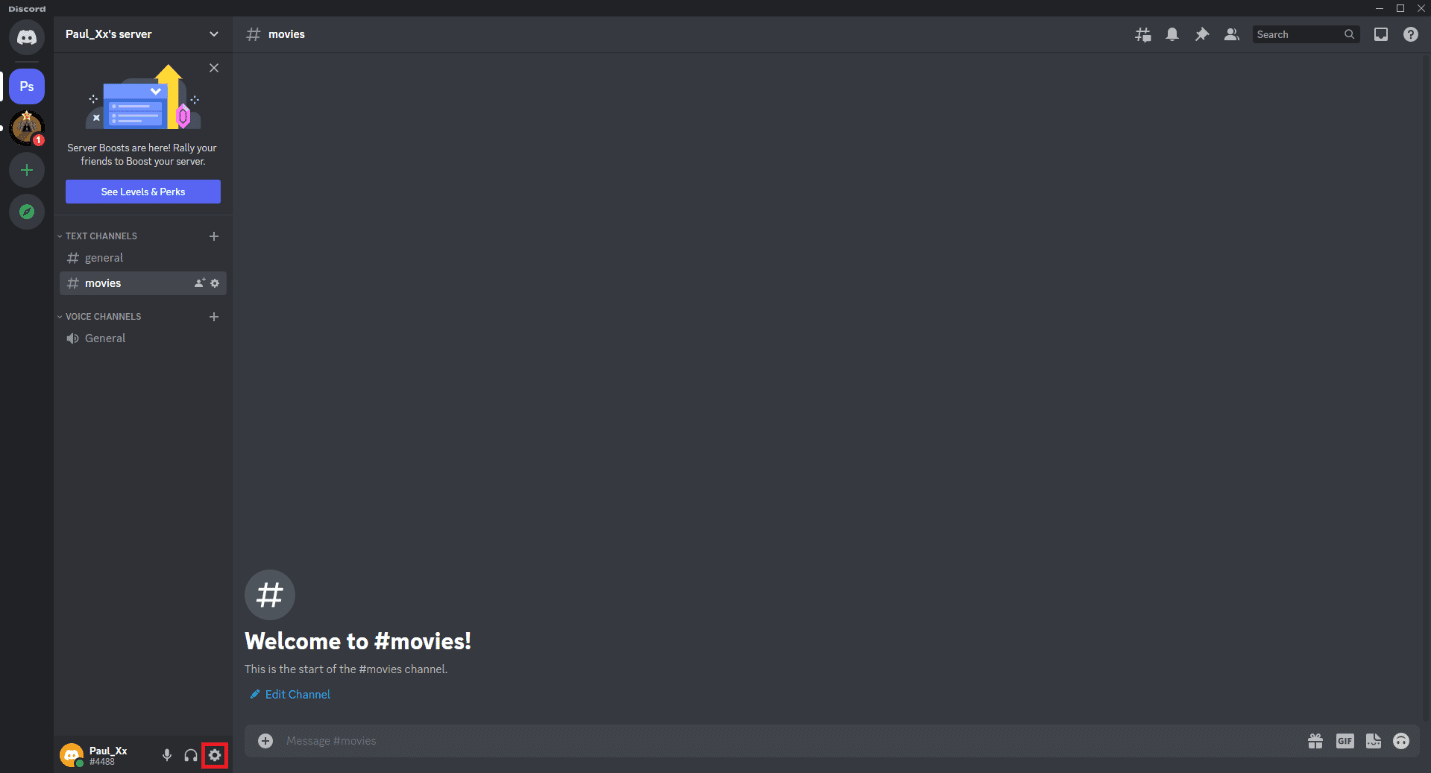
3. اذهب إلى القائمة اليمنى وانتقل لأسفل إلى إعدادات النشاط .
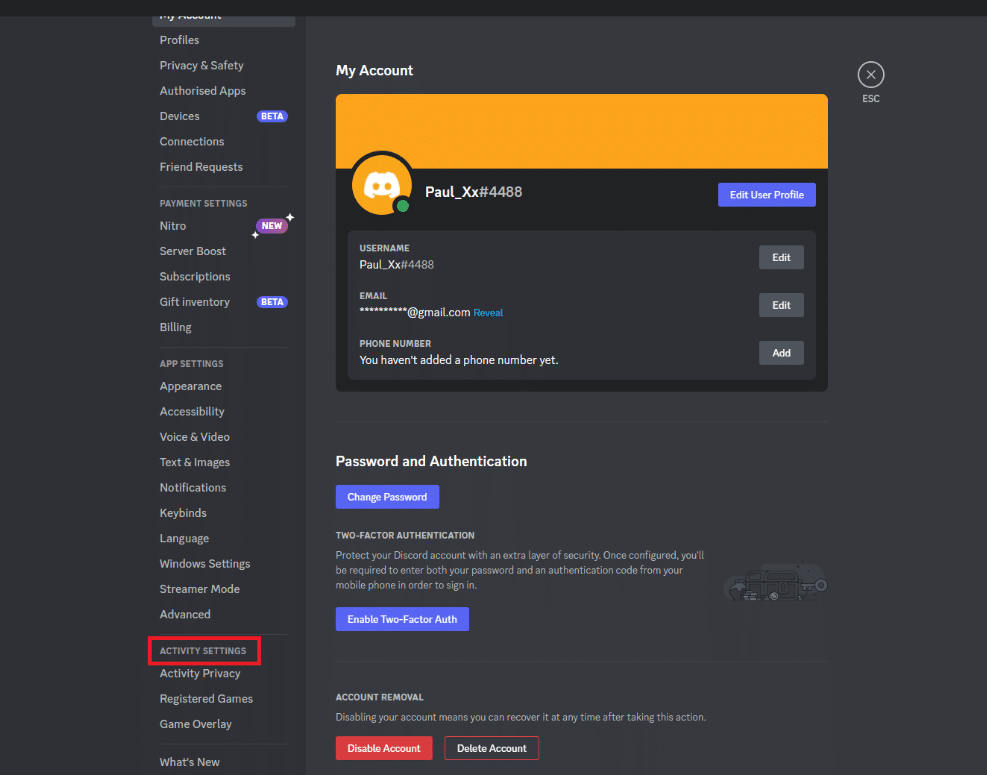
4. انقر فوق الألعاب المسجلة.
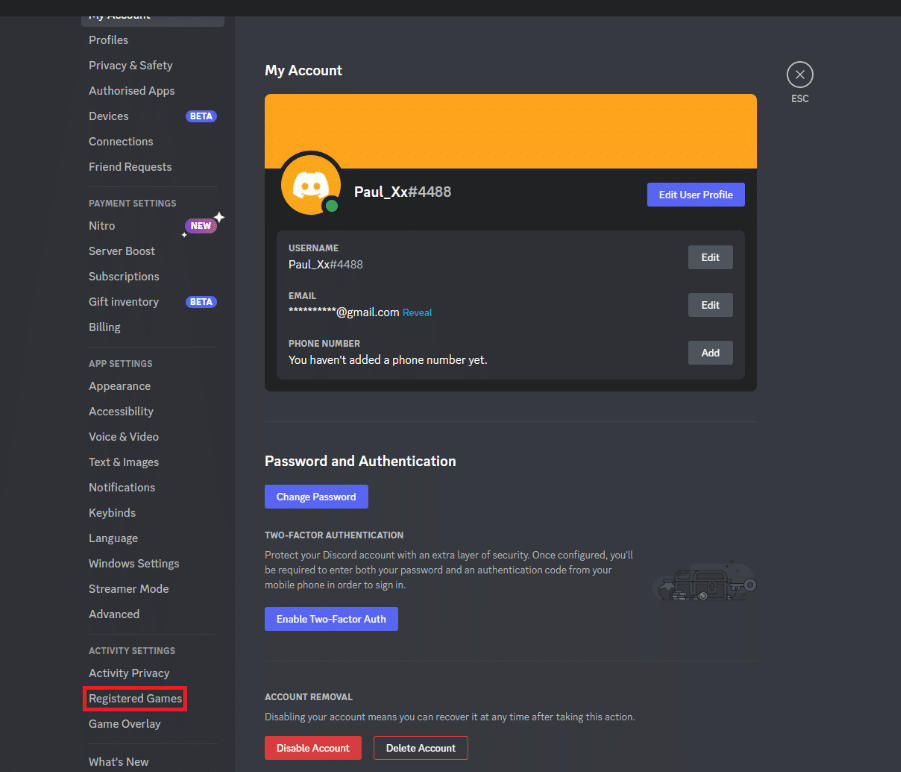
5. انقر فوق Add it وحدد Google Chrome من القائمة.
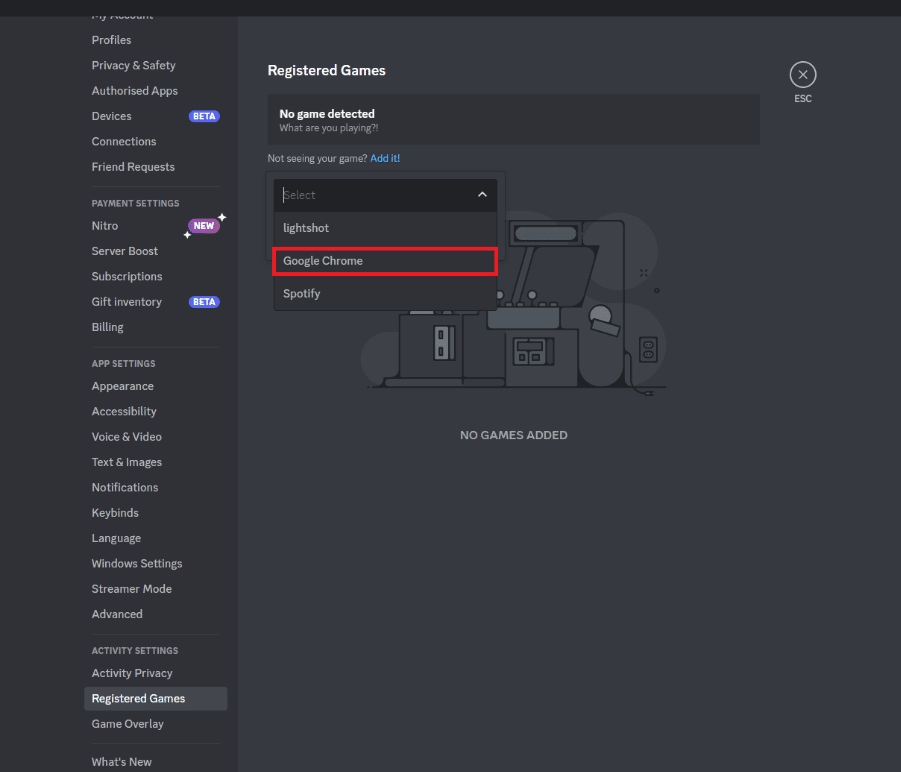
6. انقر على خيار إضافة لعبة .
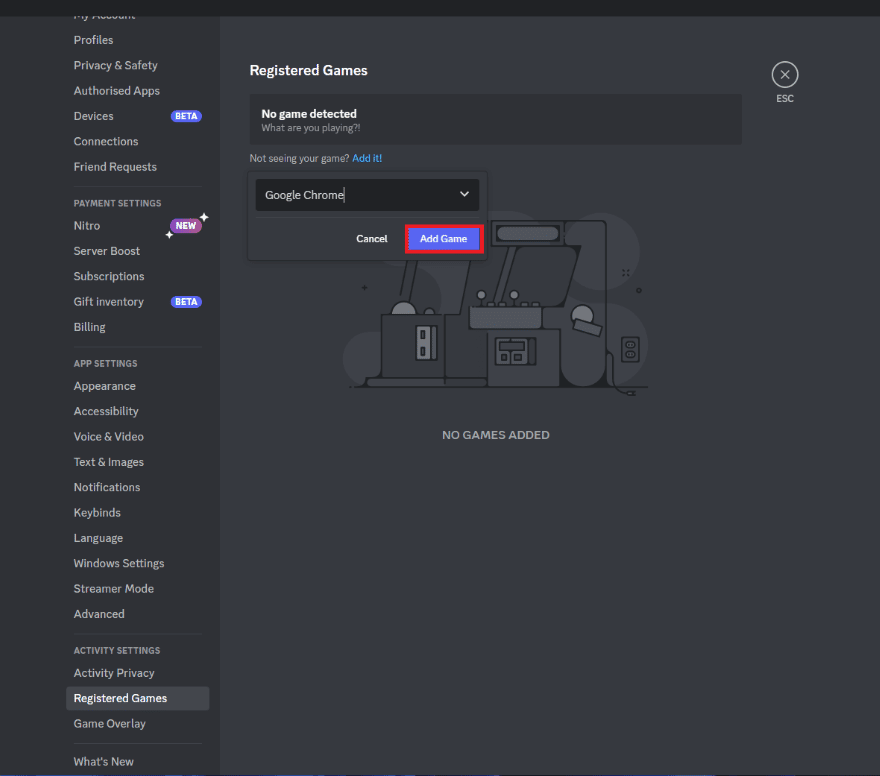
7. في قناة Discord ، انقر على أيقونة Stream Google Chrome في الزاوية اليسرى السفلية.
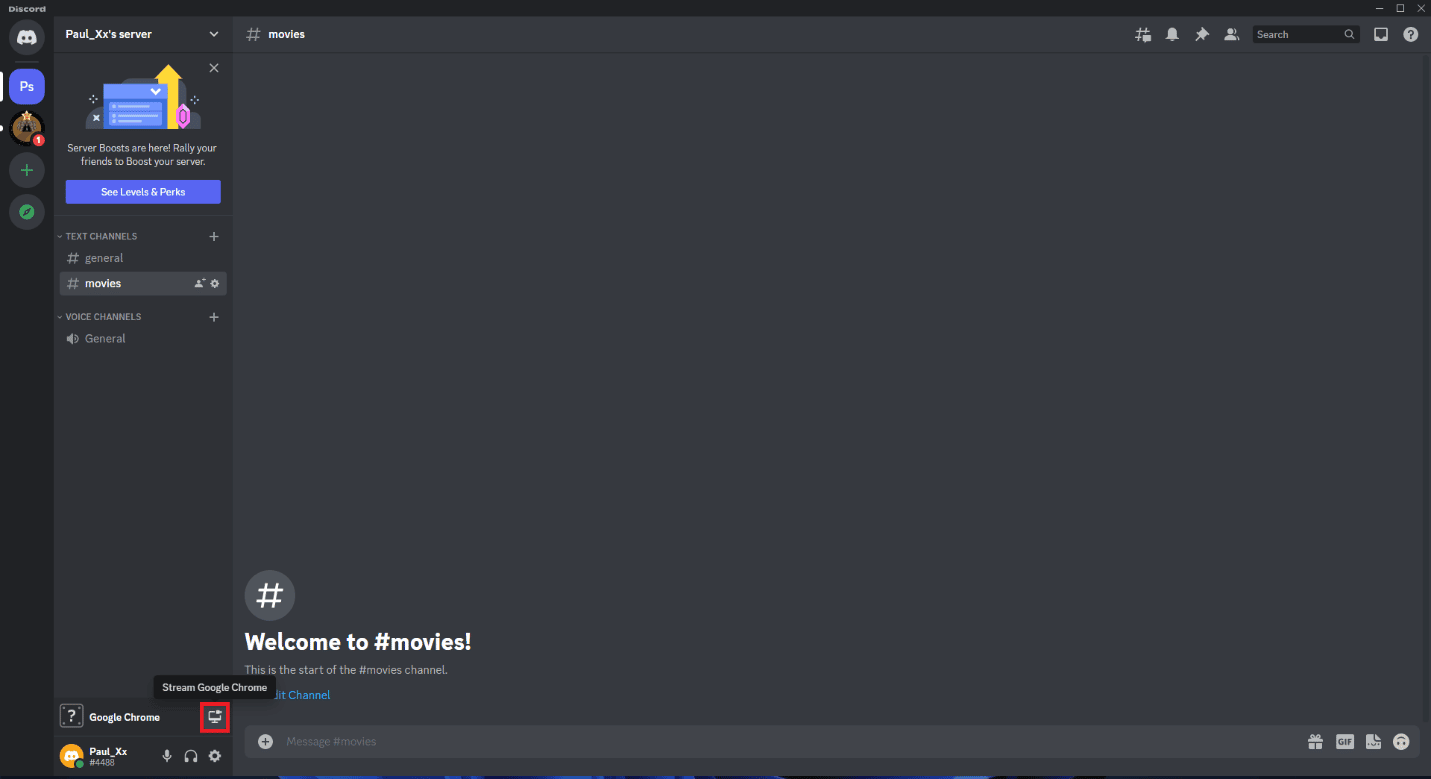
8. في نافذة مشاركة الشاشة ، حدد قناة صوتية واضبط جودة البث بالإضافة إلى معدل الإطارات.
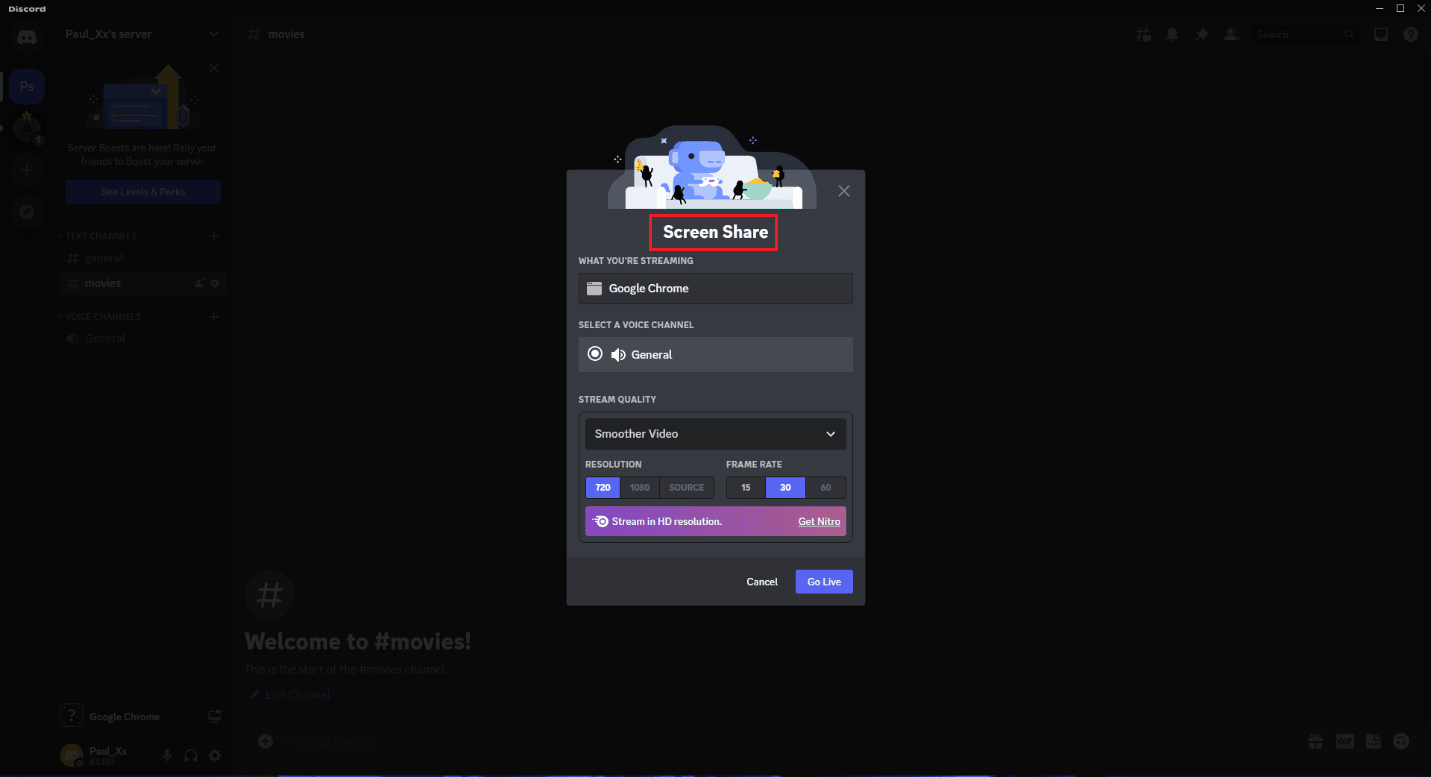
9. انقر فوق Go Live .
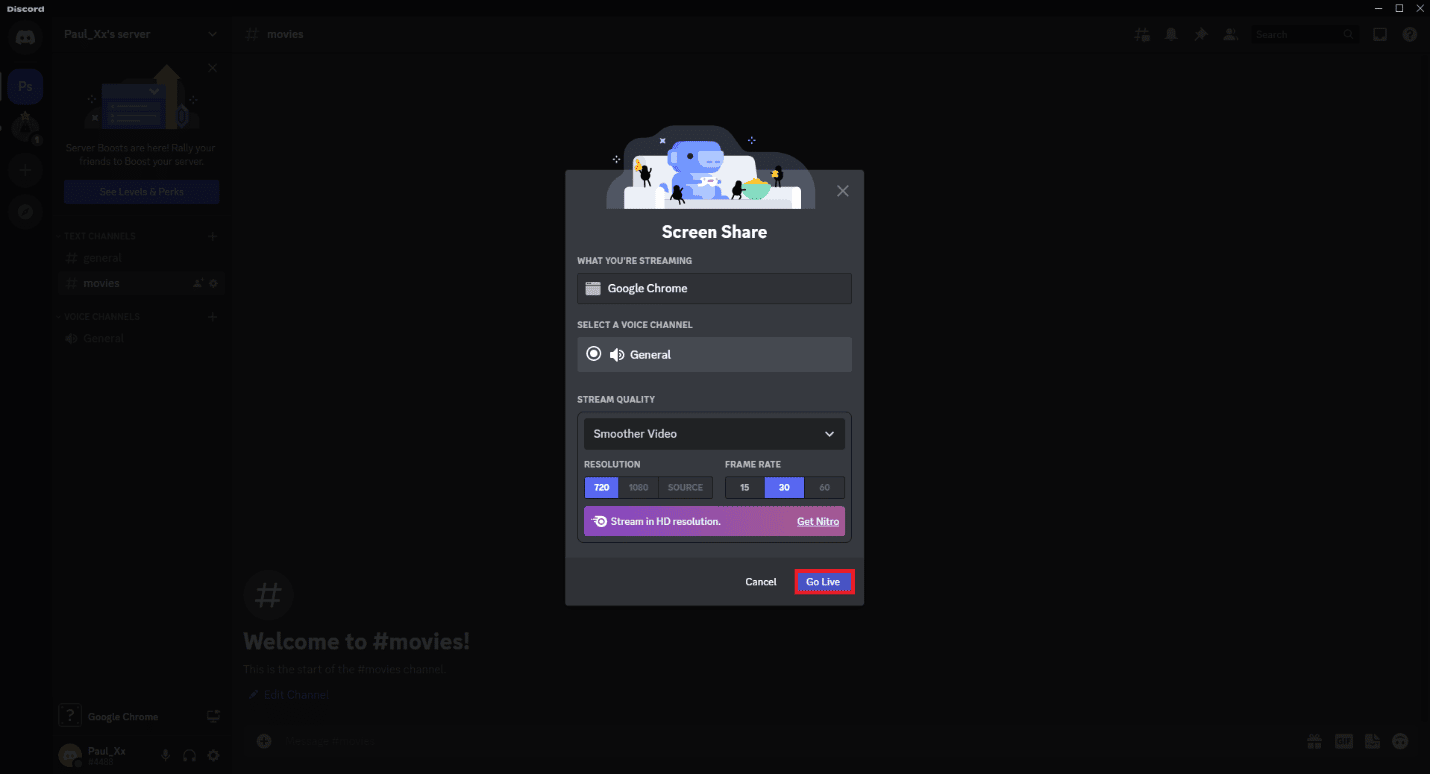
اقرأ أيضًا: 5 طرق لإصلاح خطأ طلب صديق الفتنة
الطريقة 2: استخدم Plex عبر Mazi على Discord
من الأسهل بكثير بث أفلام أو عروض Disney Plus باستخدام تطبيق Discord. ومع ذلك ، لا يزال بإمكانك اتباع الخطوات التفصيلية أدناه للبث باستخدام طريقة مختلفة.
ملاحظة : يجب تنزيل فيلم أو برنامج Disney Plus على محرك الأقراص المحلي لاتباع هذه الطريقة.
1. انتقل إلى موقع Plex وقم بإنشاء حساب.
2. قم بتنزيل Plex Media Server وتثبيته.
3. افتح خادم Plex Media Server وقم بتسجيل الدخول إلى حساب Plex.
4. انقر فوق إضافة مكتبة .
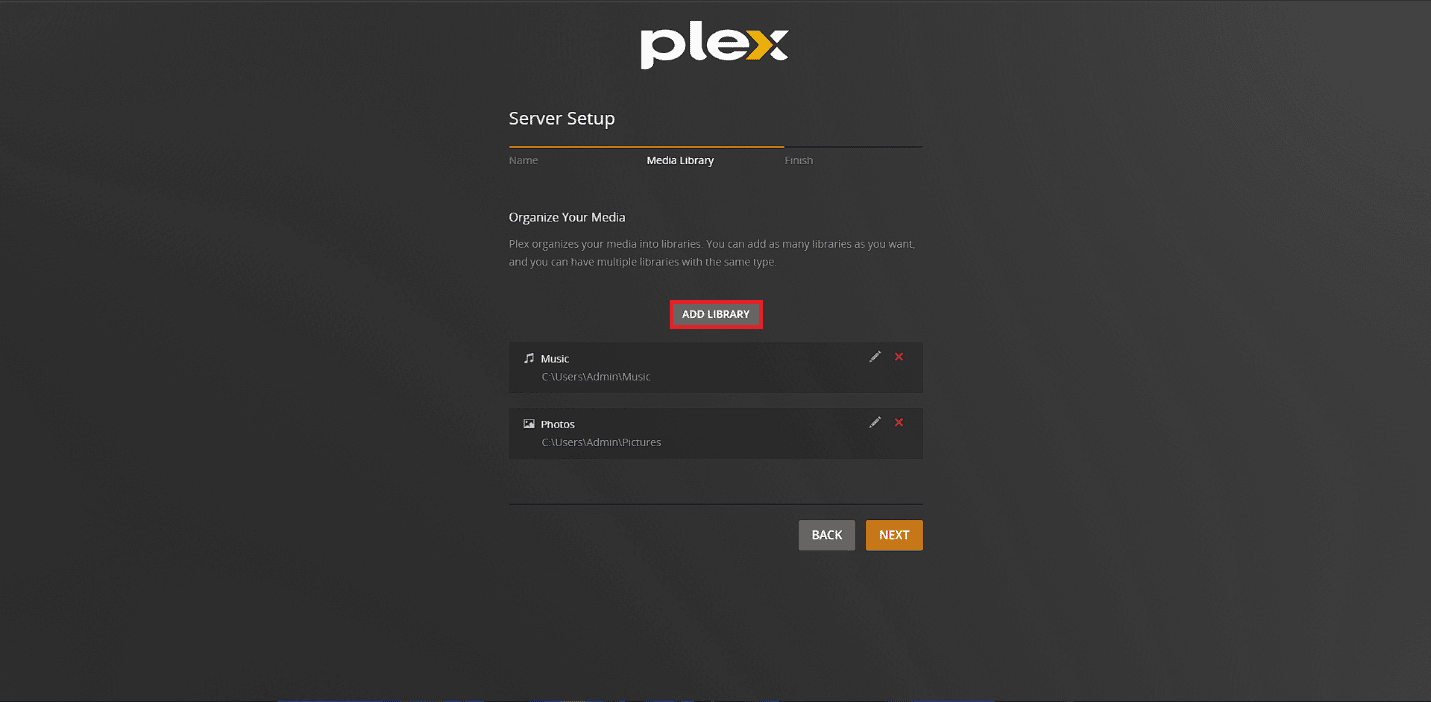
5. حدد خيار الأفلام من قائمة أنواع المكتبات وانقر فوق التالي .
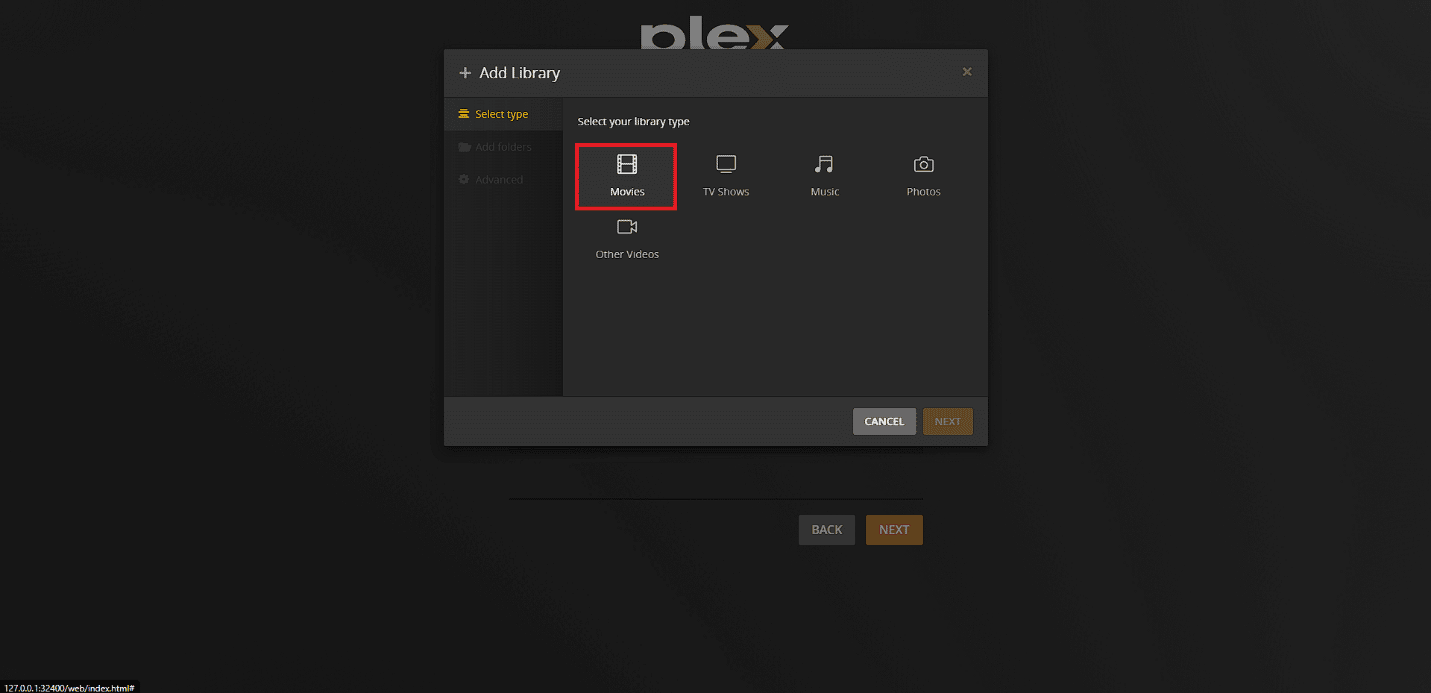
6. حدد الخيار "تصفح لمجلد الوسائط" .
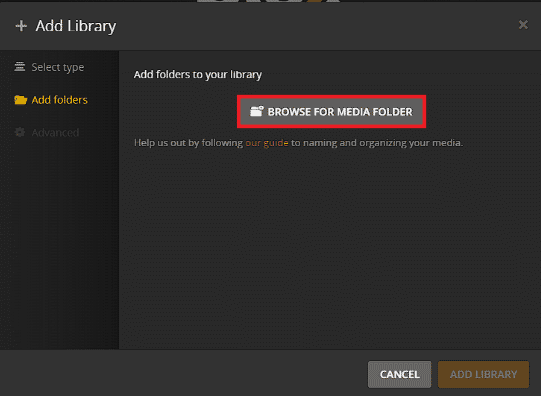
7. حدد مجلد الأفلام أو البرامج التلفزيونية التي تم تنزيلها.
8. انقر على خيار إضافة مكتبة .
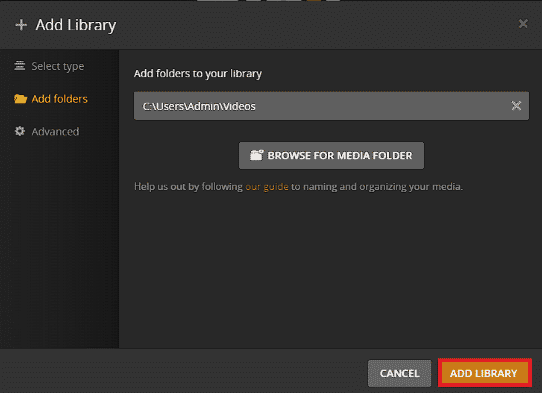
9. انتقل إلى دليل التطبيقات في قناة Discord.
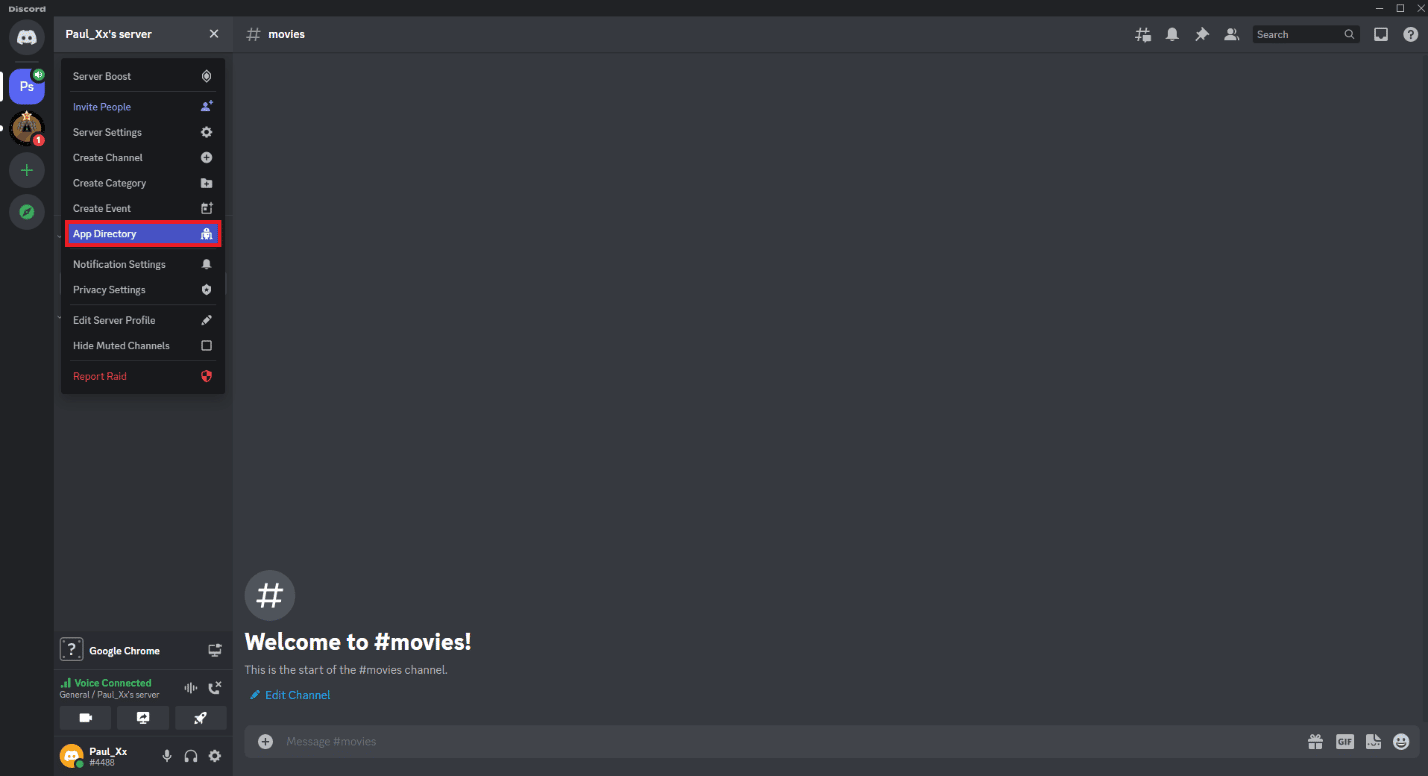
10. ابحث عن Mazi وانقر عليها.
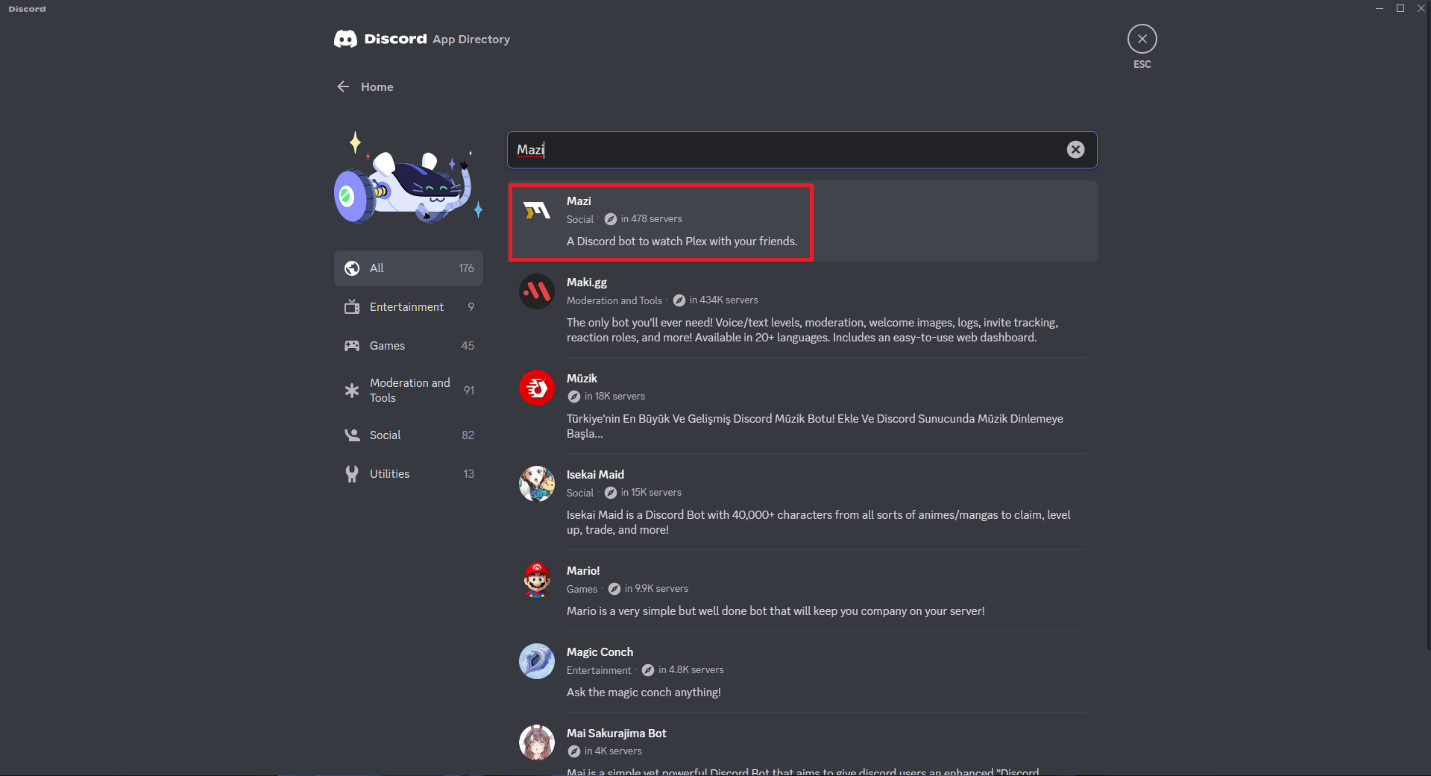
11. انقر فوق إضافة إلى الخادم .
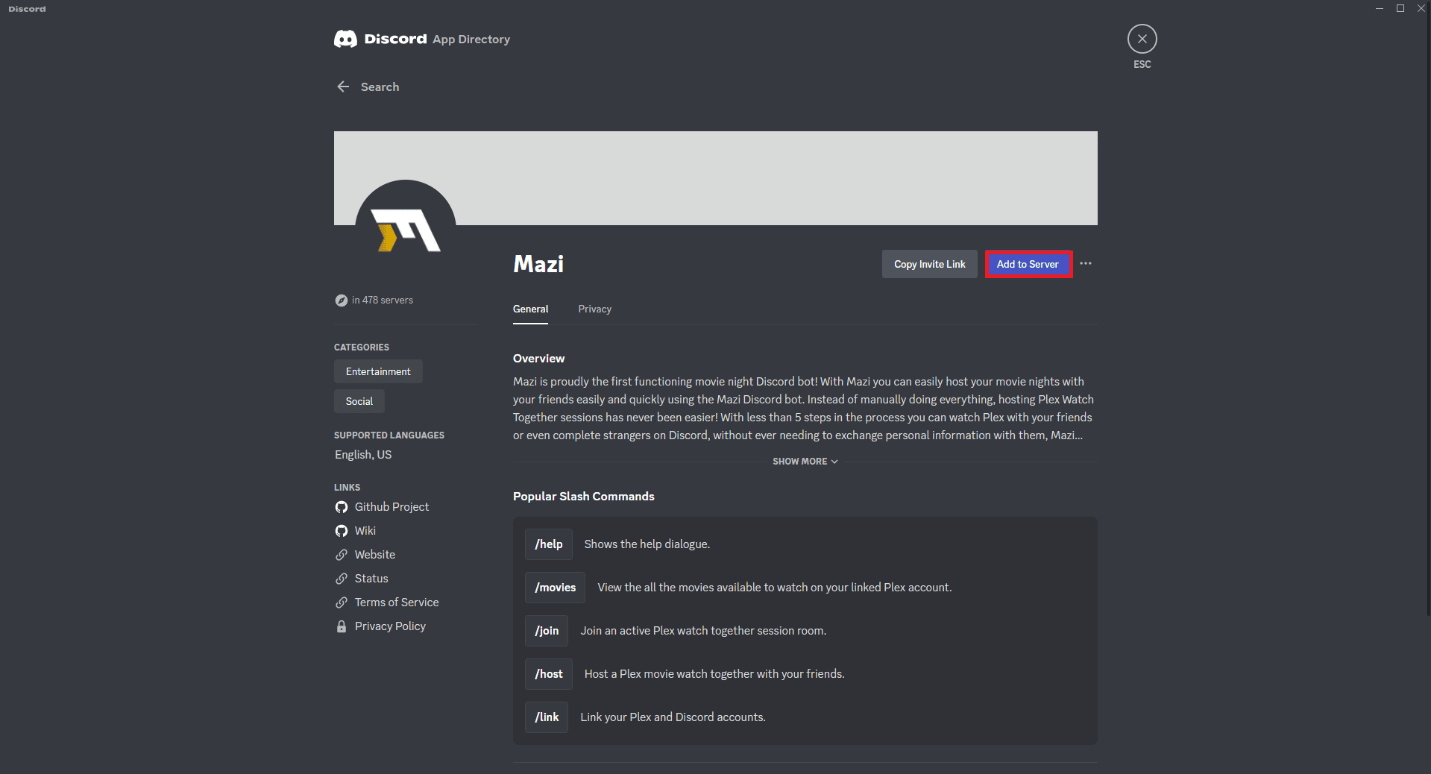
12. انقر فوق التصريح .
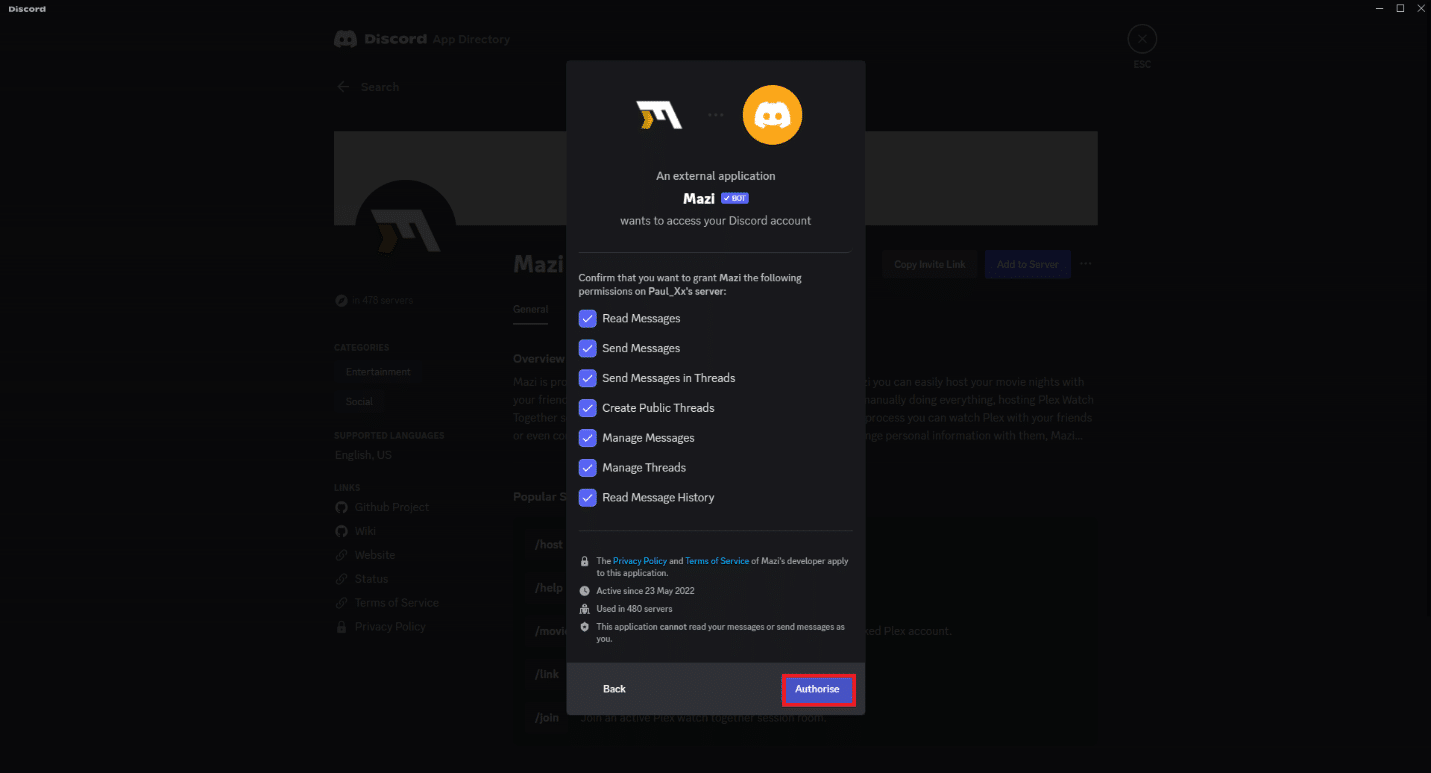
13. اذهب إلى موقع Mazi.
14. انقر فوق ربط حساب Discord.
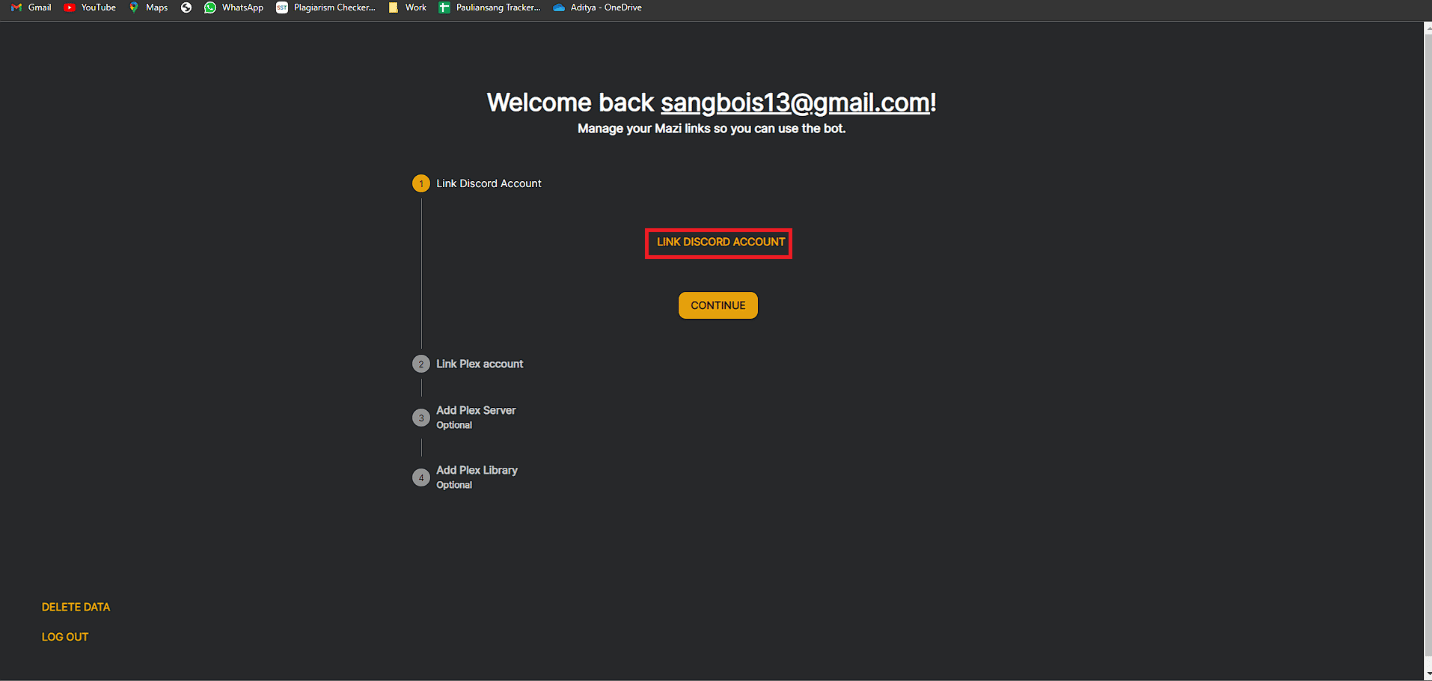
15. انقر فوق ربط حساب Plex.
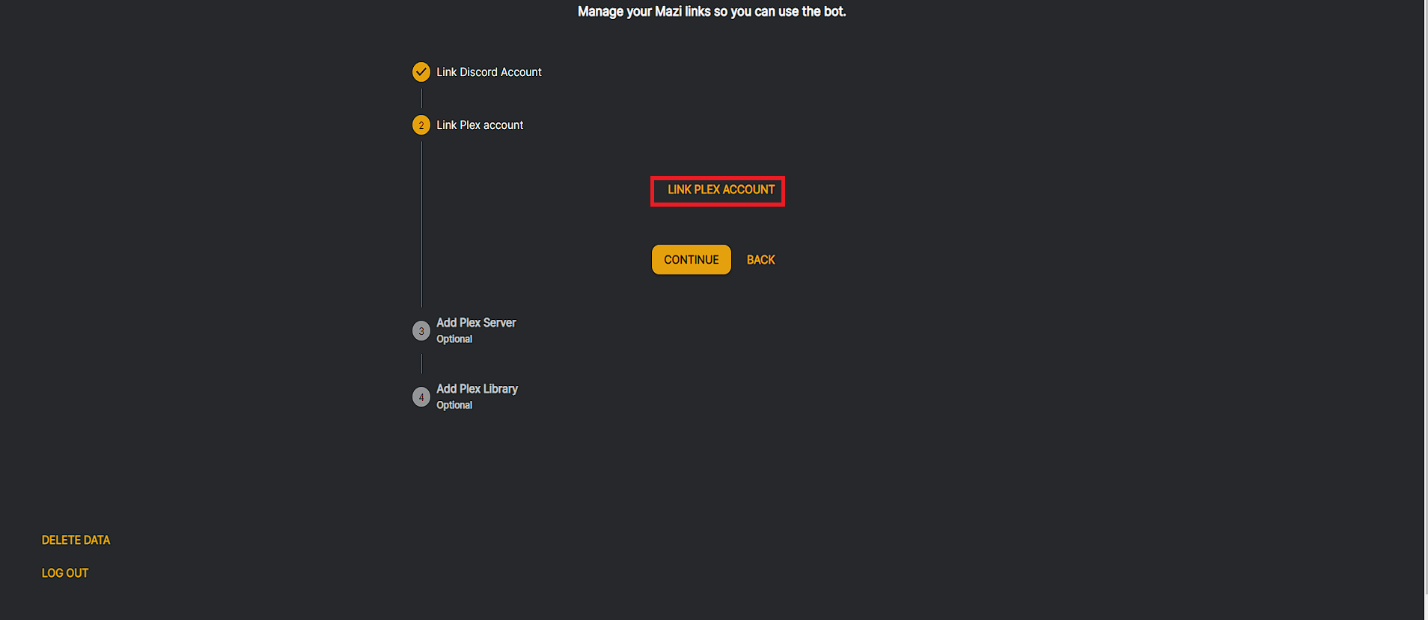
16. ارجع إلى Discord واكتب / movies .
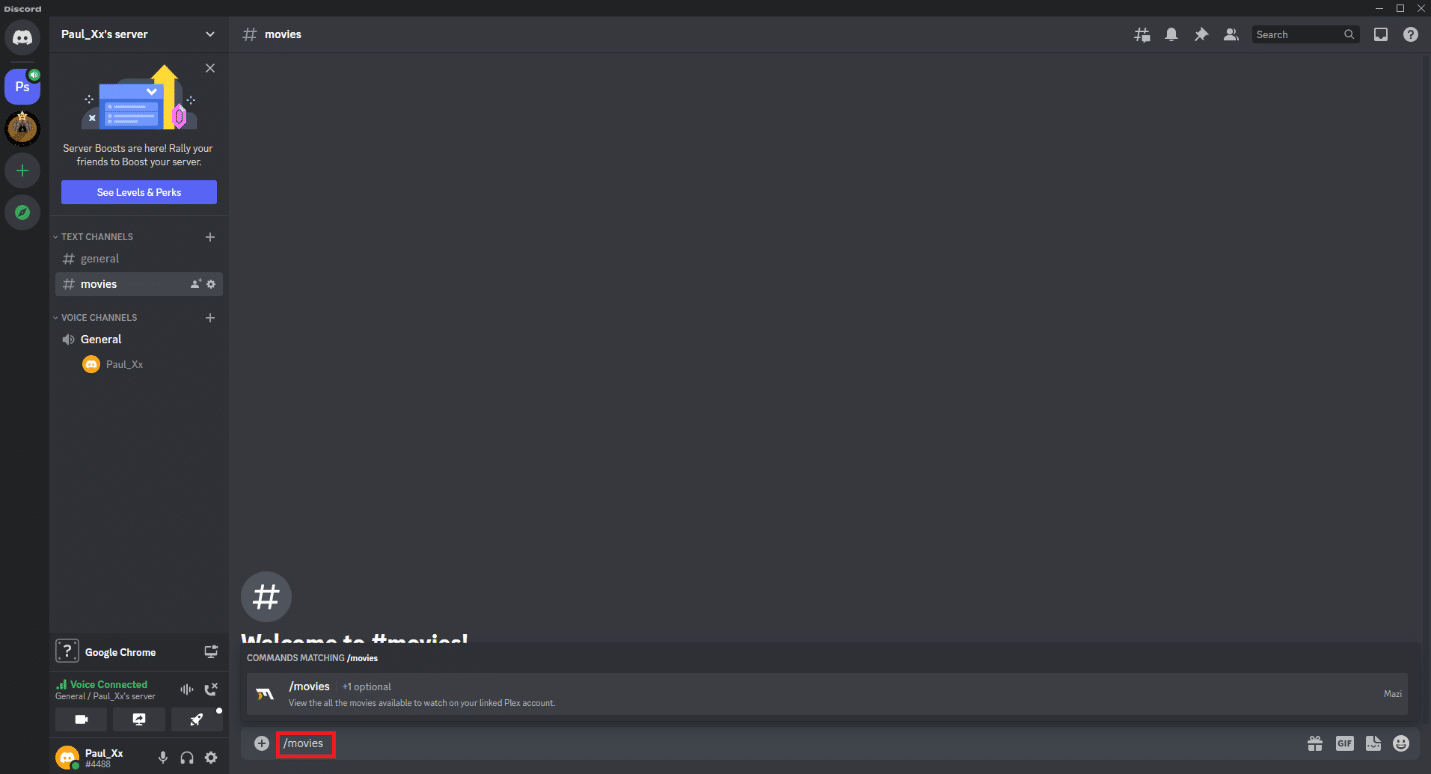
اقرأ أيضًا: ماذا يعني الخفي في الخلاف؟
كيفية دفق الأفلام أو العروض من Disney Plus على Discord على الهاتف المحمول
على غرار استخدام مشاركة الشاشة داخل تطبيق Discord على جهاز الكمبيوتر ، يمكنك أيضًا فعل الشيء نفسه باستخدام تطبيق الهاتف المحمول. لذلك ، يمكن للآخرين في قناة Discord الصوتية مشاهدة دفق Disney Plus. من السهل القيام بذلك. يمكنك اتباع الدليل المفصل أدناه.
1. قم بتشغيل تطبيق Discord للجوال وقم بتسجيل الدخول.
2. اذهب إلى قناة Discord وحدد VOICE CHANNELS .
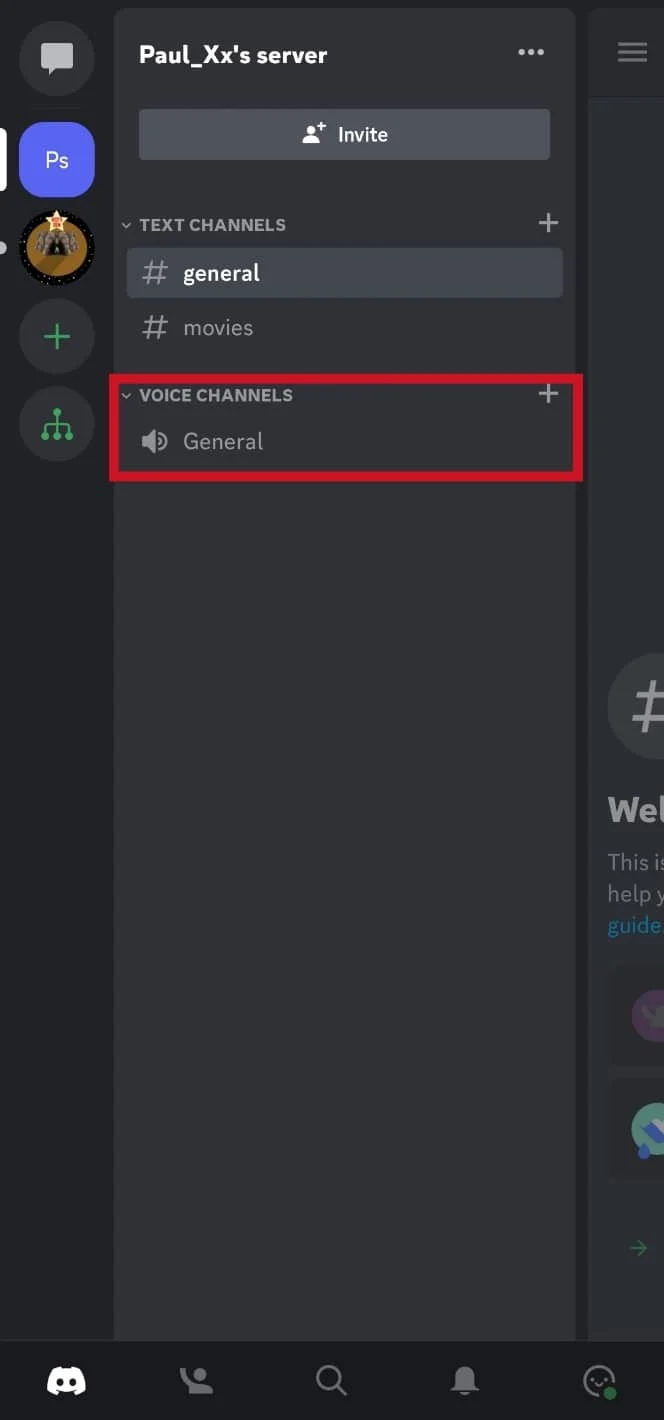
3. اضغط على الانضمام إلى الصوت في الجزء السفلي.

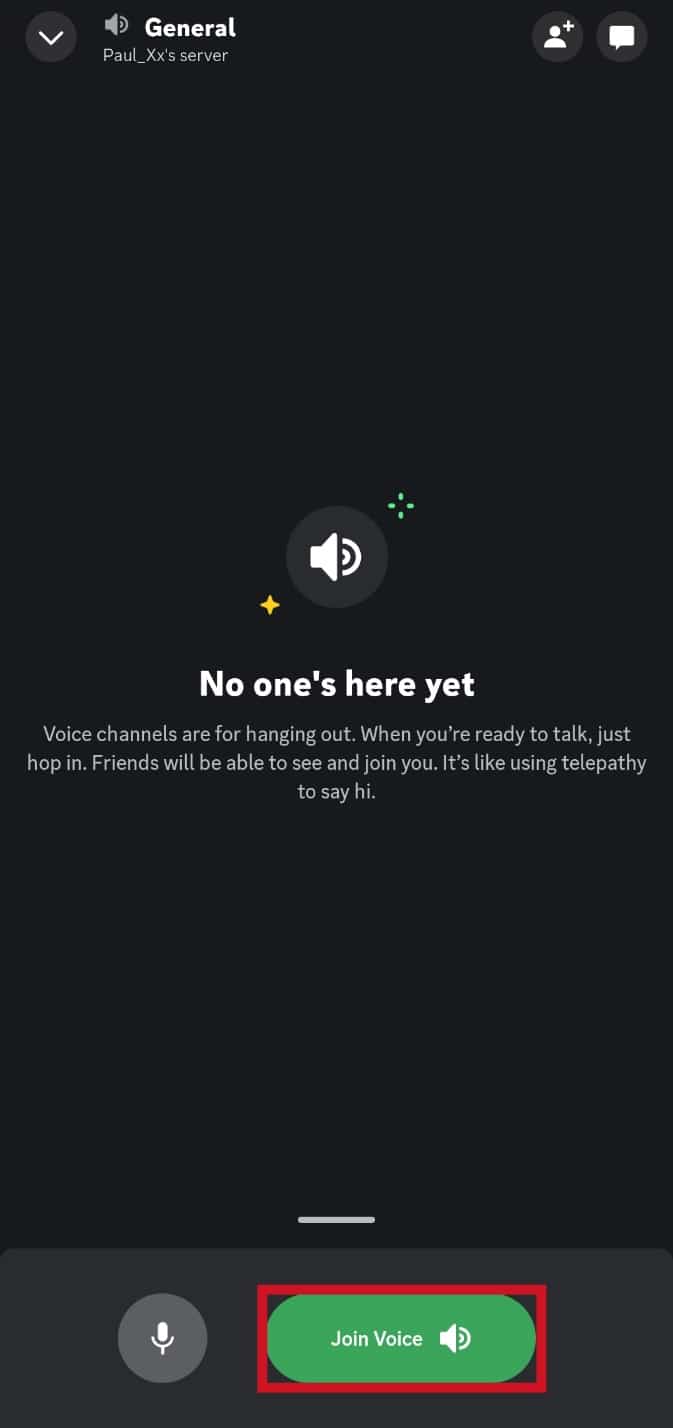
4. اضغط على أيقونة مشاركة الشاشة .
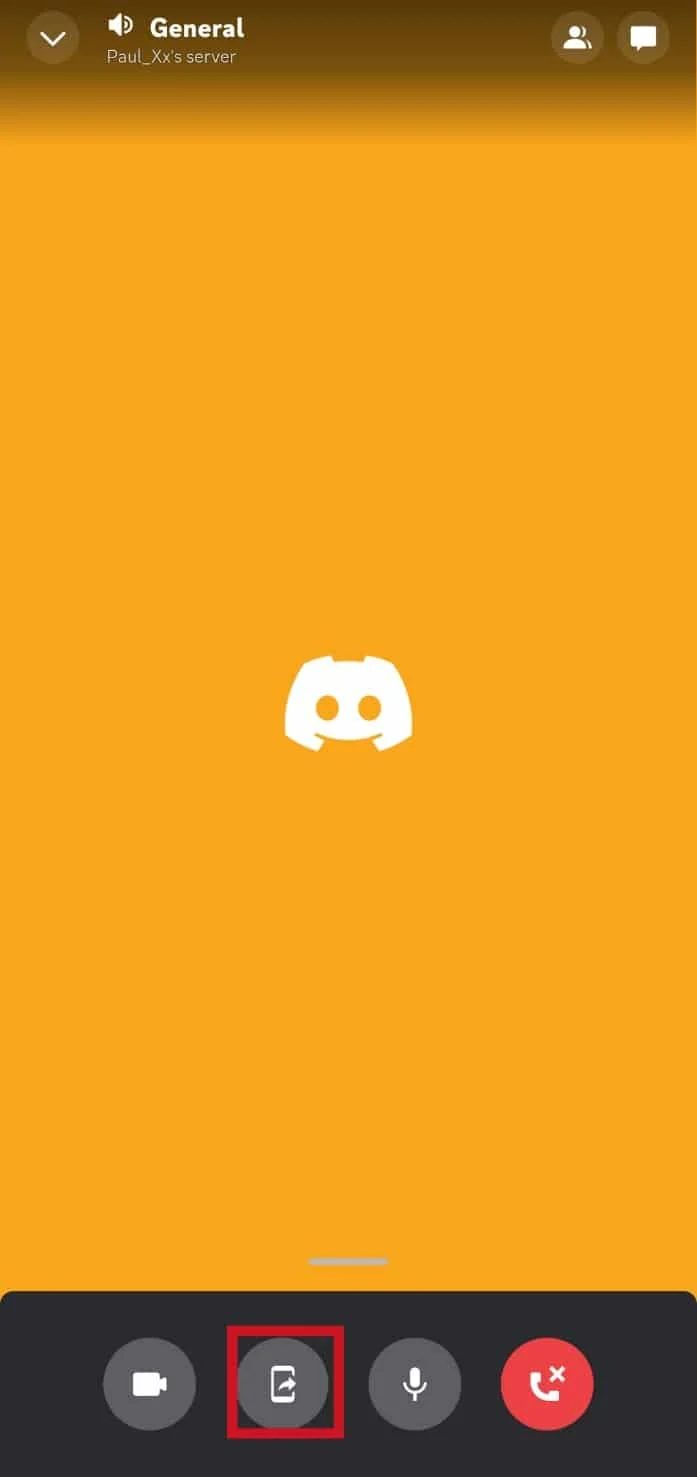
5. اضغط على ابدأ الآن من النافذة المنبثقة.
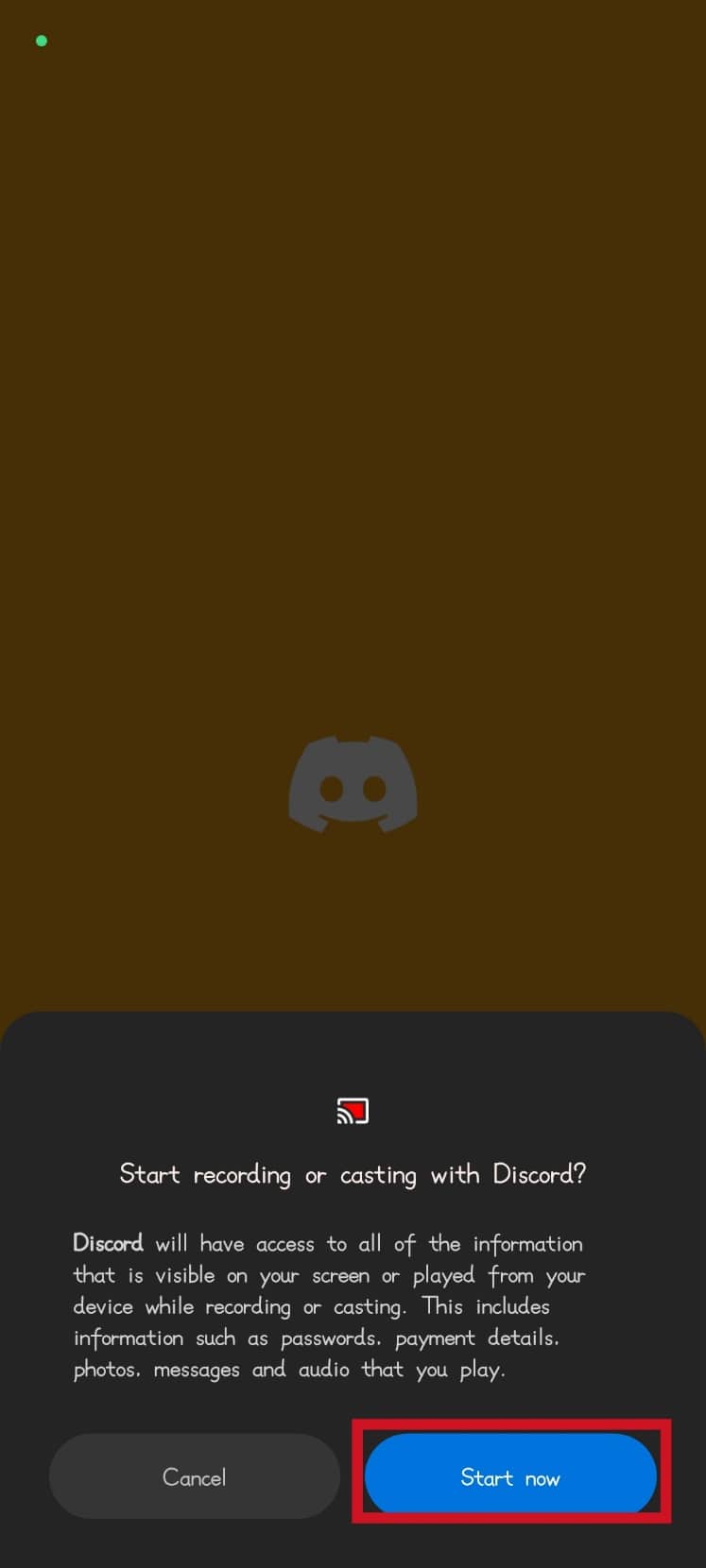
6. افتح تطبيق Disney Plus وابدأ فيلمًا أو عرضًا.
اقرأ أيضًا: 9 طرق لإصلاح عدم عمل بحث Discord على الهاتف المحمول
كيفية دفق Disney Plus على Discord بدون شاشة سوداء
اتبع الطرق المذكورة أدناه للقيام بذلك:
الطريقة الأولى: قم بتشغيل تطبيق Discord باستخدام أذونات المسؤول
اتبع الخطوات أدناه للقيام بذلك:
1. انقر بزر الماوس الأيمن على تطبيق Discord .
2. انقر فوق الخيار "تشغيل كمسؤول" .
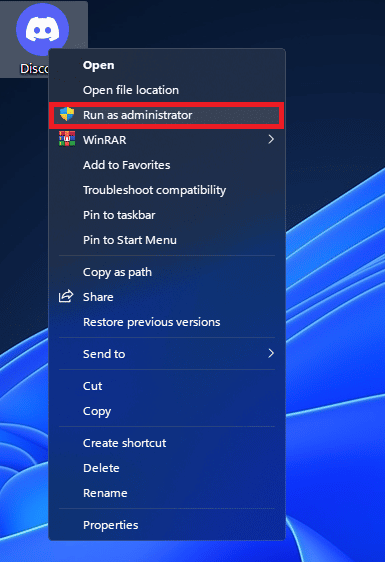
الطريقة 2: قم بإجراء التغييرات في إعدادات Discord
اتبع الخطوات أدناه للقيام بذلك:
1. افتح Discord وانتقل إلى الإعدادات .
2. ضمن قسم إعدادات التطبيق ، انقر فوق الصوت والفيديو .
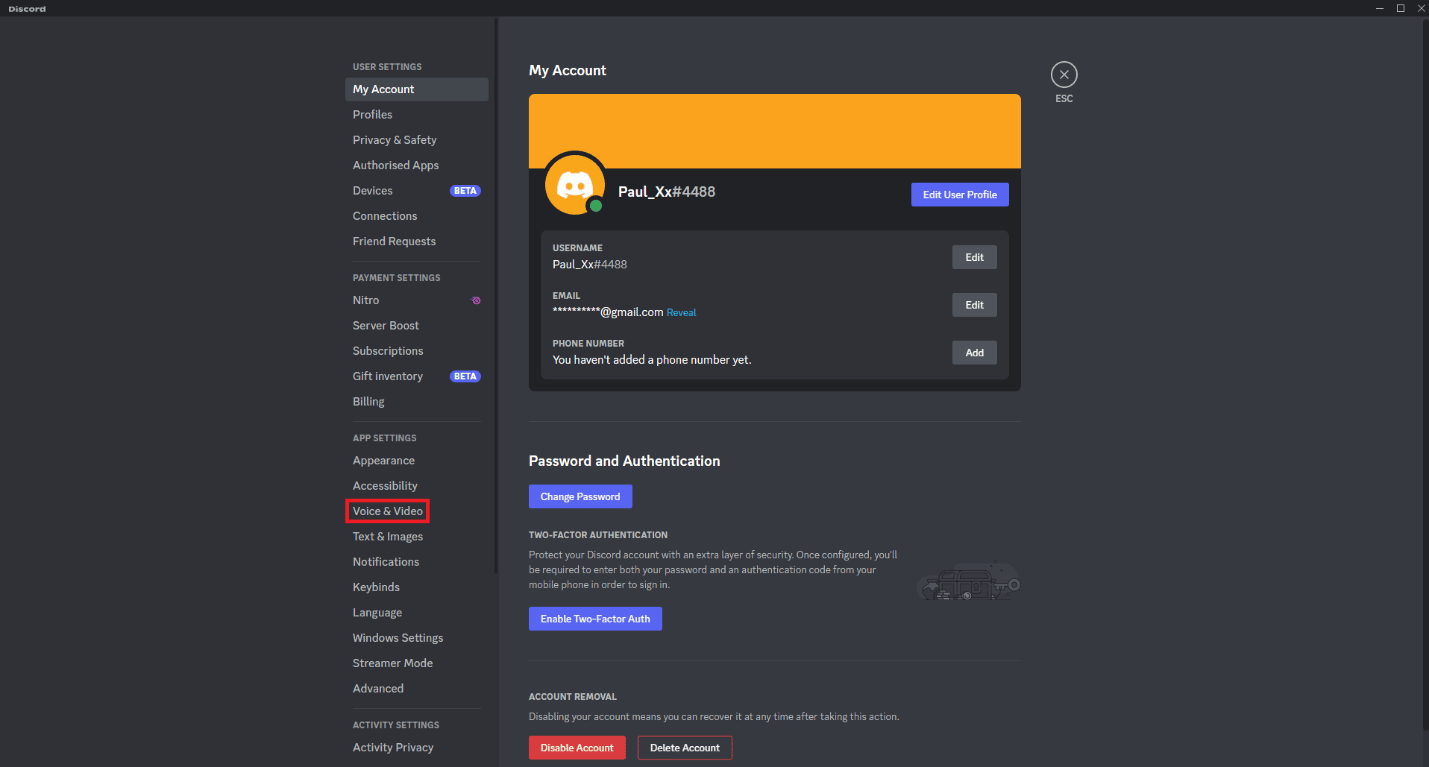
3. قم بالتمرير لأسفل إلى قسم برنامج ترميز الفيديو وأوقف تشغيل برنامج ترميز الفيديو OpenH264 الذي يوفره مفتاح تبديل Cisco Systems Inc.
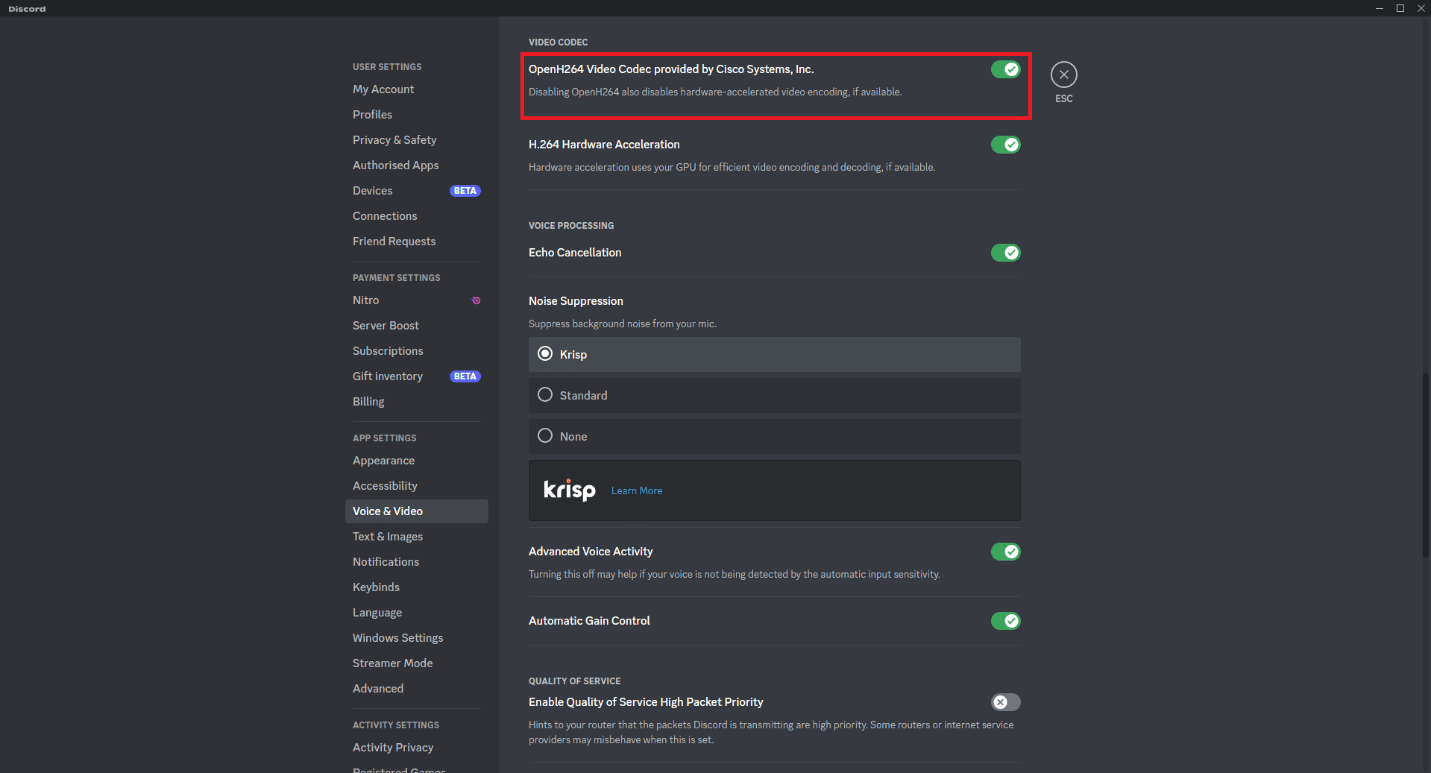
4. انتقل أسفل قسم مشاركة الشاشة ، وقم بتشغيل استخدام تقنيتنا المتقدمة لالتقاط تبديل الشاشة .
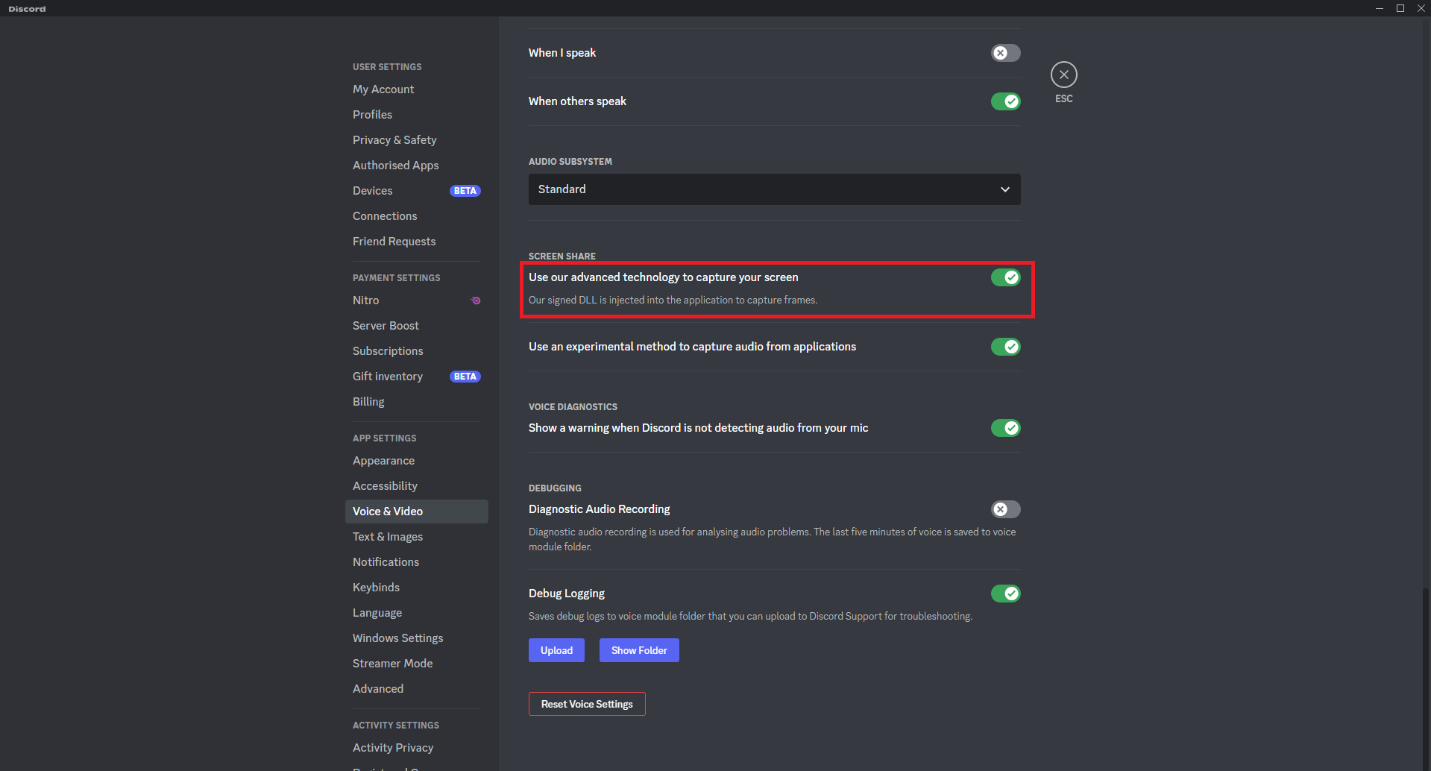
الطريقة الثالثة: تعطيل تسريع الأجهزة في Google Chrome
اتبع الخطوات أدناه للقيام بذلك:
1. افتح Google Chrome وانقر على النقاط الثلاث في الزاوية العلوية اليمنى من الشاشة.
2. انقر فوق إعدادات .
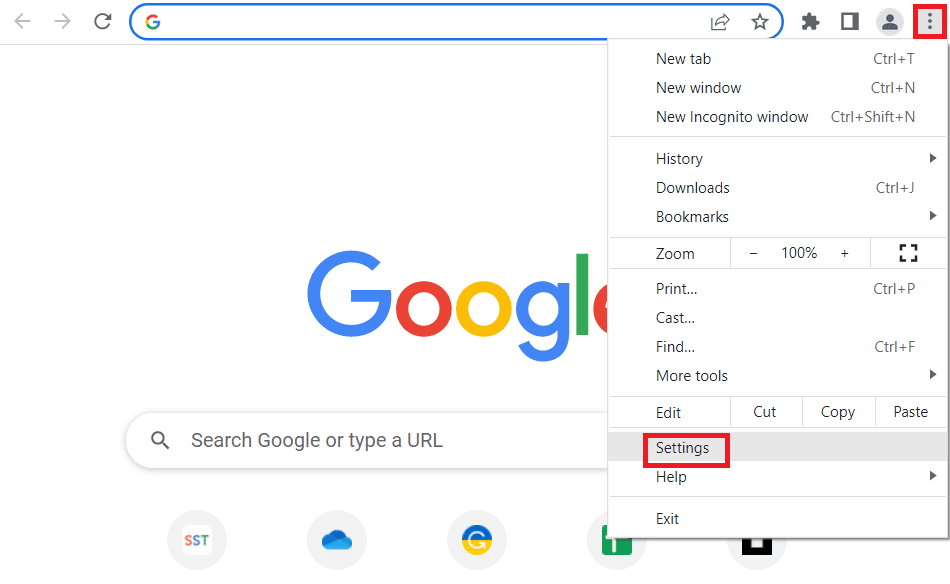
3. انقر على خيار النظام .
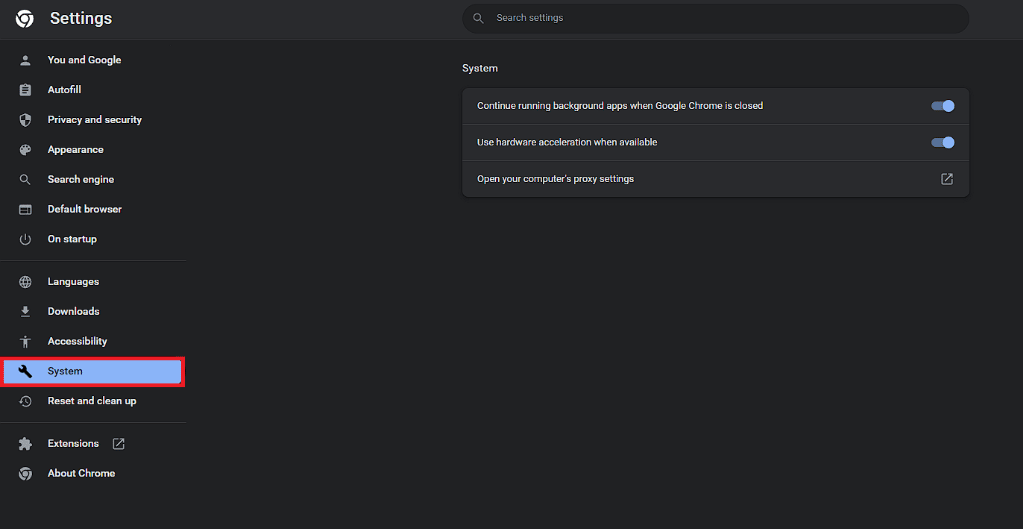
4. قم بتعطيل خيار استخدام تسريع الأجهزة عند توفره .
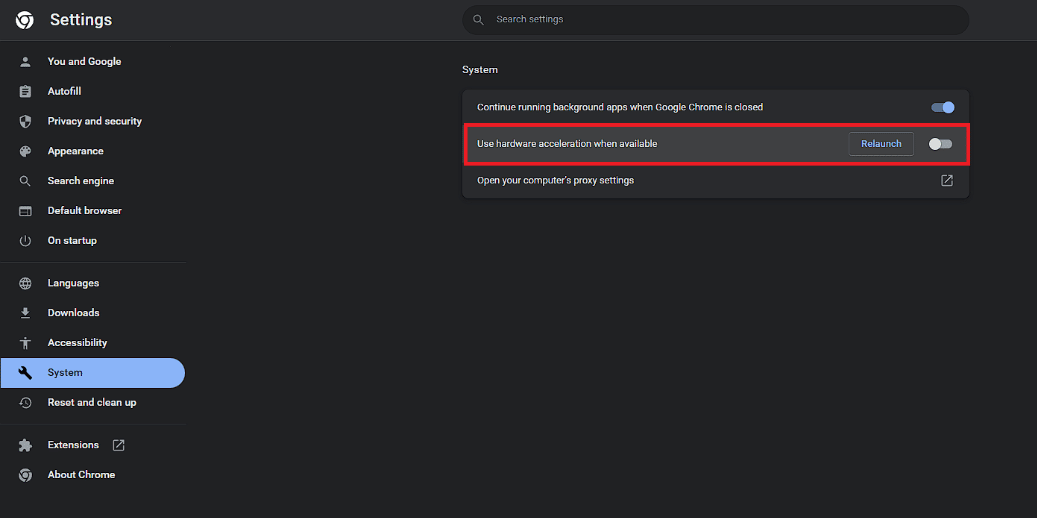
5. انقر على خيار إعادة التشغيل .
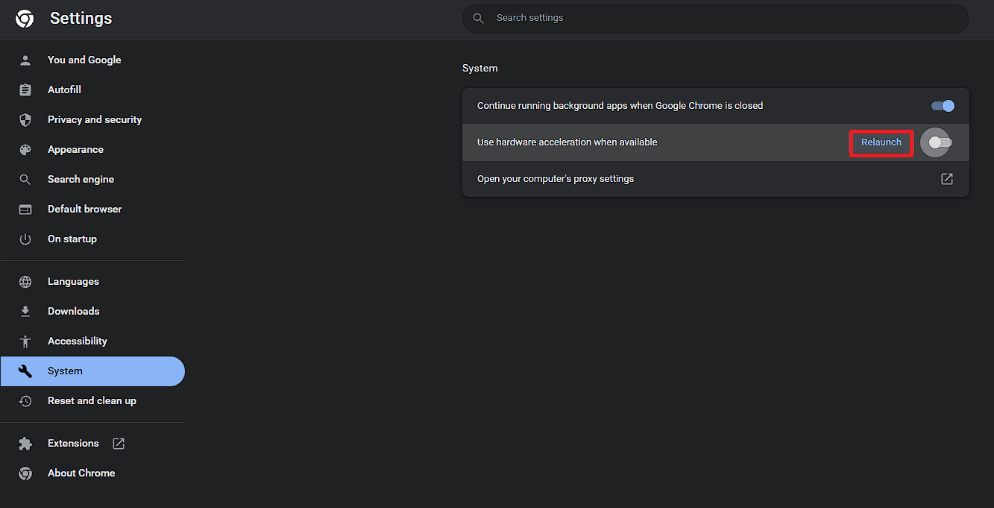
كيفية دفق Disney Plus على الفتنة بالصوت
يجب عليك التأكد من أنك تذهب إلى قناة دردشة صوتية لمشاركة الشاشة. وبالمثل ، من المهم أيضًا التأكد من النقر على Go Live بعد إعداد إعدادات مشاركة الشاشة. يمكنك القيام بذلك باتباع نفس الخطوات حول كيفية دفق الأفلام أو العروض من Disney Plus on Discord في هذه المقالة تمامًا كما وردت. هذا مهم للتأكد من مشاركة الصوت وكذلك تغذية الفيديو على شاشتك مع الآخرين في القناة.
ما هي بعض المشاكل التي قد تواجهها عند بث أفلام Disney Plus أو عروضها على الفتنة؟
فيما يلي بعض المشكلات الشائعة التي قد تواجهها عند بث الأفلام أو العروض باتباع الطرق المذكورة أعلاه في هذه المقالة.
- يتم بث فيلم أو عروض Disney Plus على شاشة سوداء. هذا يعني أنه يمكنك فقط سماع صوت الفيلم أو العرض الذي تشاهده.
- الصوت لا يعمل بشكل صحيح. لذلك ، لا يمكنك سماع صوت الفيلم أو العرض الذي تشاهده.
ما هي بعض الإصلاحات العامة التي يمكنك اتباعها لإصلاح المشكلات عند بث محتوى Disney Plus على Discord؟
فيما يلي بعض الإصلاحات العامة التي يمكنك اتباعها لإصلاح المشكلات عند بث أفلام Disney Plus أو محتوى التلفزيون على Discord.
- قم بالتبديل إلى متصفح مختلف عندما يفشل أحد المستعرضين في العمل. وبالمثل ، فإن طرق عرض المشاركة من متصفح مختلف باستخدام Discord هي نفسها في الغالب.
- تحقق من سرعة اتصالك بالإنترنت.
- تأكد من تشغيل خوادم Discord.
اقرأ أيضًا: إصلاح عدم ظهور تاج مالك خادم Discord
الأسئلة المتداولة (FAQs)
س 1. هل من القانوني بث أفلام Disney Plus أو البرامج التلفزيونية على Discord؟
الجواب. لا ، ليس من القانوني بث أفلام Disney Plus أو البرامج التلفزيونية على Discord. وبالمثل ، هذا هو السبب الرئيسي لعدم وجود تكامل رسمي لخدمة البث على Discord. الخيار الوحيد القانوني والمتكامل رسميًا حاليًا لبث الفيديو على Discord هو YouTube. حقيقة أن جميع المحتويات على خدمة بث Disney Plus هي مواد محمية بحقوق الطبع والنشر هي السبب في أنها غير قانونية.
س 2. هل من الممكن بث Disney Plus على Discord mobile؟
الجواب. نعم ، من الممكن بث Disney Plus على Discord mobile باستخدام ميزة مشاركة الشاشة.
س 3. هل من الممكن بث Disney Plus على Discord PC؟
الجواب. نعم ، من الممكن بث أفلام وعروض Disney Plus على Discord. يمكنك اتباع إحدى الطرق الواردة في هذه المقالة.
س 4. هل هناك طريقة لمشاهدة Disney Plus مع الآخرين دون استخدام Discord؟
الجواب. نعم ، هناك ميزة متوفرة في بعض المواقع تتيح للمستخدمين مشاهدة الأفلام أو العروض معًا دون استخدام Discord أو Zoom. تُعرف هذه الميزة في خدمة بث Disney Plus باسم GroupWatch . تتيح لك هذه الميزة استضافة حفلة المشاهدة الخاصة بك.
س 5. هل يمكنك إصلاح مشكلة الشاشة السوداء عند بث Disney Plus على Discord؟
الجواب. نعم ، يمكنك إصلاح مشكلة الشاشة السوداء عند بث أي فيلم أو عروض Disney Plus على Discord. يمكنك القيام بذلك عن طريق اتباع إحدى طرق الإصلاح الثلاثة المتوفرة في هذه المقالة.
س 6. هل يمكنك إصلاح مشكلة الصوت عند بث Disney Plus على Discord؟
الجواب. نعم ، يمكنك إصلاح مشكلة الصوت عند بث محتوى Disney Plus على Discord من خلال التأكد من مشاركة الشاشة في قناة صوتية والضغط على Go Live.
س 7. هل ستواجه مشكلة في بث أفلام أو عروض Disney Plus على Discord؟
الجواب . على الرغم من أنه من غير القانوني مشاركة المحتوى المحمي بحقوق الطبع والنشر لـ Disney Plus on Discord ، فمن غير المرجح أن تتعرض لمشكلة.
س 8. هل يمكنك دفق الأفلام أو العروض من خدمات البث الأخرى على Discord؟
الجواب. نعم ، يمكنك أيضًا دفق الأفلام والعروض من خدمات البث الأخرى مثل Netflix باستخدام نفس الأساليب الواردة في هذه المقالة.
س 9. هل من القانوني دفق المحتوى من خدمات البث الأخرى عبر الإنترنت على Discord؟
الجواب. لا ، ليس من القانوني بث أي محتوى محمي بحقوق الطبع والنشر على Discord. لذلك ، لا يهم خدمة البث التي تستخدمها. طالما أنه ليس أي محتوى ضمن المجال العام ، فهو غير قانوني.
مُستَحسَن:
- ماذا يعني آخر ظهور Telegram منذ وقت طويل؟
- كيف يمكنك تحرير قائمة Facebook Marketplace
- كيفية تسجيل الشاشة على Discord Mobile
- كيفية إزالة شخص ما من Discord Group
نأمل أن يكون هذا الدليل مفيدًا وأنك تمكنت من التعرف على خطوات كيفية بث Disney Plus على Discord . دعنا نعرف الطريقة الأفضل بالنسبة لك. إذا كان لديك أي استفسارات أو اقتراحات ، فلا تتردد في تركها في قسم التعليقات أدناه.
