كيف توقف شاشة الظلال وتمنعها دون بذل الكثير من الجهد؟
نشرت: 2021-08-16الآثار المرئية والشذوذ والتأثير المتأخر والصورة اللاحقة والتشوهات في الصورة - هذه هي بعض المصطلحات المرتبطة بظلال الشاشة. بغض النظر عن ما تسميه ، لا تزال هذه المشكلة تقلل من استمتاعك البصري.
إذا كنت تواجه هذه المشكلة على جهاز الكمبيوتر الخاص بك ، فإن هذا المنشور يكشف عن بعض الأفكار التي ستساعدك في حلها.
ما هو رصد الظلال؟
يحدث عندما يترك جسم متحرك آثارًا للمكان الذي كان فيه على شاشتك. الظلال هو نوع من الأداة في الصورة.
يحدث تأثير الظلال عندما يتعذر على شاشتك تحديث وحدات البكسل بالسرعة الكافية لمواكبة الصور المتحركة ، مما يتسبب في ظهور الصورة ملطخة.
يمكن أن تحدث ظاهرة الظلال بغض النظر عما تفعله على جهاز الكمبيوتر الخاص بك. يمكنك استخدام المستعرض الخاص بك أو العمل على مستند Word أو مشاهدة مقطع فيديو أو تحريره أو ممارسة لعبة. ومع ذلك ، فإن المشكلة تثير الجنون عندما تحدث أثناء اللعب. يمكن أن تكلفك اللعبة ، خاصة في المعارك أو السباقات أو مطلق النار من منظور شخص أول.
لماذا يتم إخفاء الشاشة؟
يتسبب معدل التحديث المنخفض للشاشة ، خاصة عندما يقترن بوقت استجابة مرتفع ، في ظهور الظلال. إنه خطأ الشاشة ، وليس نظام التشغيل الخاص بك.
للتوضيح ، معدل التحديث هو عدد المرات التي يمكن فيها لشاشتك عرض صور جديدة في غضون ثانية. يتم التعبير عنها في هيرتز. تتمتع معظم الشاشات بمعدل تحديث 60 هرتز ، مما يعني أنها تعرض 60 صورة في الثانية. كلما ارتفع معدل التحديث ، كان الاستمتاع البصري أفضل.
من ناحية أخرى ، فإن وقت الاستجابة هو عدد المللي ثانية التي تستغرقها لوحة الشاشة لتغيير الألوان - من الأسود إلى الأبيض ، أو العكس. على عكس معدل التحديث ، تعمل أوقات الاستجابة المنخفضة على تقليل مشاكل الصورة ، مثل الظلال.
كيفية معرفة ما إذا كان جهاز العرض شبح
يجب ألا تخلط بين ظلال الشاشة وأنواع أخرى من التشوهات المرئية أو القطع الأثرية. قد تواجه شيئًا وتعتقد أنه الآخر. لذا ، كيف يمكنك معرفة ما إذا كانت شاشتك مظللة أم أنك تتعامل مع نوع مختلف من المشكلات تمامًا؟
تحتاج إلى معرفة ما إذا كانت شاشتك قد طورت مشكلة حرجة تتطلب إصلاحًا أكثر قوة ، وهو ما لن تجده في هذا الدليل.
إليك ما لا يمثله شبح الشاشة:
- الاحتفاظ بالصورة: يحدث الاحتفاظ بالصورة عندما تترك صورة سابقة انعكاسها على شاشتك. الصورة الباهتة ليست دائمة. غالبًا ما تختفي عند إيقاف تشغيل الشاشة أو جهاز الكمبيوتر لبضع دقائق.
- ضبابية الحركة: يحدث ضبابية الحركة عندما يصبح الجسم ومحيطه غير مركزيين أثناء الحركة ، خاصة عندما تكون الحركة سريعة الخطى. يحدث هذا عادةً في الألعاب بسبب إعدادات اللعبة.
تتمتع الشاشات ذات معدل التحديث العالي (حتى 120 هرتز) بمستويات أقل من ضبابية الحركة.
أيضًا ، يمكن أن تساعد بعض إعدادات الشاشة ، مثل ULMB (غالبًا على شاشات NVIDIA G-Sync) ، وتقليل ضبابية الحركة 1 مللي ثانية (على LG) ، و ELMB (على Asus) في تقليل ضبابية الحركة.
ملاحظة: إذا كانت Free-Sync أو G-Sync نشطة على شاشتك ، فقد تفقد تقليل ضبابية الحركة.
- Corona أو Inverse Ghosting: Corona ، يشار إليه أيضًا بالظلال العكسية أو القطع الأثرية المفرطة ، هو عندما تظهر هالة ساطعة على حدود شخصية ما على شاشتك. يحدث هذا غالبًا بسبب المستويات العالية من السرعة الزائدة ، مما يجعل البكسلات تحاول تغيير اللون بسرعة بحيث تتجاوز اللون المستهدف. يمكنك إصلاحه عن طريق خفض أو إيقاف تشغيل إعدادات زيادة السرعة.
- احتراق داخلي: هو تغيير لون الشاشة بشكل دائم. تحتفظ لوحة العرض بصورة أو نص أو لون أو تصحيحات أو أنماط أخرى. لا تختفي المشكلة عند إيقاف تشغيل الشاشة أو جهاز الكمبيوتر. يكون اللون متأصلًا بشكل دائم على شاشتك. يجب عليك تغيير أجهزتك لإصلاحها.
اتصل بالإنترنت وابحث عن الموارد التي تقوم بإجراء اختبارات الظهور على الشاشة. سوف يساعدونك في تأكيد المشكلة التي تواجهها.
الآن بعد أن أصبحت متأكدًا من المشكلة التي تتعامل معها ، يمكننا المضي قدمًا ومناقشة كيفية إصلاح ظلال الشاشة. تعال.
كيفية إصلاح مشكلة إخفاء الشاشة
قد تتسبب المشكلات التالية في جعل الشاشة تبدو خفية:
- كبل شاشة خاطئ
- تدخل الأجهزة الطرفية
- إعدادات الشاشة غير المثلى
- رفع تردد التشغيل
- برامج تشغيل بطاقة الرسومات القديمة أو التالفة
- شاشة منخفضة الجودة أو تالفة
يمكن حل المشكلة بسهولة تامة. ليست هناك حاجة للتفكير في استشارة أخصائي إصلاح أجهزة الكمبيوتر حتى الآن. ببساطة جرب الحلول أدناه.
كيفية التخلص من شبح الشاشة:
- قم بإجراء بعض الفحوصات الأولية
- قم بإجراء اختبار تظليل الشاشة
- افحص كابل الشاشة
- افصل الأجهزة المتصلة
- قم بتحديث برامج تشغيل بطاقة الرسومات الخاصة بك
- قم بتعديل إعدادات العرض على شاشتك
- تحقق من معدل تحديث الشاشة ووقت الاستجابة
- اضبط إعدادات بطاقة الرسومات الخاصة بك
- قم بتعطيل تقليل الضوضاء والتباين الديناميكي والوضوح التام وتنعيم الحركة
- فيركلوك شاشتك
- تحقق من وجود تلف في الشاشة
- قم بالترقية إلى شاشة أفضل
لنأخذ الإصلاحات واحدًا تلو الآخر حتى يتم حل المشكلة. هيا نبدأ.
الإصلاح 1: قم بإجراء بعض الفحوصات الأولية
هناك بعض الفحوصات المسبقة التي يجب عليك إجراؤها قبل تعديل إعدادات الشاشة. قد تحل هذه الفحوصات مشكلة ظلال الشاشة بسهولة كافية. يمكن أن تواجه مشكلة بسيطة للغاية. جرب الاقتراحات الموضحة أدناه.
قم بإجراء اختبار شبهة الشاشة
كما ذكرنا ، تحتاج إلى التحقق من أن مشكلة العرض التي تتعامل معها هي في الواقع تظليل المراقبة. من المؤكد أن هناك العديد من المواقع على الإنترنت التي يمكنها اختبار شاشتك بحثًا عن الظلال. يمكنك زيارة Google وكتابة "Monitor ghosting test" (بدون اقتباسات) ومعرفة ما توصلت إليه. احرص على عدم زيارة مواقع الويب الضارة.
يقترح بعض المستخدمين اختبار UFO Test / Blur Busters UFO Motion Test. سيُظهر لك إجراء الاختبار على موقع الويب على الفور ما إذا كانت شاشتك مظللة أم لا. إذا لم يكن هناك ظل للشاشة ، فستظهر النتيجة إشارة خضراء جاهزة. ومع ذلك ، إذا كانت شاشتك بها مشكلة ، فستعرض النتيجة إشارة برتقالية وتوضح لك المشكلة (المشكلات) التي لديك. سيتيح لك أيضًا معرفة ما إذا كانت المشكلات مرتبطة بإطارات شاشتك في الثانية ، والبكسل في الثانية ، ومعدل التحديث ، والبكسل لكل إطار.
بعد إجراء الاختبار ، يمكنك المتابعة إلى الإصلاحات الأولية أدناه. تحقق مما إذا كانت مشكلة ظلال الشاشة قد اختفت.
افحص كابل الشاشة
أول شيء عليك القيام به هو التحقق من توصيل كابل الشاشة بإحكام. يمكن أن يتسبب الاتصال غير المحكم في حدوث مشكلات في العرض ، بما في ذلك الظلال. إذا كان الكبل آمنًا ، فإن الشيء التالي الذي يجب عليك فعله هو فحصه بحثًا عن الأضرار. إذا كان الكبل به أي مناطق ممزقة ، أو بالية ، أو ملتوية ، أو منحنية ، أو بها نقاط اتصال صدئة ، فيمكن أن تتداخل مع الإشارات. وبالتالي ، سيزداد وقت استجابة شاشتك ويتسبب في تشوه الصورة.
إذا لم تتمكن من العثور على أي ضرر مرئي ، ففكر في استخدام كابل مختلف لمعرفة ما إذا كان هناك أي فرق.
افصل الأجهزة المتصلة
من الممكن أن تتداخل الأجهزة الطرفية الأخرى مع شاشتك. افصل جميع الأجهزة ، بما في ذلك لوحة المفاتيح والماوس والطابعة ومكبرات الصوت وسماعات الرأس السلكية وما إلى ذلك. لا تترك أي أجهزة متصلة لاسلكيًا. قم بإزالتها جميعًا ومعرفة ما إذا كانت مشكلة الظلال ستستمر.
إذا ظهر أن أحد أجهزتك المتصلة يتسبب في ظهور مشكلة ظهور الشاشة ، فقم بفحص الكابلات بحثًا عن الأضرار. يمكن أن تتسبب الكابلات التي تحتوي على تدريع ضعيف في حدوث تداخل عن قرب ، مما يجعل شاشتك تعمل بشكل سيء عند إبقائها بالقرب منك. احتفظ بالأجهزة بعيدًا عن شاشتك ومعرفة ما إذا كان ذلك يساعدك. في حالة تلف أي من الكابلات ، استبدلها على الفور.
قم بتحديث برامج تشغيل بطاقة الرسومات الخاصة بك
يجب ألا يأخذ اللاعبون أبدًا برامج تشغيل أجهزة الرسومات الخاصة بهم كأمر مسلم به ، ولا ينبغي لأي مستخدم آخر للكمبيوتر الشخصي في هذا الشأن. عندما تتعطل شاشتك ، فإن أول ما يجب عليك فعله هو التحقق مما إذا كان لديك أحدث برامج تشغيل بطاقة الرسومات. تتسبب برامج التشغيل الفاسدة والمفقودة والقديمة وغير الصحيحة في عدد لا يحصى من المشكلات التي تمنعك من الحصول على أفضل قيمة من جهاز الكمبيوتر الخاص بك.
على الرغم من أن ميزة ghosting ليست مشكلة في وحدة المعالجة المركزية أو وحدة معالجة الرسومات ، إلا أنه لا يزال من الجيد محاولة تحديث برامج التشغيل الخاصة بك. قبل أن تقرر حتى البحث في الويب عن كيفية إصلاح ظلال الشاشة ، يجب أن تحصل على أحدث برامج التشغيل أولاً.
هناك عدة قنوات لتحديث برامج تشغيل جهازك:
- تحديث ويندوز
- مدير الجهاز
- موقع الشركة المصنعة للسائق
- أدوات تحديث برامج التشغيل التابعة لجهات خارجية
كيفية استخدام Windows Update لتحديث برامج التشغيل الخاصة بك
يقوم Windows 10 بتنزيل التحديثات وتثبيتها تلقائيًا. ومع ذلك ، يمكنك أيضًا بدء التحديثات يدويًا. اتبع الخطوات التالية:
- انتقل إلى قائمة ابدأ بالضغط على مفتاح Windows على لوحة المفاتيح.
- اكتب "Windows Update" (بدون علامات اقتباس) في مربع البحث وانقر على الإدخال المطابق في نتائج البحث.
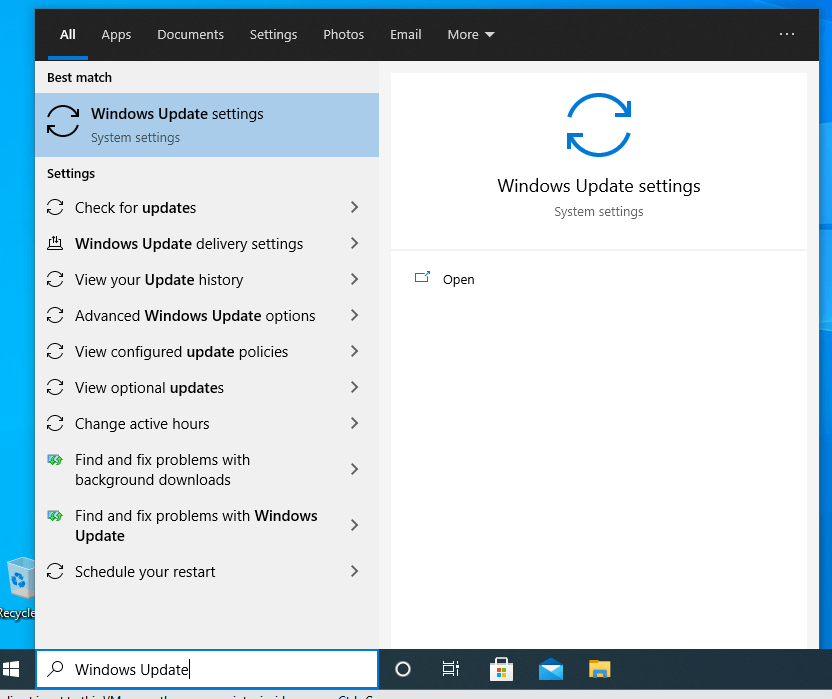
- قم بتشغيل اتصال الإنترنت الخاص بك وانقر فوق الزر "التحقق من وجود تحديثات". انتظر حتى يقوم النظام بالعثور على التحديثات وتثبيتها.
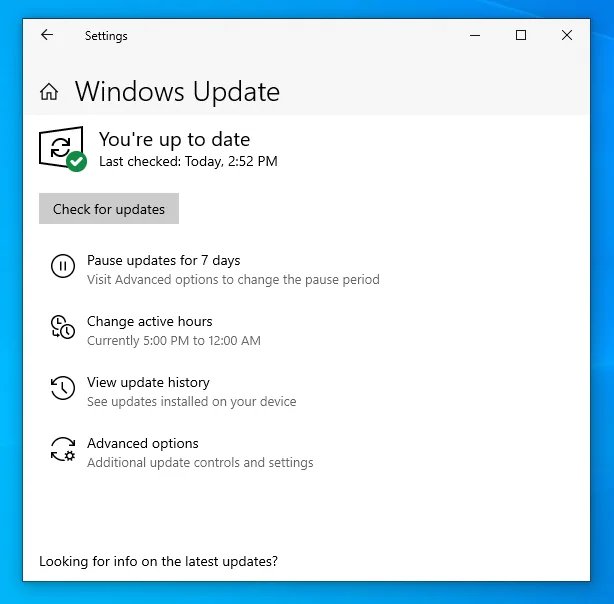
- أعد تشغيل الكمبيوتر بعد ذلك.
كيفية استخدام إدارة الأجهزة لتحديث برنامج تشغيل بطاقة الرسومات الخاصة بك
يمكنك استهداف برامج التشغيل المعينة التي تريد تحديثها باستخدام إدارة الأجهزة. فيما يلي كيفية تحديث برامج تشغيل الرسومات الخاصة بك:
- اضغط على مجموعة لوحة مفاتيح Windows + R لفتح مربع الحوار Run.
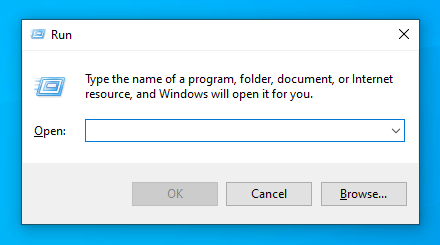
- اكتب "Devmgmt.msc" (بدون علامات اقتباس) في حقل النص واضغط على Enter أو انقر فوق الزر "موافق" لفتح "إدارة الأجهزة".
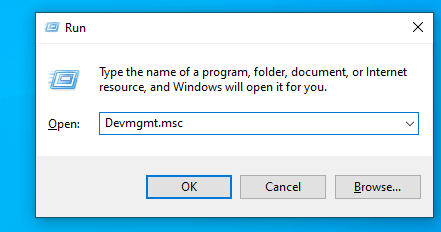
- انتقل إلى محولات العرض وانقر فوق السهم المنسدل أو انقر نقرًا مزدوجًا فوق الفئة لتوسيعها.
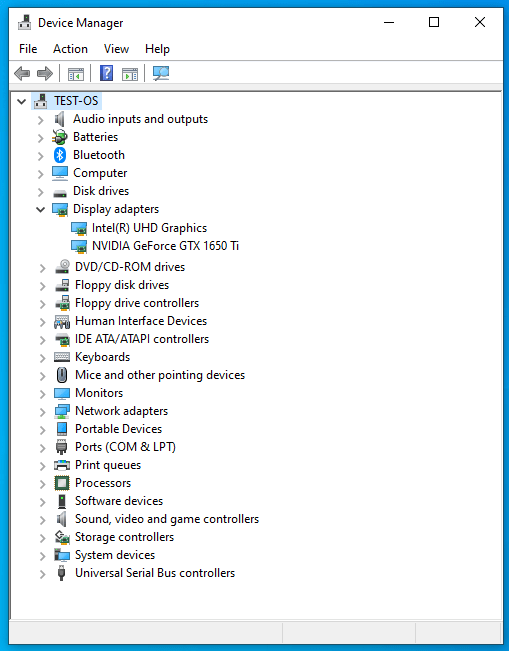
- انقر بزر الماوس الأيمن على جهاز العرض في القائمة (على سبيل المثال ، NVIDIA أو Intel) ، وانقر فوق تحديث برنامج التشغيل في قائمة السياق.
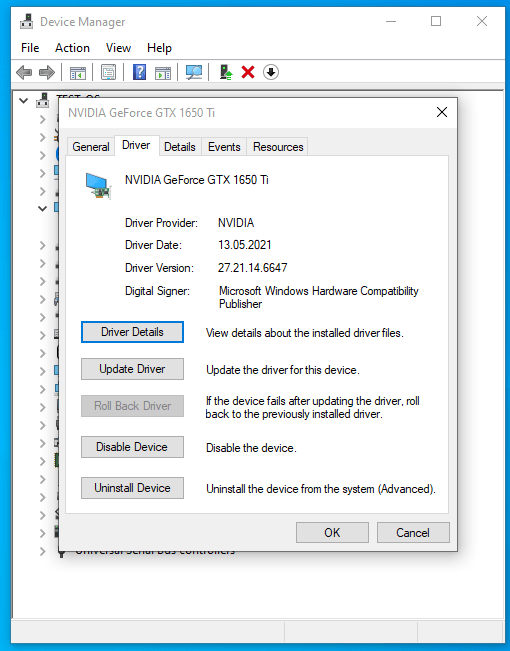
- قم بتشغيل اتصال الإنترنت الخاص بك وحدد خيار "البحث تلقائيًا عن برامج التشغيل". سيقوم النظام بالبحث عن أحدث إصدار لبرنامج تشغيل لبطاقة الرسومات الخاصة بك وتثبيته.
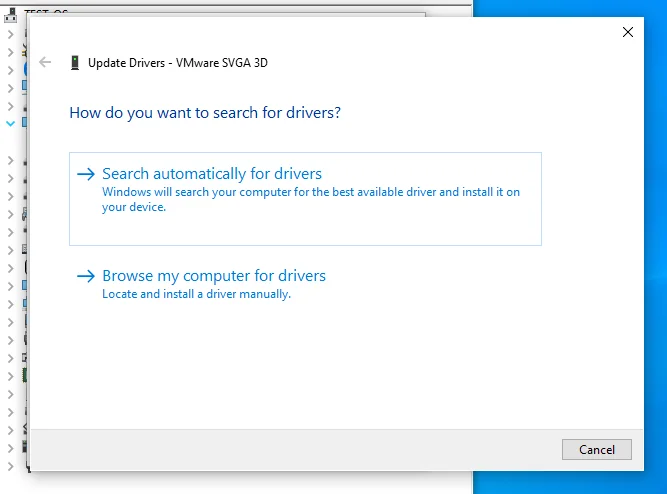
- أعد تشغيل الكمبيوتر عند اكتمال العملية.
كيفية تحديث برامج تشغيل بطاقة الرسومات الخاصة بك من موقع الويب الخاص بالشركة المصنعة لبرنامج التشغيل
لا يضمن Windows Update و Device Manager الحصول على أحدث برنامج تشغيل لبطاقة الرسومات الخاصة بك. قد يكون من الأفضل لك الانتقال مباشرة إلى موقع Intel أو NVIDIA أو AMD أو موقع الشركة المصنعة للكمبيوتر للحصول على أحدث برنامج تشغيل.

إذا قررت استخدام هذه الطريقة ، فمن الضروري أن تحصل على البرنامج الصحيح لجهازك. حاول معرفة المواصفات الدقيقة لجهاز الكمبيوتر الخاص بك ، بما في ذلك تفاصيل نظام التشغيل. لتسهيل الأمور ، قد ترغب في استخدام لوحة تحكم بطاقة الرسومات لتنزيل أحدث برامج التشغيل.
كيفية استخدام Auslogics Driver Updater لتحديث جميع برامج التشغيل المعيبة على جهاز الكمبيوتر الخاص بك
Auslogics Driver Updater هو تطبيق تابع لجهة خارجية يمكنه تحديث برامج التشغيل الخاصة بك تلقائيًا. بمجرد التثبيت ، يقرأ Driver Updater مواصفات جهاز الكمبيوتر الخاص بك ، بما في ذلك إصدار نظام التشغيل ونوع المعالج. ثم يقوم بإجراء فحص لاكتشاف برامج التشغيل المفقودة أو التالفة أو القديمة أو المعيبة أو غير المتوافقة.
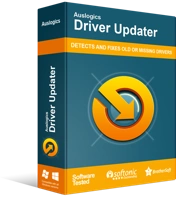
حل مشكلات الكمبيوتر باستخدام برنامج التشغيل المحدث
غالبًا ما ينتج أداء الكمبيوتر غير المستقر عن برامج تشغيل قديمة أو فاسدة. يقوم Auslogics Driver Updater بتشخيص مشكلات برنامج التشغيل ويتيح لك تحديث برامج التشغيل القديمة مرة واحدة أو واحدة في كل مرة لجعل جهاز الكمبيوتر الخاص بك يعمل بشكل أكثر سلاسة
بعد انتهاء التطبيق من البحث عن مشكلات برنامج التشغيل ، يمكنك النقر فوق زر التحديث بجوار العنصر الذي تريد تحديث برنامج التشغيل الخاص به. في هذه الحالة ، هو برنامج تشغيل بطاقة الرسومات الخاصة بك. يفضل الضغط على زر تحديث برامج التشغيل على الواجهة. يقوم هذا الخيار بتنزيل أحدث البرامج وتثبيتها لجميع الأجهزة الموجودة في القائمة.
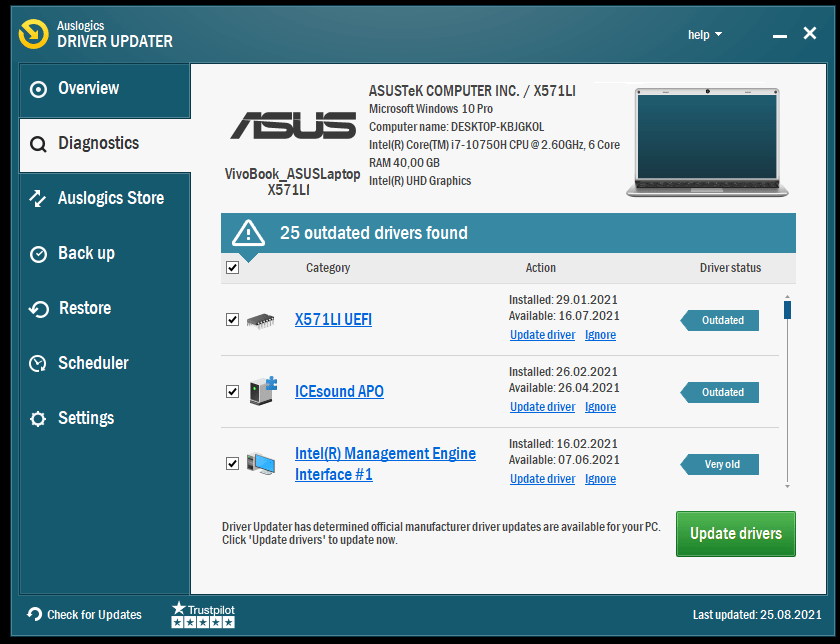
يحتفظ Driver Updater أيضًا بنسخة احتياطية قبل تثبيت التحديثات الجديدة. يجعل النسخ الاحتياطي من الممكن العودة إلى الإصدارات القديمة من برامج التشغيل الخاصة بك إذا لزم الأمر.
إذا لم يصحح تحديث برنامج تشغيل الرسومات مشكلة العرض لديك ، فيمكننا المضي قدمًا وتعديل الإعدادات على شاشتك. انتقل إلى الإصلاح أدناه.
الإصلاح 2: تعديل إعدادات العرض على شاشتك
ربما تكون الإعدادات على شاشتك دون المستوى الأمثل. سيساعد تعديلها في حل مشكلة الظلال. هناك عدد من التعديلات التي يمكنك تجربتها. يمكنك العثور عليها أدناه.
تحقق من معدل تحديث الشاشة ووقت الاستجابة
كما ذكرنا سابقًا ، سيؤدي وقت الاستجابة المرتفع ومعدل التحديث المنخفض إلى ظهور ظلال على شاشتك. تحتاج إلى التحقق من هذه الإعدادات والتأكد من ضبطها بشكل صحيح. أولاً ، دعنا نذهب إلى معدل التحديث.
كيفية زيادة معدل تحديث الشاشة
إذا كانت شاشتك تحتوي على معدل تحديث أعلى مما تم ضبطه عليه حاليًا ، فعليك بالتأكيد تشغيله. اتبع الخطوات أدناه لإنجازها:
- اضغط على زر Windows في لوحة المفاتيح لفتح قائمة ابدأ.
- اكتب "عرض متقدم" (بدون علامات اقتباس) في مربع البحث وانقر على العنصر المطابق في نتائج البحث. سيؤدي ذلك إلى تطبيق الإعدادات.
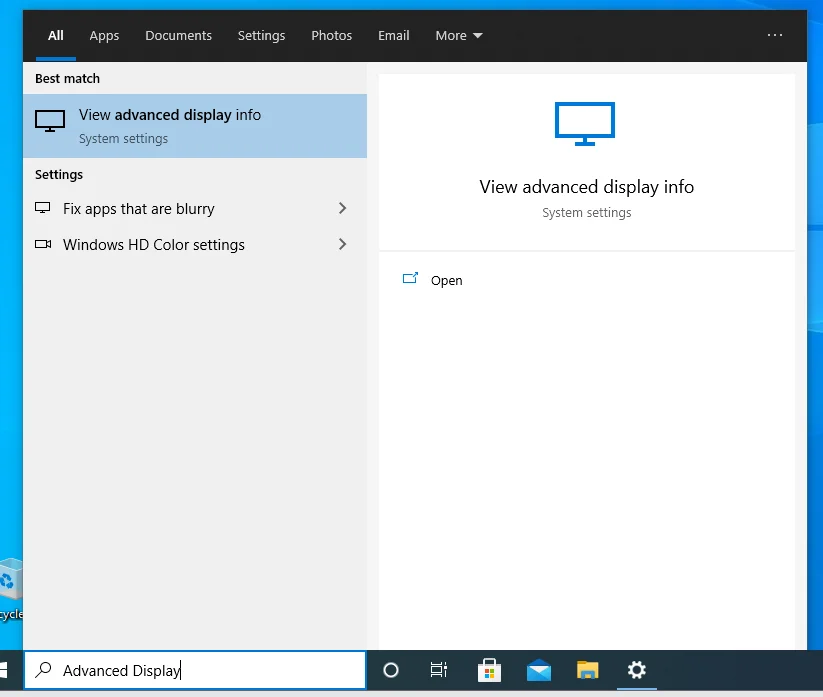
- في صفحة إعدادات العرض المتقدمة ، سترى معدل التحديث الحالي الخاص بك. إذا كان الخيار متاحًا للتعديل ، فقم بتوسيع القائمة المنسدلة وحدد أعلى قيمة في القائمة.
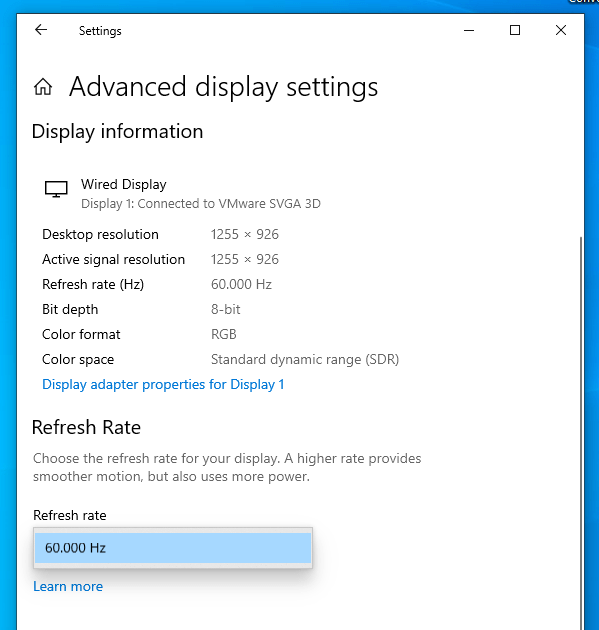
- بعد ذلك ، أغلق صفحة الإعدادات وأعد تشغيل الكمبيوتر. بعد ذلك ، تحقق مما إذا كانت مشكلة الظلال قد ولت إلى الأبد.
إذا كنت تستخدم إصدارًا سابقًا من Windows ، فإليك كيفية ضبط معدل تحديث جهاز العرض:
- انقر بزر الماوس الأيمن فوق منطقة فارغة على سطح المكتب وانقر فوق خيار دقة الشاشة في قائمة السياق.
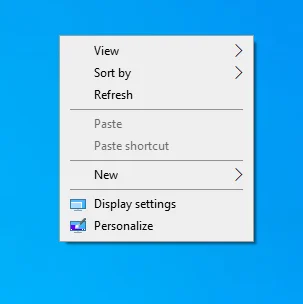
- عندما تفتح نافذة لوحة التحكم ، انقر على رابط الإعدادات المتقدمة.
- في علامة تبويب المراقبة في المربع الذي يفتح ، ستجد معدل التحديث الحالي ضمن إعدادات المراقبة.
- انقر فوق سهم القائمة المنسدلة وحدد قيمة أعلى. كلما كان ذلك أفضل.
- انقر فوق الزر "تطبيق".
- انقر فوق الزر "موافق".
- قم بإعادة تشغيل جهاز الحاسوب الخاص بك.
ملاحظة: إذا لم تتمكن من تغيير معدل التحديث على جهاز الكمبيوتر الخاص بك ، فقد يرجع ذلك إلى أنك تستخدم كبل HDMI. تسمح لك معظم الشاشات بضبط معدل التحديث فقط إذا كنت تستخدم كابل DisplayPort بدلاً من HDMI. إذا كان لديك HDMI ، فتأكد من أنه عالي السرعة. إذا كنت تستخدم كبل HDMI قديمًا ، فقم بترقيته. أيضًا ، يجب أن يكون كابل DisplayPort عالي الجودة ، بحد أدنى 1.2.
كيفية ضبط وقت استجابة شاشتك
من المحتمل أن تتعرض للظلال إذا كان وقت استجابة شاشتك 10 مللي ثانية أو أكثر. يجب أن يكون الإعداد الموصى به 5 مللي ثانية أو أقل ، خاصة بالنسبة لأجهزة الكمبيوتر المخصصة للألعاب. في بعض أجهزة الكمبيوتر ، يوجد إعداد ، يُعرف باسم overdrive ، يؤثر على وقت استجابة الشاشة.
يُعرف Overdrive أيضًا باسم Advanced Motion Acceleration على شاشات LCD. تُعرف لوحات المراقبة هذه بتبديل جزيئات الكريستال السائل إلى محاذاة مختلفة. ينتج عن هذا الإجراء مستويات مختلفة من الإضاءة وينقلها لإنشاء صورة. يؤدي خفض قيمة AMA إلى توزيع جزيئات الكريستال السائل الأقل ، مما يساعد في حل مشكلة ظلال الشاشة.
سيؤدي تكوين هذه الإعدادات إلى ترتيب شاشتك.
اتبع الإجراء الموضح أدناه:
- اضغط على زر القائمة على شاشتك.
- ابحث عن خيار وقت الاستجابة واضبطه على قيمة أقل.
يمر إعداد وقت الاستجابة بأسماء مختلفة وفقًا للعلامة التجارية لجهاز الكمبيوتر الخاص بك:
- على شاشات HP و Acer ، ابحث عن Overdrive في القائمة وقم بتشغيل الخيار. اضبط القيمة إن أمكن.
- على شاشات BenQ ، ابحث عن خيار Advanced Motion Acceleration (AMA) وقم بتشغيله. قم بتعيين القيمة من عالي إلى متوسط.
- على شاشات ASUS ، حدد موقع Trace Free وقم بتمكينه.
قم بتعطيل تقليل الضوضاء والتباين الديناميكي والوضوح التام وتنعيم الحركة
هناك إعدادات أخرى للشاشة يجب أن تنظر فيها. قد تنجح في حل مشكلة الظلال عن طريق تعديل هذه الإعدادات ، خاصةً إذا كان الظلال يحدث عندما تكون الصورة على شاشتك مظلمة.
انتقل إلى قائمة الشاشة أو بطاقة الرسومات وحاول ضبط الإعدادات التالية. شاهد تأثيرها على ما يلي:
- تقليل الضوضاء
- تباين ديناميكية
- واضح تماما
- تجانس الحركة
تعديل إعدادات بطاقة الرسومات الخاصة بك
إذا كانت لديك بطاقة رسومات NVIDIA ، فانتقل إلى لوحة التحكم وحاول تعديل إعدادات G-sync أو ULMB (Ultra Low Motion Blur). لاحظ تأثيرها على شاشتك. إذا كنت تستخدم بطاقة رسومات AMD ، فحدد خيار FreeSync واكتشف كيفية تأثيره على شاشتك.
فيركلوك شاشتك
يمكن أن تؤدي زيادة سرعة الشاشة إلى زيادة معدل التحديث وتقليل وقت الاستجابة ، مما يؤدي إلى القضاء على ظلال الشاشة. استخدم تطبيقًا موثوقًا تابعًا لجهة خارجية لإنجازه. تأكد من عدم تجاوز الإعدادات المناسبة ، لأن رفع تردد التشغيل يمكن أن يتسبب أيضًا في إلحاق الضرر بجهاز الكمبيوتر الخاص بك عند القيام به بشكل غير صحيح.
إذا كنت قد قمت بالفعل برفع تردد التشغيل عن وحدة معالجة الرسومات الخاصة بك قبل بدء ظهور الظلال ، ففكر في التراجع عن الإعداد ومعرفة ما إذا كان يتسبب في حدوث المشكلة.
الإصلاح 3: التحقق من تلف الشاشة
عليك أن تفكر في عمر شاشتك. إذا أصبحت الأجزاء ضعيفة ، فستواجه العديد من مشكلات العرض. الشاشات القديمة لها حدود على المرئيات التي يمكنها دعمها. ضع في اعتبارك أخذ الجهاز إلى خبير إصلاح ومعرفة ما إذا كان بإمكانه العثور على أي أعطال في الأجهزة. حتى أنه من المحتمل أن يكون منفذ الفيديو تالفًا ، وقد يكون استبداله هو كل ما تحتاجه. تحقق مما إذا كنت لا تزال تحت الضمان. إذا كانت الإجابة بنعم ، فاتصل بالبائع واتركه يصلح المشكلة لك.
الإصلاح 4: الترقية إلى شاشة أفضل
إذا كانت شاشتك قديمة ، فيجب عليك بالتأكيد إجراء ترقية.
إليك ما يجب مراعاته عند التسوق لشراء شاشة جديدة:
- اختر شاشة ذات معدل تحديث مرتفع ، ويفضل أن تكون 120 هرتز وما فوق.
- يجب ألا يزيد وقت استجابة الشاشة عن 5 مللي ثانية.
- يجب أن تحتوي الشاشة على تأخر إدخال منخفض ، ويفضل أن يكون 1 مللي ثانية أو أقل. تأخر الإدخال هو الوقت الذي تستغرقه الشاشة لتسجيل إدخال البيانات.
- ضع في اعتبارك شاشة Free Sync إذا كنت تستخدم بطاقة رسومات AMD أو شاشة G-Sync إذا كنت تستخدم NVIDIA.
- استخدم لوحات IPS أو TN بدلاً من شاشات المحاذاة الرأسية (VA). يجب أن تكون دقة الشاشة 1920 × 1080 وما فوق.
يمكنك أيضًا أن تطلب من البائع الحصول على شاشة مضادة للظلال حتى يعرف المنتج الذي يوصيك به.
استنتاج
على الرغم من أن ظلال الشاشة ليست قاتلة ، إلا أنها تقلل بشكل كبير من تجربة المستخدم الخاصة بك. إنه أمر مزعج بشكل خاص إذا كنت تستخدم جهاز الكمبيوتر الخاص بك للقيام بمهام ثقيلة للرسومات مثل الألعاب وإنشاء الفيديو وتحريره وتحرير الصور وما إلى ذلك.
نأمل أن تساعدك الاقتراحات الواردة في هذا الدليل في حل المشكلة بشكل نهائي. قبل شراء جهاز كمبيوتر أو شاشة جديدة ، قم بإجراء البحث الخاص بك للتأكد من أنك تشتري أفضل منتج يمكنك تحمله.
إذا كنت قد استفدت من هذا المنشور ، فيرجى ترك تعليق في القسم أدناه. كنا نحب أن نسمع منك. يمكنك أيضًا مشاركة المزيد من الاقتراحات إذا كان لديك أي منها.
تأكد من زيارة مدونتنا لمزيد من المنشورات المفيدة. اراك هناك.
