كيفية بدء تشغيل Windows 10 في الوضع الآمن
نشرت: 2022-01-29هل جهاز Windows الخاص بك يتجمد أو يتعطل أو لا يصل إلى حد السعوط؟ يمكن أن يكون تطبيقًا سيئًا أو برنامج تشغيل ملتويًا أو حتى قطعة معيبة من الأجهزة.
تتمثل إحدى طرق الوصول إلى الجزء السفلي من المشكلة في جهاز Windows في بدء تشغيل نظام التشغيل في الوضع الآمن ، والذي يقوم بتشغيل Windows بطريقة نظيفة وبسيطة وعارية عن طريق منع برامج تشغيل معينة وعناصر أخرى من التحميل. إذا كان Windows يعمل بسعادة في الوضع الآمن ، فهذا يعني عادةً أن الخطأ يقع في برنامج تشغيل أو خدمة معينة أو مكون إضافي آخر يمكن تحميله تلقائيًا.
تفترض الخطوات المقدمة هنا أنه يمكنك على الأقل التمهيد في Windows والوصول إلى ميزة الوضع الآمن.
كيفية بدء تشغيل Windows 10 في الوضع الآمن
في حقل البحث أسفل الشاشة ، اكتب الأمر msconfig . في الجزء العلوي من نتائج البحث ، انقر فوق تكوين النظام أو اضغط فقط على Enter.
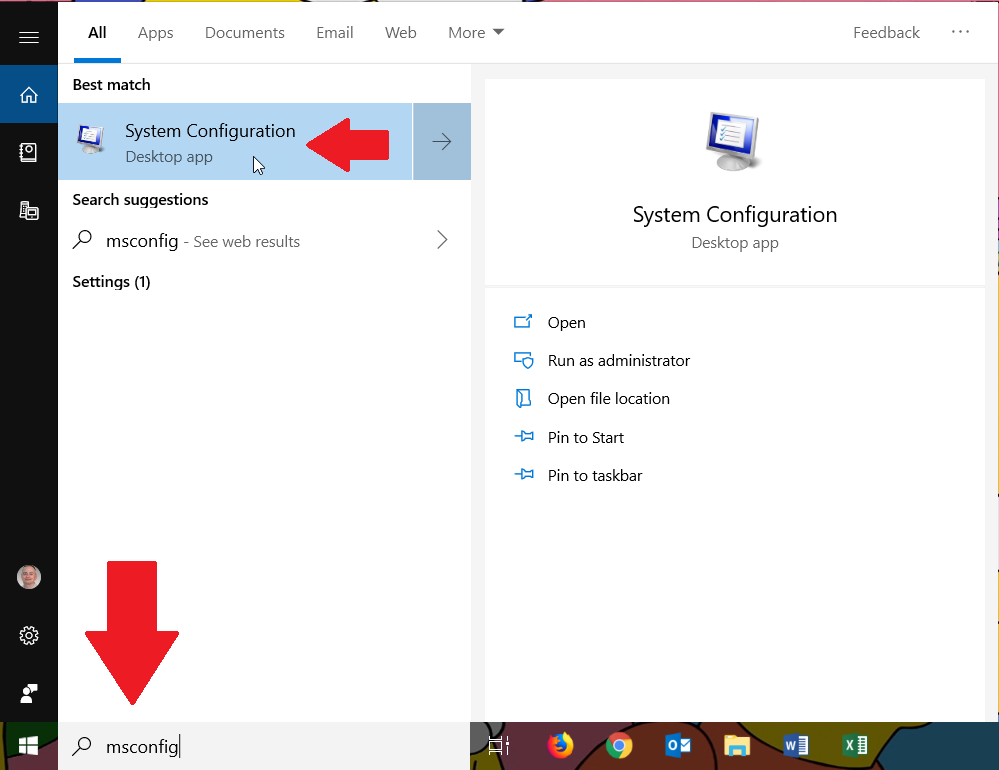
بدلاً من ذلك ، انقر فوق الزر "ابدأ" ، وقم بالتمرير لأسفل في قائمة التطبيقات وافتح المجلد الخاص بالأدوات الإدارية لـ Windows. انقر فوق الاختصار لتكوين النظام.
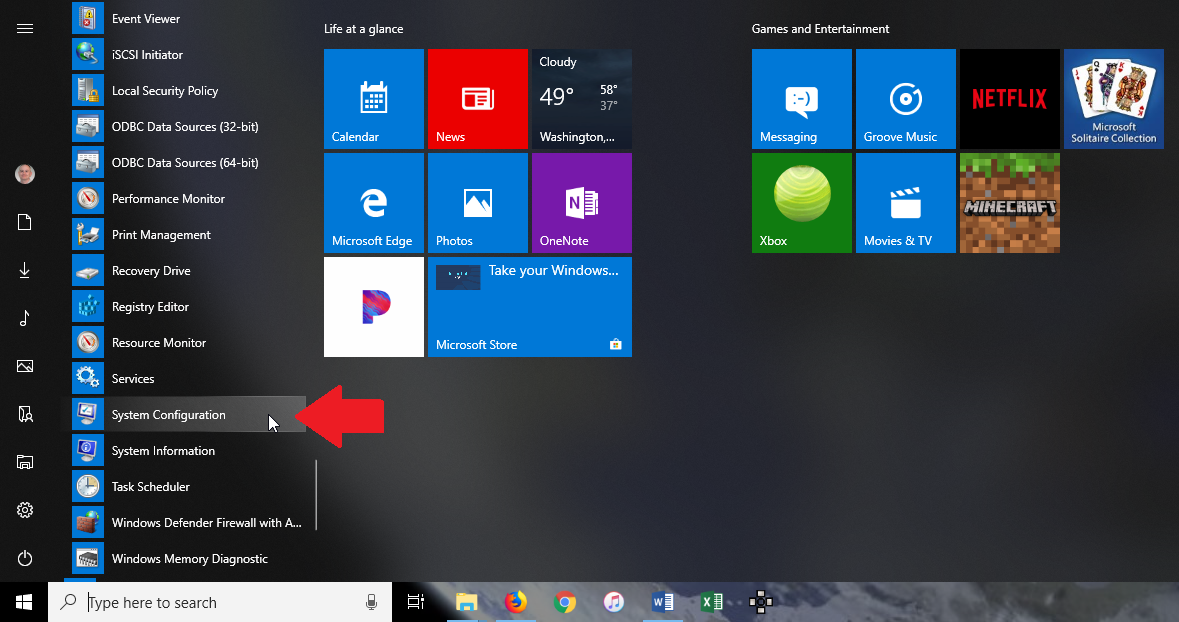
في نافذة تكوين النظام التي تظهر ، من المرجح أن يكون إعدادك الحالي هو بدء التشغيل العادي أو بدء التشغيل الاختياري. انقر فوق الخيار الثاني لبدء التشغيل التشخيصي ، والذي يقوم بتحميل برامج التشغيل والخدمات الأساسية فقط.
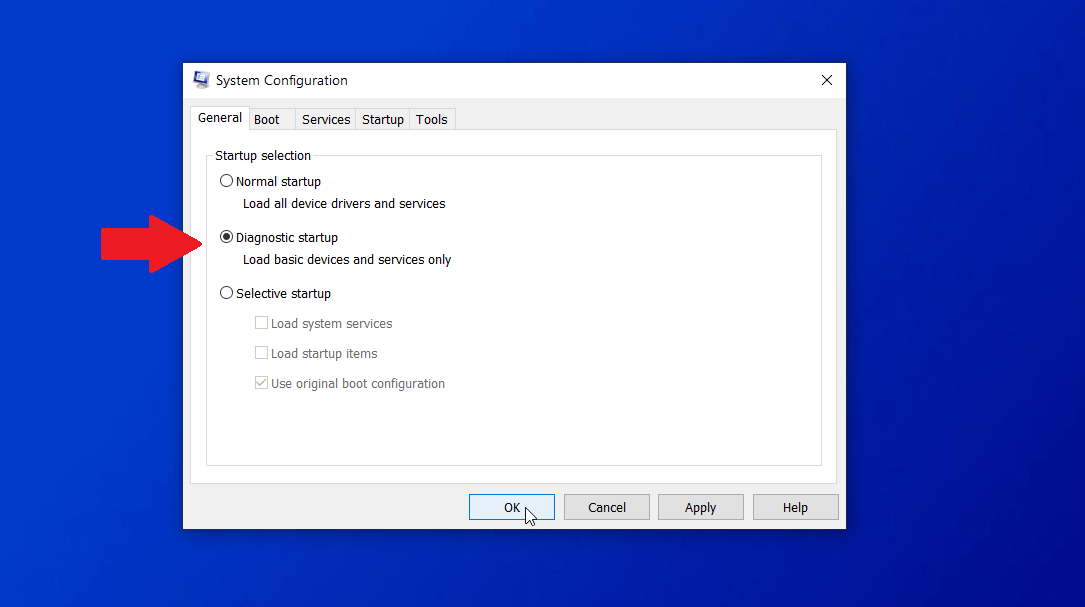
لاحظ أن برامج التشغيل والخدمات الخاصة بالصوت والشبكات وبعض الوظائف الأخرى لن يتم تحميلها باستخدام هذا الخيار ، لذلك لن تتمكن من استخدام هذه الميزات أو اختبارها. انقر فوق موافق. في رسالة System Configuration (تكوين النظام) ، انقر فوق الزر Restart (إعادة التشغيل) لإعادة تشغيل جهاز الكمبيوتر الخاص بك على الفور.
التمهيد الآمن
بعد إعادة تشغيل جهاز الكمبيوتر الخاص بك ، قم بتسجيل الدخول مرة أخرى إلى Windows وحاول إعادة إظهار المشكلة التي كنت تواجهها. سواء استمرت المشكلة أم لا ، فستظل بحاجة إلى إجراء مزيد من الاختبارات لتضييق نطاقها. افتح أداة تكوين النظام مرة أخرى. انقر فوق علامة التبويب التمهيد. حدد خانة الاختيار للتمهيد الآمن.
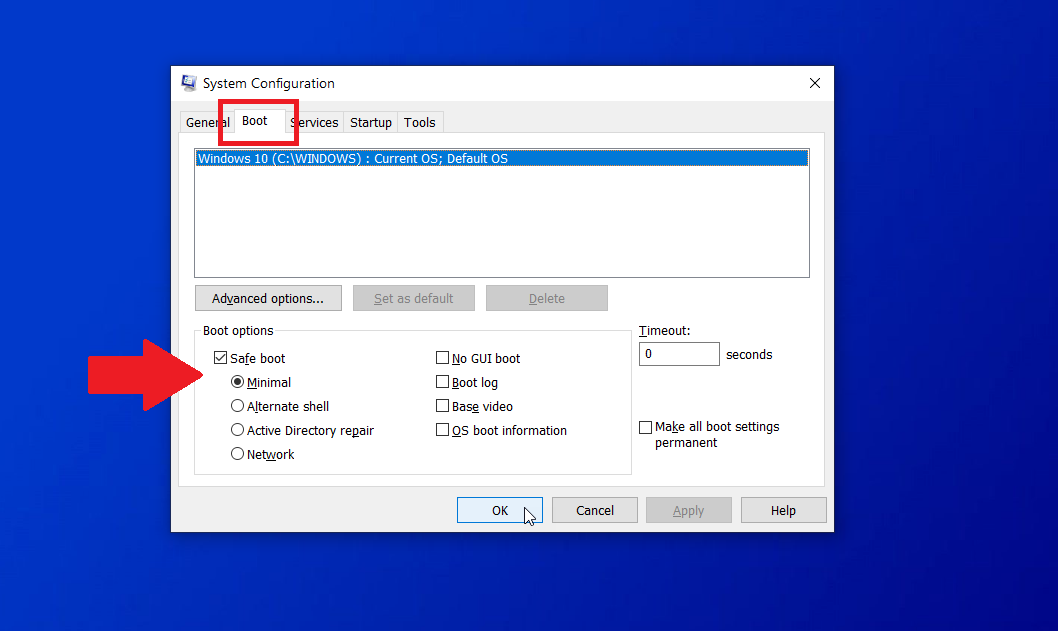
يوجد ضمن التمهيد الآمن أربعة خيارات مختلفة: الحد الأدنى ، والقشرة البديلة ، وإصلاح الدليل النشط ، والشبكة.
- يقوم الحد الأدنى من الأحمال فقط بالحد الأدنى جدًا من برامج التشغيل الضرورية لكي يعمل Windows ولكن لا يزال يهبط بك في واجهة المستخدم الرسومية حتى تتمكن من التنقل باستخدام الماوس.
- يبدأ shell البديل في الوضع الآمن من خلال موجه الأوامر ، لذلك ستحتاج إلى معرفة كيفية تحميل Windows دون توفر واجهة المستخدم الرسومية.
- Active Directory Repair هو خيار لأجهزة الكمبيوتر في بيئة المؤسسة التي تتصل بـ Microsoft Active Directory.
- تقوم الشبكة بتحميل برامج تشغيل الشبكة الضرورية في Windows GUI حتى تتمكن من الوصول إلى اتصال الشبكة واختباره.
من بين هذه الخيارات ، من المحتمل أن يكون الحد الأدنى والشبكة أكثر الخيارات المفيدة للشخص العادي الذي يعمل على حل مشكلة ما. حدد الحد الأدنى ، وأعد التشغيل ، وحاول إعادة إنشاء المشكلة. افعل الشيء نفسه مع الشبكة.
إذا اختفت المشكلة ، يمكنك دائمًا فتح System Configuration (تكوين النظام) مرة أخرى ومحاولة التمهيد في الوضع العادي ومعرفة ما إذا كانت المشكلة قد انتهت بالفعل. خلاف ذلك ، يمكن أن تكون بعض الخيارات الأخرى في قسم التمهيد من تكوين النظام مفيدة. لا يمكن استخدام أي واجهة مستخدم رسومية أو سجل التمهيد أو الفيديو الأساسي أو معلومات تمهيد نظام التشغيل مع بدء التشغيل التشخيصي أو التمهيد الآمن. يمكنك تمكين أي من هذه الخيارات الأربعة أو جميعها.
لا التمهيد GUI
لا يوجد تمهيد لواجهة المستخدم الرسومية يعطل ببساطة النقاط المتحركة أثناء بدء التشغيل ، لذا فهي ليست مفيدة بشكل خاص لاستكشاف الأخطاء وإصلاحها.
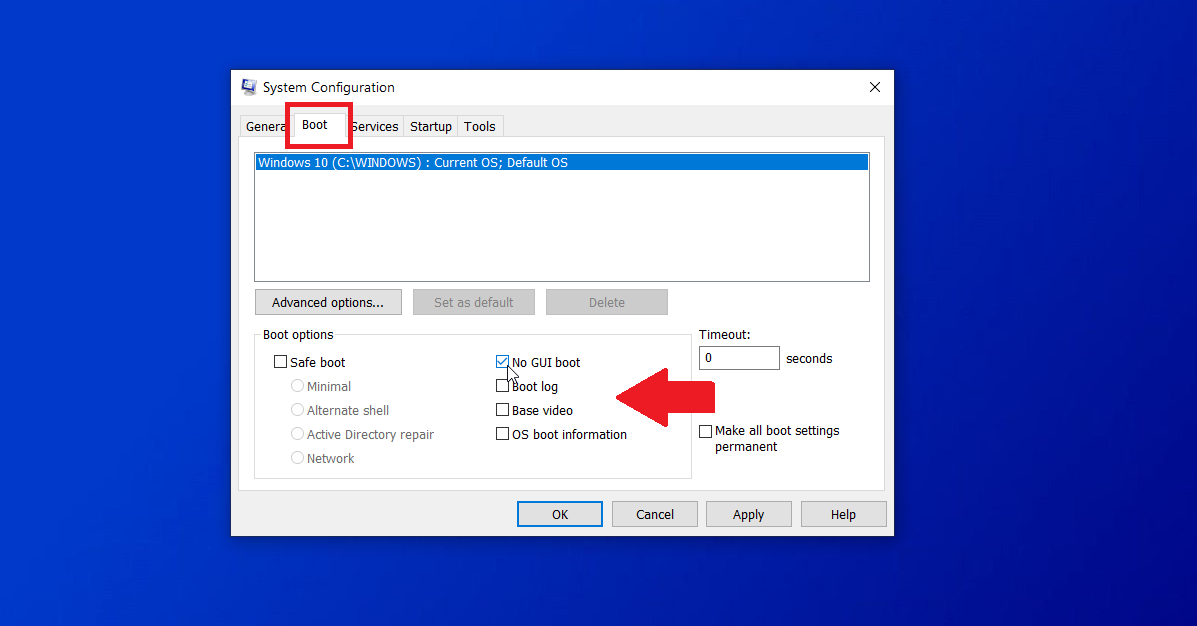

سجل التمهيد
يُنشئ سجل التمهيد ملفًا نصيًا خاصًا يوضح لك برامج التشغيل التي تم تحميلها ولم يتم تحميلها أثناء بدء التشغيل ، لذلك يعد هذا خيارًا مفيدًا لاستكشاف المشكلات وإصلاحها. قم بتمكين سجل التمهيد وأعد تشغيل الكمبيوتر. سجّل الدخول إلى Windows. قم بتشغيل File Explorer وافتح الملف التالي: C: \ Windows \ ntbtlog.txt . تحقق من الملف لمعرفة الحالة على كل سائق.
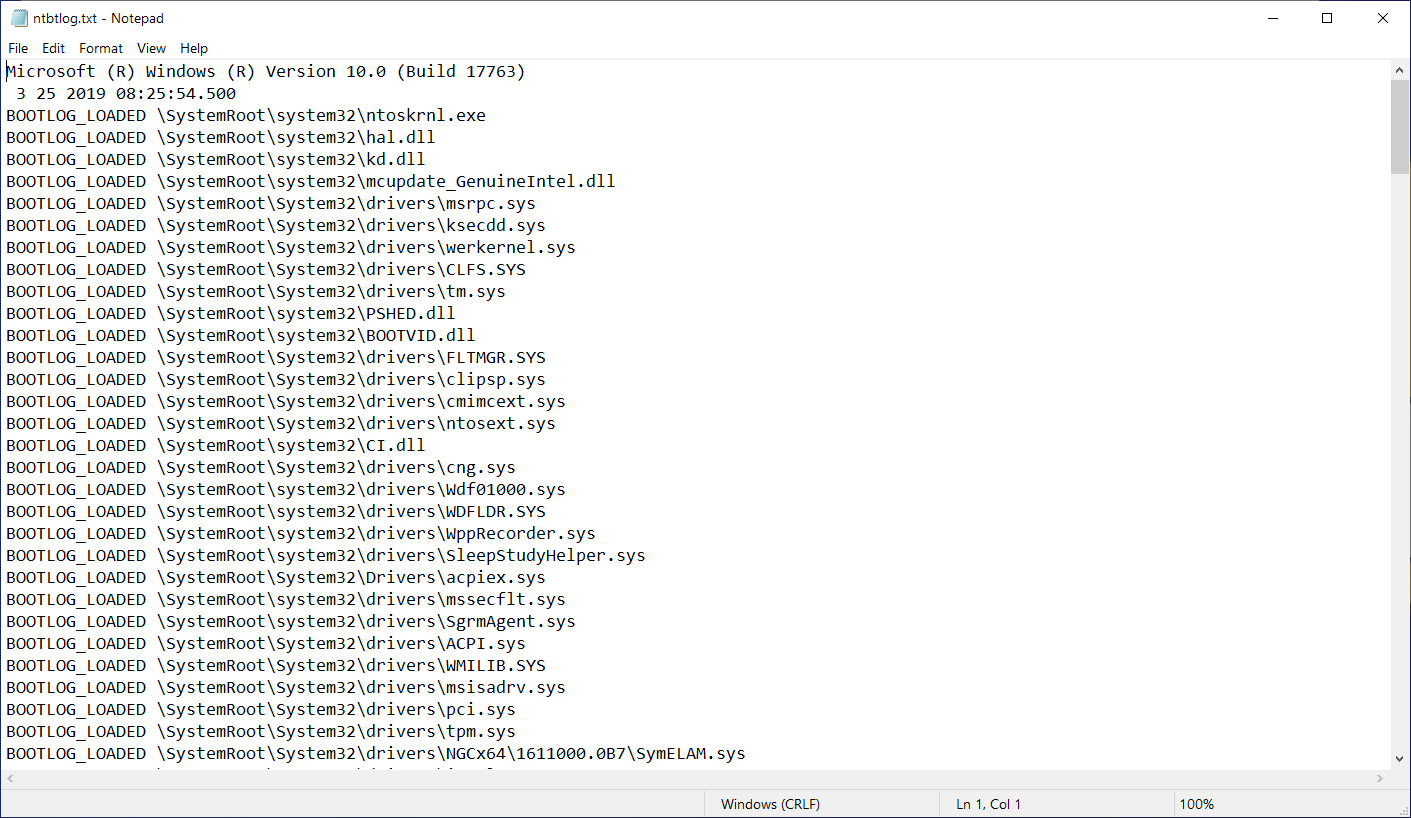
فيديو أساسي
يقوم الفيديو الأساسي بتحميل برامج تشغيل رسومات VGA القياسية بدلاً من برامج تشغيل بطاقة الفيديو أو الجهاز المحدد. على هذا النحو ، يعد هذا الخيار طريقة مفيدة لاستكشاف مشكلات شاشة العرض الرسومية وإصلاحها.
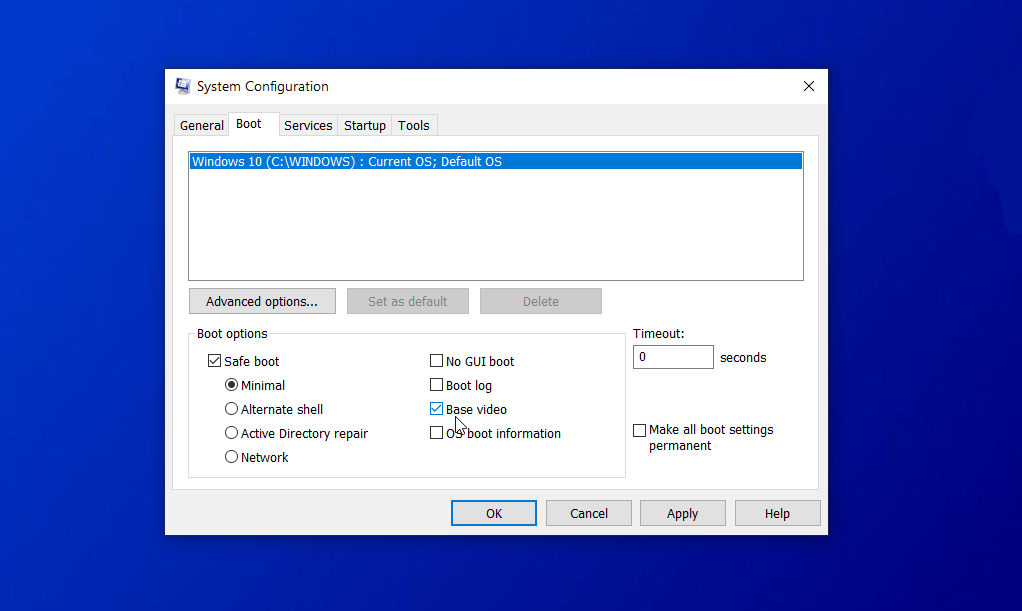
معلومات تمهيد نظام التشغيل
تعرض معلومات تمهيد نظام التشغيل قائمة ببرامج التشغيل والمعلومات الأخرى عند بدء تشغيل الكمبيوتر. لكنه يعمل فقط في Windows 7 ، وليس Windows 10 أو 8.1.
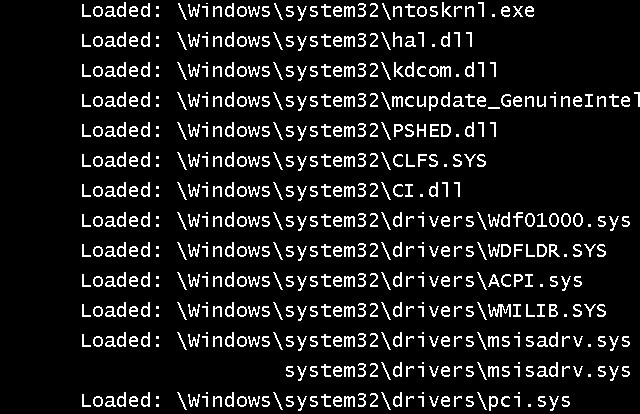
أعد تشغيل الكمبيوتر مع تحديد كل خيار واحدًا تلو الآخر ومعرفة ما إذا كانت المشكلة تختفي.
تعطيل مثيري الشغب المشتبه بهم
بالإضافة إلى استخدام خيارات الوضع الآمن المضمنة ، يمكنك التحقق لمعرفة الخدمات وبرامج بدء التشغيل التي يتم تحميلها وتعطيل أي منها تعتقد أنه يسبب مشكلة. في نافذة System Configuration (تكوين النظام) ، انقر فوق علامة التبويب Services (الخدمات). من المحتمل أن ترى الكثير من الخدمات هنا ، والتي يصعب فك تشفير العديد منها. لذلك من الأفضل أن تترك معظمهم وشأنهم. ولكن إذا اكتشفت خدمة يسهل التعرف عليها مدرجة على أنها قيد التشغيل ، فإن تعطيلها يعد خيارًا آخر متاحًا لاستكشاف المشكلة وإصلاحها.
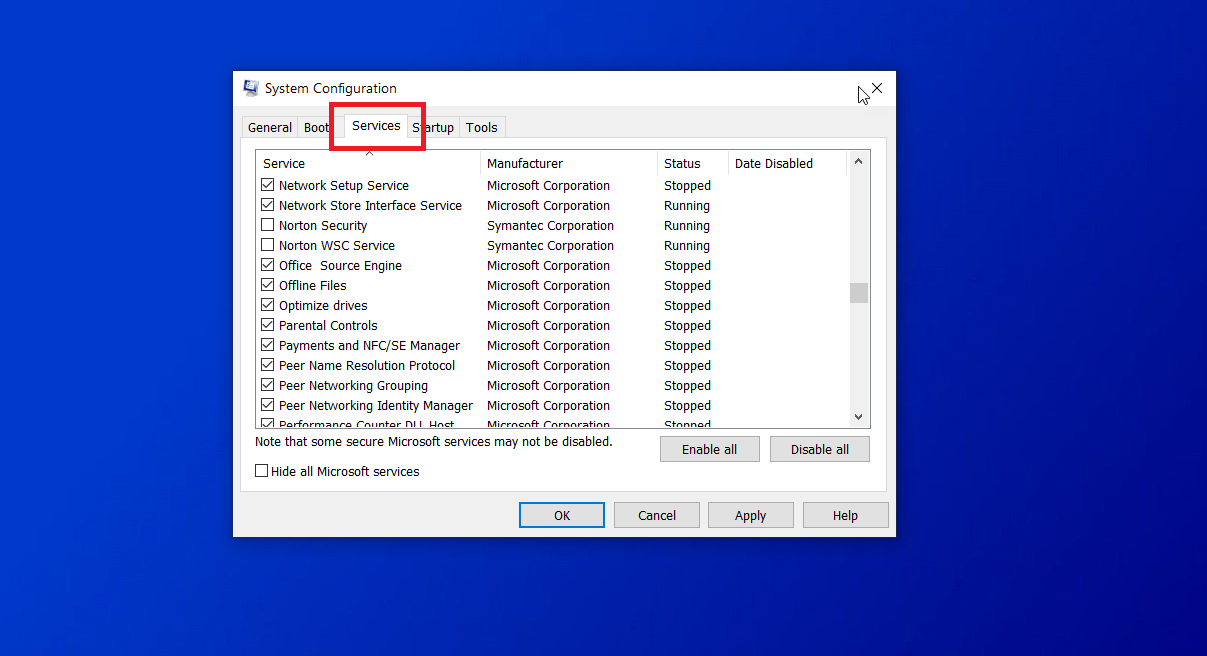
للحصول على تعليمات حول كيفية تحديد برامج بدء التشغيل وتعطيلها ، تحقق من كيفية إيقاف تشغيل تطبيقات Windows 10 عند بدء التشغيل.
في هذه المرحلة ، إذا كان بإمكانك تضييق نطاق المشكلة إلى برنامج تشغيل أو خدمة معينة ، فيمكنك تشغيل بحث Google أو Bing عن هذا العنصر لمعرفة ما إذا كان الأشخاص الآخرون يصطدمون بمشاكل معه ومعرفة كيفية حل المشكلة.
التمهيد السريع في الوضع الآمن في نظام التشغيل Windows 10 (أو 8.1)
إذا كنت تستخدم نظام التشغيل Windows 10 أو 8.1 ، فلديك خيارات أخرى للتمهيد في الوضع الآمن. في Windows 10 ، انقر فوق زر البدء> الإعدادات> التحديث والأمان> الاسترداد . في قسم بدء التشغيل المتقدم ، انقر فوق الزر لإعادة التشغيل الآن.
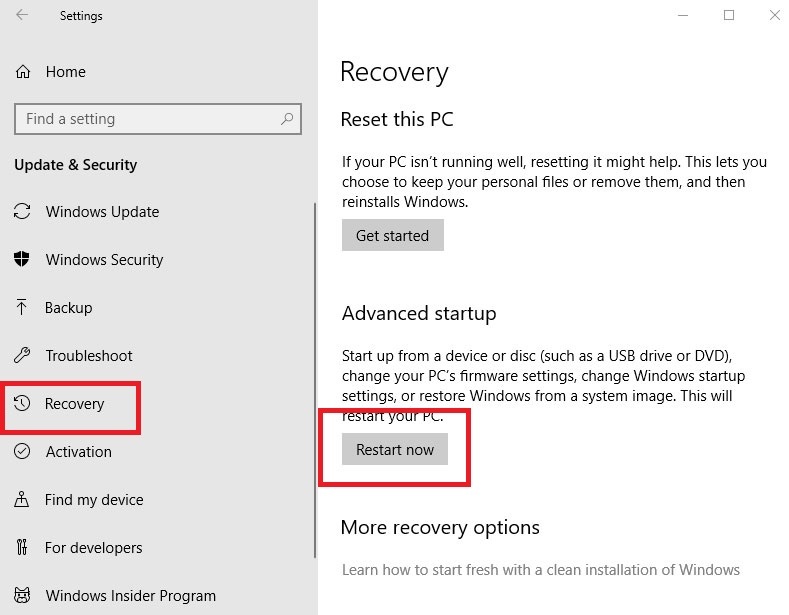
إذا كان لا يزال لديك Windows 8.1 ، فقم بتشغيل شريط Charms ، ثم انقر فوق رمز الإعدادات> تغيير إعدادات الكمبيوتر> التحديث والاسترداد> الاسترداد . في قسم بدء التشغيل المتقدم ، انقر فوق الزر لإعادة التشغيل الآن.
من هذه النقطة في كل من Windows 10 و 8.1 ، ستعرض شاشتك قائمة زرقاء. اختر استكشاف الأخطاء وإصلاحها> الخيارات المتقدمة> إعدادات بدء التشغيل> إعادة التشغيل . في شاشة إعدادات بدء التشغيل التالية ، اضغط على أحد المفاتيح من 1 إلى 9 لتحديد نوع بدء تشغيل معين - على سبيل المثال ، 1 لتمكين تصحيح الأخطاء ، أو 4 لتمكين الوضع الآمن ، أو 5 لتمكين الوضع الآمن مع الاتصال بالشبكة. ثم انقر فوق زر إعادة التشغيل.
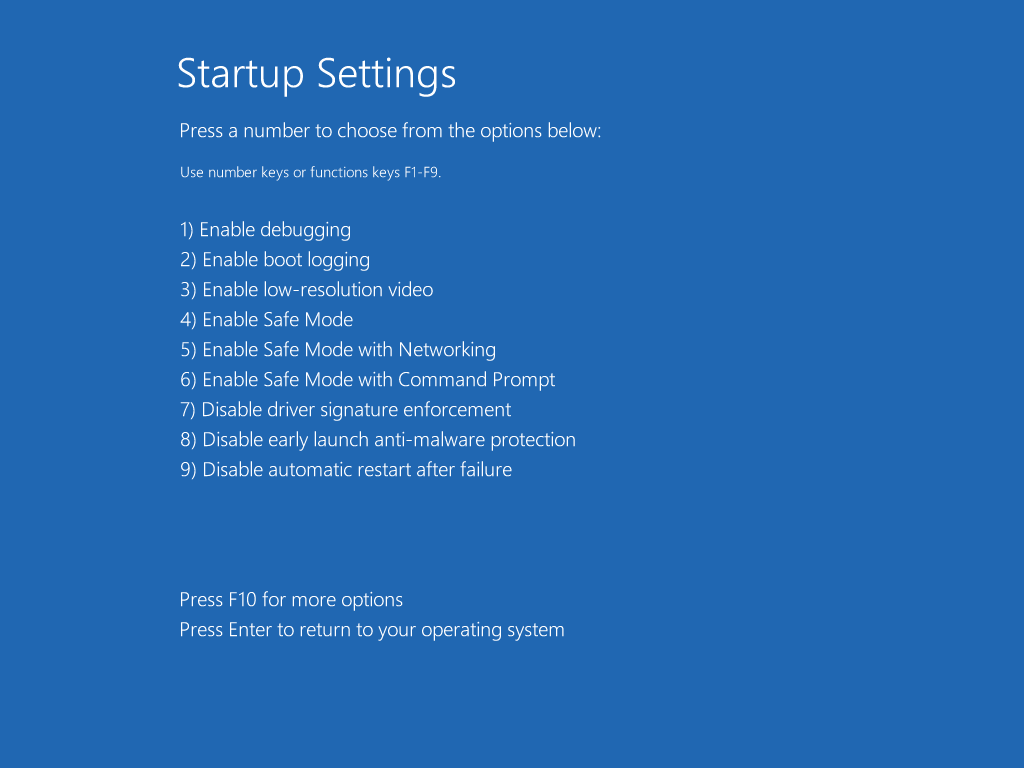
يتم إعادة تشغيل جهاز الكمبيوتر الخاص بك بنوع بدء التشغيل الذي حددته. يمكنك الآن مرة أخرى محاولة إعادة إنتاج المشكلة التي كنت تواجهها في Windows لمعرفة ما إذا كان يمكنك تضييق نطاقها ونأمل في حلها.
