كيفية تسريع عمليات النسخ الاحتياطي لآلة الوقت
نشرت: 2022-11-10
هل يستغرق الاحتفاظ بنسخة احتياطية من Time Machine وقتًا طويلاً؟ قم بتسريع الأمور باستخدام قرص macOS ، أو محركات أقراص خارجية أسرع ، أو عن طريق تقليل الحجم الإجمالي لنسختك الاحتياطية.
يستغرق النسخ الاحتياطي الأولي لـ Time Machine بعض الوقت
إذا كنت تقوم بنسخ جهاز Mac الخاص بك احتياطيًا لأول مرة أو تستخدم محرك أقراص جديد تمامًا ، فإن Time Machine يحتاج إلى نسخ كل شيء احتياطيًا على محرك الأقراص لديك. تتخذ أداة النسخ الاحتياطي من Apple نهجًا مقارنًا لنسخ البيانات احتياطيًا ، حيث يتم نسخ البيانات الجديدة أو المعدلة فقط في كل مرة تقوم فيها بتوصيل محرك النسخ الاحتياطي.
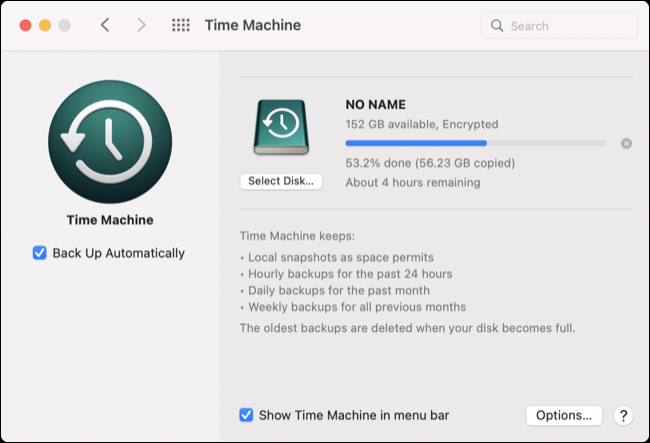
لذلك إذا كان لديك 100 جيجابايت من البيانات للاحتفاظ بنسخة احتياطية منها في البداية وقمت بإجراء حوالي 500 ميجابايت من التغييرات أو الإضافات بعد أسبوع ، فستحتاج Time Machine فقط إلى نسخ 500 ميجابايت من البيانات في المرة التالية التي تقوم فيها بتوصيلها. هذا ليس علمًا دقيقًا ، وعمليات (الخلفية) المختلفة ستؤثر على مقدار البيانات المضافة أو المعدلة ، لكنها دليل تقريبي.
إذا كنت جديدًا على Time Machine وتتساءل عن سبب استغراق الأمور لوقت طويل ، فلا تتردد في حقيقة أن النسخ الاحتياطية المستقبلية ستستغرق وقتًا أقل بكثير.
قم بتعطيل Disk Throttling لتحسين سرعات الكتابة
تم تصميم Time Machine ليكون حلاً احتياطيًا "غير مرئي". تتوقع Apple أن تنفجر الفقاعة في الخلفية ، وتقوم بنسخ البيانات احتياطيًا على القرص دون التأثير على أي شيء آخر تفعله. تمنع Apple هذه الأنواع من عمليات القرص ذات الأولوية المنخفضة من استخدام الكثير من موارد نظامك.
إذا كنت تحاول الحصول بسرعة على نسخة احتياطية أولية مكتنزة من Time Machine (حتى تتمكن من تثبيت أحدث إصدار من macOS ، على سبيل المثال) ، فقد تكون عملية النسخ الاحتياطي أبطأ بشكل مصطنع نتيجة لذلك. لحسن الحظ ، يمكنك تعطيل هذا الاختناق والسماح لـ Time Machine بتناول أكبر عدد ممكن من موارد النظام التي تحتاجها لإنجاز المهمة.
للقيام بذلك ، قم أولاً بفتح Terminal إما باستخدام Spotlight أو عن طريق تشغيله من مجلد Applications> Utilities.

الآن اكتب الأمر التالي أو انسخه والصقه ، واضغط على Enter ، ثم قم بالمصادقة باستخدام كلمة مرور المستخدم الخاصة بك:
sudo sysctl debug.lowpri_throttle_enabled=0
أصبحت عمليات القرص ذات الأولوية المنخفضة مثل Time Machine مجانية الآن لإسراف أكبر قدر ممكن من موارد النظام ونقل البيانات بأسرع سرعة ممكنة. أغلق نافذة Terminal واترك النسخ الاحتياطي يكتمل.

بمجرد الانتهاء ، افتح Terminal مرة أخرى وقم بتشغيل الأمر التالي لإعادة النظام إلى إعداده الافتراضي:
sudo sysctl debug.lowpri_throttle_enabled=1
عندما اختبرنا هذا ، انخفض الوقت المتبقي في نسخة Time Machine الأولية من أربع ساعات إلى ساعتين (على الرغم من أن التغيير استغرق وقتًا قصيرًا حتى يظهر).
استخدم محرك نسخ احتياطي أسرع
من المرجح أن يكون القيد الذي يؤثر على سرعة النسخة الاحتياطية من Time Machine هو نوع محرك الأقراص الذي تستخدمه ومدى سرعة الاتصال بين محرك الأقراص وجهاز Mac الخاص بك. لسوء الحظ ، عادةً ما تكون محركات الأقراص الأكثر فعالية من حيث التكلفة هي الأبطأ. إذا قررت التضحية بمحرك أقراص ثابت قديم لم تعد بحاجة إليه لأغراض Time Machine ، فتوقع الانتظار بعض الوقت حتى تكتمل النسخ الاحتياطية.
لحسن الحظ ، يمكنك أن تأخذ ساعات من وقت النسخ الاحتياطي إذا كنت سعيدًا بتخصيص بعض المال لحل المشكلة. تأكد من شراء محرك أقراص يتوافق مع أفضل الإمكانات التي يجب أن يقدمها جهاز Mac الخاص بك إذا كنت تريد أفضل أداء ممكن (أو تريد تجنب الدفع مقابل سرعات محرك لا يمكنك الاستفادة منها).
يمكنك معرفة ما يمكن لجهاز Mac الخاص بك أن يقوم به إما باستخدام المواصفات الفنية على موقع ويب Apple (أسهل طريقة هي البحث ببساطة في الويب ، على سبيل المثال ، "المواصفات الفنية لـ MacBook Pro Retina 2012") أو استخدام معلومات النظام لتحديد أي إصدار من USB أو Thunderbolt الذي تستخدمه.
للقيام بذلك ، انقر فوق شعار Apple في الزاوية العلوية اليسرى من الشاشة ، ثم اضغط باستمرار على مفتاح الخيار في لوحة المفاتيح وانقر فوق معلومات النظام. انتقل الآن إلى "USB" لمشاهدة إصدار (مثل "USB 3.1 Bus") و Thunderbolt لمعرفة أقصى سرعة ممكنة (على سبيل المثال "40Gb / s").
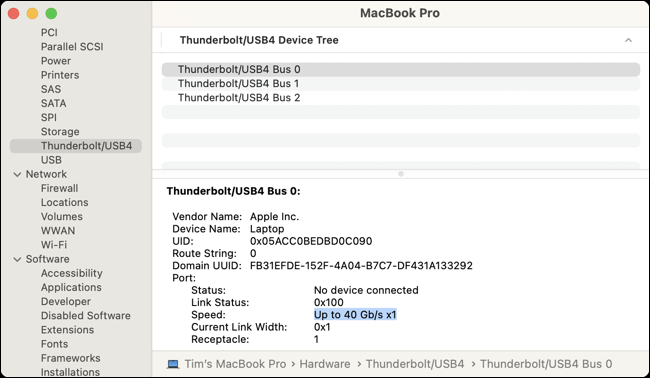
يمكنك شراء محرك أقراص Thunderbolt 3 جاهز للاستخدام يمكن توصيله عبر منفذ USB-C على جهاز Mac الخاص بك مثل محرك الأقراص ذو الحالة الصلبة SanDisk Professional G-DRIVE Pro (SSD) للحصول على سرعات تصل إلى 40 جيجابت / ثانية في 1 تيرابايت أو أحجام 2 تيرا بايت. أنت تريد قرصًا بحجم محرك الأقراص الداخلي لجهاز Mac على الأقل ، لذلك إذا قمت بتعبئته ، يمكنك نسخه احتياطيًا بالكامل.


SanDisk Professional 1TB G-DRIVE PRO SSD - محرك أقراص الحالة الصلبة الخارجي NVMe الخارجي فائق الصلابة ، حتى 2800 ميجابايت / ثانية ، Thunderbolt 3 (40 جيجابت في الثانية) - SDPS51F-001T-GBANB
قم بالتوصيل والتشغيل باستخدام محرك أقراص الحالة الصلبة الخارجي SSD المجهز بآلة الزمن والذي تمت تهيئته مسبقًا باستخدام Apple APFS لبدء التشغيل. يعمل عبر USB 3.0 بسرعات 10 جيجابت / ثانية إذا كان جهازك لا يدعم معدل نقل 40 جيجابت / ثانية من Thunderbolt 3.
الخيار الآخر هو طرح الحل الخاص بك باستخدام حاوية محرك Thunderbolt 3 NVMe مثل OWC Envoy Express. ستحتاج إلى توفير محرك NVMe M.2 الخاص بك حتى يعمل هذا ، وهو مثالي إذا كان لديك احتياطي أو كنت محظوظًا بما يكفي لتتعثر في صفقة.

حاوية OWC Envoy Express Thunderbolt 3 لـ NVMe M.2 SSD
احصل على سرعات قراءة وكتابة فائقة السرعة عبر Thunderbolt 3 باستخدام OWC Envoy Express. ما عليك سوى توفير محرك M.2 الخاص بك وتثبيته ، وهو مثالي للاستفادة من الأجهزة التي قد تكون لديك بالفعل والتي تجمع الغبار.
تعد محركات الأقراص الثابتة القياسية (HDDs) أو محركات الأقراص المحمولة أرخص الخيارات. أهم شيء هنا هو الحصول على أسرع واجهة ممكنة ، مثل Transcend USB 3.1 StoreJet. ومع ذلك ، توقع الانتظار لفترة أطول بكثير من حل SSD أو NVMe خارجي مماثل الحجم.
تحقق من أدلةنا لأفضل محركات أقراص الحالة الصلبة الخارجية ومحركات الأقراص المحمولة ومحركات الأقراص الثابتة للحصول على مزيد من التوصيات.
تقليل حجم ما يتم نسخه احتياطيًا
كلما قلت البيانات التي قررت نسخها احتياطيًا ، قل الوقت الذي تستغرقه عملية النسخ الاحتياطي حتى تكتمل. يمكنك استبعاد المجلدات التي لا تهتم بها باستخدام تفضيلات Time Machine. للقيام بذلك ، قم بتشغيل Time Machine (ضمن إعدادات النظام> عام> Time Machine على macOS 13 Ventura أو إصدار أحدث ، أو تفضيلات النظام> Time Machine على macOS 12 Monterey أو إصدار أقدم).
انقر فوق "خيارات" ثم استخدم زر علامة الجمع "+" لإضافة أي أدلة تريد استبعادها. لقد اخترنا استبعاد مجلد التنزيلات بالإضافة إلى أجهزة Parallels الافتراضية والتطبيقات المرتبطة بها لتقليل حجم 100 جيجابايت تقريبًا.
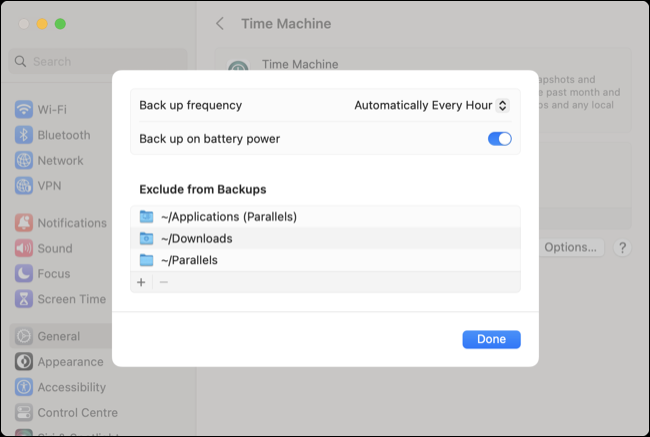
إذا قمت بذلك أثناء تشغيل النسخ الاحتياطي بالفعل ، فستوقف العملية مؤقتًا ، وسيبدأ العد التنازلي قبل استئناف النسخ الاحتياطي. لن تفقد أي تقدم من خلال القيام بذلك لأن أي بيانات تم نسخها إلى محرك الأقراص موجودة بالفعل. يمكنك استعادة بعض المساحة على محرك الأقراص إذا تم وضع علامة على الدلائل المستبعدة للحذف.
تجنب النسخ الاحتياطية البطيئة للشبكة
يمكنك ضبط Time Machine للنسخ الاحتياطي إلى جهاز Mac آخر عبر الشبكة أو حتى استخدام Raspberry Pi المتصل بالشبكة. على الرغم من أن هذا مناسب ولا يتطلب توصيل محركات الأقراص وإخراجها ، إلا أنه من المحتمل أيضًا أن يكون أحد أبطأ طرق النسخ الاحتياطي (على الأقل من حيث النسخ الاحتياطي الأولي).
ستحتاج إلى محول شبكة جيجابت (أو أسرع) وشبكة تدعم هذه الأنواع من السرعات لتتفوق حتى على سرعات USB 2.0 (تصل إلى 480 ميجابايت / ثانية). إذا كنت في عجلة من أمرك لإجراء نسخ احتياطي للأشياء ، فاستخدم محرك أقراص خارجي بدلاً من ذلك. إذا لم يكن الوقت جوهريًا ، فلا يزال النسخ الاحتياطي المتصل بالشبكة فكرة رائعة.
أخيرًا ، دع نظام macOS يتعامل معه
يقولون إن وعاء المراقبة لا يغلي أبدًا ، ويمكن تطبيق نفس المنطق على جهاز Mac الخاص بك. يعد الجلوس ومشاهدة شريط تقدم Time Machine وهو يملأ ببطء استخدامًا سيئًا لوقتك. قم بإعداد فنجان من القهوة وتجنب استخدام جهاز Mac الخاص بك (خاصة لنسخ الملفات أو تصفح مواقع الويب المليئة بالموارد أو ممارسة الألعاب أو تحرير الصور ومقاطع الفيديو) أثناء اكتمال النسخ الاحتياطي.
لا يزال Time Machine ضروريًا لمستخدمي Mac المهتمين بفقدان البيانات ، نظرًا لأن iCloud لا يمكنه أداء نفس الوظيفة. إذا كنت لا تحب حل النسخ الاحتياطي من Apple ، فيمكنك استخدام بديل Time Machine بدلاً من ذلك.
