كيف يمكن تسريع Windows باستخدام ReadyBoost ومحرك USB؟ هل ما زالت تعمل؟
نشرت: 2018-05-16قدمت M icrosoft لأول مرة وظيفة استخدام محرك أقراص USB أو بطاقة SD كذاكرة تخزين مؤقت في نظام التشغيل Windows Vista في شكل ميزة تُعرف باسم ReadyBoost. تم توريث الميزة أيضًا إلى Windows 7 والإصدارات الأحدث ، ولكن مع القدرة على تكوين أكثر من محرك USB واحد لـ ReadyBoost.
إذن ، ما هو ReadyBoost في Windows؟
ReadyBoost هي ميزة تعمل على تسريع Windows عن طريق تخزين ملفات التطبيق والبيانات كذاكرة تخزين مؤقت في محرك أقراص USB. يعد التخزين المؤقت للقرص مفيدًا في حالة تشغيل النظام لمحرك أقراص ثابت بطيء. يعمل ReadyBoost مع محركات أقراص USB وبطاقات SD وبطاقات CF.
ومع ذلك ، قد لا يكون قادرًا على تقديم أداء ملحوظ في حالة الأجهزة الأحدث. لذلك ، إذا كنت عالقًا في جهاز قديم ، فيمكنك تسريع Windows باستخدام محرك ReadyBoost و USB.
لماذا ReadyBoost؟ لمساعدة شريحة ذاكرة الوصول العشوائي
كان القصد من ReadyBoost هو استكمال ذاكرة الوصول العشوائي في حالة محركات الأقراص الثابتة البطيئة. منذ ما يقرب من عقد من الزمان ، عندما تم إطلاق الميزة ، يمكن أن توفر محركات أقراص USB المستندة إلى تخزين الفلاش بديلاً أسرع عند نقل البيانات من ذاكرة الوصول العشوائي وإليها.
ذلك لأن محركات الأقراص الثابتة تقرأ البيانات باستخدام ذراع ميكانيكي وهو ما لا ينطبق على محرك الأقراص المحمول. وبالتالي ، تكون محركات الأقراص الثابتة أسرع عند إجراء قراءات متسلسلة للبيانات ولكنها تتخلف عن محركات أقراص فلاش أثناء إجراء عمليات قراءة البيانات غير المتسلسلة.
استمرت المشكلة في التقليل في حالة المحركات المغناطيسية الحديثة التي تكون أسرع وتعمل عند حوالي 7200 دورة في الدقيقة أو أعلى. لن تتمكن من تسريع Windows باستخدام ReadyBoost على الأجهزة التي تحتوي على محركات أقراص ثابتة أسرع.
اقرأ أيضًا: كيفية استخدام بطاقة SD كتخزين داخلي على Android | التخزين المتاح على Android
كيف يعمل ReadyBoost؟
الآن ، تعد ReadyBoost ميزة تسمح للنظام بتخزين البيانات المطلوبة في وسائط خارجية لبعض الوقت. القوة الدافعة الحقيقية وراء ذلك هي SuperFetch - نظام إدارة ذاكرة التخزين المؤقت للقرص في Windows يعمل على تسريع نظامك. إنها ميزة أخرى تأتي مع Windows Vista. ومع ذلك ، يوجد سلف يسمى PreFetcher على نظام التشغيل Windows XP.
يدير SuperFetch بعض الخوارزميات لتحليل عاداتك ويقوم تلقائيًا بتحميل البيانات ذات الصلة إلى الذاكرة الرئيسية (RAM). على سبيل المثال ، إذا كان Chrome هو أول تطبيق تستخدمه عند بدء تشغيل جهاز الكمبيوتر ، فسيقوم SuperFetch بتحميل ملفات Chrome على ذاكرة الوصول العشوائي وتقليل وقت التشغيل.
في الغالب ، يقوم SuperFetch بإنشاء ذاكرة تخزين مؤقت مؤقتة على الذاكرة الرئيسية نفسها. وبالتالي ، يمكن أن يكون استخدام ReadyBoost ميزة إذا كان نظامك منخفضًا في ذاكرة الوصول العشوائي. كما أن الذراع الميكانيكية للمحرك تساهم في تدهور الأداء.
تعمل Supertech مع ReadyBoost لتسريع Windows وتقرر الأشياء التي يجب إدخالها في ذاكرة التخزين المؤقت لـ ReadyBoost على محرك أقراص USB وفي النهاية في ذاكرة الوصول العشوائي. يقوم بنسخ البيانات إلى ملف ذاكرة التخزين المؤقت المخزن في المجلد الجذر لمحرك أقراص USB.
الآن ، هناك مشكلة ، يتم استخدام ذاكرة التخزين المؤقت التي تم إنشاؤها على هذا النحو فقط في حالة العمليات غير المتسلسلة. عندما يتعلق الأمر بالعمليات المتسلسلة ، يستخدم SuperFetch الملفات الموجودة على القرص الصلب بدلاً من ذلك. لذلك ، لا تدخل ReadyBoost حيز التنفيذ إلا عندما يكون تحسين الأداء ممكنًا. هذا يعني أيضًا أنه يمكنك سحب محرك أقراص USB في أي وقت تريده ، نظرًا لوجود الملفات الأصلية على محرك الأقراص الثابتة.
المزيد من الأشياء التي يجب معرفتها حول ReadyBoost
البيانات المخزنة في ذاكرة التخزين المؤقت ReadyBoost محمية باستخدام تشفير 128 بت AES افتراضيًا. يمكن للشركة المصنعة للأجهزة التي تضع ملحق ReadyBoost في الجهاز نفسه تعطيل التشفير.
لا تعمل ميزة ReadyBoost إذا كان جهاز الكمبيوتر الخاص بك يقوم بتشغيل SSD لأنه بالفعل سريع بما يكفي ليتفوق على محرك أقراص USB. لذلك ، هنا ، لن تتمكن من تسريع Windows باستخدام ReadyBoost.
ليس من الضروري أن تضحي بمحرك USB كامل من أجل هذه الميزة. يمكنك استخدام جزء منه لتخزين ملف ذاكرة التخزين المؤقت واستخدام باقي محرك الأقراص بشكل طبيعي. ومع ذلك ، مطلوب حد أدنى من المساحة الخالية. يمكن أن يستخدم Windows ما يصل إلى 4 جيجابايت على محرك أقراص USB مهيأ كـ FAT32. يتسع الحد حتى 32 جيجا بايت في حالة محركات أقراص USB المهيأة بنظام NTFS. إذا كنت تستخدم بطاقة SD ، فيمكن أن يكون exFAT أيضًا خيارًا رائعًا.
اقرأ أيضًا: FAT32 مقابل NTFS مقابل exFAT - الفرق بين أنظمة الملفات الثلاثة
لن يؤدي استخدام محرك أقراص فلاش أبطأ من محرك الأقراص الثابتة إلى تسريع Windows باستخدام ReadyBoost. لذلك ، قد تفكر في استخدام محرك أقراص فلاش USB 3.0 لميزة ReadyBoost. علاوة على ذلك ، إذا كان جهاز الكمبيوتر الخاص بك يحتوي على 8 أو 16 جيجا بايت من ذاكرة الوصول العشوائي ، فلن تحتاج حقًا إلى الميزة لأنه سيتم تخزين ذاكرة التخزين المؤقت في ذاكرة الوصول العشوائي.

هناك عيب كبير لاستخدام محرك USB لتسريع نظام Windows الخاص بك. ومع ذلك ، فإنه لا يؤثر على جهاز الكمبيوتر الخاص بك. تحتوي محركات أقراص USB على دورات قراءة / كتابة محدودة. لذا ، فإن الاستخدام المتكرر ، كما في حالة ReadyBoost ، من شأنه أن يقلل من متوسط العمر المتوقع.
الآن بعد أن تعلمت الكثير عن ReadyBoost ، في الخطوات المقبلة ، سأخبرك بكيفية تسريع Windows باستخدام ReadyBoost.
كيف يمكن تسريع Windows 10 باستخدام ReadyBoost؟
كما ذكرنا سابقًا ، يمكنك استخدام محرك أقراص USB أو بطاقة SD أو بطاقة CF لتحسين أداء نظام التشغيل Windows 10.
في حالة بطاقات SD ، يرجى مراعاة أنك تستخدم قارئ بطاقة SD الداخلي الموجود على جهازك. قد لا يكون قارئ البطاقة الخارجي بنفس فعالية القارئ الداخلي. أيضًا ، سيكون من الأفضل أن تقوم بتهيئة محرك أقراص USB أو بطاقة SD قبل إعداد ReadyBoost. ومع ذلك ، فهو اختياري تمامًا.
الآن ، فيما يلي خطوات إعداد ReadyBoost على محرك أقراص USB وتسريع نظام التشغيل Windows 10 (بالنسبة للإصدارات السابقة ، قد تختلف الخيارات قليلاً):
- قم بتوصيل محرك USB بجهاز الكمبيوتر الذي يعمل بنظام Windows 10.
- انتقل إلى جهاز الكمبيوتر أو هذا الكمبيوتر الشخصي.
- الآن ، انقر بزر الماوس الأيمن فوق محرك أقراص USB لفتح قائمة السياق وحدد خصائص .
- ضمن علامة التبويب ReadyBoost ، يمكنك تخصيص مساحة لميزة ReadyBoost أو استخدام محرك USB الكامل.
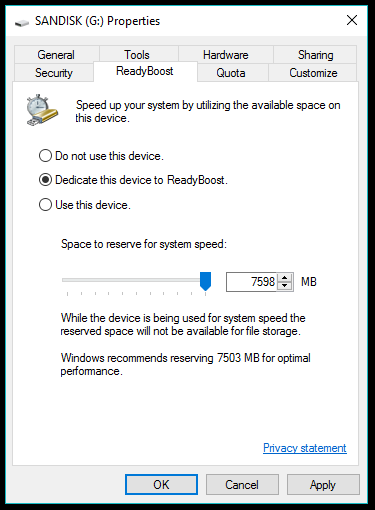
- حدد تخصيص هذا الجهاز لـ ReadyBoost إذا كنت لن تستخدم محرك USB لأي غرض آخر. بخلاف ذلك ، حدد استخدام زر الراديو هذا واستخدم شريط التمرير لحجز مساحة للميزة.
- انقر فوق "موافق " للإنهاء. سيستغرق Windows بعض الوقت لتكوين محرك أقراص USB.
لذلك ، بهذه الطريقة يمكنك تسريع Windows باستخدام ReadyBoost إذا كنت تعاني من نقص في الموارد. قد تلاحظ بعض فوائد الميزة ولكنها تعتمد إلى حد كبير على عادات استخدام الأشخاص وقد تختلف من آلة إلى أخرى.
كيف يمكنني إيقاف ReadyBoost؟
هناك الكثير من المزايا التي تقدمها ReadyBoost ، ولكن قد يكون هناك العديد من الأسباب التي قد تدفعك إلى تعطيلها. على سبيل المثال ، لقد قمت بترقية جهاز الكمبيوتر الجديد الخاص بك ولم تعد بحاجة إلى ReadyBoost بعد الآن.
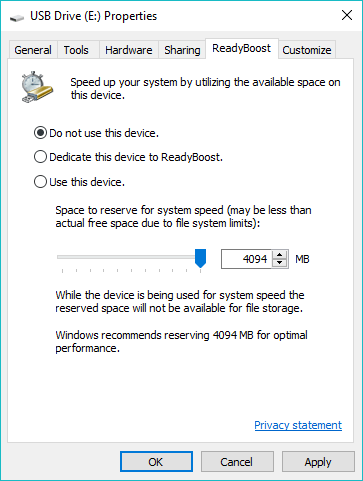
انتقل إلى خصائص محرك ReadyBoost وانقر على زر خيار عدم استخدام هذا الجهاز . انقر فوق " موافق " لحفظ التغييرات. بعد ذلك ، يجب عليك حذف ملف ReadyBoost المخزن على محرك الأقراص بالولايات المتحدة يدويًا.
اقرأ أيضًا: 12 طريقة سهلة لإطالة عمر البطارية على نظام التشغيل Windows 10
كيف تراقب Windows 10 ReadyBoost؟
يمكنك مراقبة أرقام أداء ذاكرة التخزين المؤقت ReadyBoost التي تعمل على تسريع نظام Windows الخاص بك. اتبع الخطوات لإضافة ReadyBoost في مراقب أداء Windows:
- افتح قائمة ابدأ في Windows وابحث عن مراقب الأداء . يمكنك العثور على نفس الخيار من خلال زيارة هذا الكمبيوتر (انقر بزر الماوس الأيمن)> إدارة> الأداء> أدوات المراقبة> مراقب الأداء .
- بمجرد فتح النافذة ، انقر فوق خيار مراقبة الأداء في الجزء الأيمن.
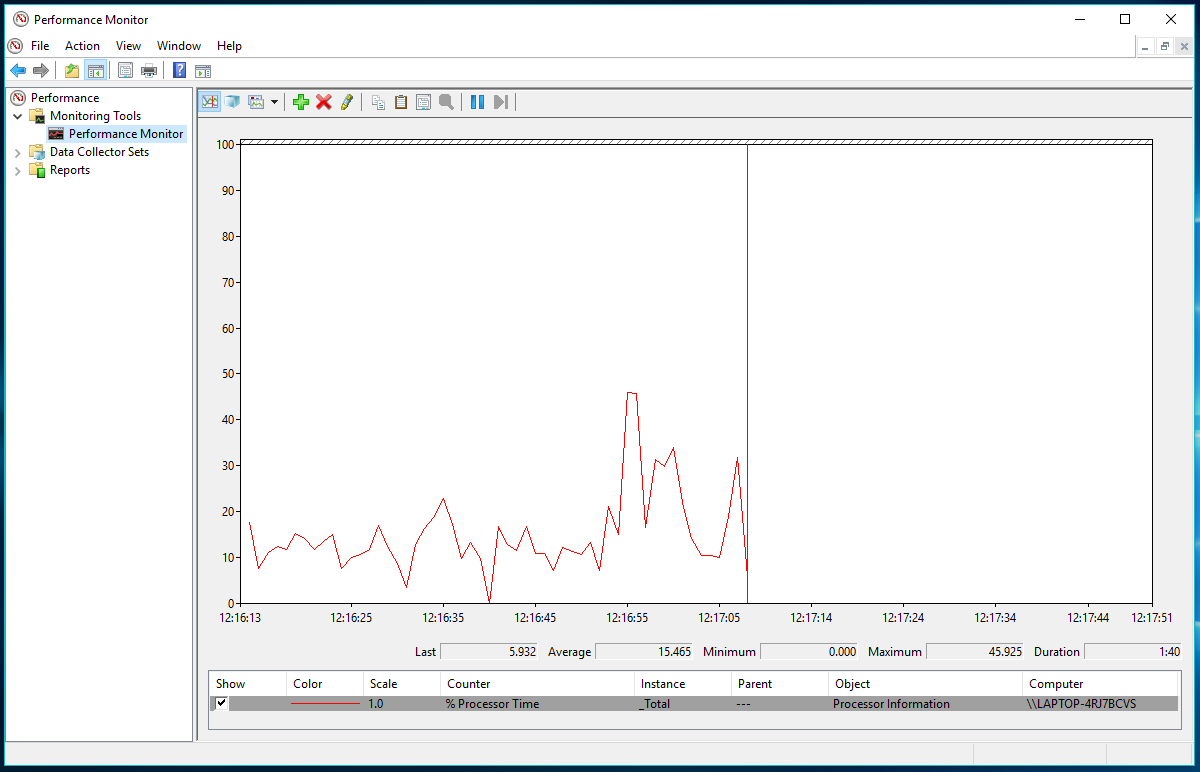
- لإضافة عداد ReadyBoost إلى شاشة الأداء ، انقر فوق الزر الأخضر + .
- في نافذة إضافة عدادات ، قم بالتمرير لأسفل وحدد ReadyBoost cache من قائمة العدادات المتاحة.
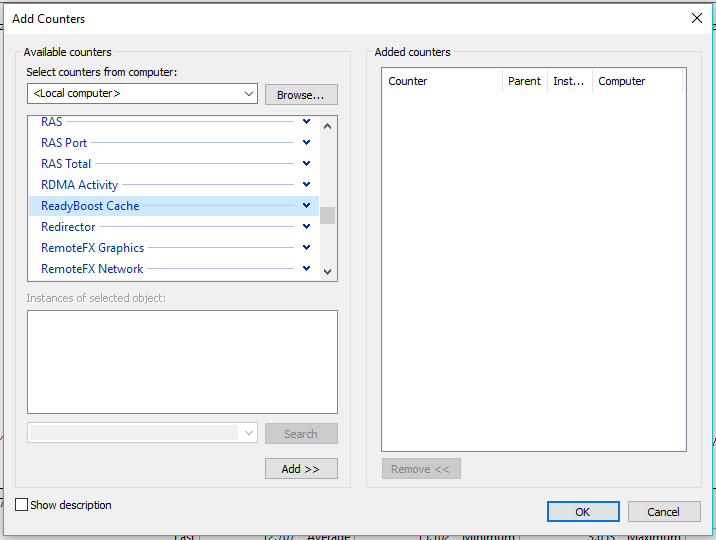
- انقر فوق إضافة لإدخال إدخال في قائمة العدادات المضافة.
- انقر فوق " موافق " للإنهاء وحفظ التغييرات.
الآن ، ستتمكن من رؤية إحصائيات ذاكرة التخزين المؤقت لنظام التشغيل Windows 10 ReadyBoost قيد الاستخدام. ومع ذلك ، لن يتمكن مراقب الأداء من منحك الإحساس الفعلي بالميزة أثناء العمل. أيضًا ، سيتعين عليك اتباع نفس العملية في كل مرة لمشاهدة تفاصيل الأداء.
هل وجدت هذه المقالة حول كيفية تسريع Windows باستخدام ReadyBoost مفيدة؟ إسقاط أفكارك وملاحظاتك؟
اقرأ أيضًا: لا يسمح لك Windows بإنشاء مجلد باسم "CON" ، و PRN ، و NUL ، وما إلى ذلك.
