كيفية تسريع سرعة نقل USB 3.0 في نظام التشغيل Windows 10؟
نشرت: 2021-09-20إذا لاحظت أن سرعة نقل USB 3.0 لديك بطيئة في نظام التشغيل Windows 10 ، فقد تشعر بخيبة أمل.
بشكل عام ، تم تصنيع USB 3.0 لزيادة سرعات نقل البيانات. لذلك ، عندما تلاحظ أن سرعة النقل بطيئة ، فهذا يشير إلى وجود مشكلة أساسية في نظامك أو جهاز USB الخاص بك.
في هذه المقالة ، ستتعرف على سرعات النقل المثلى لـ USB 3.0 ، ولماذا قد تكون سرعات نقل USB 3.0 بطيئة ، وكيفية إصلاح مشكلة سرعة النقل البطيئة USB 3.0 في نظام التشغيل Windows 10.
ما هو USB 3.0؟
ربما تكون قد رأيت مصطلح USB 3.0 في عناوين مختلفة أو ظهر في بعض مواصفات الأجهزة التكنولوجية وقد تتساءل عن ماهيته بالضبط. انت لست وحدك. لا يفهم الجميع ما تعنيه USB 3.0.
بشكل عام ، يُطلق على USB 3.0 أيضًا اسم SuperSpeed USB. إنها أحدث واجهة USB مصنوعة بتقنية نقل البيانات عالية السرعة. يمكنك استخدام USB 3.0 لنقل البيانات من الأجهزة الطرفية (الهواتف ، وأجهزة الماوس ، ولوحات المفاتيح ، والطابعات ، والشاشات ، ومكبرات الصوت ، ومحركات الأقراص المحمولة ، والكاميرات ، وما إلى ذلك) إلى أجهزة الكمبيوتر.
عادةً ما يحافظ USB 3.0 على سرعات USB 2.0 ولكنه يضيف ميزات جديدة لا تعمل إلا عند إجراء اتصال 3.0. ببساطة ، يمتزج USB 3.0 بشكل مثالي مع ما تمتلكه بالفعل. ومع ذلك ، لتحقيق سرعات نقل البيانات SuperSpeed المقصودة ، يجب أن يكون لديك منفذ USB 3.0 أو بطاقة تحكم.
تأتي معظم أجهزة الكمبيوتر والأجهزة الجديدة مزودة بمنافذ USB 3.0 ، والتي تعمل مع توصيلات USB 3.0 و 2.0. ولكن إذا لم تكن متأكدًا ، فقد تحتاج إلى التحقق مما إذا كان الكمبيوتر أو الجهاز الخاص بك يحتوي على منفذ USB 3.0.
ما هي سرعة نقل USB 3.0؟
تبلغ سرعة النقل النظري لـ USB 3.0 (أو الحد الأقصى لمعدل النطاق الترددي) 5 جيجابت في الثانية (جيجابت في الثانية). تُترجم هذه السرعة إلى 640 ميجابايت في الثانية (ميجابايت في الثانية) ، وهو نظريًا أسرع بعشر مرات من USB 2.0.
ومع ذلك ، فهذه القيم نظرية وليست ثابتة. قد تكون هناك اختلافات عند قياس الوقت الفعلي لنقل البيانات من جهاز كمبيوتر إلى محرك أقراص ثابت خارجي أو طرفي والعكس صحيح. في بعض الأحيان يمكن أن تكون الأرقام أعلى أو أقل من القيمة النظرية.
على سبيل المثال ، تبلغ سرعات النقل المستدام (الواقعي) لمحركات الأقراص الصلبة الخارجية حوالي 85 ميجابت في الثانية لـ USB 3.0 و 22 ميجابايت في الثانية لـ USB 2.0 ، مما يشير إلى تحسن بنحو 4 مرات.
كيف تتعرف على منفذ USB 3.0؟
قبل أن تستنتج أن سرعة نقل USB 3.0 بطيئة ، تحتاج إلى التحقق لمعرفة ما إذا كان لديك منفذ USB 3.0. هناك نوعان من الطرق التي يمكنك القيام بذلك:
- تحقق من المنافذ المادية على جهاز الكمبيوتر الخاص بك
يمكن أن يأتي جهاز الكمبيوتر الخاص بك بمنافذ USB 2.0 و USB 3.0. إذا كان منفذ USB ملونًا باللون الأزرق من الداخل ، فهو USB 3.0.
ومع ذلك ، إذا كنت لا ترى منفذًا أزرق اللون على جهاز الكمبيوتر الخاص بك ، فتحقق مما إذا كان هناك أي منفذ USB تم تمييزه من الخارج إما بـ "SS" أو "3.0". لا تقوم بعض أجهزة الكمبيوتر بتلوين منافذ USB 3.0 باللون الأزرق ، ولكن تقوم بتمييزها لتحديد الهوية.
- تحقق من خلال إدارة الأجهزة في النظام
إذا كنت لا ترى منافذ أو علامات زرقاء على جهاز الكمبيوتر الخاص بك ولكنك لا تزال غير متأكد مما إذا كان جهاز الكمبيوتر الخاص بك يحتوي على منفذ USB 3.0 ، فيمكنك التحقق من خلال إدارة الأجهزة في النظام. إليك الطريقة:
- انقر بزر الماوس الأيمن فوق رمز قائمة ابدأ في نظام التشغيل Windows.
- حدد "إدارة الأجهزة" من قائمة الخيارات.
- قم بالتمرير لأسفل إلى "وحدات تحكم الناقل التسلسلي العالمي" وقم بتوسيعها.
- ابحث عن عنصر يحتوي على USB 3.0 في العنوان.
- إذا رأيت مثل هذا العنصر ، فلديك منفذ USB 3.0.
- إذا كنت لا ترى مثل هذا العنصر ، فإن جهاز الكمبيوتر الخاص بك يفتقر إلى منافذ USB 3.0.
بمجرد إثبات أن لديك منفذ USB 3.0 ، يمكنك البدء في التحقق من سبب معاناتك من سرعات نقل USB 3.0 بطيئة.
لماذا تكون سرعة نقل USB 3.0 بطيئة؟
عادة ، تختلف سرعات النقل الفعلية لـ USB 3.0 ويمكن أن تكون بطيئة في بعض الأحيان. يعتمد تباينها على العديد من العوامل ، بما في ذلك ما يلي:
- سرعة القراءة للجهاز المصدر
- سرعة الكتابة للجهاز المستهدف
- سرعة نقل منفذ USB المعنية
- طراز جهاز الكمبيوتر الخاص بك
- برامج تشغيل منفذ USB الخاص بك
- شرائح الكمبيوتر
- مشاكل محرك USB
- وضع RAID
- محرك أقراص ثابت معيب
- أنواع وأحجام ملفاتك
- تلف مادي بجهاز USB أو المنفذ
- جهاز تحكم مضيفك
كيفية تسريع عمليات النقل عبر USB 3.0
إذا كنت تتساءل عن كيفية تسريع عمليات نقل بيانات USB 3.0 ، فحاول تحسين أداء محرك أقراص USB المحمول من خلال إدارة الأجهزة. استخدم الخطوات التالية:
- قم بتوصيل محرك أقراص فلاش USB الخاص بك.
- انقر بزر الماوس الأيمن فوق رمز قائمة ابدأ في Windows لفتح قائمة الوصول السريع.
- حدد "إدارة الأجهزة" من قائمة العناصر.
- حدد موقع محرك أقراص USB من "محركات الأقراص".
- انقر بزر الماوس الأيمن على محرك الأقراص واختر خصائص.
- في النافذة الجديدة ، انتقل إلى علامة التبويب السياسات.
- حدد موقع وانقر على "أداء أفضل".
- حدد المربع بجوار "تمكين التخزين المؤقت للكتابة على الجهاز".
ستعمل هذه العملية على تنشيط التخزين المؤقت للكتابة في نظام التشغيل Windows 10 ، وستعمل على تحسين معدلات نقل بيانات USB 3.0 بشكل ملحوظ.
يمكنك أيضًا محاولة نقل ملف واحد في كل مرة لمعرفة ما إذا كانت العملية أسرع. ربما لا يستطيع جهاز الكمبيوتر الخاص بك التعامل مع عمليات النقل الكبيرة في وقت واحد ، خاصةً عندما تكون ملفات كبيرة مثل مقاطع الفيديو بدقة 4k.
كيفية زيادة سرعة USB 3.0
إذا لاحظت أن سرعة نقل USB 3.0 بطيئة بشكل غير عادي ، فيجب عليك أولاً تحديد المشكلة الأساسية. أولاً ، تحتاج إلى التحقق مما إذا كنت قد أدخلت جهاز USB جيدًا وأن الاتصال الذي تم إنشاؤه يعمل. يعد فحص جهازك بحثًا عن البرامج الضارة أيضًا نقطة جيدة للبدء منها. يمكنك أيضًا التحقق مما إذا كنت تستخدم واجهة 2.0 ثم التبديل إلى 3.0 والاستمتاع بسرعات نقل أعلى. تحقق للتأكد من أن جهاز USB أو المنفذ ليس به أي ضرر مادي. إذا كنت تستخدم إصدارًا قديمًا من نظام التشغيل ، فيمكنك التفكير في تحديث نظام التشغيل الخاص بك ، والذي سيؤدي أيضًا إلى تحديث برامج تشغيل USB ومساعدة الجهاز على العمل على النحو الأمثل. يمكنك أيضًا تغيير تكوين جهاز USB والتأكد من أن نظام ملفات محرك أقراص USB هو NTFS وليس FAT32.
ستجد أدناه إرشادات خطوة بخطوة حول كيفية إصلاح سرعات نقل USB 3.0 البطيئة.
كيفية إصلاح بطء سرعة نقل USB 3.0
يمكن أن تكون سرعات نقل USB 3.0 البطيئة سيناريو مزعجًا ، خاصةً عند نقل ملف كبير. استخدم الحلول التالية لإصلاح المشكلة:
تحقق من برنامج تشغيل USB الخاص بك
إذا حدث خطأ ما في برنامج تشغيل USB ، فستواجه مشكلة سرعة نقل USB 3.0 البطيئة. يمكنك حلها عن طريق إصلاح برنامج تشغيل USB الخاص بك.
هناك ثلاثة أشياء يمكنك القيام بها لحل المشكلة. يوصى بإجراء هذه الإصلاحات بالترتيب الذي قمنا بإدراجها هنا:

- استرجاع برنامج تشغيل USB الخاص بك.
- قم بتحديث برنامج تشغيل USB الخاص بك.
- أعد تثبيت برنامج تشغيل USB الخاص بك.
استرجاع برنامج تشغيل USB الخاص بك
إذا كنت تواجه مشكلة سرعة نقل USB 3.0 البطيئة ، فيجب أن يكون أول إجراء لك هو استعادة برنامج تشغيل USB. استخدم هذه الخطوات للقيام بذلك:
- قم بتشغيل إدارة الأجهزة:
- انقر بزر الماوس الأيمن فوق رمز قائمة ابدأ في نظام التشغيل Windows.
- حدد "إدارة الأجهزة" من قائمة الوصول السريع.
- ابحث عن قسم "Universal Serial Bus controllers" وقم بتوسيعه.
- انقر بزر الماوس الأيمن على جهاز USB الخاص بك وحدد خصائص.
- الآن ، انتقل إلى علامة التبويب Driver.
- من قائمة الإجراءات ، حدد "استرجاع برنامج التشغيل".
- إذا كان خيار "Roll Back Driver" غير نشط ، فقد يكون برنامج التشغيل لديك قديمًا ويحتاج إلى تحديث.
قم بتحديث برنامج تشغيل USB الخاص بك
يمكن أن يتسبب برنامج التشغيل القديم أيضًا في مشكلة سرعة نقل USB 3.0 البطيئة في نظام التشغيل Windows 10. وقد تحتاج إلى تحديث برنامج تشغيل USB لإصلاح هذه المشكلة. اتبع هذه الخطوات:
- قم بتشغيل إدارة الأجهزة:
- انقر بزر الماوس الأيمن فوق رمز قائمة ابدأ في نظام التشغيل Windows.
- حدد "إدارة الأجهزة" من قائمة الوصول السريع.
- ابحث عن قسم "Universal Serial Bus controllers" وقم بتوسيعه.
- انقر بزر الماوس الأيمن على جهاز USB الخاص بك وحدد خصائص.
- الآن ، انتقل إلى علامة التبويب Driver.
- من قائمة الإجراءات ، حدد "تحديث برنامج التشغيل".
- اتبع التعليمات التي تظهر على الشاشة لتحديث برنامج تشغيل USB.
يجب أن تحل هذه العملية مشكلة سرعة النقل البطيئة.
ملاحظة: قم بتنزيل Auslogics Driver Updater لتحديث جميع برامج التشغيل على جهاز الكمبيوتر الخاص بك بنقرة واحدة فقط. يمكنك استخدام هذا التطبيق لمنع تعارضات الجهاز وضمان التشغيل السلس للأجهزة.
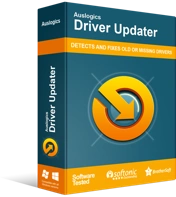
حل مشكلات الكمبيوتر باستخدام برنامج التشغيل المحدث
غالبًا ما ينتج أداء الكمبيوتر غير المستقر عن برامج تشغيل قديمة أو فاسدة. يقوم Auslogics Driver Updater بتشخيص مشكلات برنامج التشغيل ويتيح لك تحديث برامج التشغيل القديمة مرة واحدة أو واحدة في كل مرة لجعل جهاز الكمبيوتر الخاص بك يعمل بشكل أكثر سلاسة
أعد تثبيت برنامج تشغيل USB الخاص بك
إذا لم يعمل التراجع عن برنامج تشغيل USB أو تحديثه ، فيمكنك اللجوء إلى إعادة تثبيت برنامج التشغيل. لإعادة تثبيت برنامج تشغيل USB ، اتبع الخطوات التالية:
- قم بتشغيل إدارة الأجهزة:
- انقر بزر الماوس الأيمن فوق رمز قائمة ابدأ في نظام التشغيل Windows.
- حدد "إدارة الأجهزة" من قائمة Power User.
- ابحث عن قسم "Universal Serial Bus controllers" وقم بتوسيعه.
- انقر بزر الماوس الأيمن على جهاز USB الخاص بك وحدد خصائص.
- الآن ، انتقل إلى علامة التبويب Driver.
- من القائمة ، حدد "إلغاء تثبيت الجهاز".
- اتبع التعليمات التي تظهر على الشاشة لإلغاء تثبيت الجهاز.
- بعد إلغاء تثبيت جهاز USB وبرنامج التشغيل الخاص به ، انقر بزر الماوس الأيمن فوق "وحدات تحكم الناقل التسلسلي العالمي".
- الآن ، حدد "البحث عن تغييرات الأجهزة".
- أعد تشغيل الكمبيوتر ومعرفة ما إذا كانت إعادة تثبيت برنامج التشغيل قد ساعدت.
تحويل USB 3.0 من FAT32 إلى NTFS
عادةً ما يوفر NTFS سرعات أعلى. إذا كنت تعمل مع ملفات أكبر من 4 جيجا بايت ، مثل ملفات فيديو 4K ، فمن المهم أن تقوم بالترقية إلى NTFS.
لذلك ، تحتاج إلى التحقق مما إذا كان محرك أقراص USB يستخدم نظام الملفات NTFS والترقية إذا لم يكن كذلك.
على الرغم من أن FAT32 متوافق مع معظم الأنظمة ، إلا أنه لا يمكنه معالجة الملفات التي يزيد حجمها عن 4 جيجابايت.
إذا كنت ترغب في ترقية محرك أقراص USB إلى NTFS ، فاستخدم الخطوات التالية:
- قم بتوصيل محرك أقراص USB بالكمبيوتر.
- تأكد من عمل نسخة احتياطية من ملفاتك لأن تحويل عصا USB إلى NTFS سيؤدي إلى مسح جميع محتويات محرك الأقراص.
- الآن اضغط على Win + S لفتح Windows Search.
- اكتب “cmd” لفتح موجه الأوامر.
- حدد "تشغيل كمسؤول". سيؤدي هذا إلى فتح موجه الأوامر المرتفع.
- الآن ، اكتب الأمر التالي واضغط على Enter: X: / fs: NTFS. استبدل حرف "X" بحرف محرك أقراص USB الفعلي.
- انتظر حتى تكتمل العملية ، حاول استخدام محرك الأقراص الخاص بك ومعرفة ما إذا كان الآن أسرع.
يجب أن يساعد تغيير نظام ملفات USB stick إلى NTFS على زيادة سرعات نقل البيانات.
قم بتشغيل مستكشف أخطاء الأجهزة والأجهزة
يجب أن يساعدك مستكشف أخطاء الأجهزة والأجهزة المدمج في نظام التشغيل Windows 10 في معرفة ما إذا كانت أجهزتك أو أجهزتك بها مشكلة وإصلاح المشكلة إن أمكن.
لتشغيل مستكشف الأخطاء ومصلحها ، اتبع الخطوات التالية:
- انقر بزر الماوس الأيمن فوق رمز قائمة ابدأ في Windows لفتح قائمة الوصول السريع.
- من قائمة الخيارات ، حدد "Windows PowerShell (المسؤول)".
- انقر فوق نعم إذا طُلب منك ذلك باستخدام التحكم في حساب المستخدم.
- اكتب الأمر التالي واضغط على Enter: msdt.exe -id DeviceDiagnostic.
- انتظر حتى ينتهي مستكشف أخطاء الأجهزة والأجهزة من عملية استكشاف الأخطاء وإصلاحها.
- إذا كانت هناك مشكلة ، فسيقوم مستكشف الأخطاء ومصلحها بتطبيق إصلاحات ويطلب منك إعادة تشغيل الكمبيوتر حتى تدخل التغييرات حيز التنفيذ.
- بمجرد الانتهاء من ذلك ، قم بإعادة تشغيل جهاز الكمبيوتر الخاص بك ومعرفة ما إذا كان قد تم حل المشكلة.
استنتاج
في هذا المنشور ، ناقشنا كيفية التأكد من حصولك على سرعات نقل مثالية مع جهاز USB 3.0 الخاص بك في Windows 10. ستساعد الطرق التي وصفناها هنا في تسريع معدلات نقل USB 3.0 وتحسين تجربتك. يرجى مشاركة ملاحظاتك أو أسئلتك معنا في قسم التعليقات.
