كيفية الفرز حسب التاريخ في Microsoft Excel
نشرت: 2023-01-21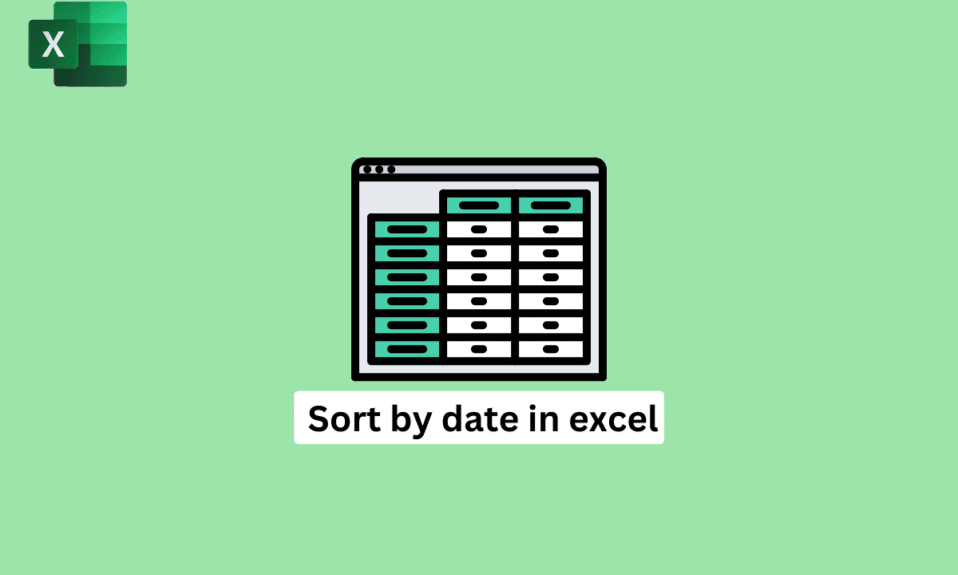
عندما تكافح لتتبع أعياد الميلاد أو ميزانيتك الأسبوعية أو الشهرية أو أي شيء آخر ، فأنت بحاجة إلى تنظيمها حتى لا تشعر بالارتباك. وفرز البيانات في Excel هو الحل المفضل لديك. ولكن كيف الفرز حسب التاريخ في Excel؟ لذلك ، على سبيل المثال ، إذا كانت لديك قائمة بالتواريخ في عمود في Excel ، فيمكنك فرز التواريخ من الأقدم إلى الأحدث أو من الأحدث إلى الأقدم ، أليس كذلك؟ لا تشدد! سوف ندخلها خطوة بخطوة ، ولكن أولاً ، دعونا نلقي نظرة على ما يعنيه الفرز حسب التاريخ في Excel وكيفية فرز التواريخ في Excel حسب الشهر.
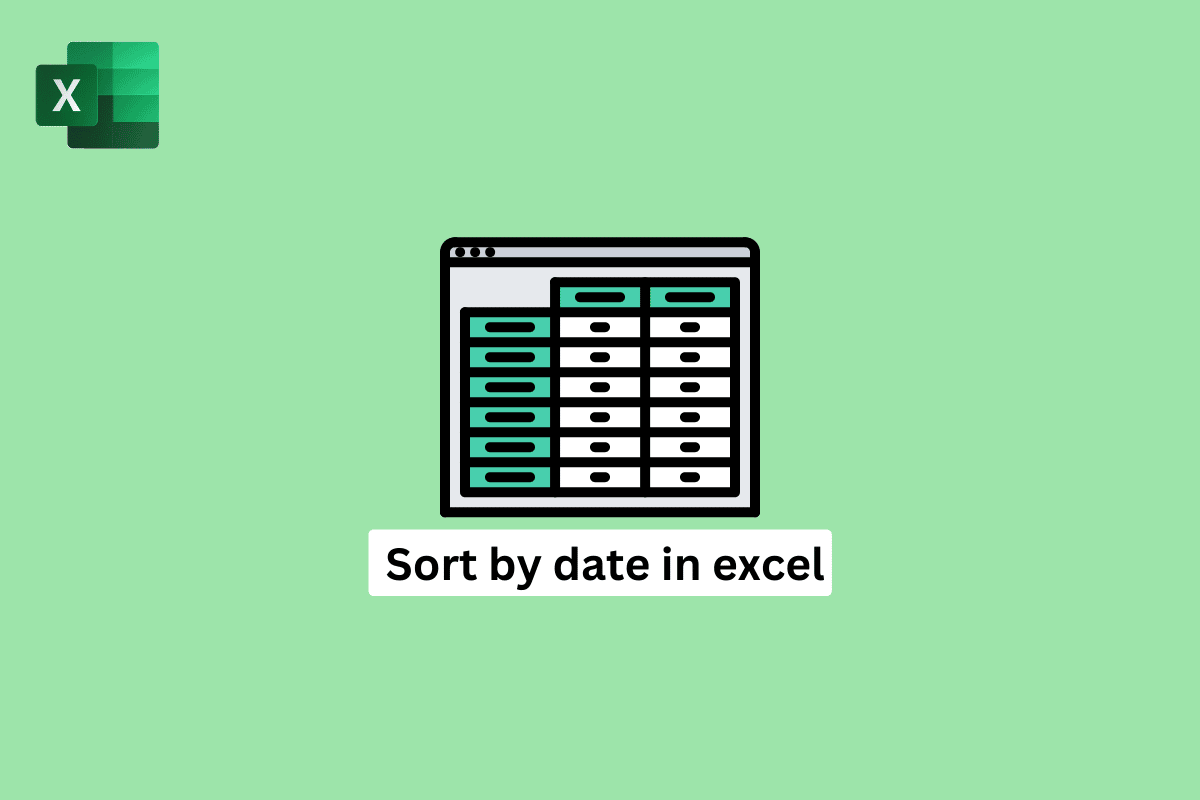
محتويات
- كيفية الفرز حسب التاريخ في Microsoft Excel
- ماذا يعني التصنيف حسب التاريخ في إكسيل؟
- كيفية فرز التواريخ في Excel حسب الشهر؟
- كيفية الفرز حسب التاريخ في Excel دون خلط البيانات؟
- ماذا تفعل عندما لا يقوم Excel بفرز التواريخ بشكل صحيح؟
كيفية الفرز حسب التاريخ في Microsoft Excel
يمكن أن يكون فرز البيانات حسب التاريخ في Excel مفيدًا في مجموعة متنوعة من المواقف. على سبيل المثال ، إذا كانت لديك مجموعة بيانات كبيرة تحتوي على أعمدة متعددة ، فيمكن أن يساعدك الفرز حسب التاريخ في العثور بسرعة على نطاقات زمنية أو اتجاهات معينة وتحليلها بمرور الوقت. استمر في القراءة للعثور على الخطوات التي تشرح كيفية الفرز حسب التاريخ في Excel بالتفصيل مع الرسوم التوضيحية المفيدة لفهم أفضل.
ماذا يعني التصنيف حسب التاريخ في إكسيل؟
الفرز حسب التاريخ في Excel هو عملية ترتيب نطاق من الخلايا التي تحتوي على تواريخ بترتيب معين ، إما تصاعديًا (من الأقدم إلى الأحدث) أو تنازليًا (من الأحدث إلى الأقدم).
- يعد الفرز حسب التاريخ مفيدًا لتنظيم وتحليل البيانات التي تحتوي على عنصر مؤقت ، مثل المعاملات أو الأحداث أو المواعيد النهائية.
- يمكن أن يساعدك الفرز حسب التاريخ في Excel في العثور بسرعة على نطاقات زمنية أو اتجاهات معينة وتحليلها بمرور الوقت ويمكن أن يسهل إنشاء المخططات والجداول المحورية وتصورات البيانات الأخرى.
- يمكن أن يساعدك أيضًا في تنظيم بياناتك وتنظيفها عن طريق إزالة التكرارات أو تحديد الأخطاء وإصلاحها.
بشكل عام ، يعد الفرز حسب التاريخ أداة مفيدة للعمل مع البيانات وتحليلها في Excel. تعمل هذه أيضًا عندما تريد معرفة كيفية فرز التاريخ في التفوق باستخدام أعمدة متعددة.
اقرأ أيضًا : كيفية حساب درجة Z في Excel
كيفية فرز التواريخ في Excel حسب الشهر؟
لترتيب التواريخ في Excel حسب الشهر ، يمكنك استخدام ميزة الفرز وتحديد العمود في Excel الذي يحتوي على التواريخ كمفتاح الفرز . عند القيام بذلك ، سيقوم Excel تلقائيًا بفرز التواريخ حسب الشهر والسنة ، مع ظهور التواريخ الأولى أولاً وظهور التواريخ الأخيرة في النهاية.
على سبيل المثال ، هذه هي البيانات التي لديك.
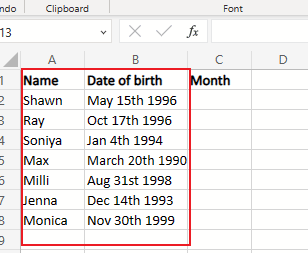
1. افتح Microsoft Excel واكتب الصيغة التالية في الخلية المجاورة للخلية B2 .
= MONTH (B2)
2. ثم اضغط على مفتاح Enter .

2. اسحب مقبض الملء التلقائي فوق خلايا أخرى للحصول على قيمة الشهر لكل خلية .
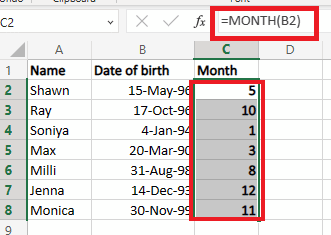
3. حدد نطاق الخلايا التي تريد فرزها وانقر فوق علامة التبويب البيانات من الأعلى.
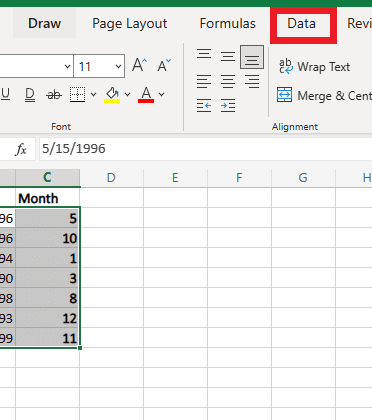
4. ثم انقر فوق "فرز مخصص" .
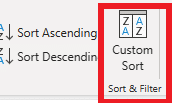
5. في مربع الحوار " فرز مخصص " ، حدد حقول العمود والفرز والترتيب المطلوبة.
ملاحظة : يمكنك تحديد فرز تصاعدي أو فرز تنازلي بناءً على ما إذا كنت تريد فرز التواريخ من الأصغر إلى الأكبر أو من الأكبر إلى الأصغر ، على التوالي.
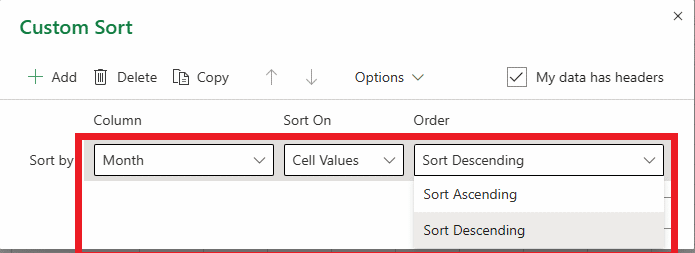
6. أخيرًا ، انقر فوق الخيار " موافق " لفرز التواريخ.
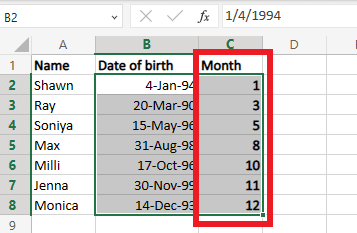

كيفية الفرز حسب التاريخ في Excel دون خلط البيانات؟
يعد تحديد جميع الأعمدة الضرورية قبل الفرز طريقة لفرز البيانات في Excel دون خلط البيانات في صفوف مختلفة. يكون هذا مفيدًا بشكل خاص عندما يكون لديك جدول كبير به أعمدة متعددة ، وتريد فرز البيانات بناءً على معايير متعددة. اتبع الخطوات أدناه لمعرفة كيفية الفرز حسب التاريخ في Excel دون خلط البيانات.
1. أولاً ، حدد الخلية المطلوبة التي تريد فرزها.
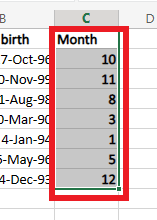
2. انقر فوق علامة التبويب " البيانات " > خيار "فرز مخصص ".
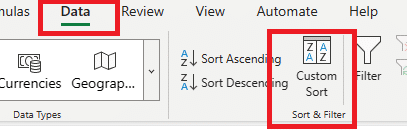
3. في مربع الحوار " فرز " ، حدد العمود الذي تريد استخدامه كمعيار فرز أساسي.
4. في حقل الترتيب ، حدد إما من الأصغر إلى الأكبر أو من الأكبر إلى الأصغر ، اعتمادًا على الطريقة التي تريد بها فرز البيانات.
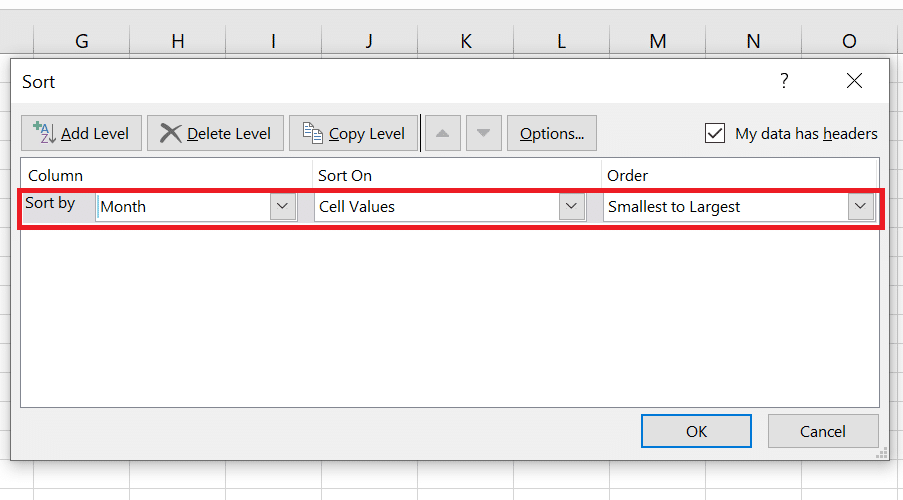
5. انقر فوق "موافق" .
6. أخيرًا ، يتم الآن فرز بياناتك وفقًا لذلك.
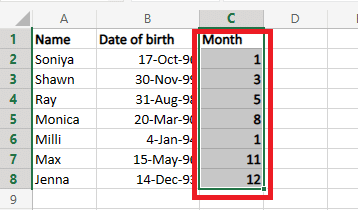
هذه الخطوات مفيدة أيضًا إذا كنت تريد معرفة كيفية فرز التاريخ في التفوق باستخدام أعمدة متعددة ، فالعملية كلها متشابهة.
اقرأ أيضًا : كيفية فرز تعليقات Instagram
ماذا تفعل عندما لا يقوم Excel بفرز التواريخ بشكل صحيح؟
إذا لم يقم Excel بفرز التواريخ بشكل صحيح ، فهناك بعض الأشياء التي يمكنك تجربتها.
- تأكد من أن التواريخ الخاصة بك في تنسيق التاريخ . إذا لم يتعرف عليها Excel كتواريخ ، فسيتم ترتيبها كنص. لإصلاح ذلك ، حدد الخلايا بالتواريخ ، وانقر بزر الماوس الأيمن ، وحدد تنسيق الخلايا . ثم حدد التاريخ من قائمة الخيارات واختر التنسيق المناسب.
- تحقق من وجود أي مسافات أو أحرف إضافية قد تتسبب في قيام Excel بترتيب التواريخ بشكل غير صحيح. على سبيل المثال ، إذا كان لديك تاريخ مثل 1/1/2022 (لاحظ المسافة في النهاية) ، فلن يقوم Excel بترتيبها بشكل صحيح إذا لم يكن تاريخًا صالحًا.
- حاول فرز التواريخ بترتيب مختلف (على سبيل المثال ، قم بفرز الأقدم إلى الأحدث بدلاً من الأحدث إلى الأقدم). يمكن أن يساعدك هذا في تحديد أي مشكلات تتعلق بطريقة فرز التواريخ.
- إذا كنت تقوم بفرز العديد من التواريخ ولديك عدة صفوف رؤوس ، فتأكد من تحديد النطاق الصحيح للخلايا للفرز . إذا لم تقم بتضمين جميع الصفوف بالتواريخ ، فقد لا يقوم Excel بترتيبها بشكل صحيح.
- إذا كنت تستخدم صيغة لإنشاء التواريخ ، فتأكد من أن الصيغة تُرجع تاريخًا صالحًا . على سبيل المثال ، إذا كنت تستخدم وظيفة TODAY () ، فستعيد التاريخ الحالي ، والذي قد لا يكون ما تريده إذا كنت تحاول فرز التواريخ الماضية.
على الرغم من أن الفرز حسب التاريخ في Excel مهمة سهلة ، فقد تكون هذه بعض المجالات التي يجب وضعها في الاعتبار إذا لم توفر لك إجابة دقيقة في حالة عدم توفرها لك.
الأسئلة المتداولة (FAQs)
س 1. ما هو التاريخ بالترتيب التنازلي؟
الجواب . يشير الترتيب التنازلي للتاريخ إلى طريقة لفرز التواريخ من الأحدث إلى الأحدث .
س 2. لماذا لا يقوم Excel بفرز جميع البيانات؟
الجواب . قد تكون هناك عدة أسباب لعدم قيام Excel بفرز جميع البيانات في ورقة العمل كما هو متوقع.
- قد يكون أحد الأسباب هو وجود صفوف أو خلايا فارغة داخل نطاق البيانات الذي يتم فرزه. يتعامل Excel مع الصفوف الفارغة كما لو كانت تأتي بعد صفوف غير فارغة ، لذلك سيتم فرزها في أسفل القائمة.
- سبب آخر يمكن أن يكون البيانات التي يتم فرزها تتضمن كلًا من النصوص والأرقام . يقوم Excel بفرز الأرقام كما لو كانت نصية ، لذلك لن يتم فرزها بترتيب رقمي.
س 3 . هل يمكنك الترتيب تلقائيًا حسب التاريخ في Excel؟
الجواب. نعم ، يمكنك ترتيب نطاق من الخلايا تلقائيًا حسب التاريخ في Excel.
موصى به :
- ما هو Soundstage في سماعات الرأس؟
- كيفية الأرشفة في Outlook 365
- الفرق بين الصفوف والأعمدة في إكسيل
- كيفية تجميد الصفوف والأعمدة في Excel
نأمل أن تكون قد تعلمت كيفية الفرز حسب التاريخ في Excel . لا تتردد في التواصل معنا باستفساراتك واقتراحاتك عبر قسم التعليقات أدناه. أخبرنا أيضًا بالموضوع الذي تريد التعرف عليه في مقالتنا التالية.
