كيفية زيادة حدة الصورة في برنامج فوتوشوب
نشرت: 2022-01-29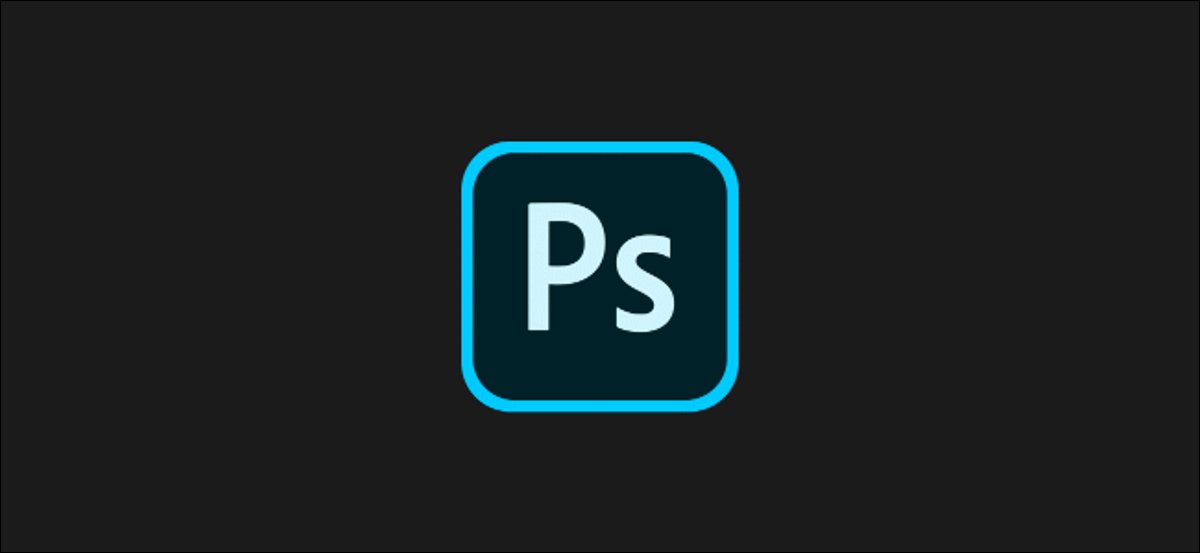
ليست كل صورة تلتقطها هي اللقطة المثالية - كل ما يتطلبه الأمر من هزة بسيطة حتى تصبح الصورة ضبابية. لحسن الحظ ، تتيح لك أدوات تحرير الصور مثل Adobe Photoshop زيادة وضوح الصور بسرعة. هيريس كيفية القيام بذلك.
تم إجراء هذه التعليمات باستخدام Photoshop 2020 ، ولكن يجب أن تعمل أيضًا مع الإصدارات القديمة من Photoshop. ومع ذلك ، قبل أن تبدأ ، يجب أن تدرك أن هذا ليس علاجًا سحريًا للتصوير السيئ ، ويمكن أن يؤدي إلى بعض التشويه غير المرغوب فيه للصور.
استخدام مرشح Smart Sharpen في Photoshop
يحتوي Photoshop على فلاتر صور متنوعة يمكنك استخدامها لتعديل صورك. هناك عاملان مفيدان بشكل خاص لزيادة وضوح الصورة: مرشحات Smart Sharpen و Unsharp Mask.
لاستخدام مرشح Smart Sharpen ، ستحتاج إلى فتح صورة مناسبة في Photoshop. تأكد من أنه يمكنك رؤية لوحة Layers على اليمين. إذا لم تتمكن من ذلك ، فانقر فوق Window> Layers.
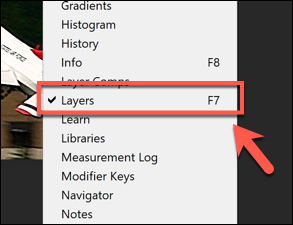
في لوحة Layers ، انقر بزر الماوس الأيمن فوق طبقة ثم حدد خيار "Duplicate Layers".
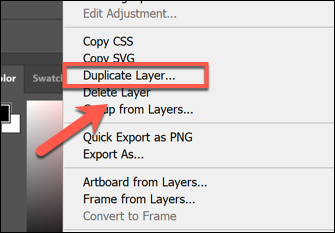
اضغط على "موافق" في مربع "طبقة مكررة" للتأكيد.
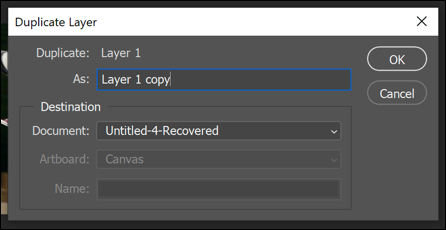
مع تحديد الطبقة المكررة واستخدام القائمة المنسدلة في لوحة Layers ، قم بتغيير خيار المزج من "عادي" إلى خيار "اللمعان".
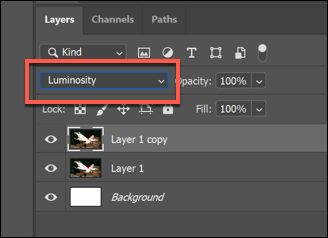
لتطبيق مرشح Smart Sharpen ، انقر فوق Filter> Sharpen> Smart Sharpen.
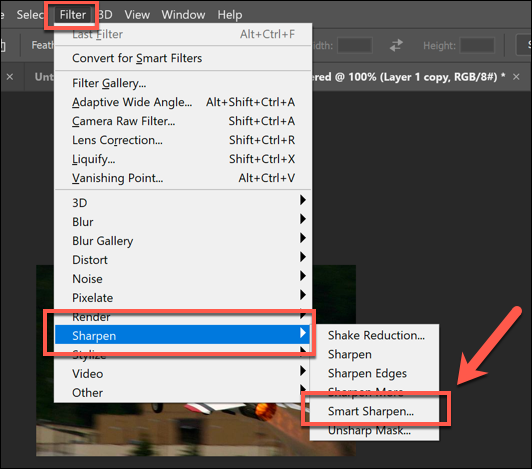
في مربع خيارات "Smart Sharpen" ، انقر لتمكين مربع الاختيار "معاينة". ستحتاج بعد ذلك إلى تغيير الخيارات المختلفة لتناسب صورتك الخاصة.
عيّن رقم "المبلغ" إلى ما بين 100 و 200 بالمائة. بالنسبة إلى خياري "Radius" و "Reduce Noise" ، قم بزيادة الكميات ببطء باستخدام أشرطة التمرير المتوفرة ، مع الانتباه إلى حدة الصورة في المعاينة أثناء التنقل.
بمجرد أن تصبح راضيًا عن المعاينة ، اضغط على "موافق" لتطبيق المرشح.
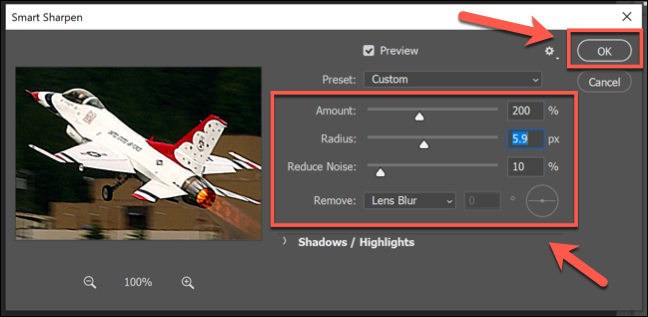
سيتم تطبيق المرشح على الطبقة المكررة. إذا كنت تفضل ، يمكنك استخدام أداة التحديد لتحديد أجزاء من الطبقة المكررة لحذف تأثير المرشح.
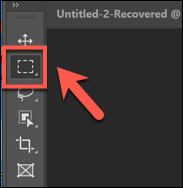
مع تحديد أجزاء من صورتك ، اضغط على مفتاح Delete في لوحة المفاتيح لإزالة أجزاء منها لفضح أجزاء من طبقة الصورة الأصلية. سيسمح لك ذلك بتركيز الحدة على جزء من صورتك ، وترك بعضها كأصل.
استخدام مرشح Unsharp Mask في Photoshop
يمكنك استخدام مرشح Unsharp Mask كبديل لمرشح Smart Sharpen. يعمل هذا بشكل مشابه لـ Smart Sharpen ، ولكن على عكس المرشح ، ستظهر ضوضاء أقل في الصورة.
ذات صلة: ما هو تقليل الضوضاء في الصور الرقمية؟
ابدأ بصورة جديدة في Photoshop ، وتأكد من أن لوحة Layers مرئية (Window> Layers) ، ثم قم بتكرار طبقة الصورة الحالية بالنقر بزر الماوس الأيمن فوق الطبقة في لوحة Layers والضغط على خيار "Duplicate Layers".
بمجرد تكرار الطبقة ، انقر فوق Filter> Sharpen> Unsharp Mask….

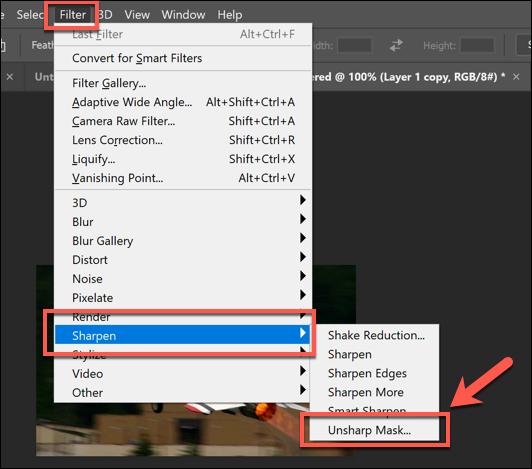
في مربع "Unsharp Mask…" ، تأكد من تمكين مربع الاختيار "معاينة". قم بتعديل أشرطة التمرير كما هو مطلوب ، ومشاهدة معاينة الصورة لمعرفة التأثير على الصورة أثناء التنقل.
ابدأ برقم "المبلغ" حوالي 50 بالمائة وشكل "نصف القطر" بين واحد إلى اثنين ، مع الزيادة كلما تقدمت. يمكنك على الأرجح ترك رقم "الحد الأدنى" عند الصفر ، ولكن يمكنك زيادته إذا كانت صورتك تتطلب قدرًا كبيرًا من التوضيح.
عندما تكون راضيًا عن المعاينة ، حدد الزر "موافق" لتطبيق المرشح على صورتك.
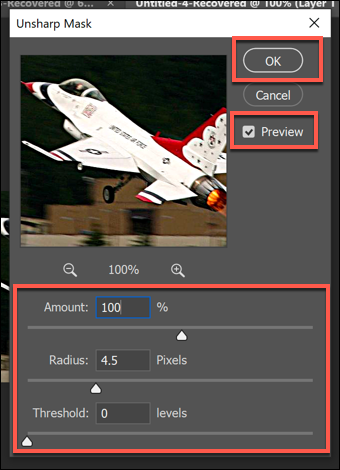
كما في السابق ، يمكنك إجراء المزيد من التغييرات على صورتك الإجمالية باستخدام أداة التحديد لتحديد أجزاء من الطبقة المكررة.
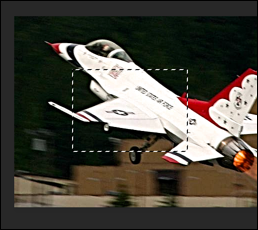
بمجرد تحديد هذه الطبقات ، اضغط على مفتاح Delete في لوحة المفاتيح لإزالة الأقسام الحادة ، وكشف الطبقة الأصلية تحتها.
زيادة حدة الصور باستخدام Camera Raw Editor
يمكنك استخدام محرر Photoshop Camera Raw لتطبيق معالجة الصور على بيانات الصورة غير المعدلة الملتقطة بواسطة كاميرا رقمية عالية الدقة محفوظة بتنسيق ملف Camera Raw مثل RAW أو NEF أو SRW.
يتيح لك ذلك تطبيق زيادة الوضوح على صورة قبل حفظها بتنسيق آخر مثل JPG أو PNG.
ذات صلة: ما الفرق بين JPG و PNG و GIF؟
يتم إنشاء ملفات RAW بواسطة بعض الكاميرات الرقمية والهواتف الذكية فقط عند التقاط الصور وترك الصور غير مضغوطة. إذا كانت لديك صورة بتنسيق RAW أو NEF أو تنسيق ملف صورة آخر غير مضغوط ، فافتحه في Photoshop بتحديد ملف> فتح.
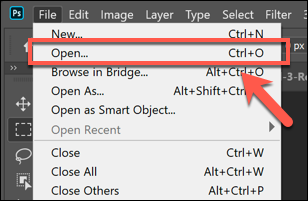
سيفتح Photoshop تلقائيًا قائمة تحرير Camera Raw عندما تفتح ملف Camera Raw مناسب. يتيح لك ذلك إجراء العديد من المستويات وتعديلات التصفية على صورتك - بما في ذلك زيادة حدة الصورة.
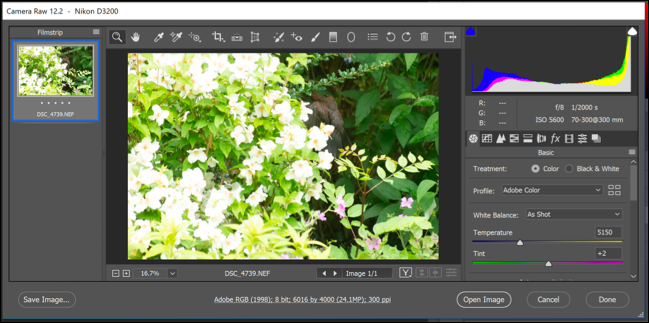
لزيادة حدة الصورة ، اضغط على أيقونة "التفاصيل" في القائمة اليمنى. قم بتعديل رقم "المبلغ" لتعيين مقدار شحذ الصورة - الرقم الجيد للبدء به هو حوالي 50 بالمائة ، مع التحرك لأعلى.
استخدم شريط التمرير "Radius" لتغيير تأثير التوضيح عبر صورتك ، بكمية أقل أفضل للصور بتفاصيل أكثر دقة. اترك شريط التمرير "التفاصيل" منخفضًا إذا كنت تريد أن تظل الحواف التفصيلية حادة.
بالنسبة إلى شريط التمرير "التقنيع" ، اترك الإعداد عند الصفر لتطبيق نفس مستوى التوضيح على صورتك ككل ، أو زدها لتعديل الإعداد لاستهداف الأقسام الأكثر "حيوية" من صورتك بمزيد من الألوان أو الأنسجة.
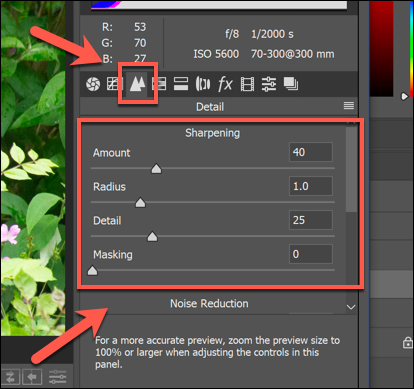
يمكنك أيضًا تغيير مستوى التشويش الناتج عن تغييرات زيادة حدة الصورة - فعادة ما يعني المزيد من تشويش الصورة تفاصيل أقل. قم بزيادة شريط التمرير "Luminance" فوق الصفر ، ثم حرك شريط التمرير "Luminance Detail" لتقليل مستوى الضوضاء.
أخيرًا ، انقر فوق الخيارين "فتح الصورة" أو "تم" للإنهاء.
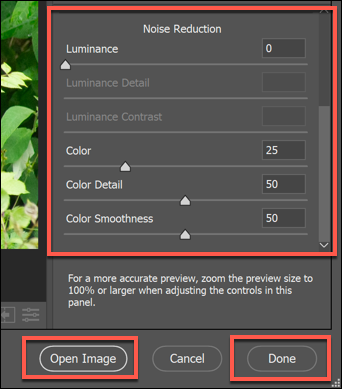
سيتم حفظ تغييراتك في الملف بمجرد الانتهاء من التحرير. إذا اخترت خيار "فتح الصورة" ، فستتمكن من إجراء المزيد من التغييرات على الصورة في نافذة تحرير Photoshop الرئيسية.
