كيفية مشاركة تقويم Outlook الخاص بك
نشرت: 2022-01-29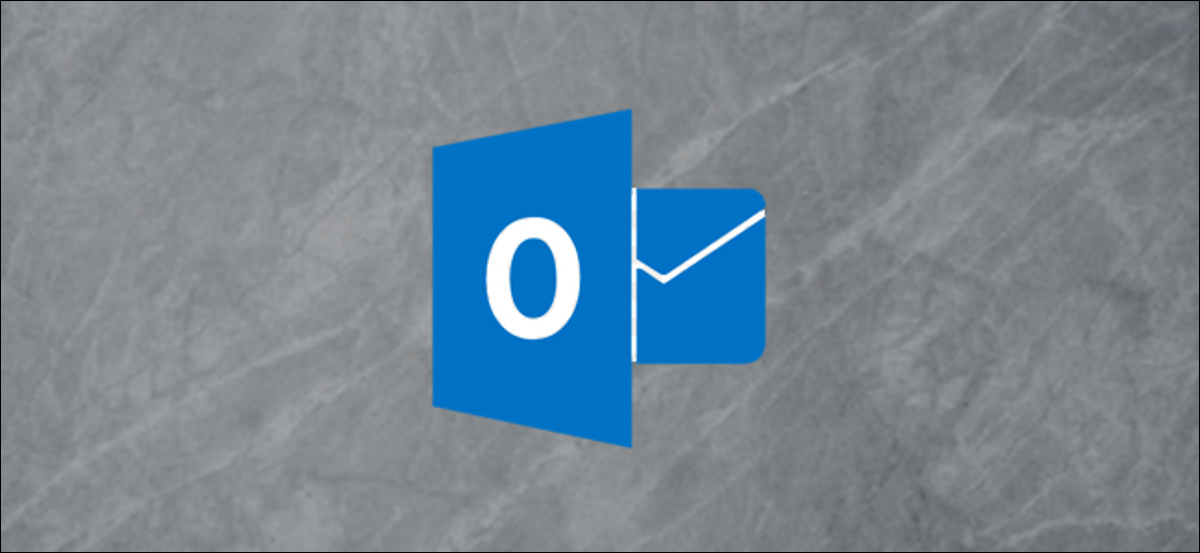
تعد مشاركة تقويم Outlook الخاص بك أمرًا سهلاً ، ولكن كيف تفعل ذلك ، من المهم إذا كنت لا تريد أن يكافح الأشخاص الذين تشاركه معهم للوصول إليه. دعنا نلقي نظرة على كيفية مشاركة تقويم Outlook ، سواء كان المستلم في نفس المؤسسة مثلك أم لا.
سواء كنت تشارك تقويم Outlook الخاص بك مع شخص ما داخل مؤسستك (أي الأشخاص الذين لديهم نفس مجال البريد الإلكتروني مثلك) خارج مؤسستك ، فإن عملية المشاركة مماثلة. ومع ذلك ، فإن الطريقة التي يصل بها المستلم إلى التقويم المشترك الخاص بك مختلفة بعض الشيء ، لا سيما إذا كان الشخص خارج مؤسستك لا يستخدم Outlook. لا يزال الأمر بسيطًا جدًا ، وسنغطي كيفية عمله حتى تتمكن من توجيه الأشخاص إلى هنا إذا كانوا يكافحون للوصول إلى التقويم المشترك الخاص بك.
مشاركة التقويم الخاص بك مع زميل
إذا كنت ترغب في مشاركة تقويم مع شخص يعمل في نفس المؤسسة ، فإن العملية بسيطة للغاية. افتح التقويم في Outlook ، ثم انقر فوق الصفحة الرئيسية> مشاركة التقويم> التقويم.

إذا كنت تستخدم Outlook لأكثر من حساب ، فتأكد من تحديد التقويم للحساب الذي تريد مشاركته.
سيتم فتح نافذة "خصائص التقويم" في علامة التبويب "الأذونات" ، لتظهر لك من لديه حق الوصول إلى التقويم الخاص بك حاليًا. بشكل افتراضي ، يتم إعداد Outlook بحيث يتمكن أي شخص في مؤسستك من معرفة متى تكون مشغولاً ، ولكن لا شيء آخر. ربما قام موظفو تكنولوجيا المعلومات لديك بتغيير هذا بعدة طرق مختلفة ، لذلك سنركز على مشاركة التقويم الخاص بك مع فرد في مؤسستك.

لمشاركة التقويم الخاص بك مع شخص ما ، انقر فوق الزر "إضافة".

سيؤدي هذا إلى فتح دفتر العناوين الخاص بك وإظهار الأشخاص في مؤسستك بشكل افتراضي. أضف الشخص الذي تريد مشاركة التقويم معه ، ثم انقر على "موافق".

يظهر الشخص الذي اخترته في نافذة الأذونات. بشكل افتراضي ، سيكون لديهم مستوى إذن "يمكنه عرض جميع التفاصيل" ، والذي يمكنك تغييره إذا أردت.
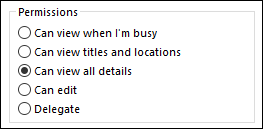
عند الانتهاء ، انقر فوق "موافق" لمشاركة التقويم الخاص بك.
لعرض تقويم شاركه شخص ما معك ، انقر فوق الصفحة الرئيسية> إضافة تقويم> فتح التقويم المشترك.
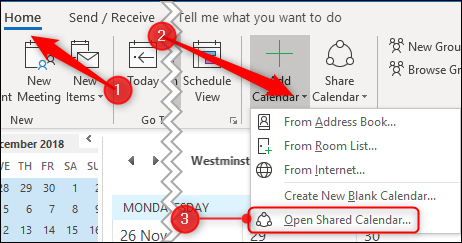
في النافذة التي تفتح ، أدخل اسم الشخص الذي شارك التقويم معك ، ثم انقر فوق "موافق".
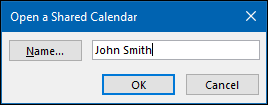
سيظهر التقويم الآن لك لعرضه ضمن قائمة "التقاويم المشتركة" على الجانب الأيمن.
مشاركة التقويم الخاص بك مع شخص خارجي
إذا كنت ترغب في مشاركة تقويم مع شخص يعمل خارج مؤسستك ، فإن العملية متشابهة جدًا. افتح التقويم في Outlook ، ثم انقر فوق الصفحة الرئيسية> مشاركة التقويم> التقويم.

إذا كنت تستخدم Outlook لأكثر من حساب ، فتأكد من تحديد التقويم للحساب الذي تريد مشاركته.
سيتم فتح نافذة "خصائص التقويم" في علامة التبويب "الأذونات" ، لتظهر لك من لديه حق الوصول إلى التقويم الخاص بك حاليًا.

لمشاركة التقويم الخاص بك مع شخص ما ، انقر فوق الزر "إضافة".

سيؤدي هذا إلى فتح دفتر العناوين الخاص بك. في القائمة المنسدلة "دفتر العناوين" ، انقر على "جهات الاتصال".
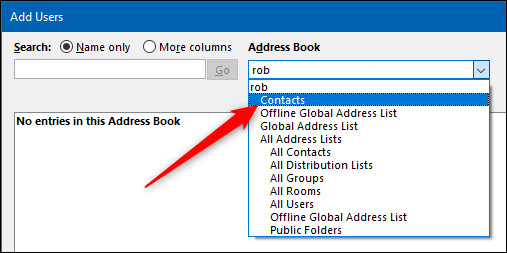

سيعرض هذا كافة جهات الاتصال الخارجية في دفتر العناوين الخاص بك. إذا كنت ترغب في مشاركة التقويم الخاص بك مع شخص خارجي ولم يتم عرضه هنا ، فستحتاج إلى إضافته كجهة اتصال أولاً.
أضف الشخص الذي تريد مشاركة التقويم معه ، ثم انقر على "موافق".

ستتم إضافة الشخص الذي اخترته إلى نافذة الأذونات. بشكل افتراضي ، سيكون لديهم مستوى الإذن "يمكنه عرض جميع التفاصيل" ، والذي يمكنك تغييره إذا أردت. بخلاف المشاركة مع الأشخاص في مؤسستك ، لا يمكنك منح الأشخاص الخارجيين حقوق "يمكن التعديل" أو "التفويض".
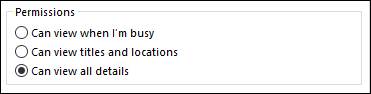
عند الانتهاء ، انقر فوق "موافق" لمشاركة التقويم الخاص بك.
كيف يقبل المستلم دعوتك لعرض التقويم هو المكان الذي تختلف فيه العملية قليلاً عن المشاركة مع شخص ما داخل مؤسستك.
يتم إرسال بريد إلكتروني إلى الشخص الذي قمت بمشاركة التقويم الخاص بك.
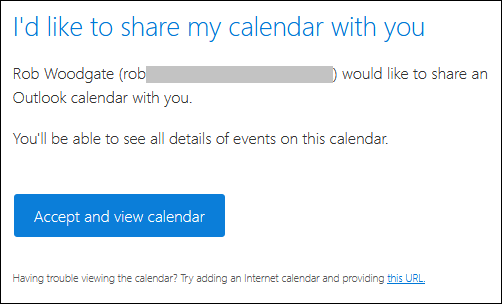
إذا نقروا على "قبول وعرض التقويم" ، فسيتم نقلهم إلى Outlook.com لتسجيل الدخول إلى حساب Microsoft ، حيث سيتم إتاحة التقويم المشترك.
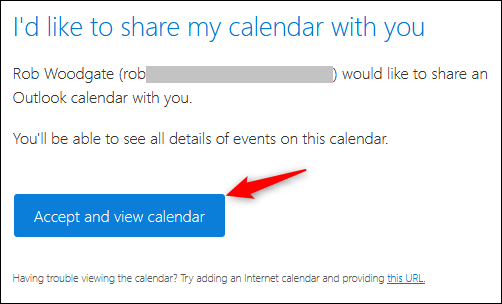
هذه العملية سلسة للغاية ، ولكنها لا تساعد كثيرًا إذا كان المستلم يستخدم منتجًا غير تابع لشركة Microsoft. سنوضح لك كيفية إضافة التقويم المشترك إلى تقويم Google ، حيث إنه تطبيق التقويم الأكثر شيوعًا ، ولكن يمكنك إضافة تقويم مشترك إلى حد كبير إلى أي تطبيق تقويم لائق تهتم بذكره.
يوجد رابط "عنوان URL هذا" في الجزء السفلي من البريد الإلكتروني.
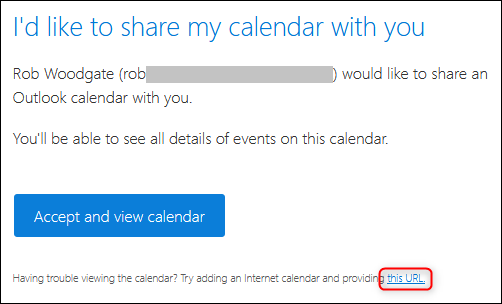
انقر بزر الماوس الأيمن فوق عنوان URL هذا وانقر فوق "نسخ موقع الرابط" (أو الأمر المكافئ بناءً على البرنامج الذي تستخدمه لعرض البريد).
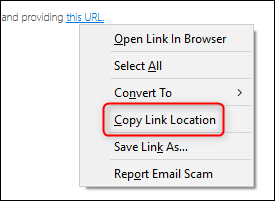
افتح تقويم Google ، وانقر على النقاط الثلاث بجوار "إضافة تقويم" ، ثم اختر "من عنوان URL".
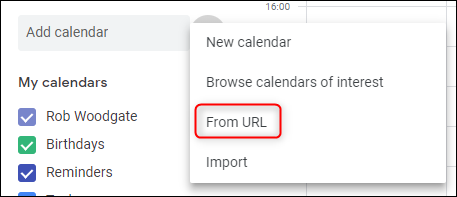
الصق عنوان URL الذي نسخته من البريد الإلكتروني ، ثم انقر على "إضافة تقويم".
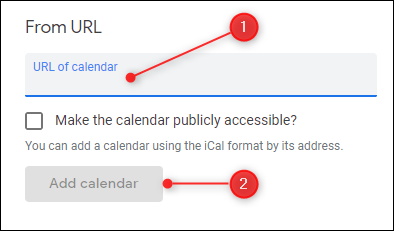
سيظهر التقويم في قائمة "التقاويم الأخرى" على الجانب الأيمن.
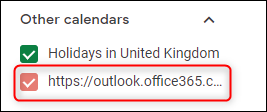
هذا ليس تنسيقًا ودودًا للغاية ، خاصة إذا كان هناك أكثر من تقويم مشترك واحد لعرضه. يمكنك إعادة تسميته بالمرور فوق الاسم ، والنقر فوق النقاط الثلاث التي تظهر في النهاية ، ثم النقر فوق "إعدادات".
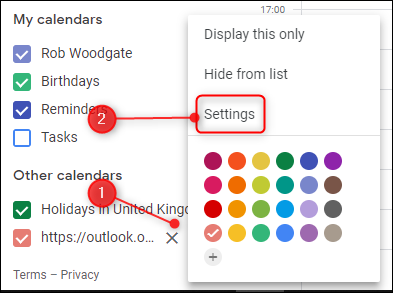
غيّر حقل الاسم ليكون ما تريده ، ثم انقر على السهم الخلفي بجوار "الإعدادات".
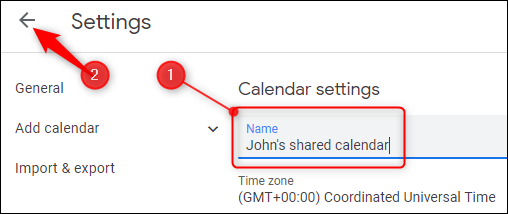
لديك الآن اسم تقويم أكثر ودية.
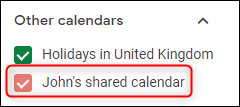
عنوان URL الذي نسخته من البريد الإلكتروني هو عنوان URL للتقويم المشترك بتنسيق iCalendar (.ics) ، والذي على الرغم من تشابه التسمية لا علاقة له بشركة Apple. بدلاً من ذلك ، إنه تنسيق مفتوح لمعلومات التقويم التي كانت موجودة منذ أكثر من 20 عامًا. سيقبل كل تطبيق تقويم من المحتمل أن تستخدمه تقويم تنسيق ics. ، لذلك بينما مررنا بعملية إضافة هذا إلى تقويم Google ، يجب أن يعمل الرابط في تقويم Apple ، Yahoo! Calendar أو Lightning for Thunderbird أو أي تطبيق تقويم آخر تستخدمه.
