كيفية مشاركة شاشات متعددة في Microsoft Teams
نشرت: 2022-09-30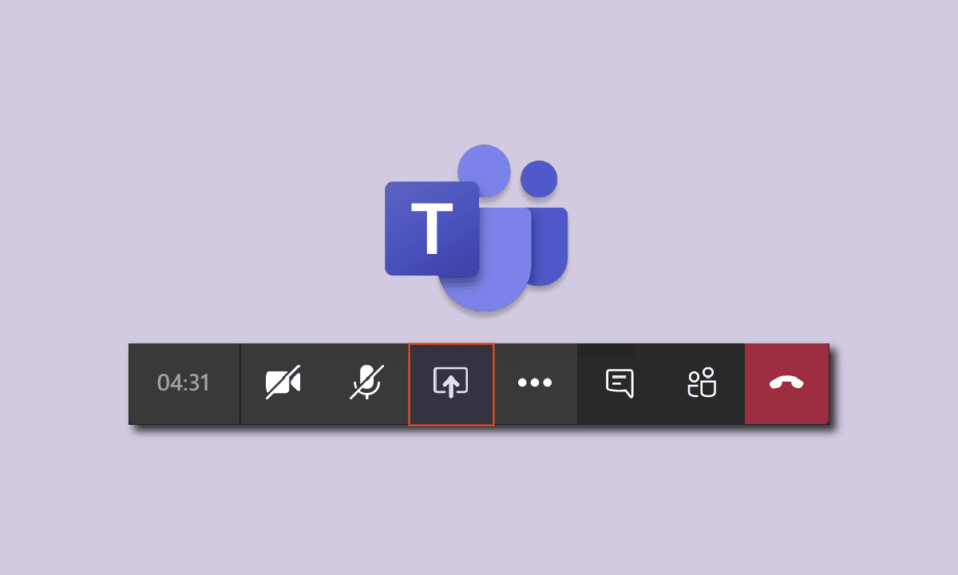
في هذا الدليل ، سنشارك بعض النصائح والحيل الشيقة للغاية لتحسين مهاراتك في العرض التقديمي الافتراضي على Microsoft Teams. سنعلمك كيف يمكنك تقديم تقرير أو أي مستند آخر بطريقة رائعة ، ولكن بطريقة شيقة وتفاعلية ورسمية. في كثير من الأحيان ، يمكن أن يكون الأمر مملًا ورتيبًا أثناء التقديم عبر الإنترنت لفترة طويلة ، خاصةً عند مشاركة شاشة واحدة فقط. بغض النظر عن مدى صعوبة عملك في مشروعك ، إذا فشل في إثارة إعجاب العملاء أو الزملاء بسبب ضعف مهارات العرض التقديمي ، فلن يساعدك ذلك على التقدم في حياتك المهنية. لذلك ، يوصى بشدة بتعلم فن العرض عبر الإنترنت. إذا كنت شخصًا يبحث عن تلميحات حول مشاركة الشاشة المتعددة لـ Microsoft Teams ، فنحن نقدم لك دليلًا مفيدًا سيعلمك كيفية تشغيل ميزة مشاركة شاشات متعددة في Microsoft Teams وكيفية ترقية مهارات العرض التقديمي.
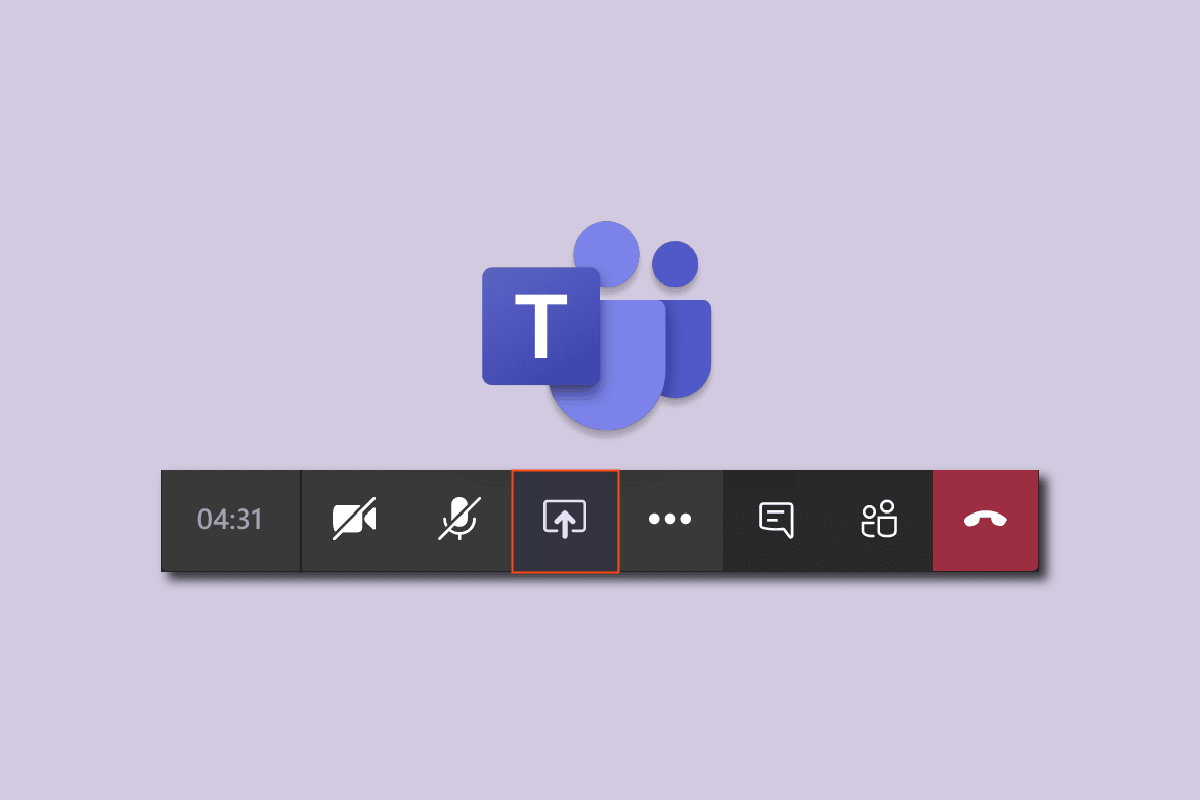
محتويات
- كيفية مشاركة شاشات متعددة في Microsoft Teams
- الطريقة الأولى: إنشاء شاشة افتراضية
- الطريقة 2: استخدام ميزة تقسيم الشاشة
- الطريقة الثالثة: استخدام تطبيق Mobile Teams
- أوضاع مقدم Microsoft Teams
- تلميحات الضبط السريع لـ Microsoft Teams
كيفية مشاركة شاشات متعددة في Microsoft Teams
فيما يلي بعض النصائح السريعة للعرض التقديمي عبر الإنترنت.
- شارك دائمًا شاشات متعددة (المزيد حول هذا أدناه بالتفصيل).
- اجعلها تفاعلية أو ثنائية الاتجاه. لا تتحدث فقط ، استمع أيضًا.
- اختبر الميكروفون والكاميرا مسبقًا. تأكد من أنها في حالة عمل جيدة.
- أبقيها بسيطة. قسّمها إلى أقسام وأجزاء. تجنب أن تكون رتيبًا.
- حافظ على مستوى الاهتمام. اطرح عليهم الأسئلة وضح أي لبس. تأكد من وجودك أنت وعملائك أو زملائك في نفس الصفحة.
- احتفظ بمستنداتك والأشياء الضرورية الأخرى جاهزة على شاشة منفصلة مسبقًا.
- قم بإجراء اختبار وهمي صغير للتحضير قبل الاجتماع.
رسميًا ، لا تتوفر مثل هذه الميزة في الوقت الحالي حيث تشارك Microsoft Teams شاشات متعددة في وقت واحد. هذه واحدة من أكثر الميزات المطلوبة وقد يتم التخطيط لها لتحديث مستقبلي. ومع ذلك ، حتى ذلك الحين ، يمكنك تجربة بعض الاختراقات. لقد توصلنا إلى العديد من الأساليب والحيل لتشغيل خيار مشاركة الشاشات المتعددة في وقت واحد.
الطريقة الأولى: إنشاء شاشة افتراضية
إذا كنت ترغب في مشاركة شاشات متعددة على Teams ، فيجب أن تحاول إنشاء بعض شاشات العرض الافتراضية ، والتي ستعمل بطريقة ما على تشغيل ميزة مشاركة شاشات متعددة لـ Microsoft Teams. ومع ذلك ، لن تتم مشاركة شاشات العرض في وقت واحد ، وسيتعين تغييرها يدويًا. تكمن فائدة هذه الطريقة في أنه يمكنك ترتيب التطبيقات أو المستندات مسبقًا ، وأثناء التقديم يمكنك تغيير نافذة سطح المكتب بالضغط على بعض المفاتيح. اتبع هذه الخطوات:
1. انقر على أيقونة عرض المهام على شريط المهام.

ملاحظة: إذا لم تتمكن من رؤية الرمز ، فقم بتشغيله بالنقر بزر الماوس الأيمن على شريط المهام وتحديد زر إظهار عرض المهام .
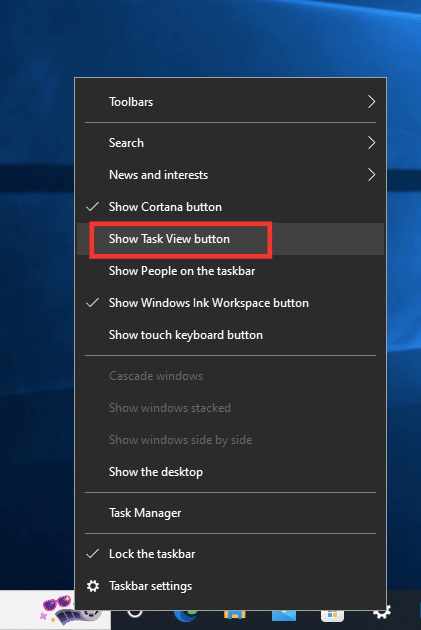
2. ثم انقر فوق سطح مكتب جديد لإنشاء سطح مكتب افتراضي جديد. يمكنك إنشاء العديد من أجهزة سطح المكتب كما تريد. أيضًا ، يمكنك إعطاء اسم محدد لكل سطح مكتب.
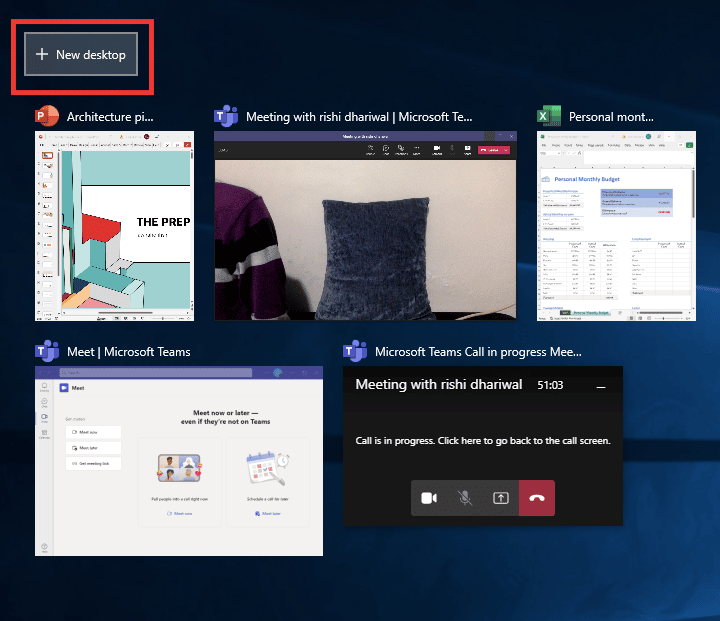
3. بعد إنشاء نافذة سطح مكتب جديدة ، يمكنك فتح التطبيقات والمستندات حسب الحاجة على كل سطح مكتب.
4. ارجع إلى Teams وابدأ اجتماعًا جديدًا وانقر على زر المشاركة . اختر المحتوى فقط وضع مقدم العرض. وانقر على الشاشة .
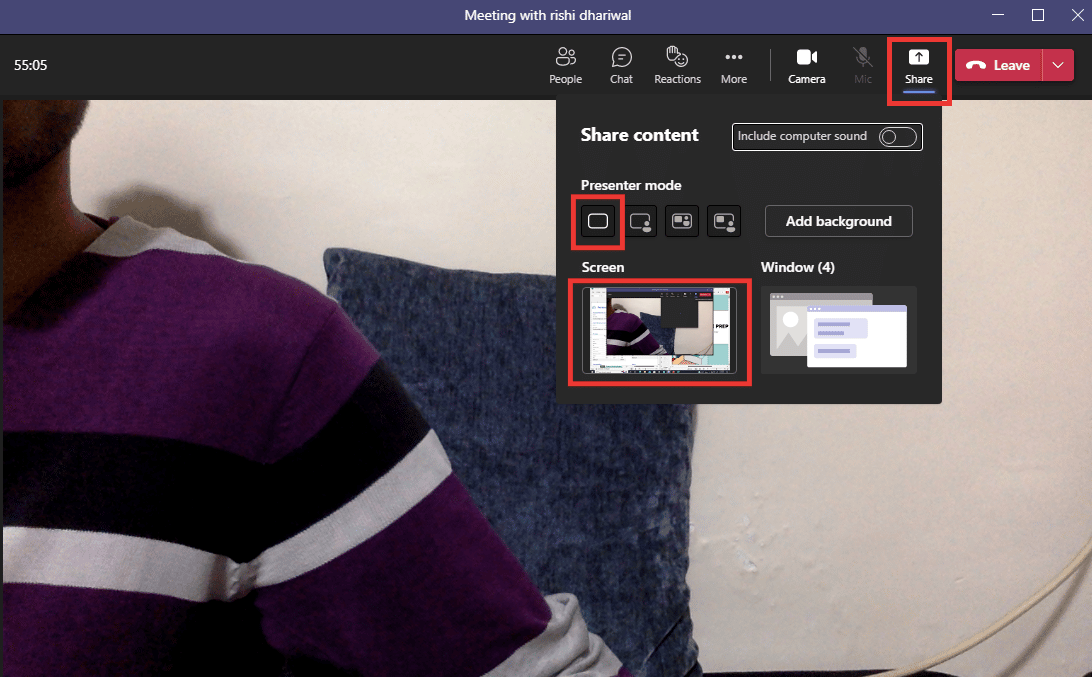
5. الآن للتبديل بين أسطح المكتب ، اضغط على Windows + Ctrl + إما مفاتيح الأسهم لليسار أو لليمين حسب الاتجاه الذي تريد الذهاب إليه.
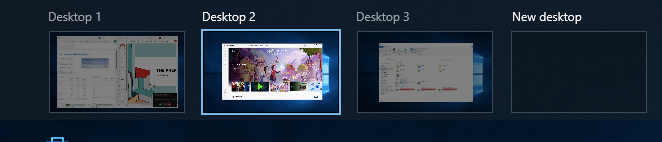
بهذه الطريقة ، يمكنك القيام بإعداد Microsoft Teams متعدد الشاشات بشكل افتراضي وإنشاء عدد غير محدود من النوافذ.
اقرأ أيضًا : كيفية تعتيم الخلفية على Microsoft Teams
الطريقة 2: استخدام ميزة تقسيم الشاشة
لتشغيل ميزة مشاركة فرق Microsoft لشاشات متعددة في نفس الوقت ، كل ما عليك فعله هو استخدام خيار تقسيم الشاشة.
1. افتح التطبيقات أو المستندات التي تريد مشاركتها.
2. ثم قم بتقسيم الشاشة بينهما عن طريق الضغط على مفتاحي Windows + إما مفتاح السهم الأيسر أو الأيمن في نفس الوقت. اضغط عليه عدة مرات حتى تصبح على ما يرام مع الضبط.
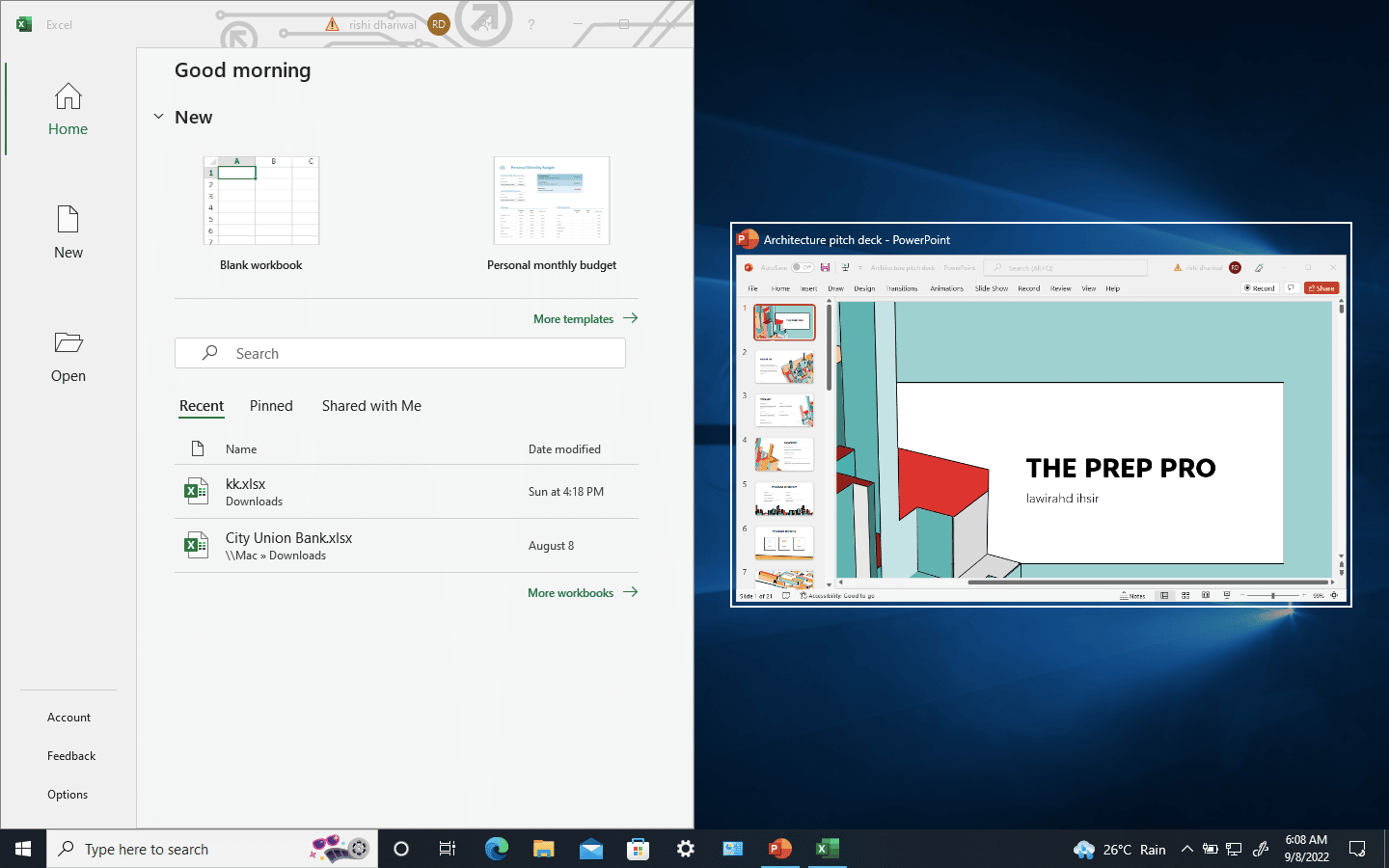
3. انتقل إلى Microsoft Teams ، وانقر فوق مشاركة ، ثم اختر إما وضع المحتوى فقط أو وضع Standout إذا كنت تريد الظهور على الشاشة أيضًا. وانقر على الشاشة لمشاركة الشاشة.
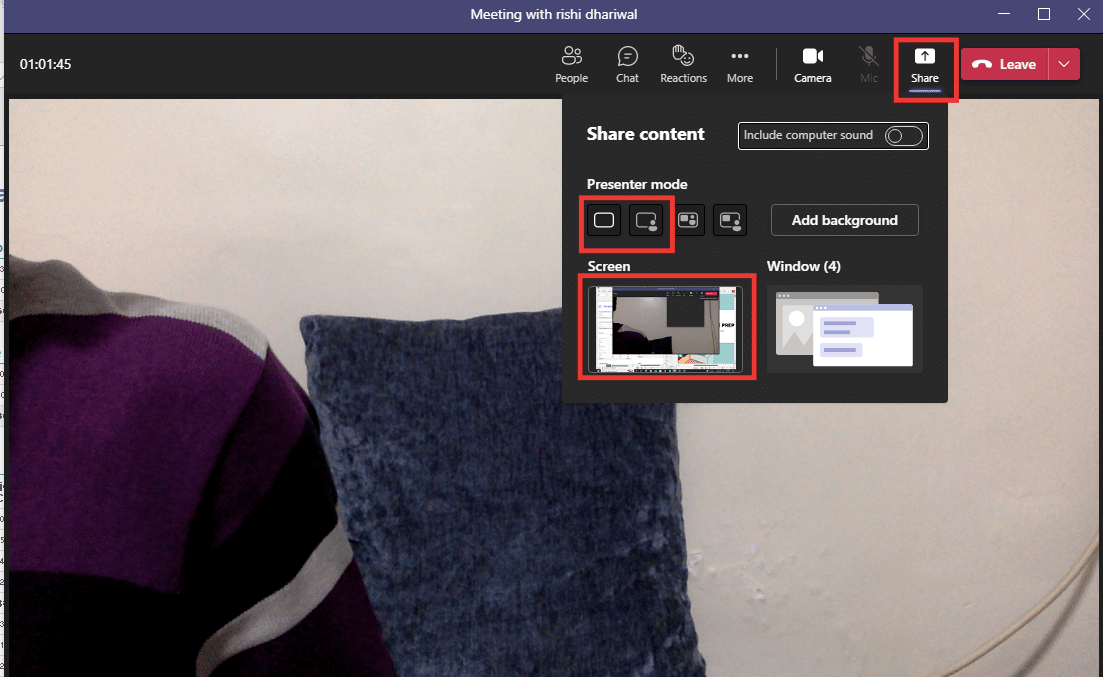
بهذه الطريقة يمكنك مشاركة نافذتين معًا ، ويمكنك زيادة ما يصل إلى 4 أو أكثر عن طريق تقليل حجم النافذة.

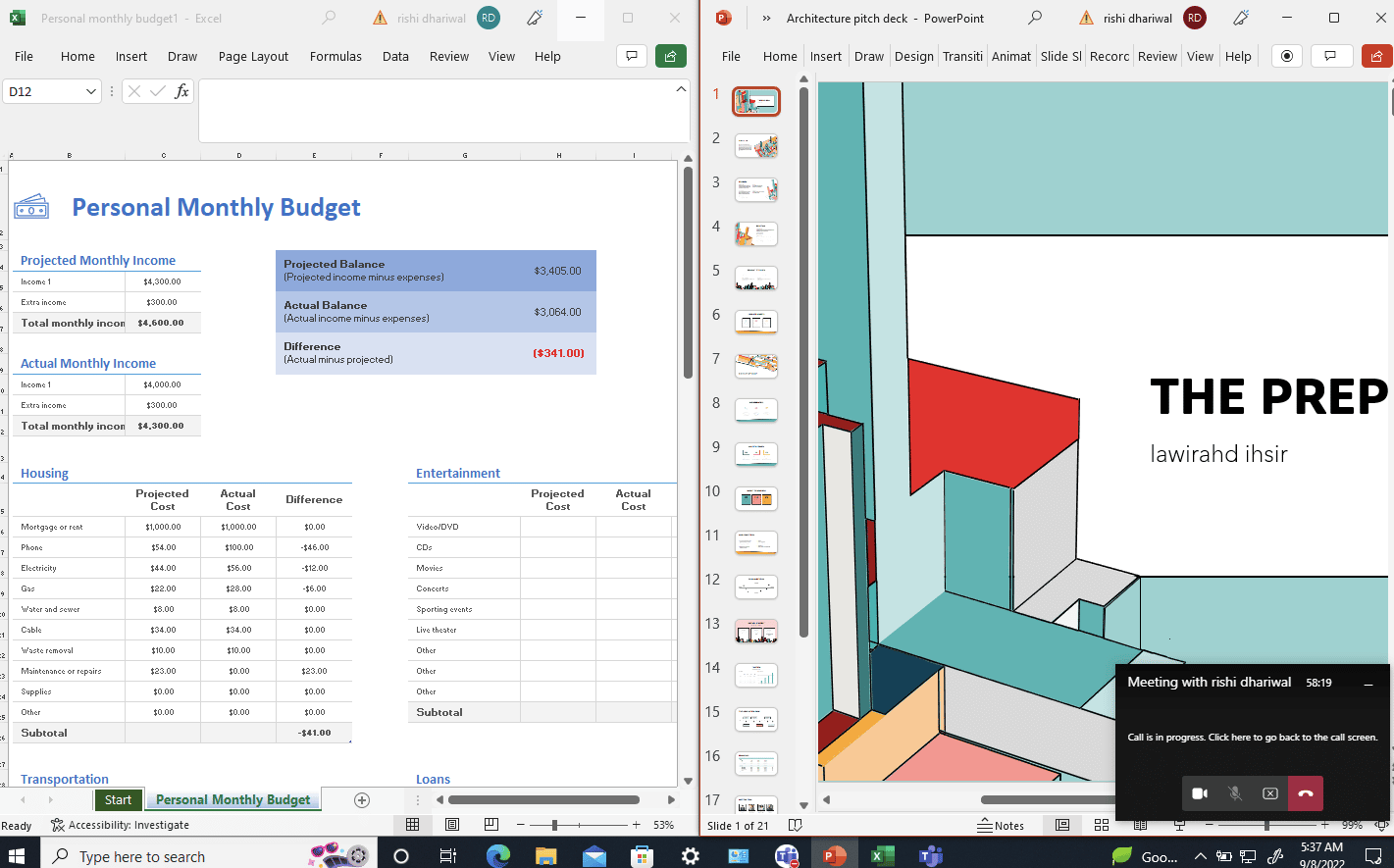
اقرأ أيضًا : كيفية تمكين Microsoft Teams Push to Talk أو تعطيله
الطريقة الثالثة: استخدام تطبيق Mobile Teams
لسوء الحظ ، لا يمكنك مشاركة شاشة الهاتف في نفس الوقت أثناء مشاركة شاشة سطح المكتب. ومع ذلك ، لمزيد من المرونة ، يمكنك استخدام كاميرا هاتفك إما لعرض نفسك أو لعرض أي مستند مادي مع مشاركة نافذة سطح المكتب في نفس الوقت. قم بما يلي لتوصيل كاميرا الهاتف:
ملاحظة: نظرًا لأن الهواتف الذكية لا تحتوي على نفس خيارات الإعدادات ، فهي تختلف من مصنع لآخر. ومن ثم ، تأكد من الإعدادات الصحيحة قبل تغيير أي منها. تمت تجربة الطرق التالية على Redmi Note 5 (إصدار Android 8.1).
1. افتح تطبيق Teams . تأكد من تسجيل الدخول بنفس الحساب.
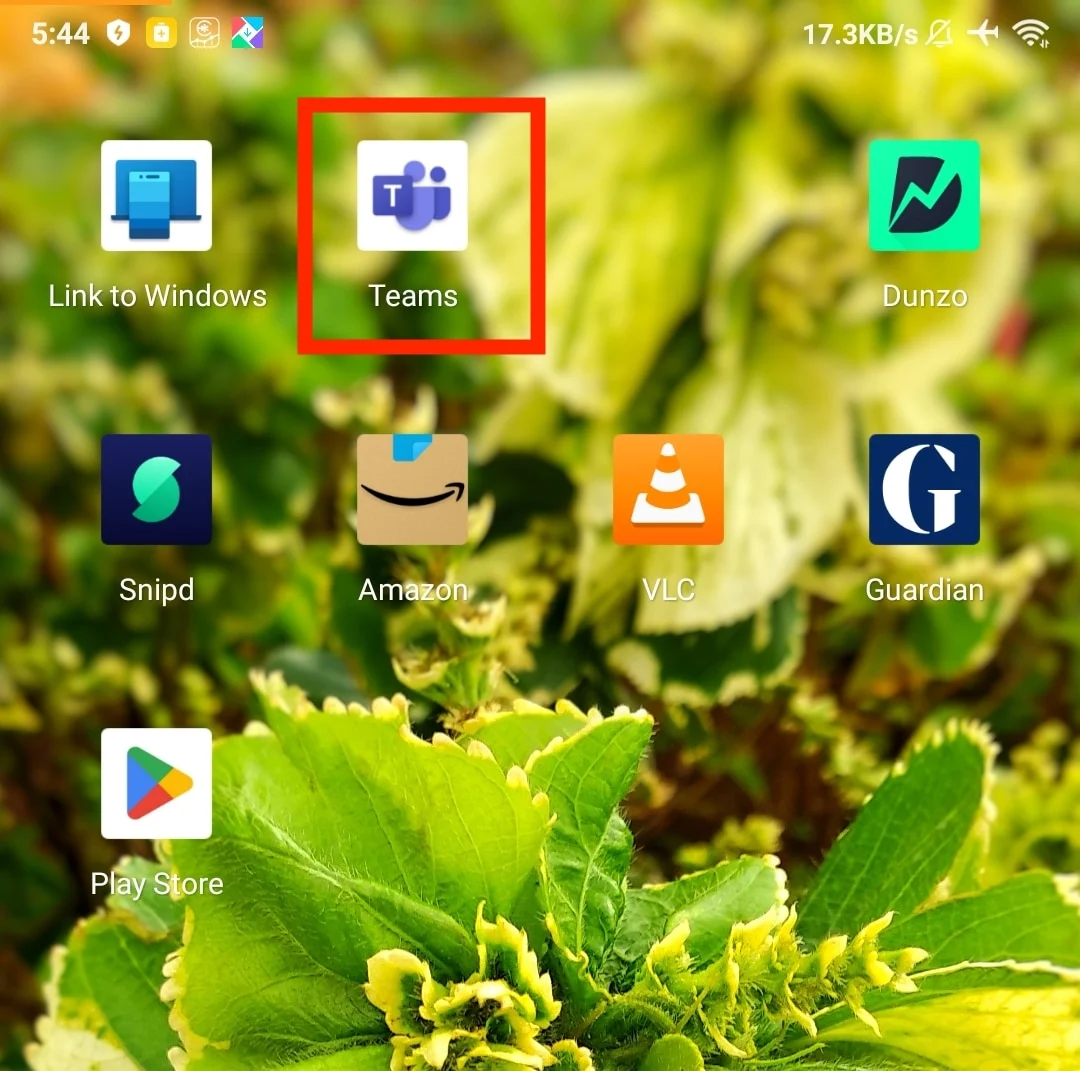
2. حدد الاجتماع وانقر على انضمام .
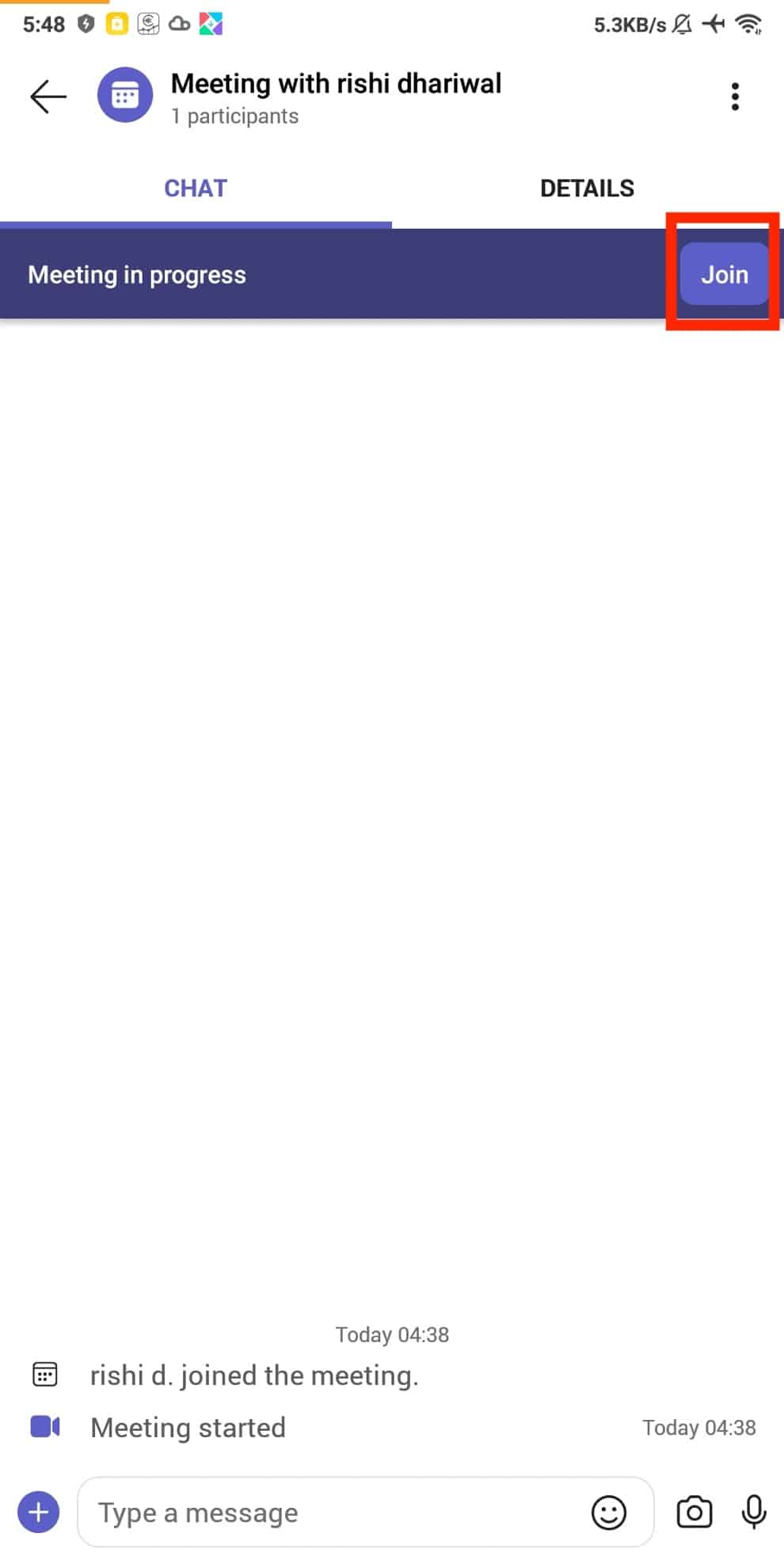
3. منح الإذن لـ Video and Mic . ثم اضغط على الانضمام الآن .
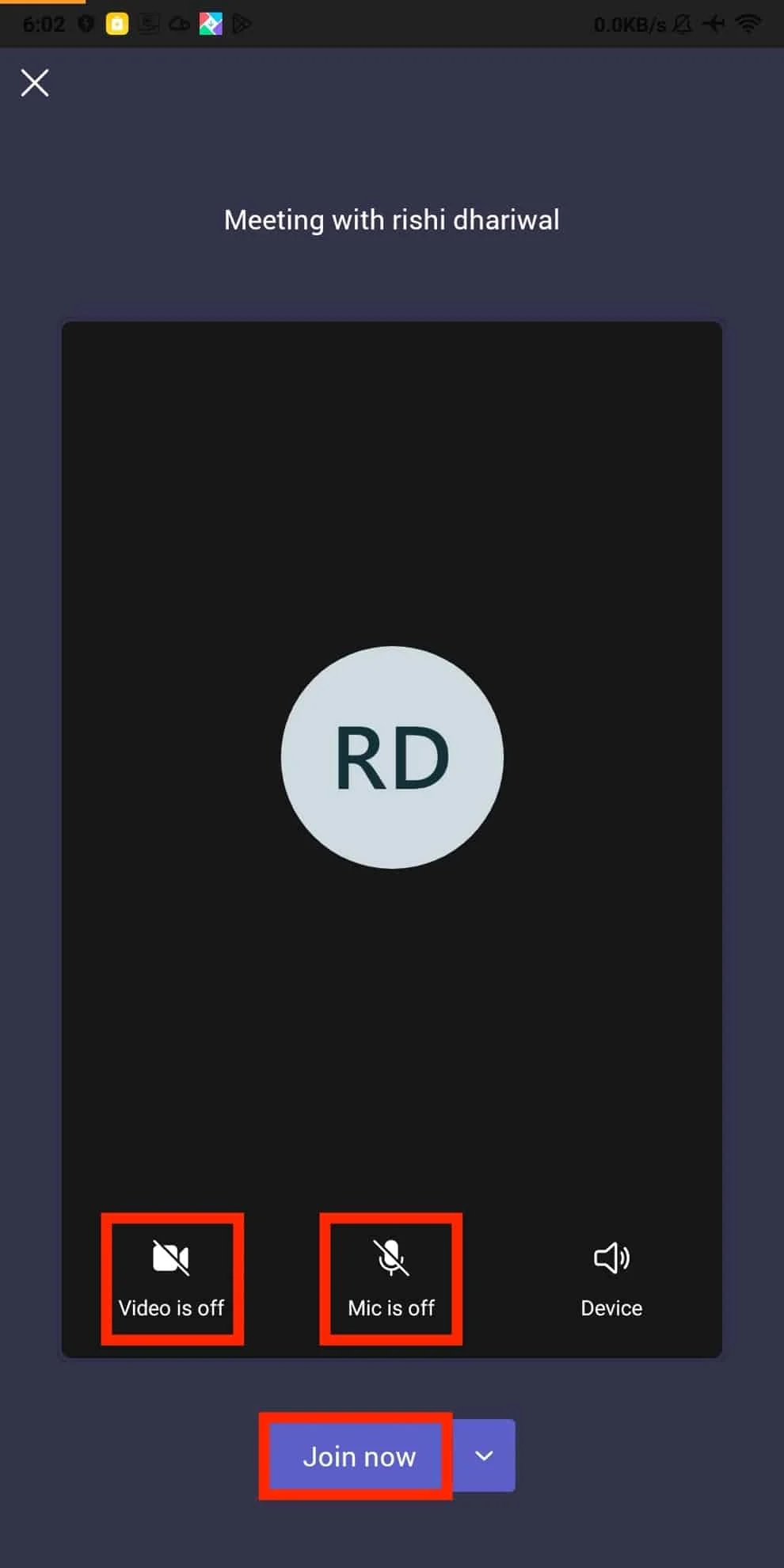
سيسمح لك ذلك بعرض شاشة سطح المكتب بالإضافة إلى عرض نفسك في نافذة متعددة بالحجم الكامل.
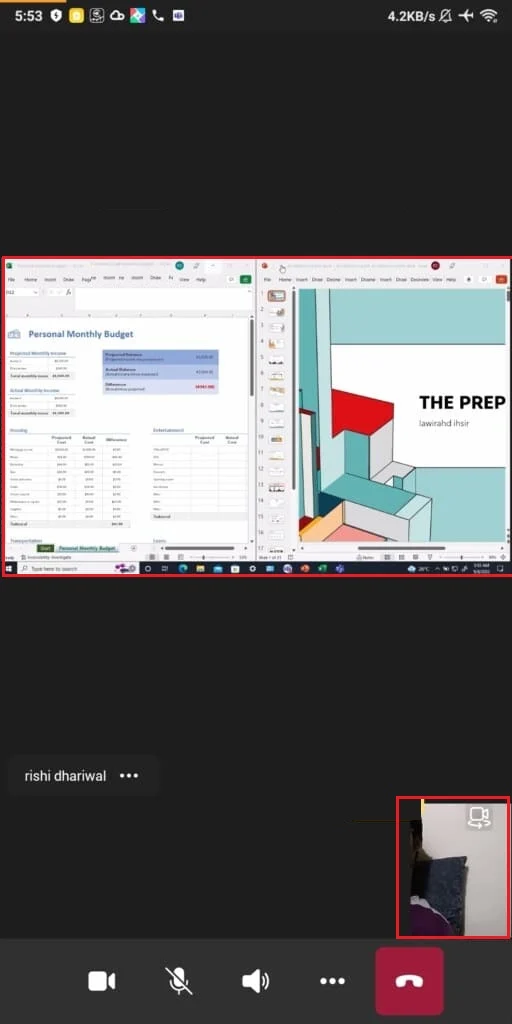
اقرأ أيضًا : إصلاح Microsoft Teams يستمر في إعادة التشغيل
أوضاع مقدم Microsoft Teams
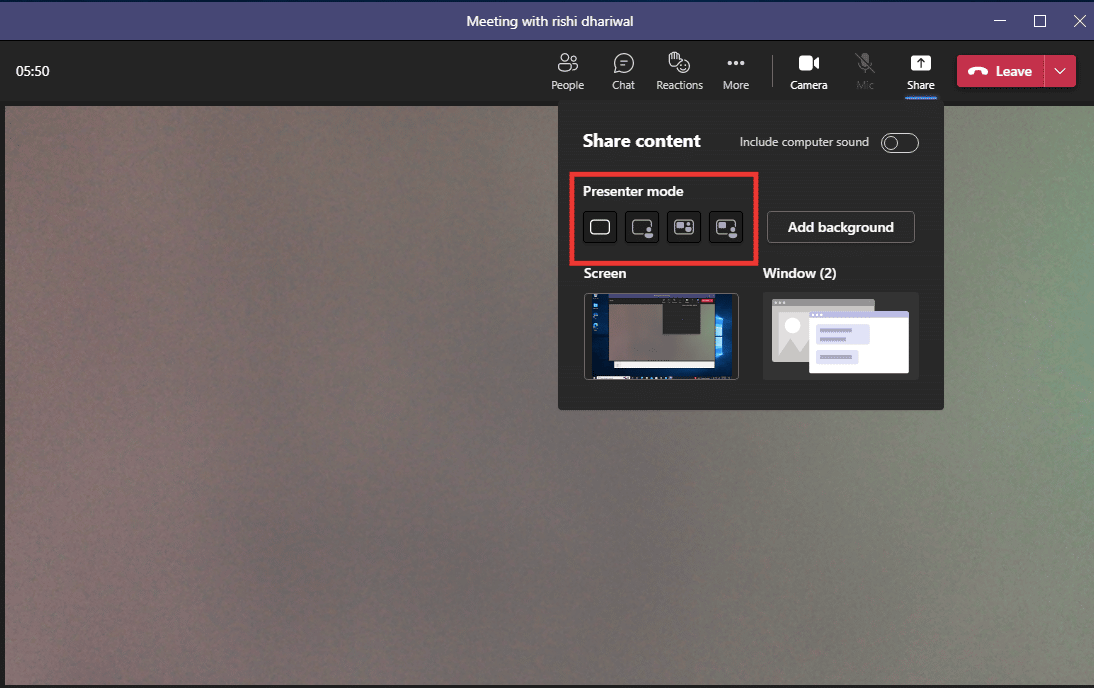
تقدم Teams حاليًا أربعة أوضاع للمقدم ، إلى جانب خيار مشاركة ملء الشاشة أو مجرد نافذة تطبيق معين.
1. المحتوى فقط: لن يشارك هذا الخيار الشاشة إلا بدون مقدم العرض.
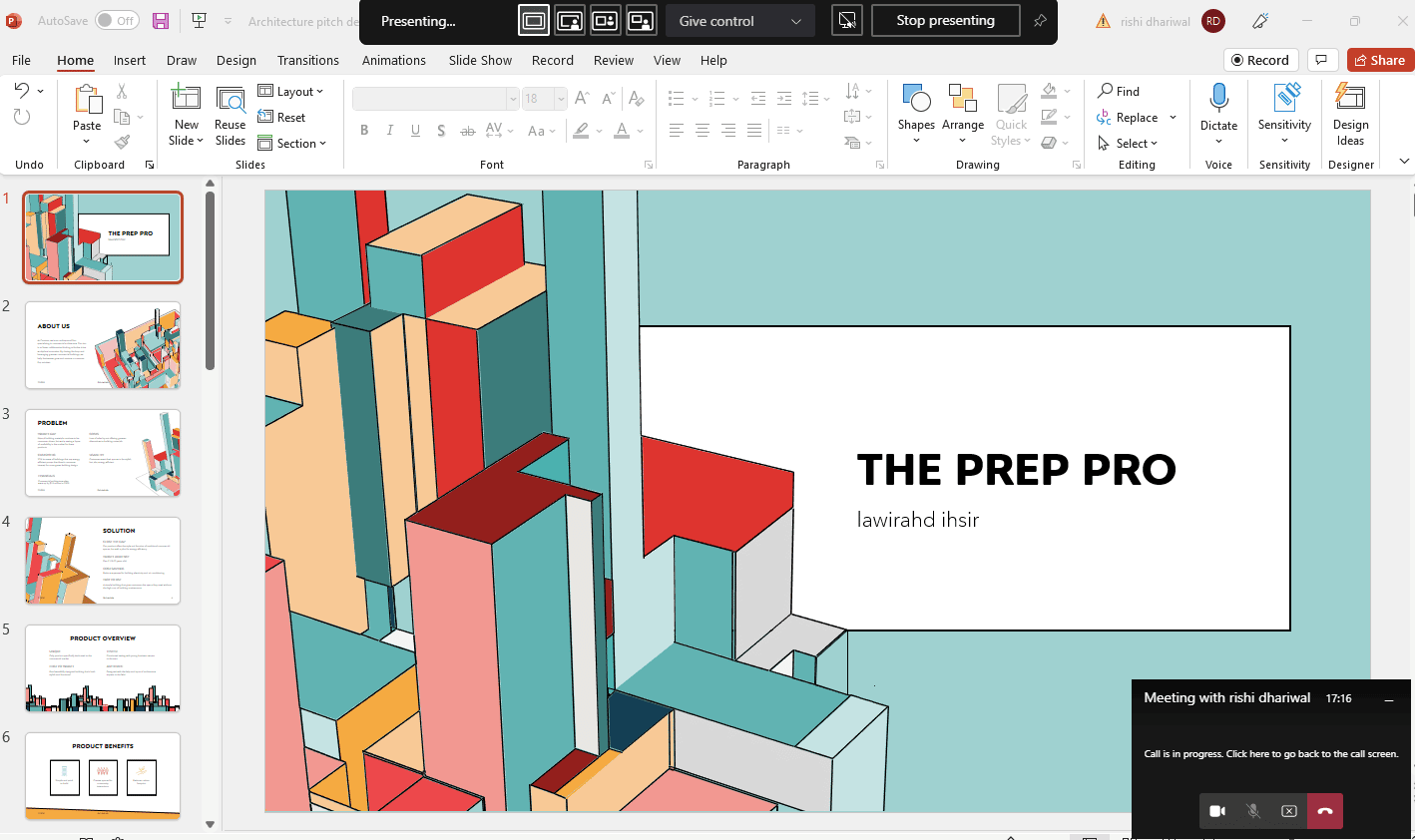
2. الصدارة: يتيح لك ذلك مشاركة الشاشة بأكملها ، بما في ذلك أنت بنفسك ، عن طريق قص الخلفية تلقائيًا وعرض صورة وجهك / جسمك فوق نافذة الشاشة التي تشاركها.
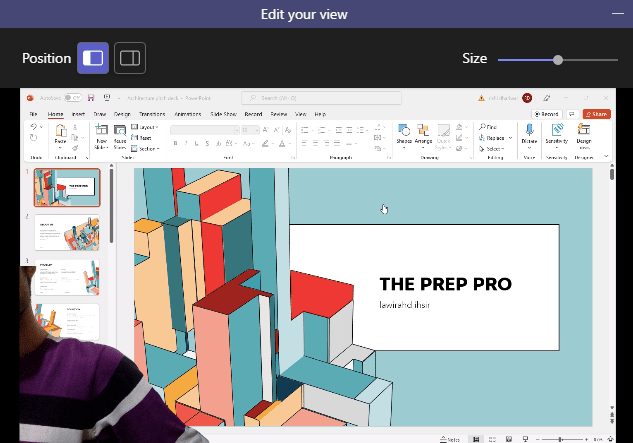
3. جنبًا إلى جنب: سيسمح لك ذلك بمشاركة نافذتين ، واحدة منك والأخرى من النافذة المشتركة.
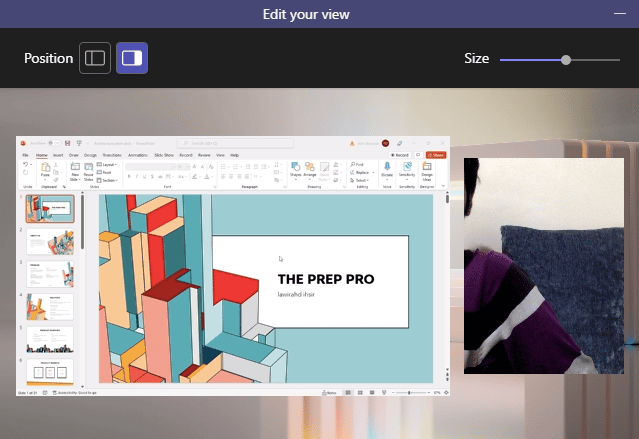
4. المراسل: إنه مشابه لوضع Standout. الاختلاف الوحيد هو أن رقم الفصل الخاص بك سيكون أكبر قليلاً وأن حجم نافذة المشاركة سيكون أصغر مع خلفية إضافية.
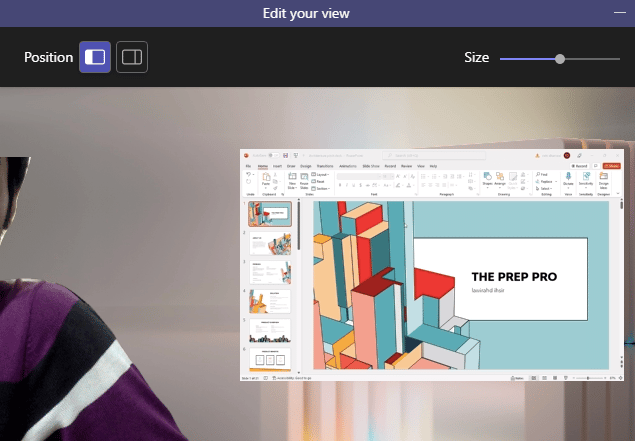
اقرأ أيضًا: كيفية منع Microsoft Teams من الفتح عند بدء التشغيل
تلميحات الضبط السريع لـ Microsoft Teams
فيما يلي بعض نصائح التعديل السريع التي يمكنك اتباعها أثناء التقديم في Microsoft Teams.
1. يمكنك تغيير حجم النسبة بين الشاشة المشتركة ونافذة العارض .
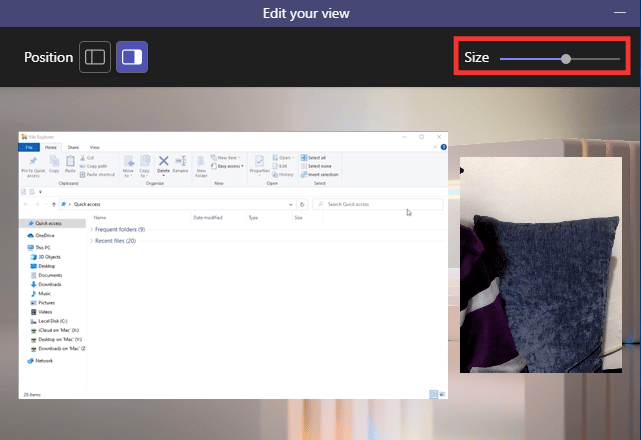
2. يمكنك تغيير موضع الشاشة ، إما على الجانب الأيسر أو الأيمن .
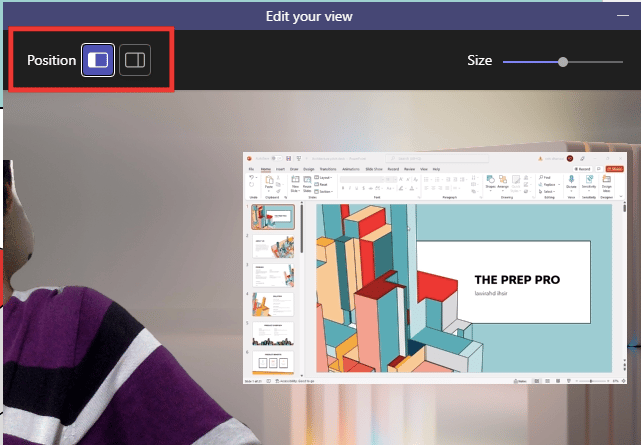
3. التبديل بسرعة بين وضع مقدم العرض عن طريق تحريك المؤشر فوق الحافة العلوية للشاشة.
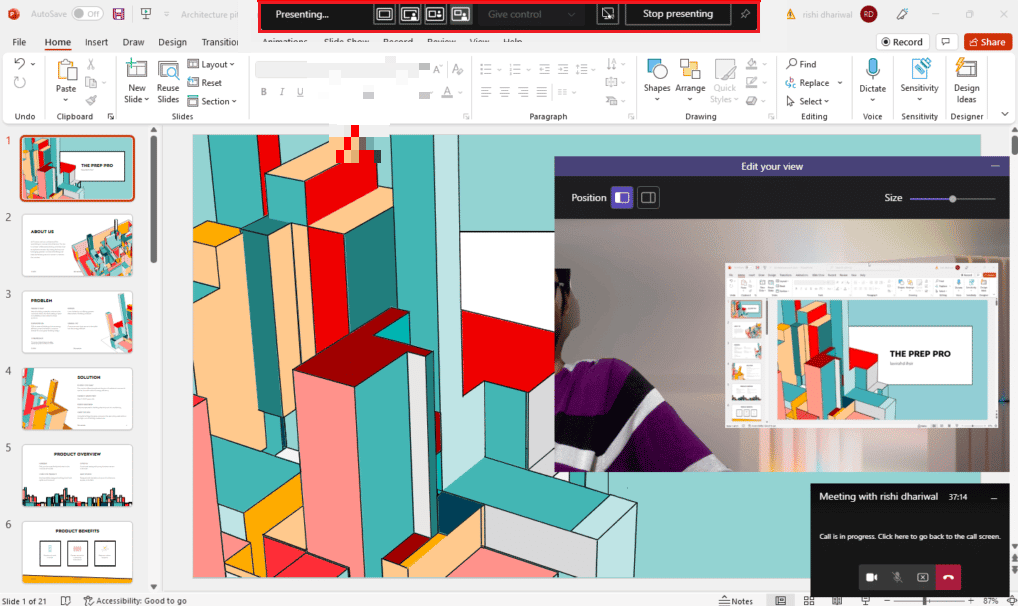
الأسئلة المتداولة (FAQs)
س: هل هناك أي تطبيق يوفر إمكانية مشاركة شاشات متعددة في وقت واحد؟
الجواب. اعتبارًا من الآن ، لا يوجد تطبيق يوفر هذه الميزة. كما أن إعداد Microsoft Teams متعدد الشاشات مقيد للغاية في الميزات ، على عكس Zoom ، الذي يوفر نافذتين متزامنتين - واحدة لمشاركة الشاشة والأخرى لعرض المشاركين.
س. أفضل منصة اجتماعات على الإنترنت؟
الجواب. تعد Zoom و Google Meet و Microsoft Teams من بين أكثر تطبيقات مؤتمرات الفيديو شيوعًا. تقدم جميعها ميزات متشابهة تقريبًا ، باستثناء القليل منها. ومع ذلك ، كان لدى Zoom الكثير من التكهنات الأمنية في عام 2020. إذا كان فريقك يستخدم المزيد من تطبيقات Microsoft ، مثل Word أو Excel ، فعليك الانتقال إلى Teams ، لأنه يحتوي على تطبيقات 365 Office مضمنة عبر الإنترنت يمكنك استخدامها مجانًا .
مُستَحسَن:
- 19 أفضل برنامج Free Discord Voice Changer
- كيفية حل Dropbox com Error 413 في نظام التشغيل Windows 10
- إصلاح خطأ Teams caa7000a في نظام التشغيل Windows 10
- إصلاح تعطل Microsoft Teams على نظام التشغيل Windows 10
نأمل أن يكون هذا الدليل مفيدًا وأنك تمكنت من تشغيل ميزة مشاركة شاشات متعددة في Microsoft Teams . إذا كانت لديك أي استفسارات أو اقتراحات بخصوص أي مشكلات متعلقة بالتكنولوجيا ، فلا تتردد في تركها في قسم التعليقات أدناه.
