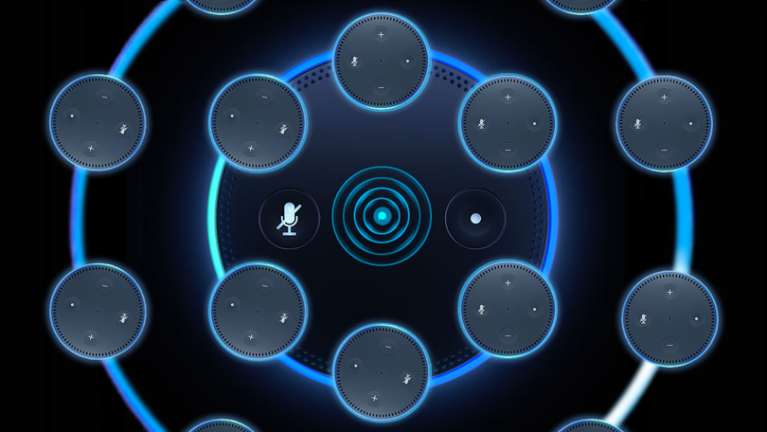كيفية إعداد تشغيل الموسيقى متعدد الغرف على أجهزة Google الرئيسية
نشرت: 2022-01-29يعد Google Home وعائلته المتنامية من الأجهزة رفيقين رائعين في المنزل يمكنهم مساعدتك في أي شيء تقريبًا. وإذا كان لديك أكثر من مكبرات صوت ذكية ، فيمكنهم العمل معًا كنظام صوت متصل بالشبكة.
من خارج الصندوق ، يجعل تطبيق Google Home لنظامي التشغيل Android و iOS من السهل نسبيًا إعداد مكبر صوت ذكي فردي ، ولكن يمكنك البحث بشكل أعمق قليلاً ويمكنك توصيلها لملء طوابق كاملة من منزلك بالموسيقى.
في هذا الدليل ، سنوضح لك كيفية إعداد أجهزتك وكيفية إنشاء مجموعات حتى تتمكن من تشغيل الموسيقى في جميع أنحاء منزلك عندما تكون لديك حفلة أو تقوم بتنظيف منزلك أو ترغب فقط في إضفاء الحيوية على الجو.
قم بإعداد كل جهاز Google Home جديد
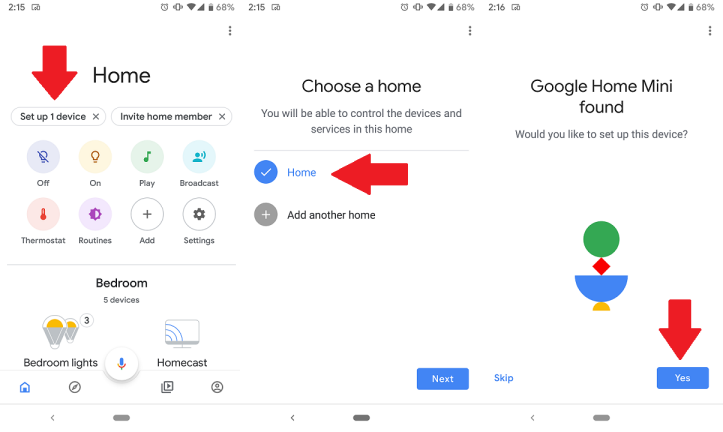
بمجرد توصيل مكبر صوت ذكي جديد ، يجب أن يخبرك جهازك المحمول تلقائيًا بوجود Google Home جديد لإعداده. إذا لم تتلقَ إشعارًا ، فافتح تطبيق Google Home وانقر على الفقاعة التفسيرية التي تقول "إعداد جهاز واحد" في الجزء العلوي. اختر المنزل الذي تريد إضافة هذا الجهاز إليه (من المحتمل أن يكون لديك واحد فقط).
بعد ذلك ، سيُطلب منك تأكيد الجهاز الذي تقوم بإعداده. سيتم تشغيل صوت من مكبر الصوت الخاص بك للتأكيد على أنه الصوت الصحيح. إذا تم تشغيل الصوت بنجاح ، فأنت على ما يرام. ستسألك Google بإيجاز ما إذا كنت موافقًا على مشاركة إحصائيات الاستخدام. بمجرد اختيارك ، يمكنك الانتقال إلى الخطوة التالية.
أضف جهازك إلى غرفة
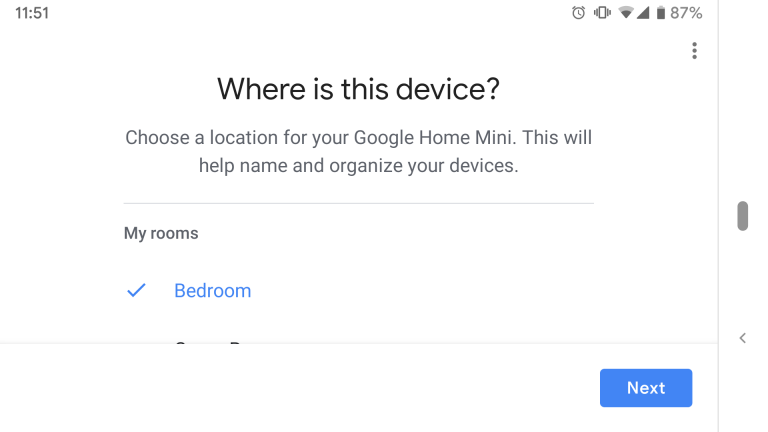
اتصل بشبكة Wi-Fi وقم بإنهاء الإعداد
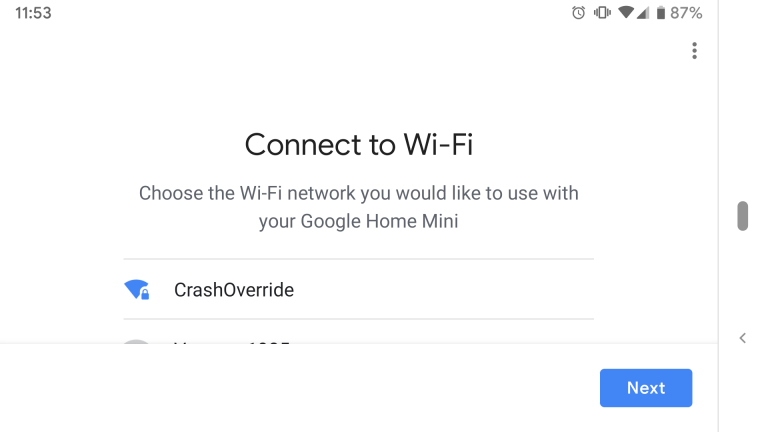
بعد ذلك ، ستقوم بتوصيل جهازك بشبكة Wi-Fi. سيكتشف تطبيق Google Home تلقائيًا الشبكات المتاحة. إذا كنت متصلاً بالفعل بشبكة Wi-Fi على هاتفك ، فيمكنك فقط النقر فوق الشبكة واختيار التالي.
سيأخذك تطبيق Google Home خلال مراحل الإعداد النهائية ، والتي قد تختلف إذا كان لديك بالفعل أجهزة أخرى معدة. سيُطلب منك تأكيد سياسات الخصوصية وإضافة عنوانك وتمكين مطابقة الصوت. ستتيح لك هذه الميزة الأخيرة الحصول على ردود مخصصة بناءً على صوتك في منازل متعددة المستخدمين.
اربط حسابات الموسيقى الخاصة بك
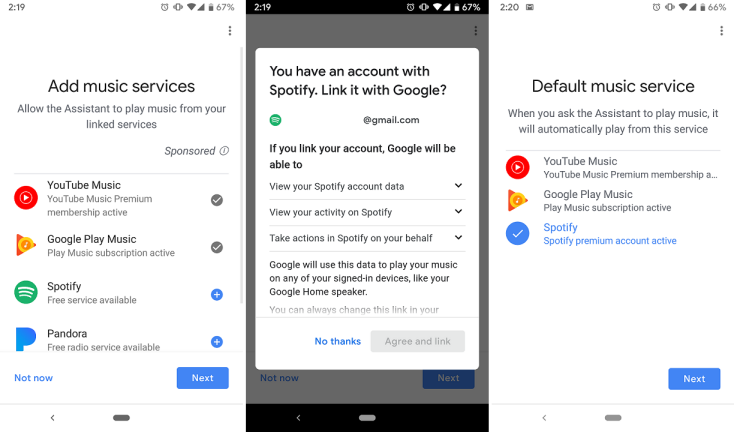
إضافة أجهزة إلى مجموعة
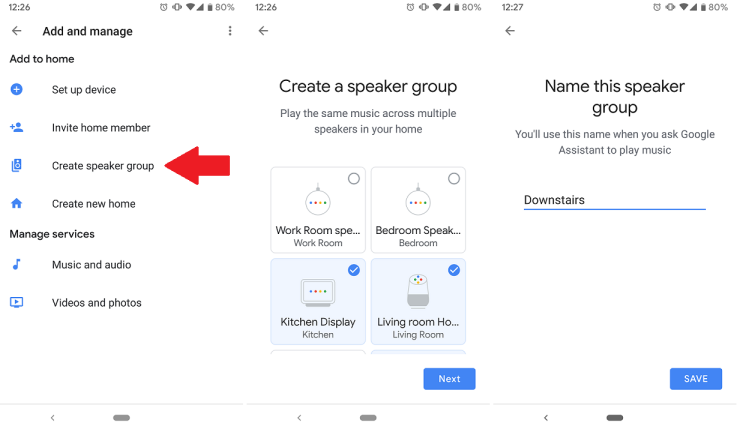
بمجرد إعداد جميع أجهزتك ، حان الوقت لبدء إضافتها إلى المجموعات. سيتم تجميع مكبرات الصوت المتعددة في غرفة واحدة معًا تلقائيًا. ومع ذلك ، لنفترض أنك تريد إضافة جميع المتحدثين الموجودين على الأرض إلى مجموعة "الطابق السفلي". للقيام بذلك ، افتح تطبيق Google Home وانقر على "إضافة" واختر "إنشاء مجموعة مكبرات الصوت".

في الشاشة التالية ، سترى قائمة بجميع أجهزة الصوت التي قمت بتوصيلها بحسابك. اضغط على تلك التي تريد تضمينها وانقر فوق التالي. أخيرًا ، امنح المجموعة اسمًا وانقر فوق حفظ. يمكنك إنشاء أي عدد من المجموعات بأي ترتيب تريده من مكبرات الصوت.
يمكنك أيضًا تضمين معظم أجهزة Google Home ، بما في ذلك Google Home بالحجم الكامل أو Google Home Mini أو Chromecast Audio (RIP) أو شاشات العرض الذكية من Google. ضع في اعتبارك أن جودة الصوت لبعض هذه الأجهزة قد تختلف حسب الإعداد الخاص بك. حتى إذا كان لديك المزيد من مكبرات الصوت المتاحة ، فقد لا يكون من المفيد تضمين مكبر صوت رديء الجودة في مجموعة مع سماعات أفضل إذا كان ذلك سيؤدي فقط إلى جعل صوت النظام بأكمله أسوأ.
رتب مكبرات الصوت الخاصة بك

بمجرد توصيل جميع مكبرات الصوت الخاصة بك بمجموعة ، قد ترغب في منحهم بعض المساحة للحصول على هذا الصوت المثالي. جرب تحريك مكبرات الصوت الخاصة بك في غرفك للحصول على أكبر قدر من التغطية. ستتم مزامنة أي موسيقى تقوم بتشغيلها ، لذا يجب أن تكون قادرًا على المشي من غرفة إلى أخرى دون حتى أن تلاحظ أنك تستمع إلى مكبر صوت مختلف.
ضع في اعتبارك أن وجود مكبرات الصوت بجانب بعضها قد يؤدي إلى استجابة أجهزة متعددة لأوامرك الصوتية. لا ينبغي أن تكون هذه مشكلة بشكل عام ، حيث سيحدد مساعد Google المكان الذي تتحدث منه والرد من الجهاز الأقرب إليك. ومع ذلك ، قد يكون هذا شيئًا يجب مراعاته إذا كنت تستخدم شاشات ذكية وتريد التأكد ، على سبيل المثال ، من أن الجهاز المزود بالشاشة هو الذي يستجيب عندما تكون في المطبخ.
كيفية تنشيط الصوت متعدد الغرف
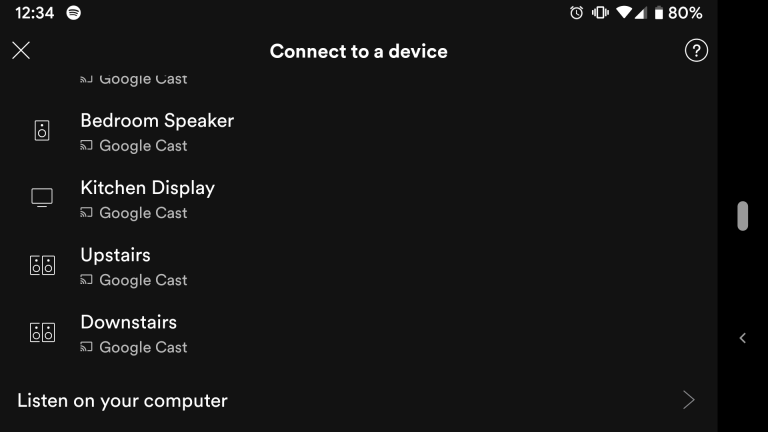
لديك عدة خيارات للاستماع إلى الصوت في مجموعات متعددة الغرف. أولاً ، يمكنك استخدام أمر صوتي تمامًا كما تفعل لتشغيل الموسيقى بشكل طبيعي. فقط قل "Hey Google ، شغّل الموسيقى على مكبرات صوت [Group name]" ، ويجب أن يبدأ تشغيلها على جميع الأجهزة في تلك المجموعة. يمكنك أيضًا استبدال "الموسيقى" في هذا الأمر بفنان أو ألبوم أو قائمة تشغيل.
بدلاً من ذلك ، يمكنك الإرسال إلى المجموعة من تطبيق الموسيقى الخاص بك. في تطبيقات مثل Spotify أو YouTube Music ، سيؤدي النقر فوق رمز الإرسال أو خيار الأجهزة المتاحة إلى إظهار قائمة بأهداف الإرسال المحتملة. يمكنك إما اختيار متحدث فردي ، أو المجموعة التي تضم عدة متحدثين في منطقة واحدة.
عند اللعب في مجموعة ، يمكنك ضبط مستوى صوت كل سماعة على حدة على كل جهاز. يمكنك أيضًا استخدام أزرار الصوت على هاتفك (عند الإرسال) أو الأوامر الصوتية لرفع أو خفض مستوى الصوت الرئيسي للمجموعة ككل. يساعد هذا في موازنة الصوت عبر الغرف وتعيين مستوى ثابت بغض النظر عن مدى الصوت أو الهدوء الذي تريده في كل غرفة.