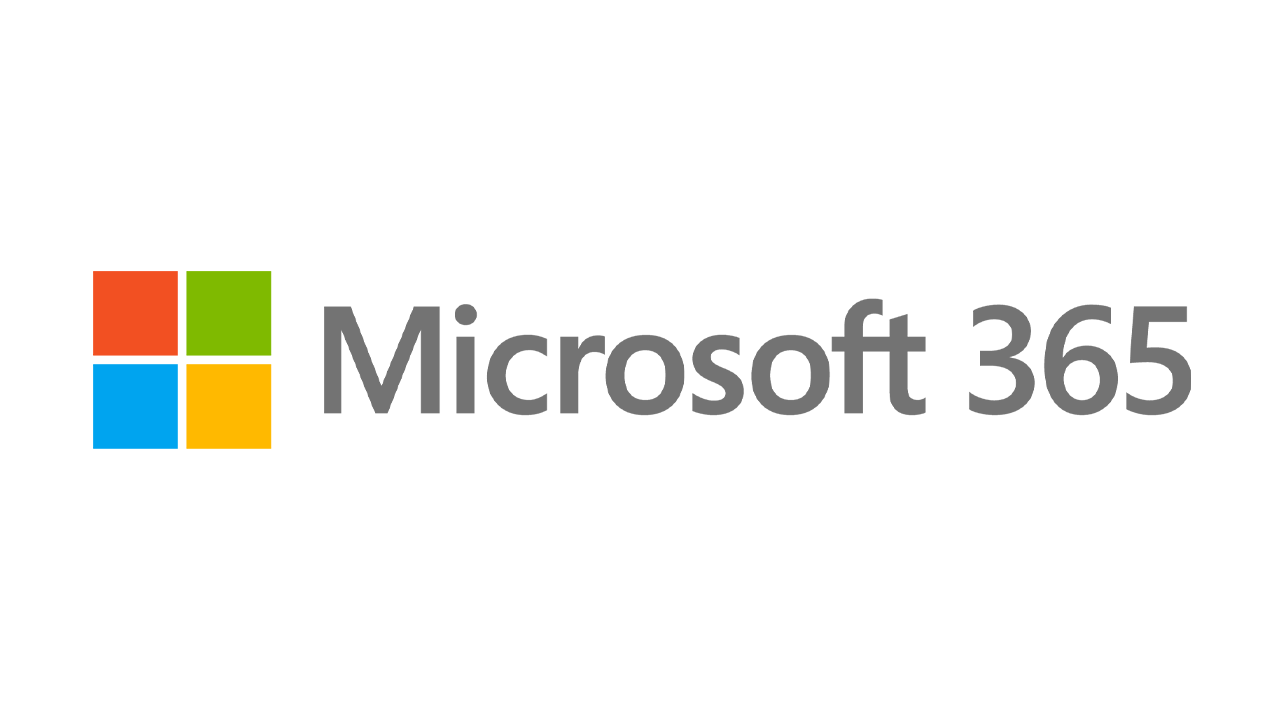هل تريد تجربة Windows 11؟ كيفية إعداد وتخصيص التثبيت الخاص بك
نشرت: 2022-01-29تقدم Microsoft معاينة Insiders لـ Windows 11 لأي شخص يرغب في اختبار الإصدار التالي من Windows قبل الإصدار النهائي له في 5 أكتوبر. لكن تثبيت نظام التشغيل الجديد هو نصف المعركة فقط. بعد التثبيت ، تحتاج إلى المرور بمجموعة من شاشات الإعداد لتخصيص Windows 11 وتكوينه بالطريقة التي تريدها. يمكنك أيضًا تشغيل شاشات الإعداد هذه إذا قمت بإعادة تعيين جهاز الكمبيوتر الخاص بك كطريقة لإعادة تثبيت Windows 11 في حالة حدوث أي خلل.
تشبه عملية الإعداد الإجمالية تلك الخاصة بنظام التشغيل Windows 10 ، ولكن هناك بعض المفاجآت. فيما يلي كيفية تخصيص Windows 11 أثناء الإعداد.
الإعداد الأولي
أولاً ، ستحتاج إلى تنزيل ملف ISO الخاص بـ Microsoft وإعداده لنظام التشغيل Windows 11. ثم تقوم بتثبيت Windows 11 عبر طريقتك المفضلة - جهاز كمبيوتر مخصص أو نظام تمهيد مزدوج أو جهاز افتراضي. اتبع التعليمات التي تظهر على الشاشة لتثبيت نظام التشغيل ، وعندها ستظهر شاشات الإعداد. سيُطلب منك تحديد بلدك أو منطقتك ، متبوعًا بتخطيط لوحة المفاتيح أو طريقة الإدخال. قم بتأكيد البيانات الصحيحة وانقر فوق " نعم ".
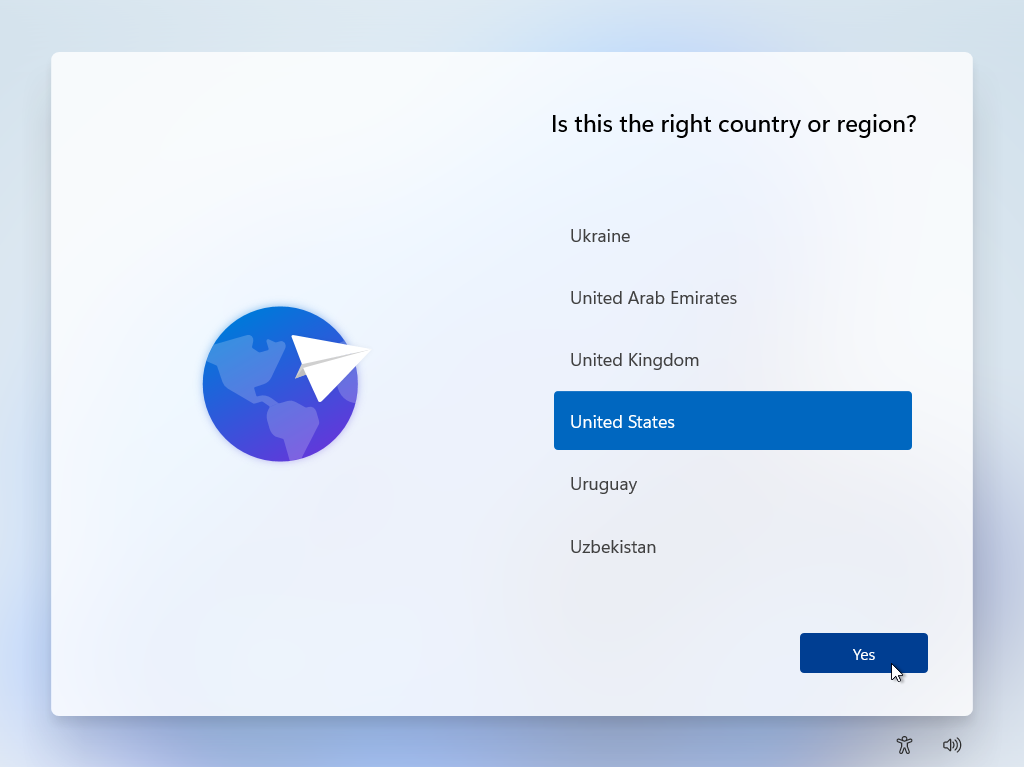
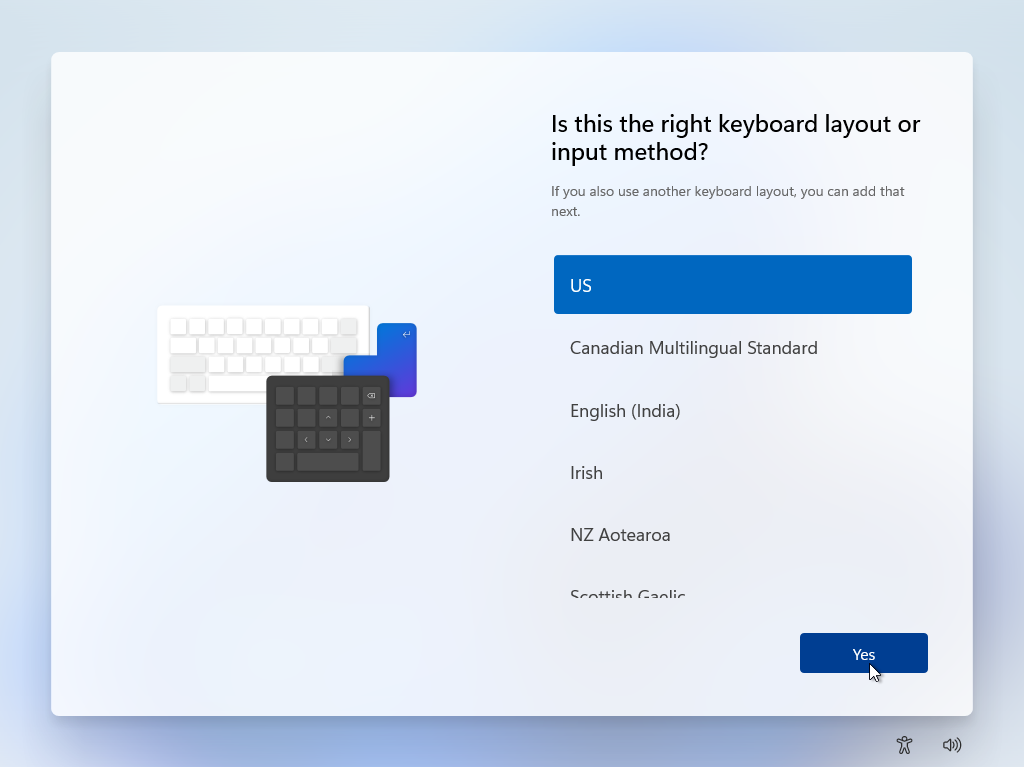
تسألك الشاشة التالية عما إذا كنت تريد إضافة تخطيط ثانٍ للوحة المفاتيح. إذا كنت تخطط لإضافة لغة أخرى في Windows 11 بتخطيط لوحة مفاتيح مختلف ، فانقر فوق إضافة تخطيط واختر اللغة التي تريدها. خلاف ذلك ، انقر فوق تخطي .
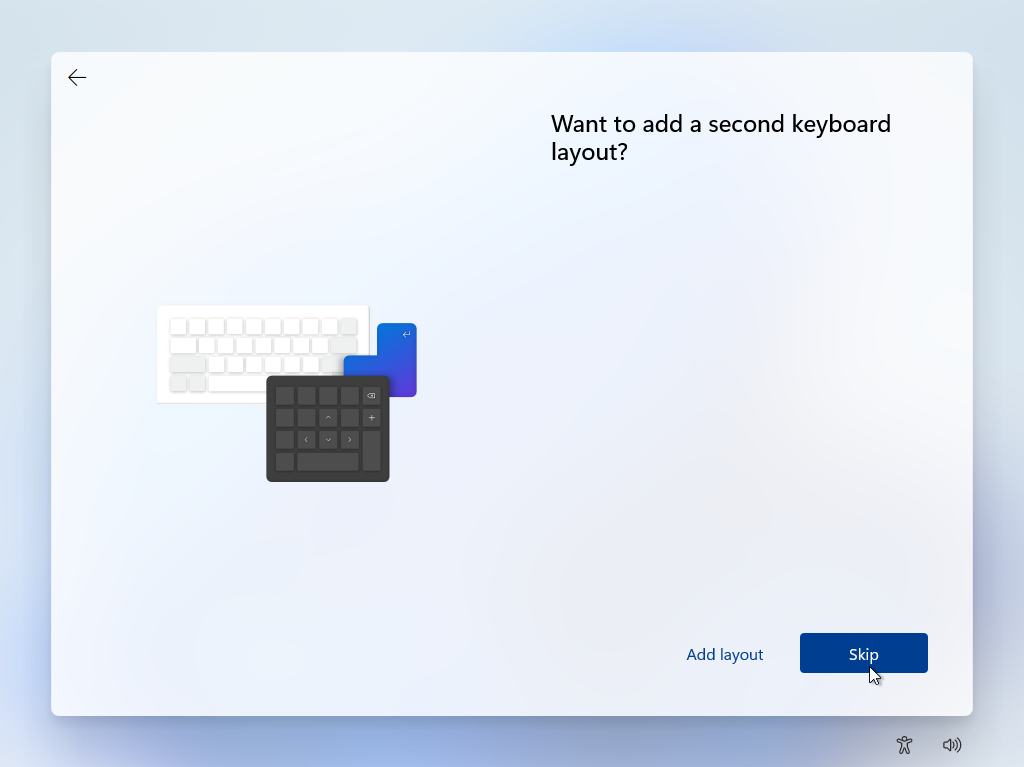
يقوم Windows بعد ذلك بالبحث عن أي تحديثات متوفرة. راجع اتفاقية الترخيص وانقر فوق Accept . يُطلب منك بعد ذلك تسمية جهاز الكمبيوتر الخاص بك الذي يعمل بنظام Windows 11 ؛ تقدم Microsoft بعض الإرشادات والمتطلبات. لا يمكن أن يبدأ الاسم برقم أو أن يكون أطول من 15 حرفًا. لا يمكن أن يتضمن أي مسافات أو أحرف خاصة معينة.
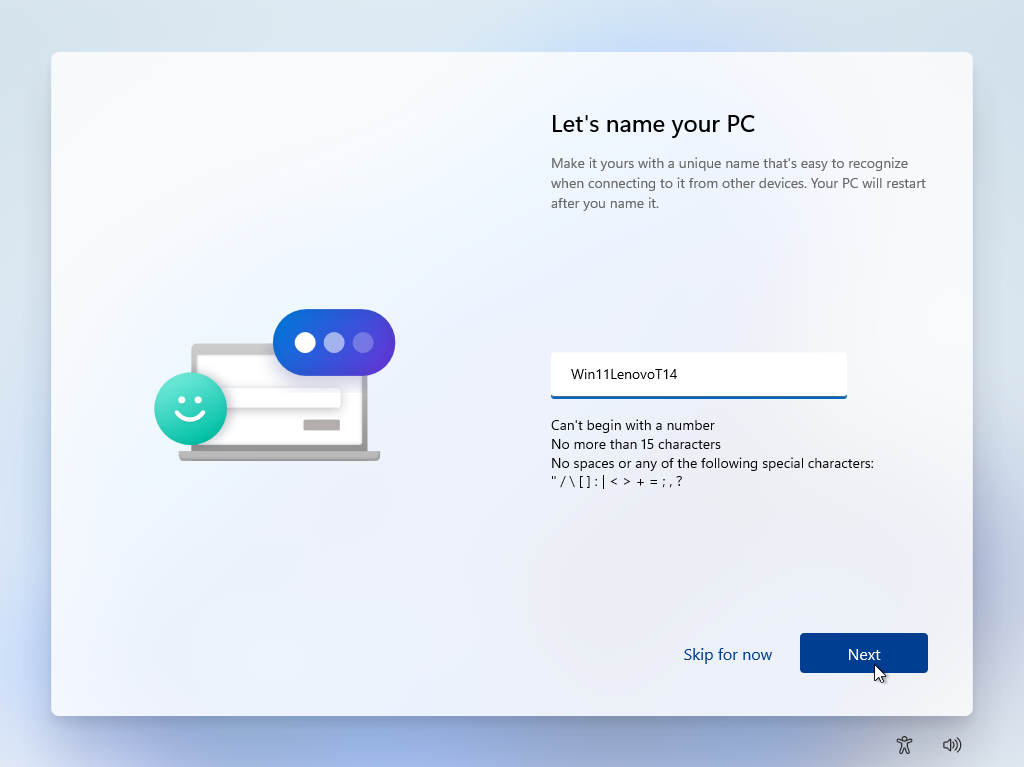
إذا كنت تخطط لتثبيت Windows 11 على جهاز كمبيوتر واحد فقط أو مكان واحد ، فيمكنك استخدام اسم عام ، مثل Windows11 أو Win11Preview. إذا كنت ستقوم بتثبيته على أجهزة كمبيوتر أو أماكن متعددة ، فامنحه اسمًا فريدًا مع طراز أو طراز الكمبيوتر ، مثل Win11LenovoT14 أو Windows11HP. بعد كتابة الاسم ، انقر فوق " التالي ".
حدد نوع الحساب
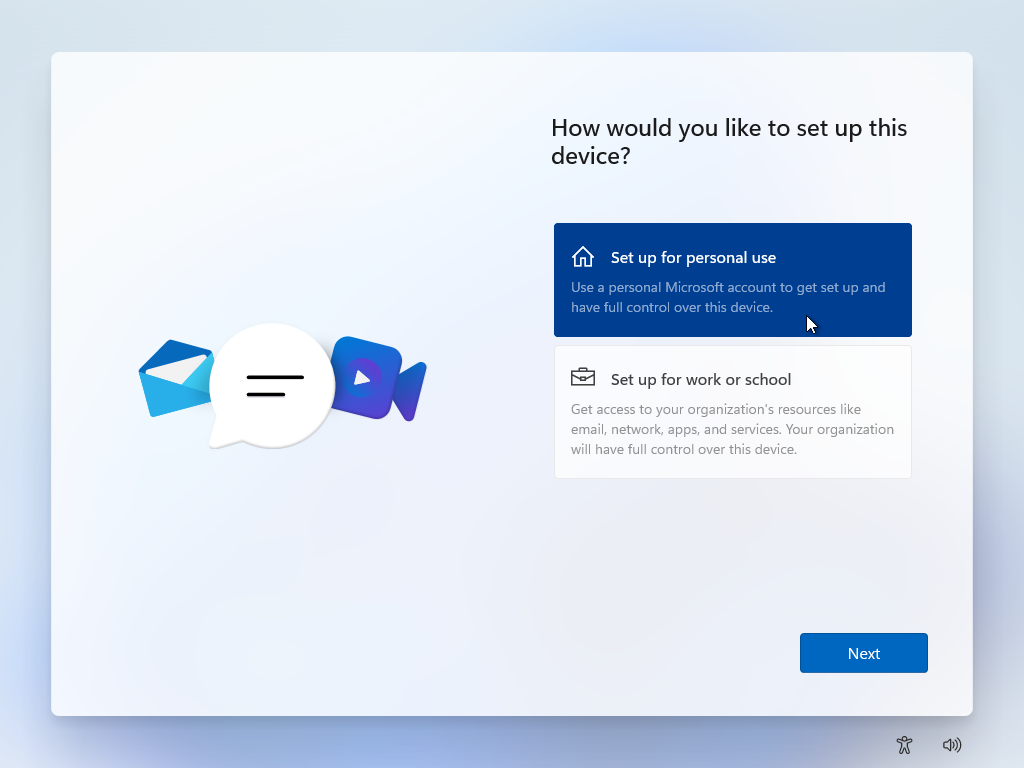
ثم يتم سؤالك عن نوع الحساب الذي تريد استخدامه. اختر الإعداد للاستخدام الشخصي إذا كنت تقوم بتثبيت Windows 11 على جهاز الكمبيوتر الشخصي الخاص بك وتخطط لاستخدامه مع حساب Microsoft أو حساب محلي. إذا كنت تقوم بتثبيت Windows 11 على جهاز كمبيوتر لمؤسستك أو مدرستك وتخطط لاستخدامه مع حساب عملك أو مدرستك ، فحدد الإعداد للعمل أو المدرسة . بمجرد تحديد الاختيار ، انقر فوق " التالي ".
إذا كان هذا الكمبيوتر الشخصي للاستخدام الشخصي ، فستحتاج بعد ذلك إلى إدخال عنوان البريد الإلكتروني لحساب Microsoft الخاص بك. لم يعد الحساب المحلي مدعومًا لإصدار Windows 11 Home (بدون بعض الحلول الجادة) ، لكنه سيظل يعمل مع Windows 11 Pro والإصدارات الأخرى.
ملحقات Windows 11 الموصى بها بواسطة PCMag
قم بإعداد حساب Microsoft
إذا كنت تقوم بتسجيل الدخول باستخدام حساب Microsoft ، فأدخل عنوان البريد الإلكتروني وكلمة المرور المرتبطين به. إذا لم يكن لديك حساب Microsoft ، فانقر فوق إنشاء حساب واتبع الخطوات لإنشائه.

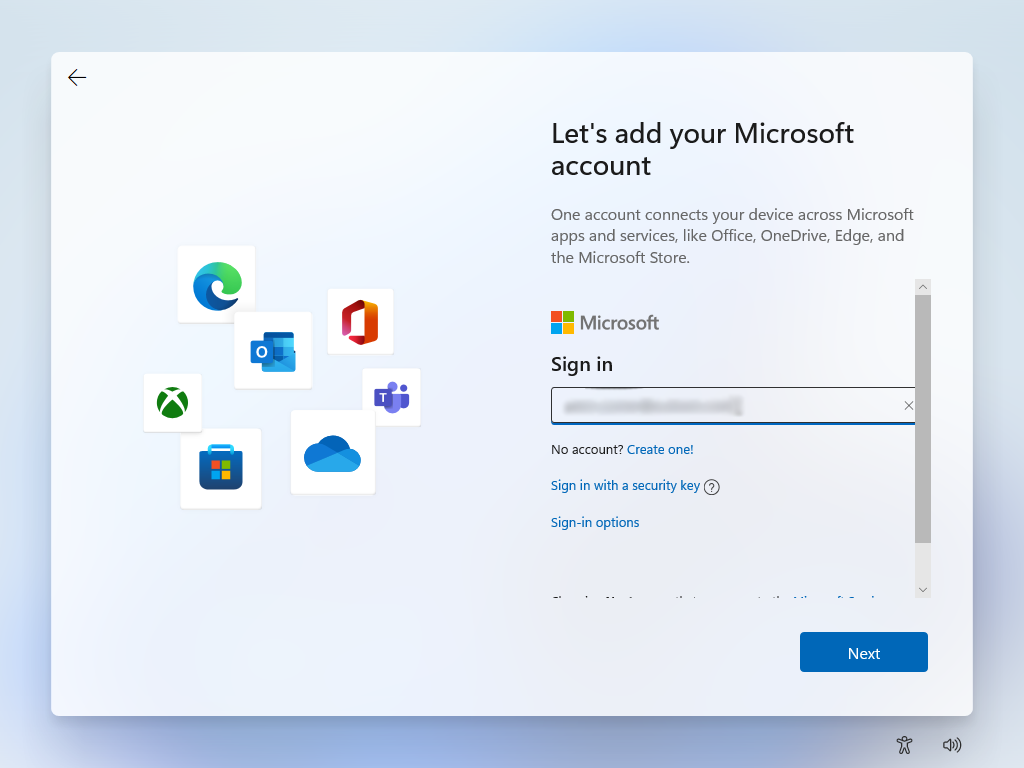
بمجرد إدخال حساب Microsoft ، ستتم مطالبتك بعد ذلك بإنشاء رمز PIN كوسيلة بديلة لتسجيل الدخول إلى Windows بخلاف حساب Microsoft الخاص بك فقط. انقر فوق إنشاء رقم التعريف الشخصي .
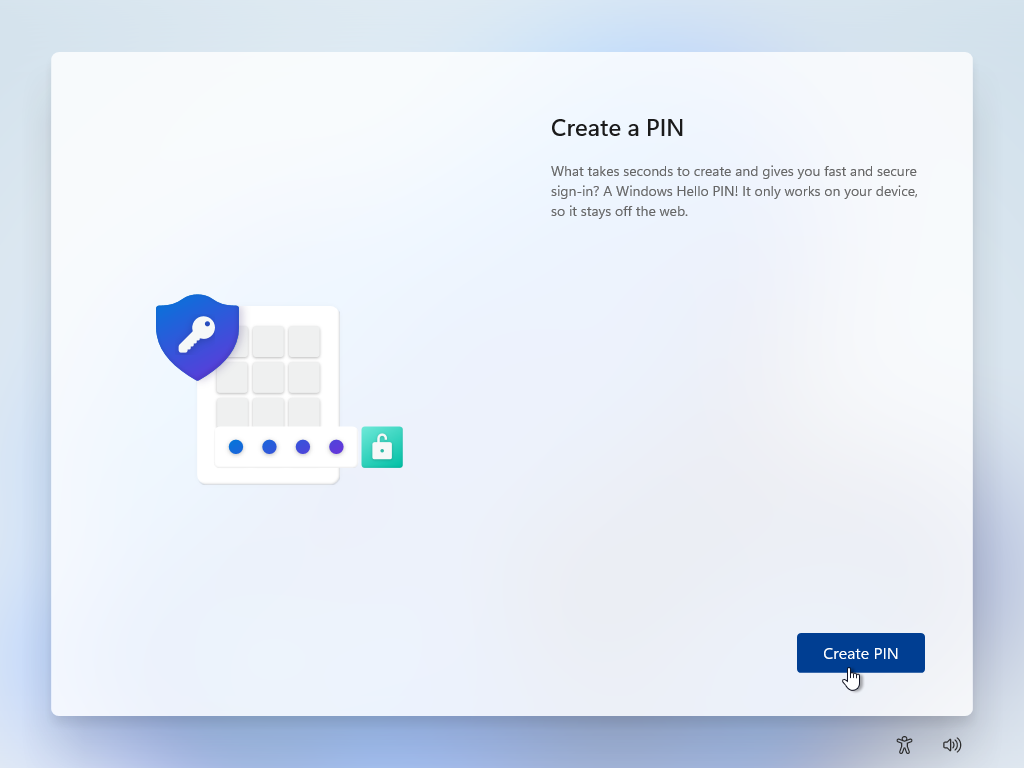
حدد المربع بجوار تضمين الأحرف والرموز إذا كنت تريد استخدام أكثر من مجرد أرقام لرقم التعريف الشخصي. (يقدم رابط متطلبات رقم التعريف الشخصي إرشادات لإنشاء رقم تعريف شخصي.) اكتب رمز PIN الخاص بك ثم أعد كتابته ، ثم انقر فوق " موافق ".
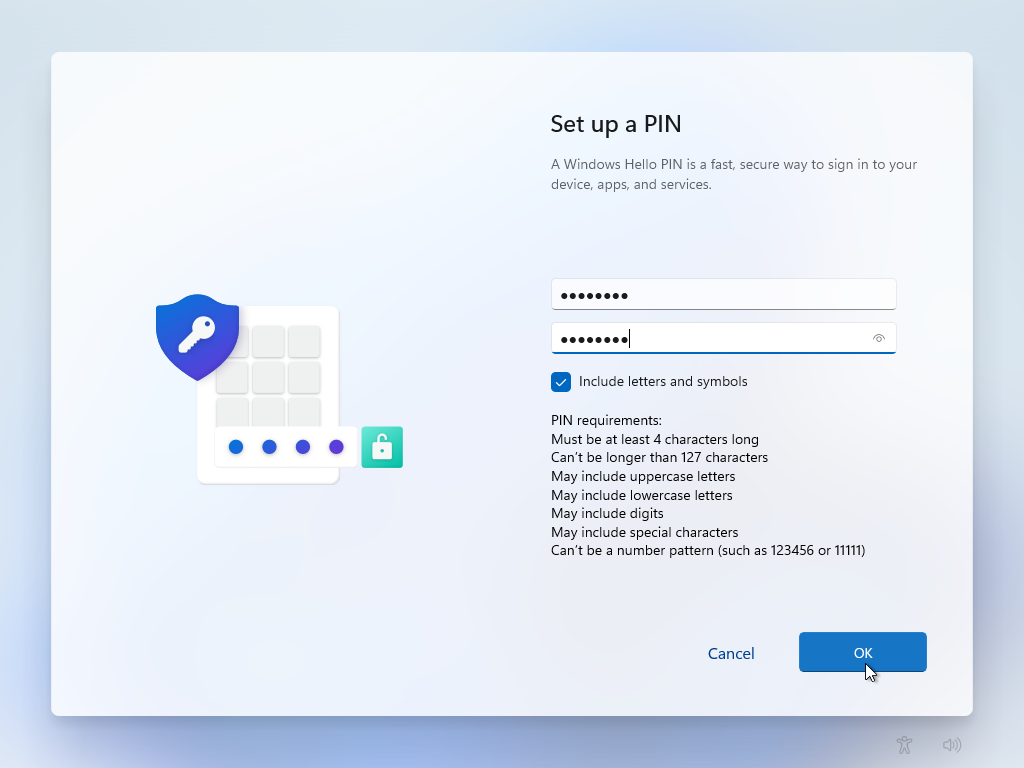
إذا كان حسابك قد تم بالفعل تثبيت Windows 11 وإعداده على جهاز كمبيوتر مختلف ، فستتعرف عليك Microsoft وتسألك عما إذا كنت تريد استعادة Windows من جهاز الكمبيوتر الآخر أو إعداده كجهاز جديد. إذا كنت ترغب في نسخ البيئة من كمبيوتر آخر ، فاختر استعادة من [اسم الكمبيوتر] . إذا كنت تفضل الحفاظ على بيئة Windows 11 الجديدة الخاصة بك حديثة وفريدة من نوعها ، فاختر إعداد كجهاز جديد . بعد الاختيار ، انقر فوق "التالي" .
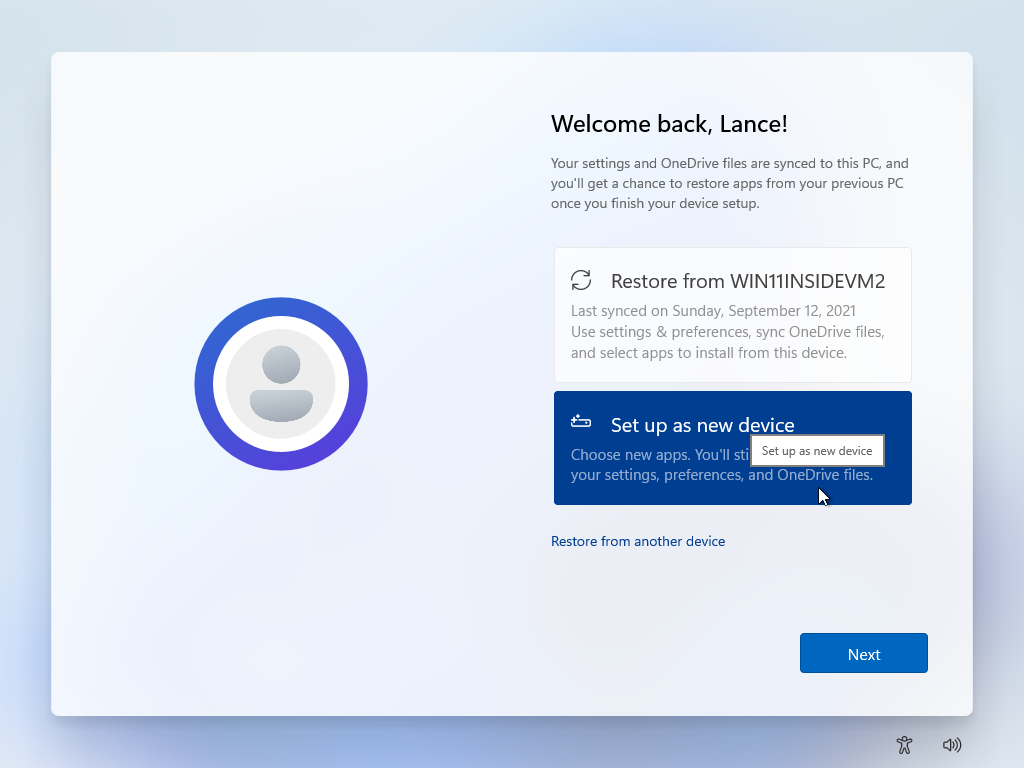
تطلب منك الشاشة التالية اختيار إعدادات الخصوصية الخاصة بك. اقرأ كل إعداد لتحديد ما إذا كنت تريد الاحتفاظ ببيانات الموقع والتشخيص ممكّنة أو تعطيلها (انقر فوق الارتباط معرفة المزيد للحصول على تفاصيل حول هذه الخيارات). بعد اختيار الإعدادات التي تريد تغييرها ، انقر فوق قبول .
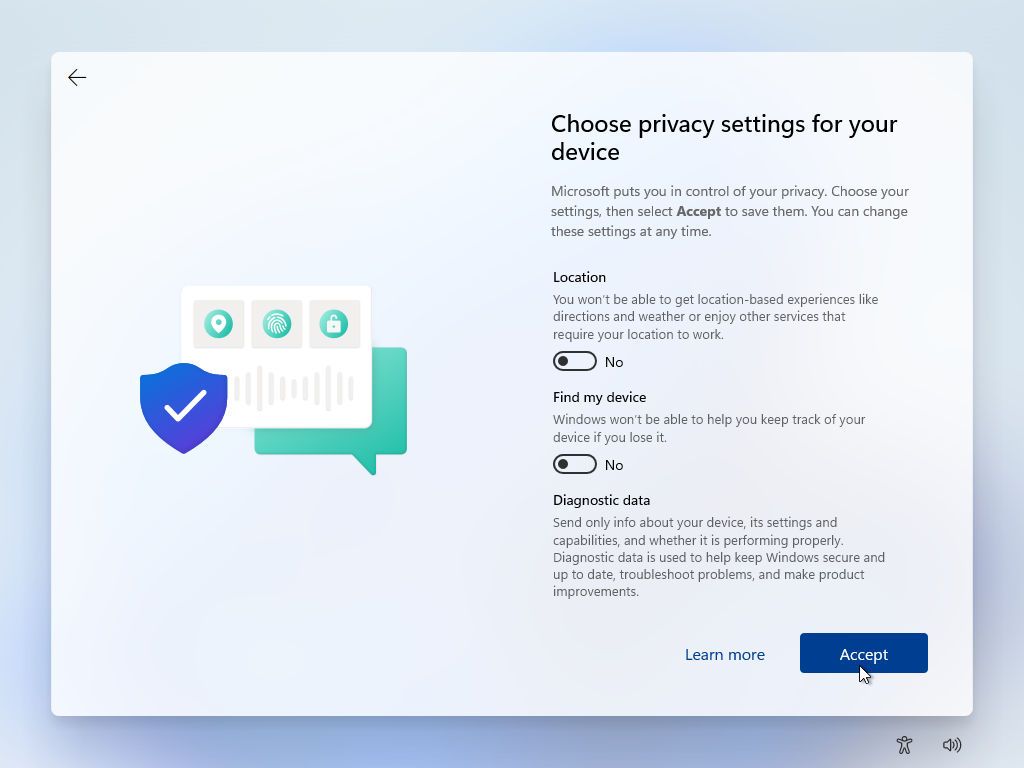
يمكنك بعد ذلك تخصيص تجربتك عن طريق اختيار الطريقة التي تخطط لاستخدام Windows - الترفيه ، أو الألعاب ، أو المدرسة ، أو الإبداع ، أو العمل ، أو العائلة. يحدد اختيارك أنواع الإعلانات والتوصيات التي قد تراها مرتبطة بحساب Microsoft الخاص بك. انقر فوق فئة معينة إذا كنت ترغب في ذلك ؛ وإلا فانقر فوق تخطي .
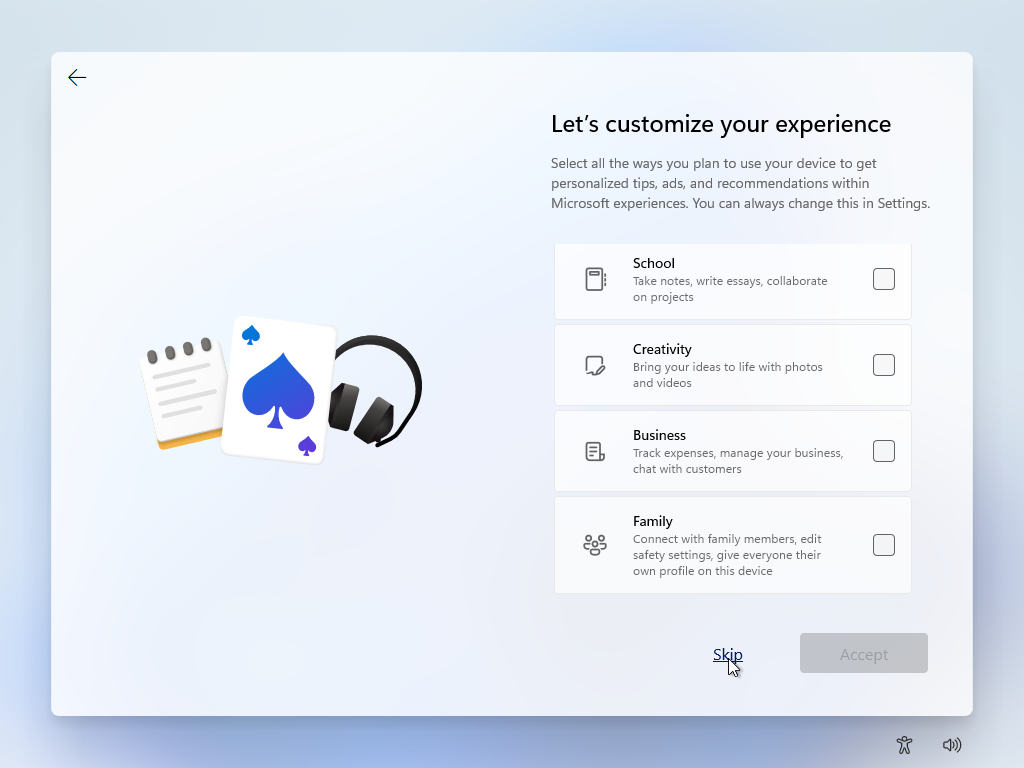
خطوتك التالية هي تحديد ما إذا كنت ترغب في نسخ ملفاتك احتياطيًا إلى OneDrive أم لا. لنسخ مجلدات سطح المكتب والمستندات والصور احتياطيًا ومزامنتها مع OneDrive ، حدد نسخ ملفاتي احتياطيًا باستخدام OneDrive . بخلاف ذلك ، اختر عدم نسخ ملفاتي احتياطيًا . انقر فوق التالي .
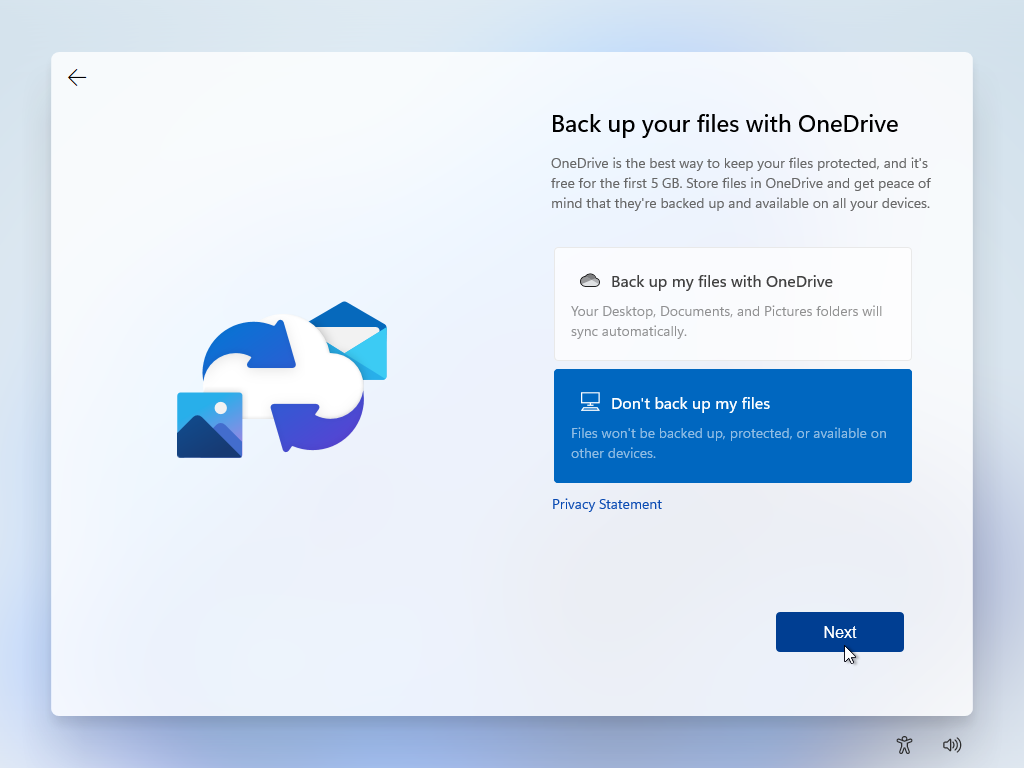
قم بإعداد حساب الأعمال أو المدرسة
إذا قمت بتحديد حساب مع عملك أو مدرستك ، تنتقل العملية من شاشة المصادقة إلى شاشة إعدادات الخصوصية. من هناك ، تنبثق شاشة تسألك عما إذا كنت تريد إعداد Windows Hello باستخدام حسابك. انقر فوق "موافق" .
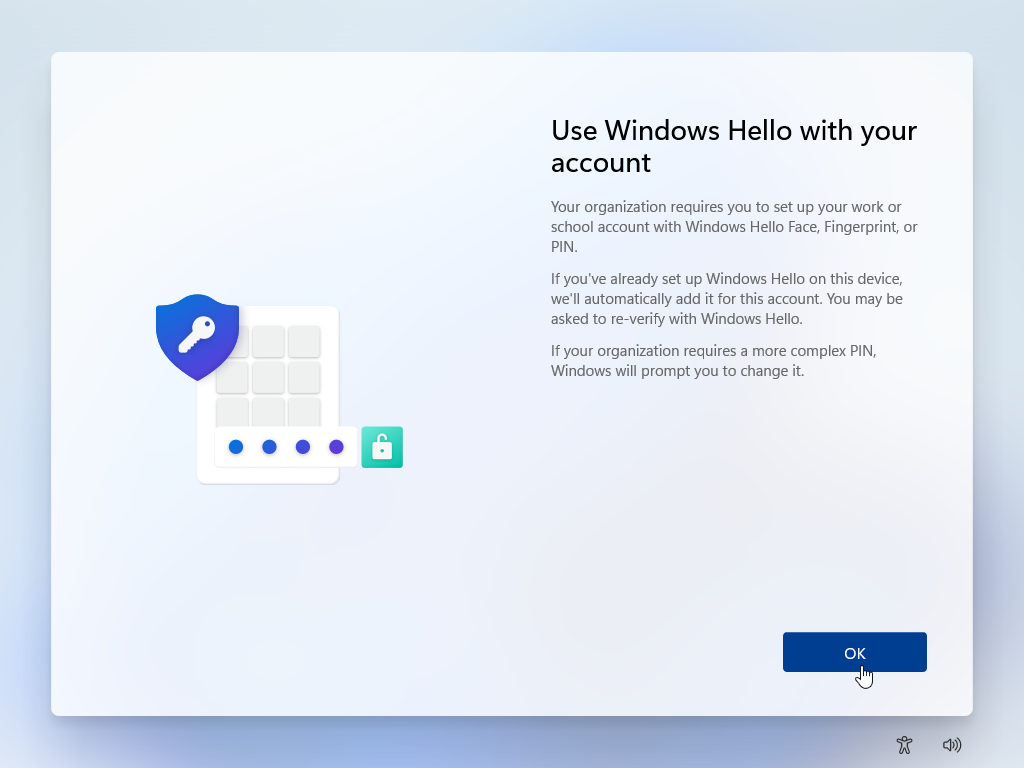
سيُطلب منك إعداد PIN. اكتب رمز PIN ثم أعد كتابته ، ثم انقر فوق " موافق ". يمكنك بعد ذلك إعداد أي ميزة Windows Hello مدعومة أخرى ، مثل التعرف على بصمات الأصابع أو التعرف على الوجه.
تم ترشيحها بواسطة المحررين لدينا

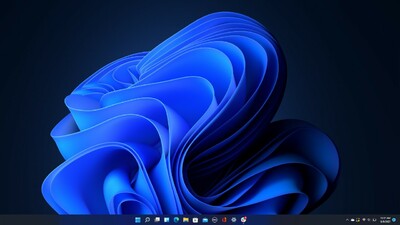
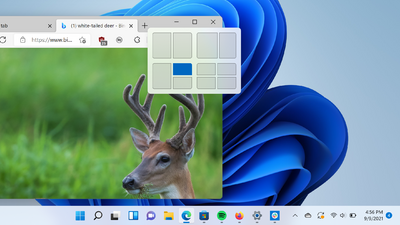
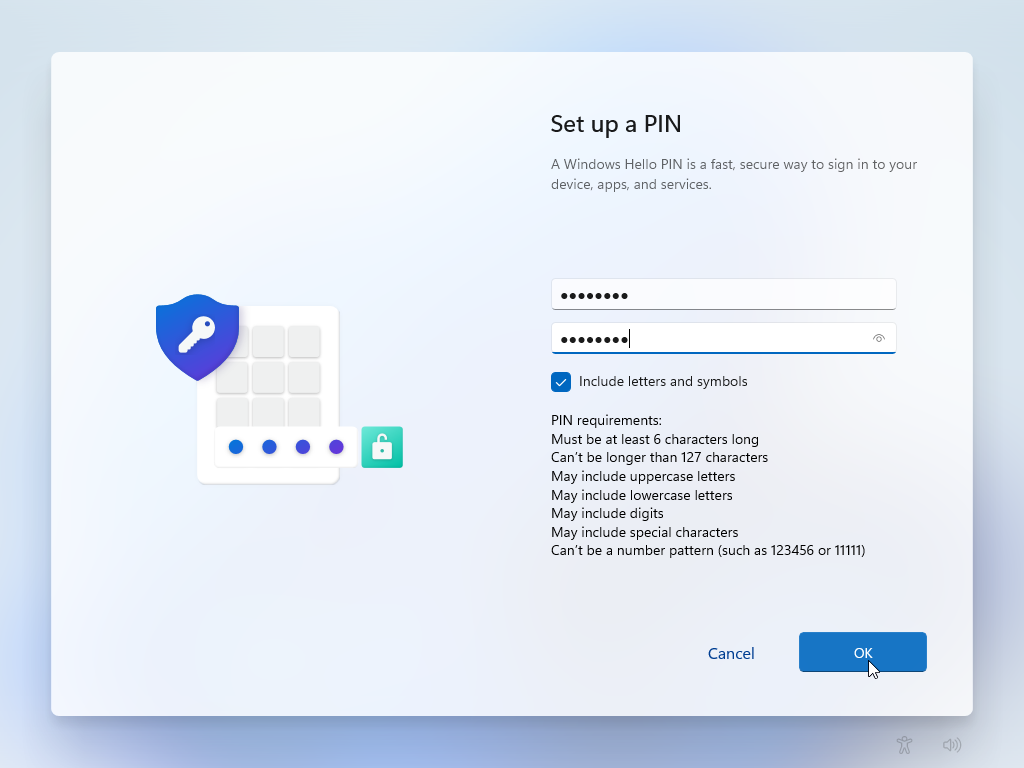
إنشاء حساب محلي
إذا كنت تفضل استخدام حساب محلي ، فانقر فوق ارتباط خيارات تسجيل الدخول في الشاشة التي تطالبك بإضافة حساب Microsoft الخاص بك. في الشاشة التالية ، انقر فوق خيار الحساب دون اتصال .
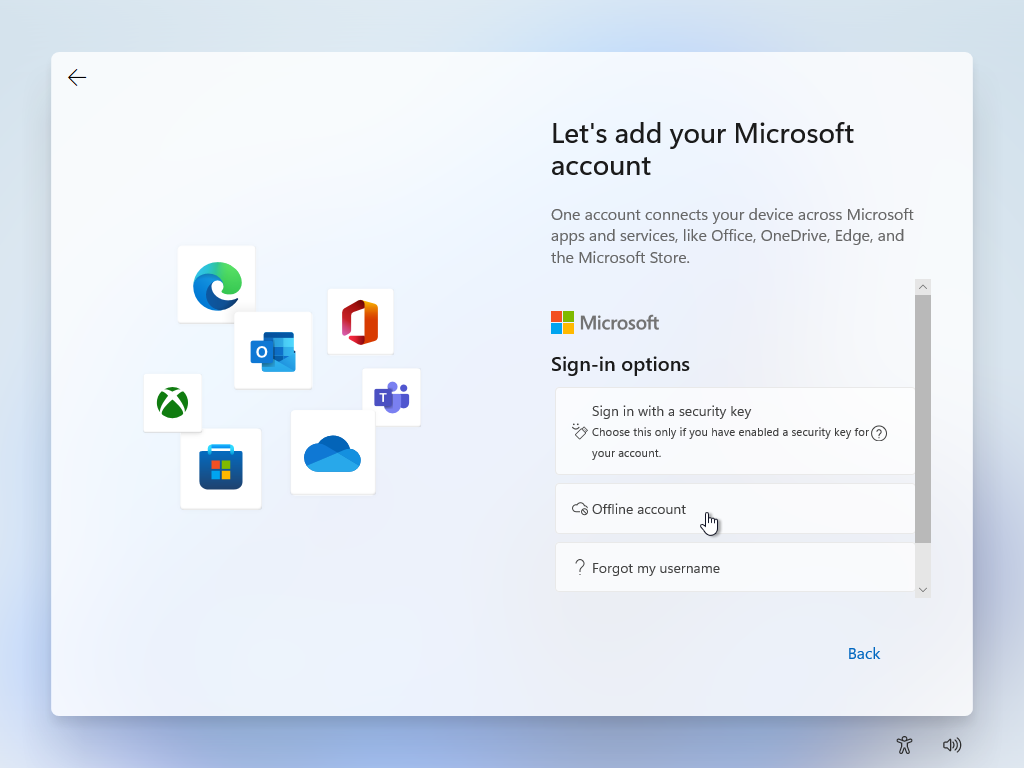
يبذل Windows قصارى جهده لمحاولة توجيهك إلى استخدام حساب Microsoft ، حتى أنه يستخدم لغة محيرة لخداعك وشرح ما ستفقده إذا تابعت. انقر فوق تخطي الآن لمتابعة إعداد حساب محلي.
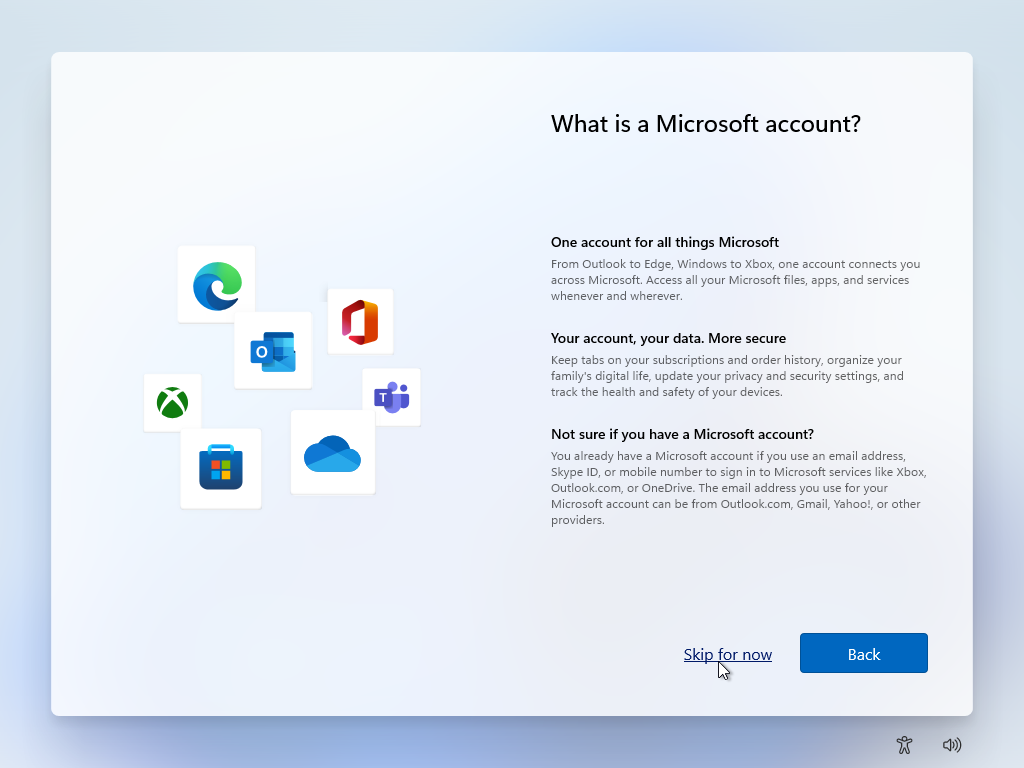
سيُطلب منك بعد ذلك إدخال الاسم الذي ترغب في استخدامه وإنشاء كلمة مرور للحساب. تجاهل مطالبات Microsoft لإنشاء حساب عبر الإنترنت.
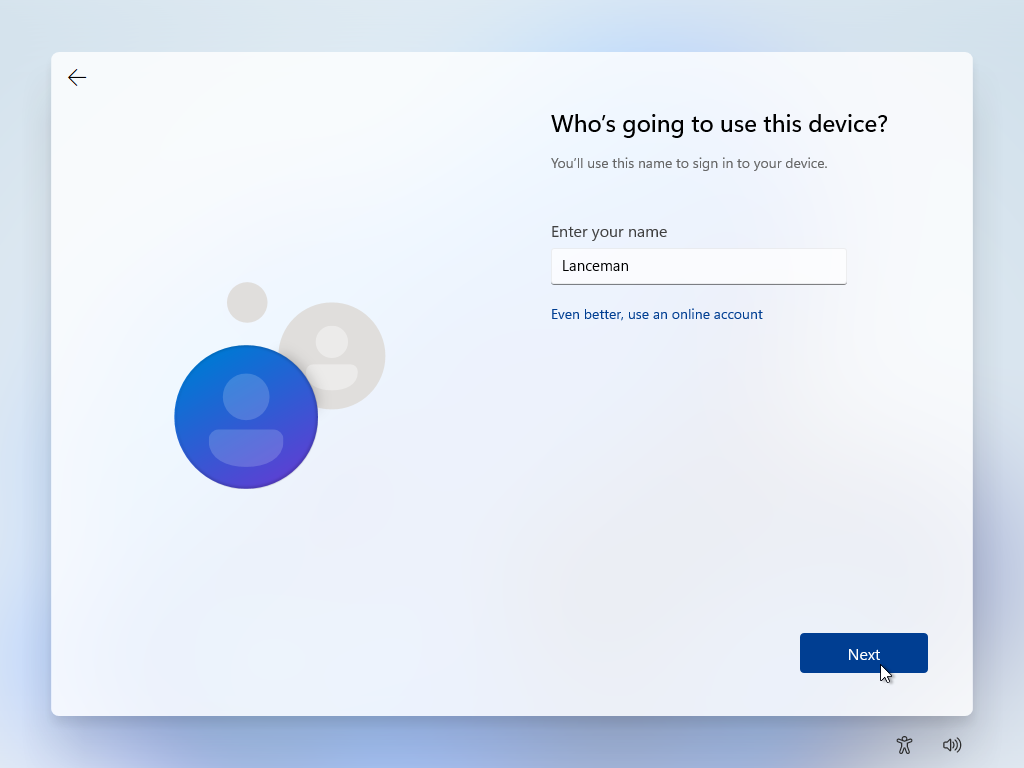
ثم يطالبك Windows بإنشاء أسئلة وإجابات أمان لحسابك المحلي. اختر كل سؤال أمان ثم اكتب إجابة. انقر فوق "التالي" في كل شاشة.
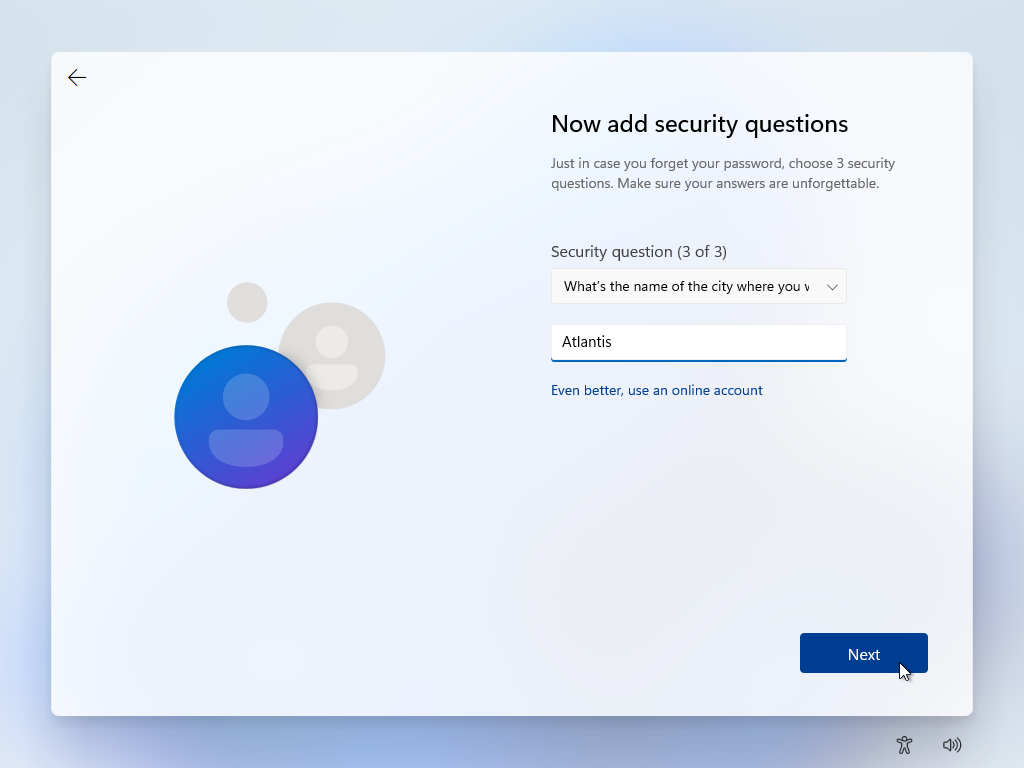
تطلب منك الشاشة التالية اختيار إعدادات الخصوصية الخاصة بك. قم بتمكين الإعدادات التي ترغب في تغييرها وانقر فوق قبول .
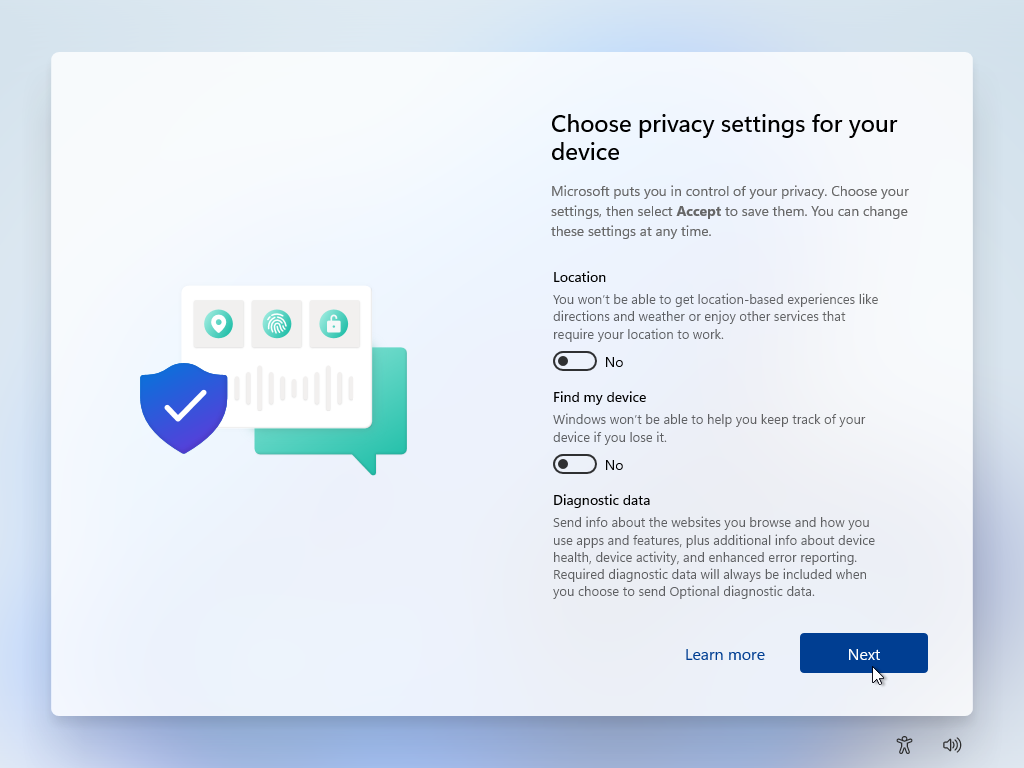
إنهاء الإعداد
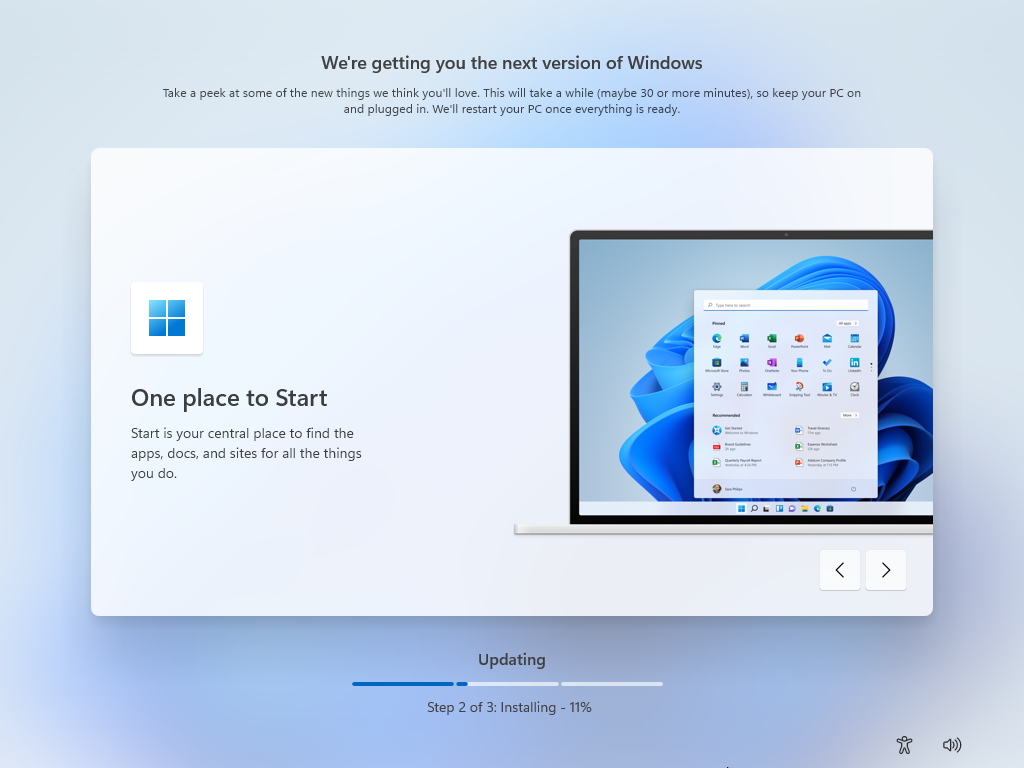
تتقارب العملية من هنا ، سواء اخترت حساب Microsoft أو حسابًا محليًا أو حسابًا للعمل أو المدرسة. سيقوم Windows بالبحث عن التحديثات المتاحة وتنزيلها لك. أثناء تشغيل هذه العملية ، ستستعرض Microsoft بعض الميزات الجديدة في Windows 11.
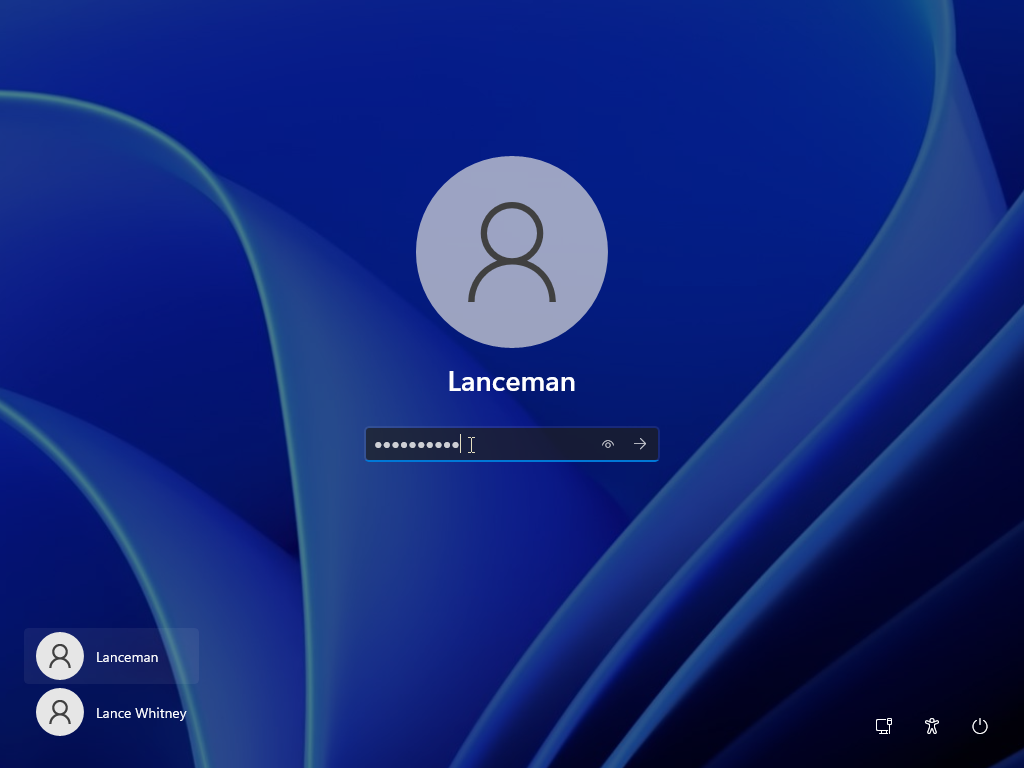
بمجرد الانتهاء من عملية التحديث ، سيتم إعادة تشغيل Windows ، ويرحب بك في الإصدار الجديد من نظام التشغيل ، ويسجّل دخولك تلقائيًا. في المرة التالية التي تبدأ فيها أو تعيد تشغيل الكمبيوتر ، سيُطلب منك كتابة كلمة المرور الخاصة بك عند تسجيل الدخول الشاشة لتسجيل الدخول.