كيفية إعداد Bluetooth على نظام Linux
نشرت: 2022-09-30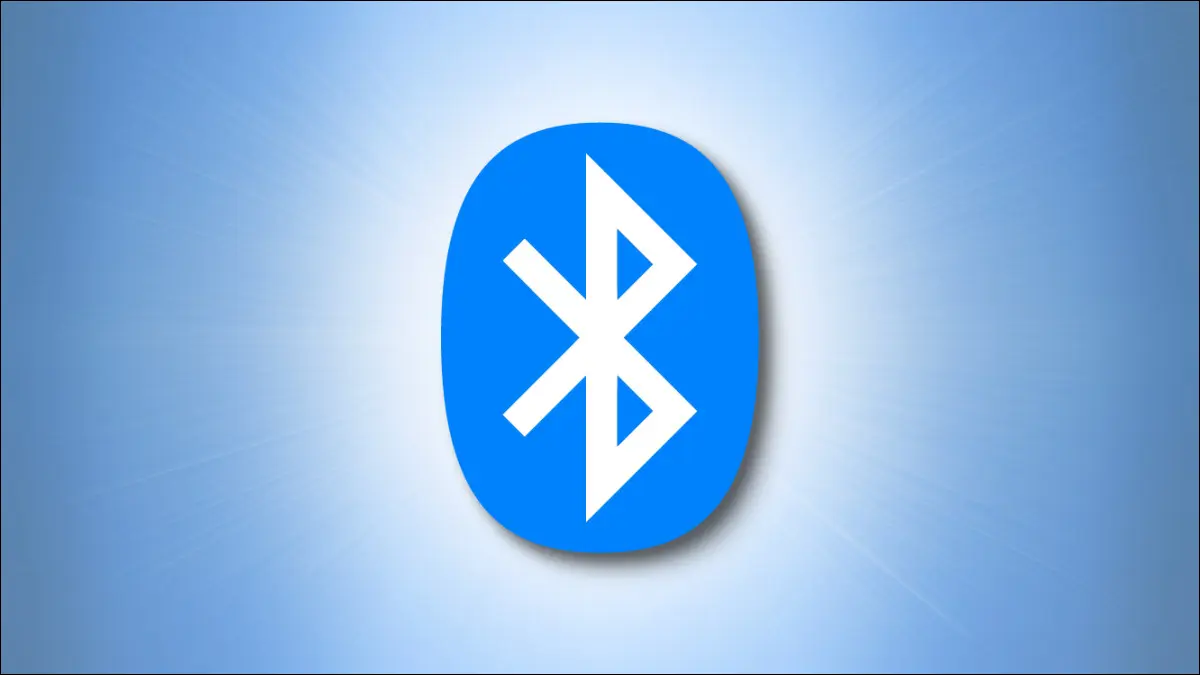
في بعض الأحيان ، لا يكتشف توزيع Linux الخاص بك أجهزة Bluetooth الخاصة بجهاز الكمبيوتر المحمول. أو ربما ترغب في إضافة دونجل USB Bluetooth إلى كمبيوتر سطح المكتب. في كلتا الحالتين ، إليك كيفية تشغيل Bluetooth.
ملحمة البلوتوث
سميت البلوتوث على اسم ملك دنماركي في القرن العاشر ، هارالد بلوتوث. كان يعرف باسم الملك الموحد. من خلال تشجيع التواصل بين الفصائل المختلفة ، عزز البلاد في ظل المسيحية.
أصدرت إريكسون Bluetooth ، معيار الاتصال اللاسلكي قصير المدى في عام 1998. دعمت نواة Linux لأول مرة وظيفة Bluetooth في عام 2001 ، مع دعم كامل قادم في عام 2005. في الوقت الحاضر ، يمكن استخدام Bluetooth لتوصيل جميع أنواع الأجهزة بجهاز الكمبيوتر الخاص بك ، بما في ذلك الهواتف الذكية ، سماعات الرأس ومكبرات الصوت ولوحات المفاتيح والفأرة والطابعات.
على الرغم من كون Bluetooth معيارًا ناضجًا وراسخًا ، إلا أنه في بعض الأحيان لا يتم التعرف على أجهزة Bluetooth الموجودة في الكمبيوتر المحمول أو اكتشافها أثناء تثبيت توزيع Linux المفضل لديك. هذا ليس سدادة عرض. يمكنك إضافة البرنامج المطلوب لإمكانيات البلوتوث يدويًا.
إذا لم يكن جهاز الكمبيوتر الخاص بك يحتوي على أجهزة Bluetooth مدمجة ، فستحتاج إلى استخدام محول USB خارجي أو دونجل ، وتثبيت حزمة برامج Bluetooth المطلوبة. يعد البحث عن أحد التطبيقات التي علق عليها مستخدمو Linux الآخرون وقدموا تعليقات إيجابية ، مثل محول Panda Nano ، خطوة حكيمة.

محول Panda Bluetooth 4.0 Nano
يدعم محول USB منخفض المستوى نظام Linux ، كما هو موثق من قبل العديد من المراجعين.
مجموعة برامج Linux Bluetooth الرسمية هي BlueZ ، تم إنشاؤها وإدارتها بواسطة BlueZ Project. Blueman هو مشروع مستقل لتوفير واجهة أمامية لـ BlueZ.
تثبيت البرنامج
نحتاج إلى تثبيت BlueZ والمرافق المرتبطة به. نحتاج أيضًا إلى تثبيت Blueman ، والذي يتم تعبئته بشكل منفصل.
يمكننا تثبيت BlueZ على Ubuntu مثل هذا (لاحظ علامة النجمة " * "):
sudo apt install bluez *
 -1
-1
لتثبيت Blueman ، استخدم هذا الأمر:
sudo apt تثبيت blueman

في Fedora ، تحتاج إلى كتابة:
sudo dnf تثبيت أدوات bluez bluez

قم بتثبيت Blueman مثل هذا:
sudo dnf تثبيت blueman

في Manjaro تسمى الحزم:
sudo pacman -S bluez bluez-utils

سيؤدي هذا إلى تثبيت Blueman من أجلك:
سودو بكمن -S بلومان

بدء تشغيل برنامج Bluetooth Daemon
لإتاحة البلوتوث في كل مرة تقوم فيها بتشغيل جهاز الكمبيوتر الخاص بك ، نحتاج إلى تمكين وبدء خدمة bluetooth.service ، الخدمة الخفية لاتصال Bluetooth. نفعل هذا مع systemctl .
يعني تمكين الخدمة أنها ستبدأ مع كل تمهيد لجهاز الكمبيوتر الخاص بك. بدء تشغيل الخدمة يجعله يعمل على الفور ، بحيث يمكنك استخدام Bluetooth دون الحاجة إلى إعادة تشغيل جهاز الكمبيوتر الخاص بك.
sudo systemctl تمكين bluetooth.service

sudo systemctl ابدأ bluetooth.service

التحقق من الحالة
يمكننا التحقق من تشغيل Bluetooth باستخدام الأمر rfkill . يتيح لنا هذا الأمر المخيف التحقق من صحة الاتصالات اللاسلكية وحالتها ، وتندرج Bluetooth في هذه الفئة.
استخدام rfkill بدون أي معلمات سطر أوامر يسرد المحولات اللاسلكية ، ويوضح ما إذا كانت محظورة أو غير محظورة.
rfkill
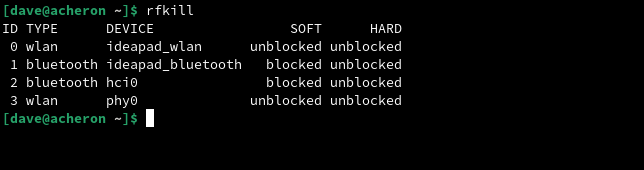
يمكننا أن نرى أن البلوتوث موجود ، لكنه محظور. يمكننا فرز ذلك باستخدام rfkill مع خيار unblock الخاص به. بالطبع ، قد تجد أن المحول الخاص بك غير محظور ، وفي هذه الحالة لن تحتاج إلى تنفيذ الخطوة التالية.
rfkill إلغاء حظر البلوتوث

الآن يمكننا التحقق من الحالة مرة أخرى.
rfkill
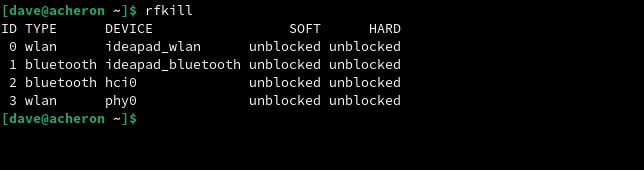
تم إلغاء حظر محول Bluetooth الآن ، لذا يمكننا المضي قدمًا والبدء في استخدام Bluetooth.

استخدام البلوتوث في جنوم
في جنوم ، يمكن الوصول إلى وظيفة البلوتوث من قائمة النظام. عند اكتشاف جهاز Bluetooth نشط ، يظهر عنصر قائمة "Bluetooth" جديد.
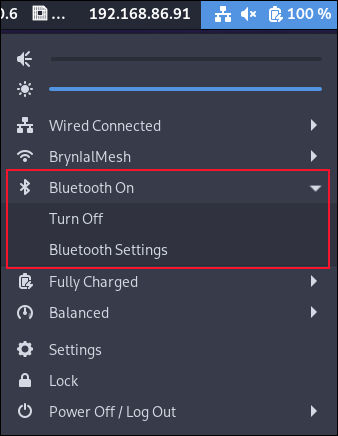
يؤدي توسيع عنصر القائمة إلى إظهار خيارين. يمكنك إيقاف تشغيل Bluetooth أو تشغيله ، ويمكنك الوصول إلى إعدادات Bluetooth. يؤدي هذا إلى فتح تطبيق "الإعدادات" العادي وينقلك إلى جزء "Bluetooth".
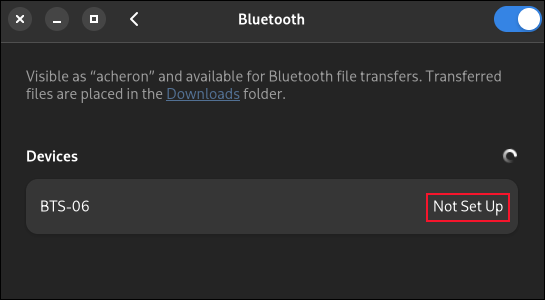
حتى يكون لدينا شيء نتصل به ، قمنا بتعيين سماعة رأس تعمل بالبلوتوث لبث مدى توفرها للإقران. عثر الكمبيوتر المحمول الخاص بنا على الجهاز وأدرجه كجهاز Bluetooth بالقرب من الكمبيوتر المحمول. تم اكتشافه ، لكن لم يتم إقرانه بالكمبيوتر المحمول. تم الإبلاغ عن حالتها على أنها "لم يتم إعدادها".
يؤدي النقر فوق نص "عدم الإعداد" إلى بدء عملية الاتصال. في حالتنا ، الأجهزة متصلة ومتصلة. ترسل بعض الأجهزة رقمًا رمزيًا إلى الكمبيوتر ، والذي يعرضه جنوم. إذا كانت هذه هي الحالة ، فأنت بحاجة إلى النقر فوق الزر "قبول" أو "اتصال" في الإشعار الذي يعرض الرمز.
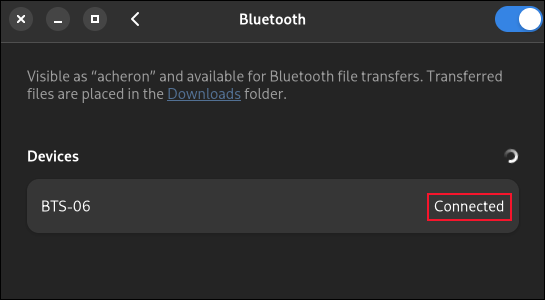
في حالتنا ، كان هناك زوجان من الأصوات وكان الجهاز متصلاً. تم تحديث حالته في تطبيق "الإعدادات". يؤدي النقر فوق أي مكان في الشريط المظلل باللون الرمادي حول جهاز Bluetooth إلى فتح نافذة خيارات.
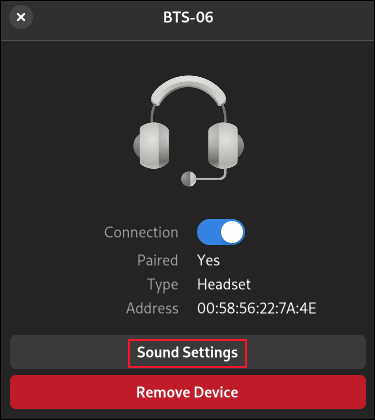
يمنحك هذا بعض المعلومات حول الجهاز المتصل. يوجد زر شريط تمرير يسمح لك بتشغيل الاتصال أو إيقاف تشغيله ، وزر "إزالة الجهاز" الذي سيزيل الجهاز من إعدادات Bluetooth الخاصة بك تمامًا. سوف ينسى جهاز الكمبيوتر الخاص بك كل شيء عن الجهاز. ستحتاج إلى إعادة الاتصال به إذا كنت ترغب في استخدامه في المستقبل.
إذا كان هناك المزيد من الإعدادات المتاحة لجهازك - فهذا يعتمد على فئة الجهاز ، والوظيفة التي أتاحها مصنعو الأجهزة من خلال واجهة Bluetooth الخاصة بهم - فسيكون هناك زر يسمح لك بالوصول إليها.
نظرًا لأن الجهاز كان عبارة عن سماعة رأس ، فإن الإعدادات تتحكم في إخراج الصوت للجهاز. زرنا كان يسمى "إعدادات الصوت". يؤدي النقر فوق الزر "إعدادات الصوت" إلى فتح مربع حوار به إعدادات الصوت.
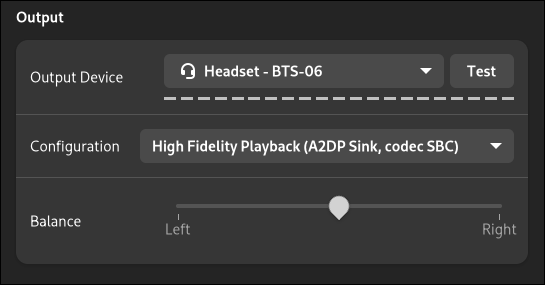
باستخدام Blueman
إذا كنت لا تستخدم جنوم كبيئة سطح مكتب ، فمن المحتمل أن يكون هناك بعض التكامل لوظائف البلوتوث في سطح المكتب المفضل لديك. إذا لم يكن هناك ، يمكنك استخدام Blueman لإدارة اتصالات Bluetooth الخاصة بك. أو ربما تدير مجموعة من أجهزة كمبيوتر Linux ، مع بيئات سطح مكتب مختلفة عليها. يتيح لك استخدام Blueman الحصول على تجربة إدارة متسقة عبر كل منهم.
Blueman هو اختصار لـ Bluetooth Manager. قم بتشغيل تطبيق Blueman في GNOME بالضغط على مفتاح "Super" ، الموجود عادة بين مفتاحي "Ctrl" و "Alt" الأيسر ، وكتابة "أزرق".
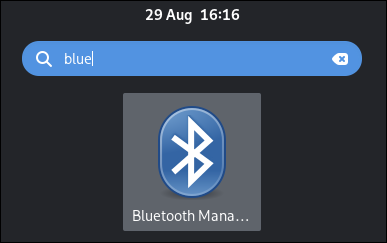
ستظهر أيقونة Blueman. انقر فوقه لبدء تشغيل التطبيق. سيظهر تطبيق Blueman.
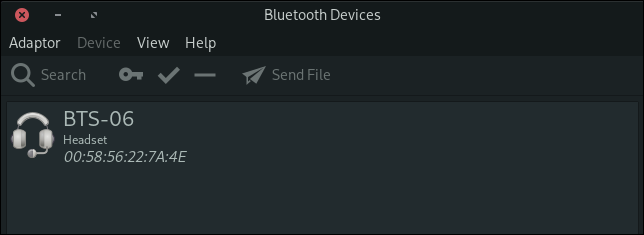
لقد فصلنا سماعة البلوتوث الخاصة بنا ، وضبطناها على "قابلة للاكتشاف". يؤدي النقر فوق الزر "بحث" في شريط أدوات Blueman إلى بدء البحث عن أجهزة Bluetooth القريبة.
تم اكتشاف سماعة الرأس الخاصة بنا وإدراجها في القائمة. سيتم إدراج جهازك مع اسم أو تسمية تخبرك بما هو عليه. سيؤدي النقر فوق الإدخال الخاص به في قائمة الأجهزة ، ثم النقر فوق الزر "إنشاء اقتران" على شكل مفتاح ، إلى بدء عملية الاقتران والاتصال.
يمكنك فعل الشيء نفسه عن طريق النقر بزر الماوس الأيمن فوق قائمة الجهاز واختيار "اتصال" من قائمة السياق.
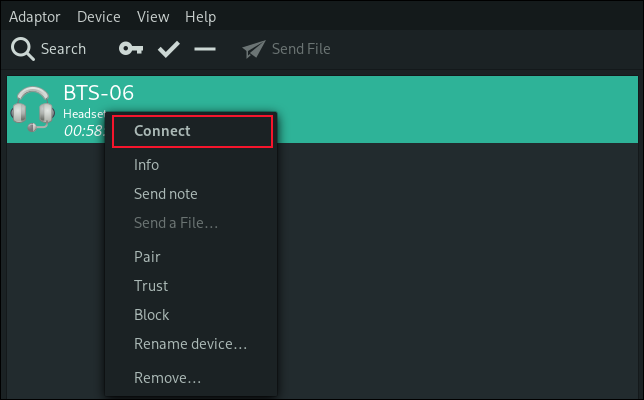
عند توصيل الجهاز ، تتم إضافة رمز مفتاح صغير جدًا إلى أيقونته في قائمة جهاز Blueman ، ويتم إضافة مجموعة من الرموز إلى الطرف الأيمن من إدخال الجهاز ، مما يعرض الخدمات المختلفة التي يمكن أن يستخدمها اتصال Bluetooth.
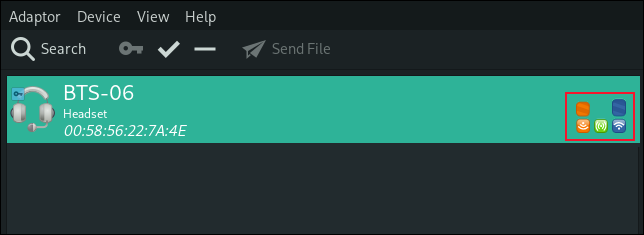
إذا أرسل الجهاز رمز إقران إلى جهاز الكمبيوتر الخاص بك ، فسيتم عرضه في إشعار أو مربع حوار صغير. إذا حدث هذا ، انقر فوق الزر في مربع الحوار المسمى "قبول" أو "إقران" أو "اتصال" أو ما شابه.
استخدام أكثر من محول بلوتوث
من الممكن استخدام أكثر من محول Bluetooth في نفس الوقت. يوجد جهاز Bluetooth مدمج في الكمبيوتر المحمول الذي استخدمناه للبحث في هذه المقالة ، لكننا اعتقدنا أننا سنضيف محول USB خارجيًا آخر لمعرفة كيفية التعامل معه.
تم التعرف على جهاز Bluetooth المدمج في قائمة "المحول" باستخدام اسم الكمبيوتر المحمول ، "acheron".
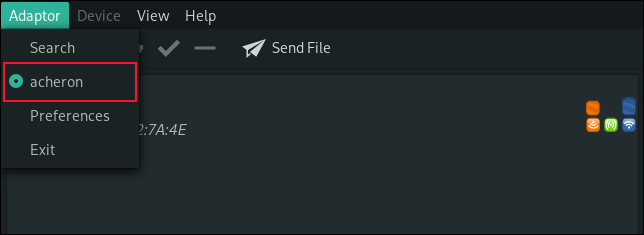
عندما تم توصيل محول البلوتوث الخارجي بمنفذ USB ، تمت إضافته إلى قائمة "المحول" باسم "acheron # 2".
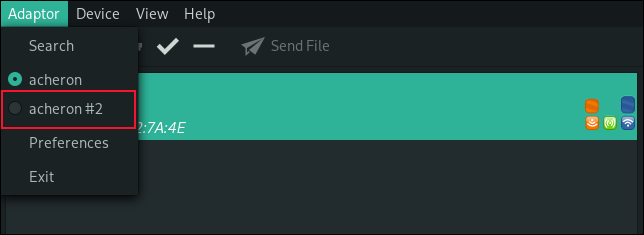
يتيح لك ذلك التنقل بسرعة بين المحولات. يمكنك اختيار توصيل بعض الأجهزة بمحول Bluetooth الداخلي وبعضها متصل بالمحول الخارجي. عند تحديد محول من القائمة ، سترى فقط الأجهزة المتصلة بهذا المحول.
الحصول على اتصال
يعد استخدام Bluetooth على Linux أسهل بكثير مما كان عليه من قبل. إنه سريع وسهل الإعداد ولا يتعب التوصيل بالأجهزة. من الجيد الاتصال ، كما قال الملك هارالد ذات مرة.
ذات صلة: الإصلاح: لماذا لا يكتشف Linux محول Wi-Fi الخاص بي؟
