كيفية إعداد جهاز Mac لأطفالك
نشرت: 2022-01-29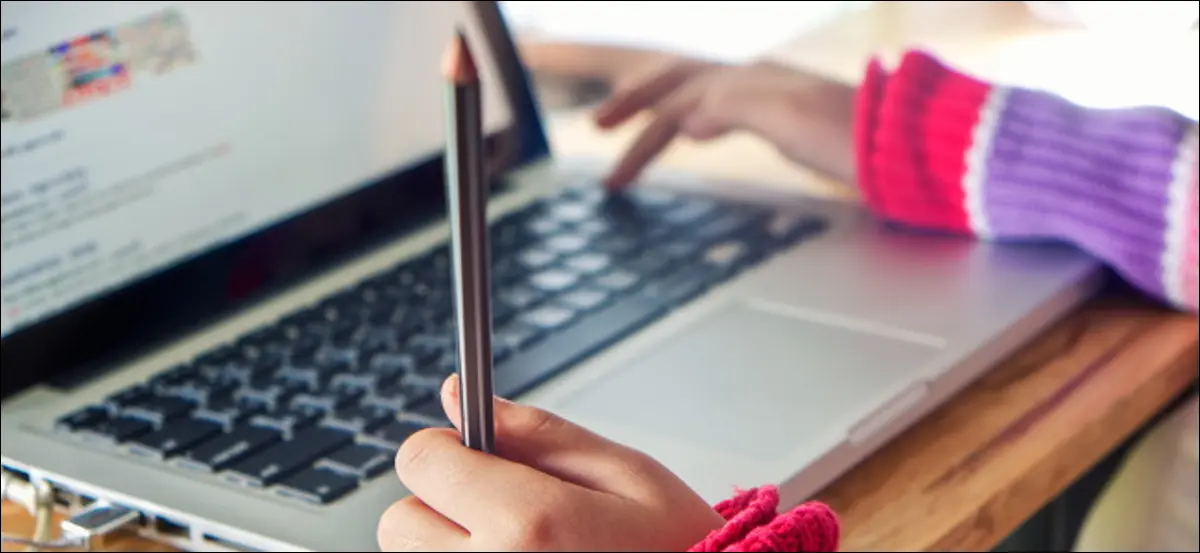
تزداد أهمية تزويد الأطفال بإمكانية الوصول إلى الكمبيوتر والإنترنت ، ولكن من المهم أيضًا حمايتهم. قد يبدو وضع الحدود وتعزيز علاقة صحية مع التكنولوجيا أمرًا صعبًا ، ولكن يحتوي macOS على أدوات رقابة أبوية مدمجة يمكن أن تساعد.
قم بإنشاء حساب المستخدم الخاص بطفلك
قد يشارك طفلك الكمبيوتر مع بقية أفراد الأسرة ، أو قد يكون لديه جهاز Mac خاص به في غرفته. لتعيين القواعد ، يمكنك إنشاء حساب مستخدم مخصص لطفلك.
إذا كان هناك العديد من الأطفال الذين سيستخدمون جهاز Mac الذي تقوم بإعداده ، فيجب عليك إنشاء حسابات مستخدمين منفصلة لكل منهم. يمكنك تكوين أذونات منفصلة وطبقات تحكم لكل حساب من هذه الحسابات. باستخدام حسابه الخاص ، يكون لكل طفل مساحة قرص خاصة به للمستندات والصور والملفات الأخرى.
حتى إذا كان لدى طفلك جهاز الكمبيوتر الخاص به ، يجب أن تكون الشخص الوحيد الذي لديه حق الوصول كمسؤول. حساب المسؤول هو الحساب الذي تقوم بإنشائه عند تشغيل جهاز Mac لأول مرة. يمنحك الوصول دون عوائق إلى مجموعة الوظائف الكاملة.
أفضل طريقة للقيام بذلك هي إعداد Mac بنفسك. في المرة الأولى التي تقوم فيها بتشغيل الكمبيوتر ، انتقل إلى عملية الإعداد كما لو كانت خاصة بك. تأكد من تعيين كلمة مرور آمنة لحساب المسؤول لن يخمنها طفلك.
عندما يتم إعداد جهاز Mac الجديد الخاص بك ويكون جاهزًا للعمل ، فقد حان الوقت لإنشاء حساب لطفلك:
- توجه إلى تفضيلات النظام> المستخدمون والمجموعات وانقر على زر القفل. قم بالمصادقة باستخدام كلمة مرورك أو Apple Watch أو Touch ID.
- انقر فوق علامة الجمع (+) لإنشاء حساب جديد.
- حدد "قياسي" من القائمة المنسدلة "حساب جديد".
- اكتب معلومات الحساب المطلوبة ، ثم انقر فوق "إنشاء مستخدم".
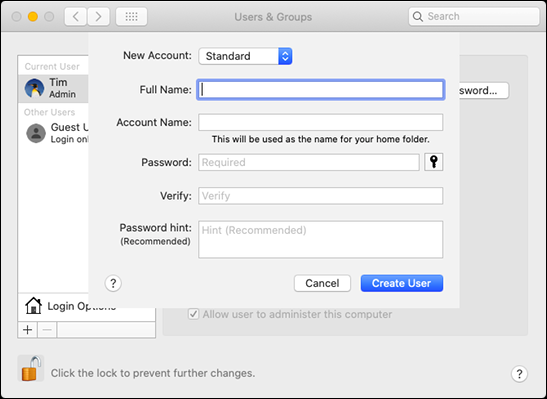
تذكر أن اختيار نوع الحساب الصحيح يساعد بشكل كبير لأن حسابات المسؤولين فقط هي التي يمكنها تثبيت التطبيقات. هذا مهم لأن أدوات الرقابة الأبوية من Apple تعمل على أساس كل تطبيق. إذا كان بإمكان طفلك تثبيت التطبيقات مباشرة ، فقد يقوم بتثبيت متصفح يتجاوز القيود التي وضعتها.
بعد إنشاء حساب المستخدم المناسب ، حان الوقت لتطبيق أدوات الرقابة الأبوية من Apple.
ذات صلة: كيفية إعداد حسابات مستخدمين متعددة في macOS
استخدم Screen Time لفرض المراقبة الأبوية
في نظام التشغيل macOS Mojave (10.14) والإصدارات الأقدم ، كانت "المراقبة الأبوية" عبارة عن قسم منفصل ضمن "تفضيلات النظام". بدءًا من نظام التشغيل macOS Catalina (10.15) ، يمكنك إعداد أدوات الرقابة الأبوية عبر "Screen Time" ضمن "تفضيلات النظام" بدلاً من ذلك. لمعرفة إصدار macOS الذي يعمل على جهاز الكمبيوتر الخاص بك ، انقر فوق شعار Apple ، ثم حدد "حول جهاز Mac هذا".
في هذه المقالة ، نركز على macOS Catalina والإصدارات الأحدث ، لذا ضع ذلك في الاعتبار إذا كنت تتابع إصدارًا أقدم.
أول شيء عليك القيام به هو تسجيل الخروج من حساب المسؤول الخاص بك ، ثم تسجيل الدخول إلى حساب الطفل الجديد الذي قمت بإنشائه للتو. بعد القيام بذلك ، قم بتشغيل تفضيلات النظام> وقت الشاشة وقم بالتبديل بين هذه الميزة في قائمة الخيارات.
انقر فوق مربع الاختيار بجوار "استخدام رمز مرور وقت الشاشة" لتمكينه ، ثم اكتب رمز مرور فريدًا مكونًا من أربعة أرقام لن يتمكن طفلك من تخمينه (تأكد من أنه شيء لن تنساه).
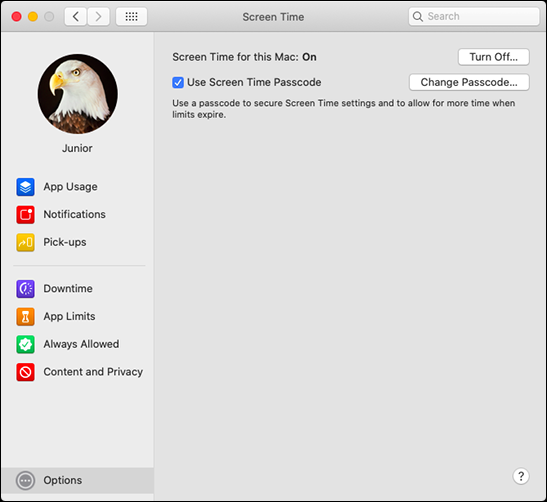
استخدم الآن الخيارات المتبقية لتعيين حدود على التطبيقات ونوع المحتوى والاستخدام العام للكمبيوتر. لا تنس أن تفعل هذا لكل حساب مستخدم ؛ قم بتسجيل الدخول وضبط الأذونات لكل منها على النحو الذي تراه مناسبًا.
التوقف
يتيح لك خيار "وقت التعطل" قفل جهاز Mac في أوقات معينة كل يوم. أثناء فترة التوقف ، يمكن لأي شخص يستخدم الكمبيوتر الوصول إلى التطبيقات التي قمت بإدراجها في القائمة البيضاء فقط. إذا كنت قلقًا بشأن استخدام أطفالك لأجهزة الكمبيوتر الخاصة بهم عندما يجب أن يكونوا نائمين ، فإن وقت التوقف هو الأداة المناسبة لك.
لتمكين الميزة ، انقر على "تشغيل". بعد ذلك ، يمكنك إما النقر فوق الخيار "كل يوم" أو "مخصص" لإنشاء جدولك الخاص. يعد الجدول المخصص مثاليًا إذا كنت على ما يرام مع طفلك الذي يستخدم الكمبيوتر أكثر في عطلات نهاية الأسبوع.
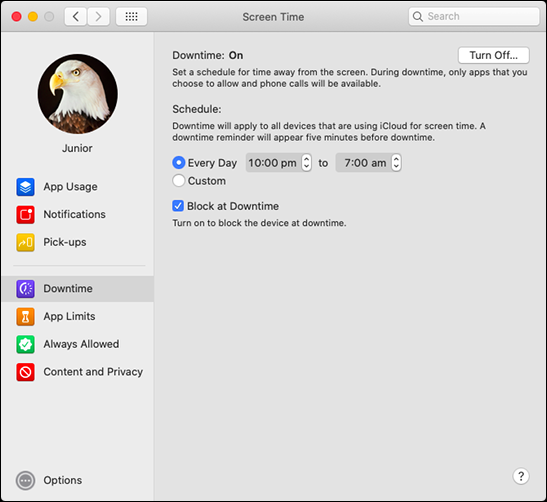
إذا قمت بتعطيل "الحظر عند التوقف" ، يمكن لطفلك تجاهل الحد الزمني لهذا اليوم. هذا يجعل "Screen Time" أداة استشارية أكثر من كونها رقابة أبوية حقيقية ، على الرغم من ذلك - إذا كنت تريد حظر التطبيقات بشكل صحيح ، فاترك هذا ممكّنًا.
حدود التطبيق
إذا كنت لا تريد أن يستخدم طفلك تطبيقًا أو خدمة معينة كثيرًا ، فإن خيار "حدود التطبيق" يمكن أن يمنحك بعض راحة البال. تحد هذه الميزة من استخدام التطبيق لعدد معين من الدقائق في اليوم. يتم إعادة ضبط الموقتات في منتصف الليل.
في قائمة "حدود التطبيق" ، انقر فوق علامة الجمع (+) لإضافة التطبيق الذي تريد تقييده. يمكنك أيضًا تحديد فئات التطبيقات بالكامل ، مثل "الألعاب" أو "الشبكات الاجتماعية". إذا كنت تفضل ذلك ، فيمكنك تحديد التطبيقات المحددة (مثل Safari أو Fortnite) التي تريد تقييدها. قم بتعيين وقت أو جدول زمني ، انقر فوق مربع الاختيار بجوار خيار "الحظر عند نهاية الحد" لتعطيل التطبيق عندما يحين الوقت ، ثم انقر فوق "تم".

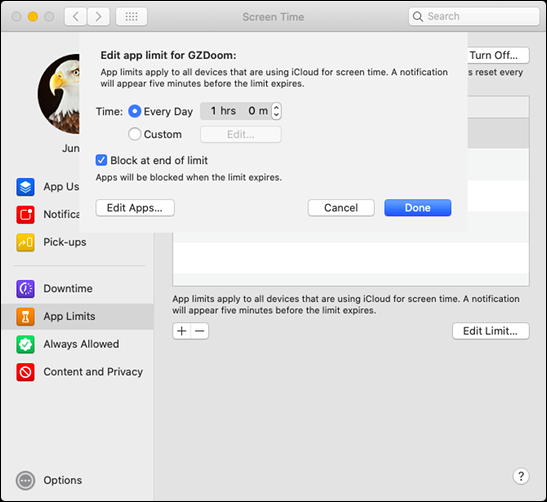
لسوء الحظ ، لا يفرق macOS بين تطبيق يستخدمه شخص ما وآخر مفتوح فقط في الخلفية. على سبيل المثال ، إذا حددت Safari بساعتين يوميًا ، وكان طفلك يكتب مهمة أثناء إجراء البحث على الويب ، فسيظل macOS يقصر Safari على هاتين الساعتين ، بغض النظر عن مقدار الوقت الذي يقضيه طفلك بالفعل في التصفح.
هذه ليست مشكلة بالنسبة للتطبيقات الأخرى ، مثل الألعاب ، ولكن قد ترغب في التفكير مليًا في تقييد الخدمات الأساسية ، مثل Safari أو Messages.
دائما مسموح
في قسم "مسموح به دائمًا" ، يمكنك إضافة أي تطبيقات يمكن لطفلك الوصول إليها في أي وقت إلى القائمة البيضاء. ستستمر هذه التطبيقات في العمل بعد بدء "وقت التوقف".
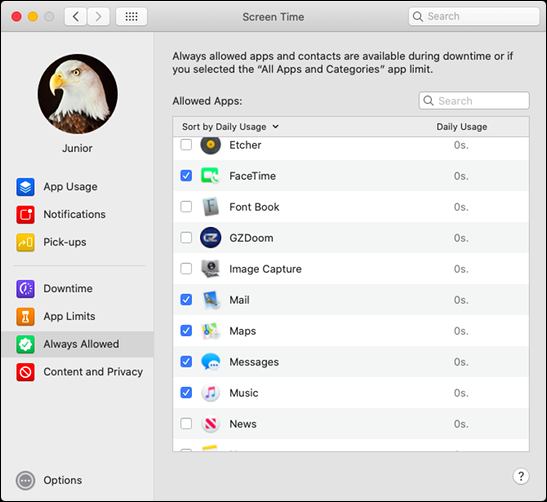
إذا كنت تريد حظر كل شيء وإعداد قائمة بيضاء بالتطبيقات ، فقم بتمكين خيار حظر "جميع التطبيقات والفئات" في "حدود التطبيق" ، ثم أضف كل تطبيق ضمن "مسموح به دائمًا".
المحتوى والخصوصية
قائمة "المحتوى والخصوصية" هي المكان الذي يمكنك فيه حقًا تقييد ما يمكن لطفلك رؤيته والقيام به على جهاز Mac. انقر فوق "تشغيل" لتمكين هذه الميزة ، ثم تصفح كل قسم.
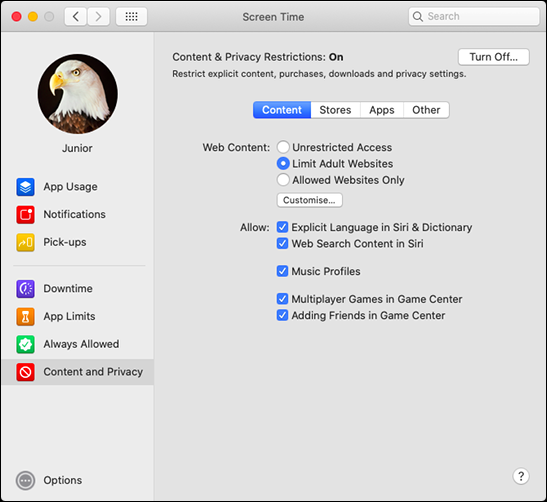
في قسم "المحتوى" ، يمكنك تقييد محتوى الويب واللغة الفاضحة والألعاب متعددة اللاعبين. إذا كنت ترغب في تقييد محتوى الويب ، يمكنك اختيار "وصول غير مقيد" ، أو "تقييد مواقع البالغين" (الذي يطبق عامل تصفية محتوى Apple) ، أو الخيار النووي ، "مواقع الويب المسموح بها فقط" (الذي يحظر كل شيء باستثناء التطبيقات التي تضعها في القائمة البيضاء).
"المتاجر" هي في الغالب للأشخاص الذين يستخدمون iOS لأن حسابات Mac "القياسية" لا يمكنها تثبيت البرامج ، على أي حال. يؤثر هذا القسم على التطبيقات والأفلام والبرامج التلفزيونية والكتب والموسيقى والبودكاست والأخبار التي تظهر في نتائج البحث.
إذا كنت تريد تقييد الوصول إلى "الكاميرا" في Mac أو "Siri والإملاء" أو "متجر الكتب" ، فانقر على علامة التبويب "التطبيقات".
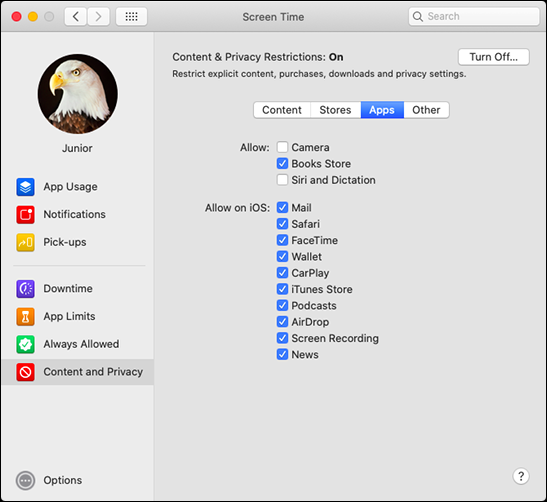
إذا كنت لا تقيد Siri ، فيمكن لطفلك استخدامه لتقديم طلبات الويب والتحايل على بعض القواعد الأخرى. تؤثر الخيارات الموجودة ضمن "غير ذلك" على iOS فقط.
اختبر القواعد الخاصة بك
مع تطبيق القواعد الجديدة الخاصة بك ، حان الوقت لاختبارها. حاول مشاهدة مقطع فيديو مقيد بالفئة العمرية على YouTube أو استخدم تطبيقًا حظرته. اطلب من Siri إحضار بعض المعلومات لك من الويب.
قم بتشغيل قائمة التطبيقات المتاحة في مجلد "التطبيقات" وتأكد من رضاك عنها. إذا قمت بتثبيت متصفح ثانٍ ، مثل Firefox أو Chrome ، فلا تنسَ فرض نفس القيود على تلك التي قمت بها على Safari.
إذا كان جهاز Mac مشتركًا أو كانت هناك أجهزة كمبيوتر أخرى على الشبكة ، فتأكد من أن أي محتوى مشترك في مكتبات الموسيقى أو التلفزيون مناسب للجميع. للقيام بذلك ، قم بتشغيل تطبيقي الموسيقى والتلفزيون ، ثم انقر فوق سهم القائمة المنسدلة بجوار "المكتبة" في الشريط الجانبي ، كما هو موضح أدناه.
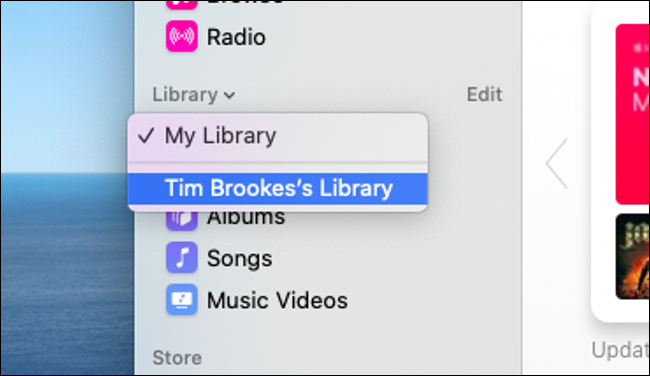
تذكر اختبار كل حساب تحت الإشراف قمت بإنشائه. يمكنك مراجعة الإعدادات الخاصة بك من حين لآخر وتخفيف أي قيود قد تكون شديدة للغاية أو متعبة. عندما يكبر طفلك ، يمكنك زيادة القيود العمرية حتى يتمكن من الوصول إلى المحتوى المناسب لعمره. الهدف النهائي هو تعزيز علاقة صحية بين طفلك والتكنولوجيا التي يستخدمها كل يوم.
تذكر ، الأطفال أذكياء
من المحتمل أن يبحث أطفالك عن طرق للتحايل على القيود التي تفرضها. عندما كنت طفلاً ، استخدمنا أدوات مصممة خصيصًا لإزالة جميع القيود المفروضة على أجهزة الكمبيوتر المدرسية. وجدنا طرقًا للوصول إلى نظام الملفات ، ولعب الألعاب عبر الشبكة ، وإخفاء مساراتنا حتى لا يتم القبض علينا.
لقد تقدمت أجهزة الكمبيوتر والبرامج بشكل كبير منذ أن كنت في المدرسة. ومع ذلك ، فإن طبيعة الأطفال الفضولية لن تتغير أبدًا. لحسن الحظ ، نظرًا للطريقة التي تعمل بها الحسابات "القياسية" على macOS ، فإن العديد من الحيل (مثل تغيير المنطقة الزمنية للتحايل على "وقت التعطل") محظورة.
لذلك ، يمكن تجاوز رمز مرور وقت شاشة @ Apple. قام ابني للتو بتعطيل القيود التي أضفتها باستخدام تطبيق يسمى PIN Finder ، والذي أعاد رقم التعريف الشخصي الخاص بي بعد مسح النسخة الاحتياطية الخاصة به.
لا تثق في قيود وقت الشاشة.
ملاحظة: أنا غاضب ، لكنني فخور أيضًا.
- ناندو فييرا (fnando) ١٧ مايو ٢٠١٩
إلى حد بعيد ، فإن أكبر تهديد للرقابة الأبوية الجديدة هو ممارسات الأمان الخاصة بك. إذا كان بإمكان طفلك تخمين رمز مرور "Screen Time" أو كلمة مرور حساب المسؤول ، فيمكنه تجاوز جميع القواعد الخاصة بك. من الجيد تغيير رمز المرور وكلمة المرور بشكل متكرر. سيؤدي ذلك أيضًا إلى تعليم طفلك ممارسات الأمان الجيدة.
هناك أدوات مصممة لإزالة القيود المفروضة على macOS ، وقد يحاول طفلك العثور عليها. ليس هناك الكثير الذي يمكنك القيام به حيال ذلك باستثناء الانتظار حتى تقوم Apple بتصحيح آخر جولة من الثغرات.
أفضل طريقة لمكافحة هذا هو إعطاء طفلك الحد الأدنى من الأسباب للتغلب على القيود. قم بتثبيت برامج وألعاب صديقة للأطفال ، مثل Minecraft ، التي تشجع التعلم والتعاون من خلال اللعب. استمع إلى أي شكوى يثيرها طفلك وحاول تبرير قرارك.
في بعض الأحيان ، قد تجد حل وسط (ساعة إضافية في عطلة نهاية الأسبوع ، على سبيل المثال) هو كل ما يتطلبه الأمر.
