كيفية تعيين GIF كخلفية في نظام التشغيل Windows 10
نشرت: 2022-05-31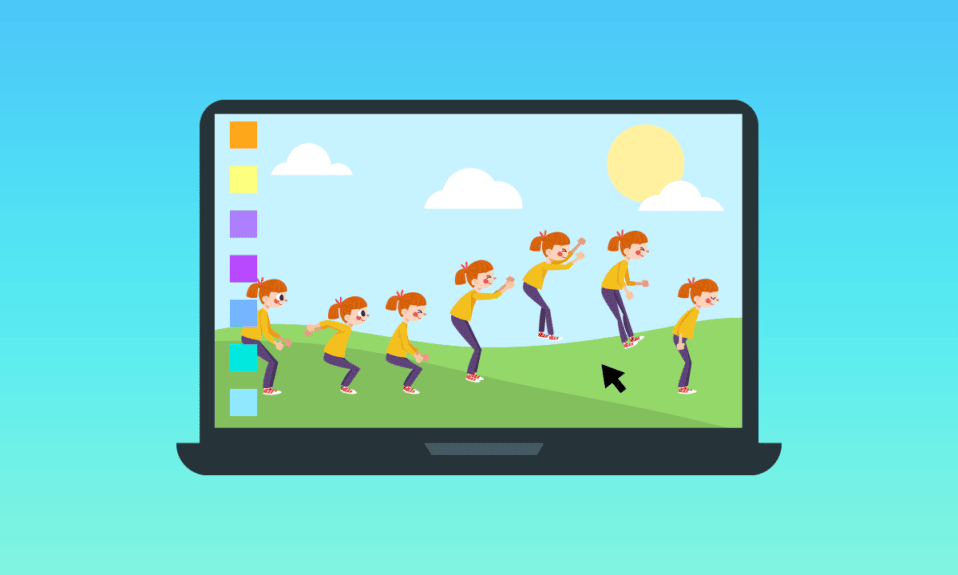
هل تشعر بالملل من الخلفيات العادية على سطح مكتب Windows؟ على الرغم من أن أجهزة الكمبيوتر التي تعمل بنظام Windows تدعم العديد من خيارات عرض التخصيص ، يمكن فقط تعيين تنسيقات محدودة لملفات الصور كخلفيات لسطح المكتب. في أي إصدار من Windows PC ، يمكنك تعيين خلفيات سطح المكتب طالما أن ملفات الصور مدعومة من قبل نظام التشغيل الخاص بك. ومع ذلك ، فإن GIF (Graphics Interchange Format) هي قصة مختلفة لأنها تخزن تنسيقات الصور الثابتة والمتحركة. باستخدام الإعدادات الافتراضية ، لا يمكنك تعيين صور GIF كخلفيات لسطح المكتب ، حتى إذا حاولت القيام بذلك ، فسيتم تعيين إطار واحد فقط من مقطع GIF كخلفية لسطح المكتب. ومع ذلك ، ستساعدك بعض التطبيقات والبرامج في تعيين GIF كخلفية لنظام التشغيل Windows 10. سيعطيك هذا الدليل فكرة عن ذلك.
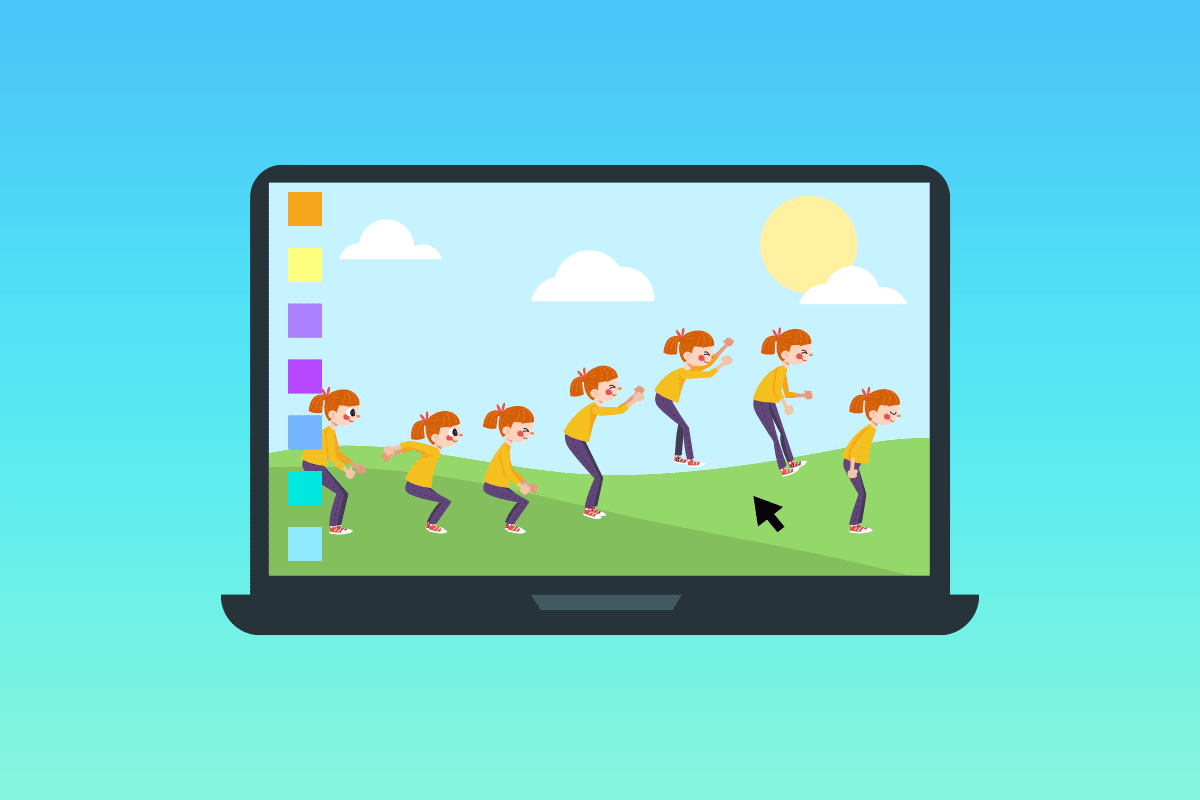
محتويات
- كيفية تعيين GIF كخلفية في نظام التشغيل Windows 10
- الطريقة الأولى: استخدم تطبيق BioniX GIF Wallpaper
- الطريقة 2: استخدم Stardock DeskScapes
- الطريقة الثالثة: استخدام محرك الخلفية
- الطريقة الرابعة: استخدام Plastuer
كيفية تعيين GIF كخلفية في نظام التشغيل Windows 10
فيما يلي قائمة بالتطبيقات التي ستساعدك على تعيين خلفية سطح مكتب GIF في Windows 10. جميع البرامج المدرجة أسهل في التنفيذ والاستخدام. قم بإلقاء نظرة عليها وقم بتثبيت أفضل البرامج المناسبة على جهازك.
الطريقة الأولى: استخدم تطبيق BioniX GIF Wallpaper
يساعد تطبيق BioniX GIF Wallpaper في تعيين خلفيات سطح مكتب GIF ومشاركتها مع أصدقائك وزملائك ، والأهم من ذلك ، أنه مدعوم على جميع إصدارات Windows مثل Windows 10 و Windows 11 و Windows 7 و Windows 8 و Windows Vista و Windows XP. إنه مجاني ويمكنك الاستمتاع بجميع ميزات التطبيق دون إنفاق فلس واحد.
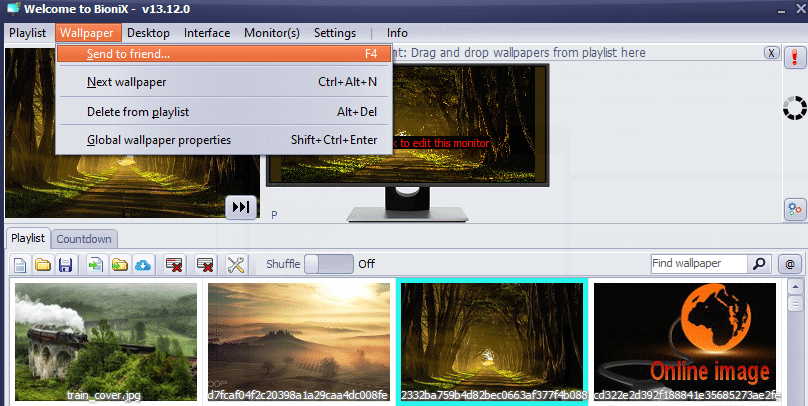
فيما يلي ميزات هذا التطبيق:
1. قد يكون حجم بعض ملفات GIF الخاصة بك صغيرًا جدًا. لذلك ، عندما تقوم بتعيينها كخلفيات سطح مكتب ، فإنها لا تتناسب مع الشاشة بأكملها. ولكن ، هذا التطبيق لديه خيار لتغيير حجم GIF الخاص بك وفقًا لشاشتك. هناك خيار للتكبير التلقائي الذي سيقترح أفضل خيارات تغيير الحجم.
2. ستلائم وظائف التعبئة جميع المساحات الفارغة على سطح المكتب ويمكنك أيضًا ضبط عرض وارتفاع الخلفيات يدويًا.
3. تساعدك معلمة سرعة التشغيل في BioniX على تسريع أو إبطاء سرعة صور GIF المتحركة.
4. في بعض الأحيان ، قد لا يناسب ملف GIF سطح مكتبك بالكامل حتى بعد تغيير حجمه. في هذه الحالة ، يمكنك تعيين لون خلفية يتطابق تلقائيًا مع ملف GIF الخاص بك.
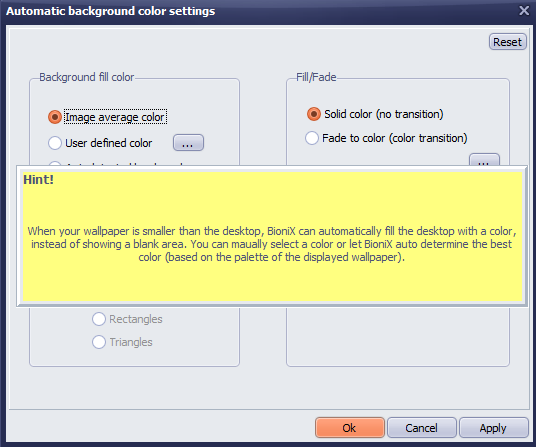
5. يمكنك دمج مجموعة من الصور في صورة مجمعة وتعيين الصورة المدمجة كخلفية خلفية. يمكنك تغيير وضبط الفجوة بين الصور وألوان الحدود وما إلى ذلك.
6. يمكنك تعيين ساعة كخلفية للخلفية وحتى إضافة قطرات المطر إليها.
7. يدعم BioniX أيضًا دعم الشاشات المزدوجة أو المتعددة ويمكنك تحسين خلفياتك.
8. من الممكن أيضًا إخفاء أيقونات سطح المكتب باستخدام BioniX.
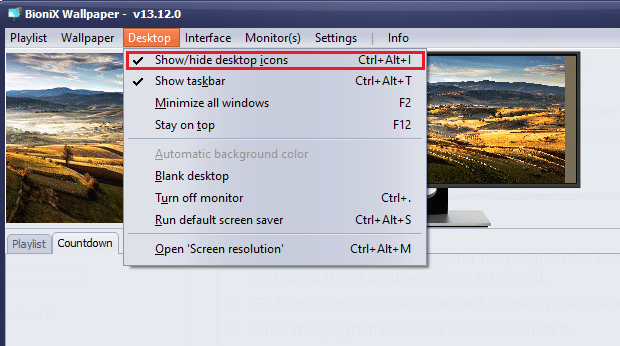
9. يمكنك تعيين خلفيات GIF لسطح المكتب محددة الوقت في BioniX. على سبيل المثال ، يقوم BioniX تلقائيًا بتعيين خلفية شروق الشمس في الساعة 6 صباحًا وخلفية غروب الشمس في الساعة 6 مساءً بمجرد إجراء الإعدادات المناسبة.
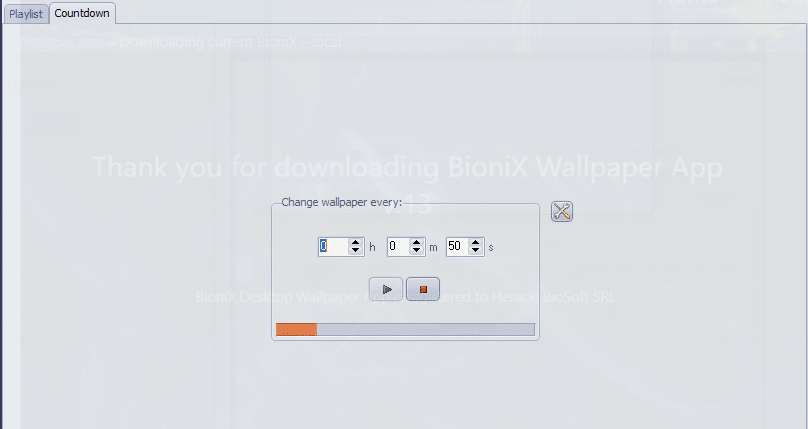
10. أيضًا ، يمكن ضبط BioniX على عدم تغيير الخلفية إذا كانت وحدة المعالجة المركزية الخاصة بك مشغولة.
اقرأ أيضًا: 19 أفضل محرر GIF مجاني
اتبع الخطوات المذكورة أدناه لتثبيت واستخدام تطبيق BioniX Desktop Wallpaper لتعيين GIF كخلفية في نظام التشغيل Windows 10
1. انتقل إلى صفحة تطبيق BioniX Desktop Wallpaper الرسمية وانقر على صفحة التنزيل كما هو موضح.
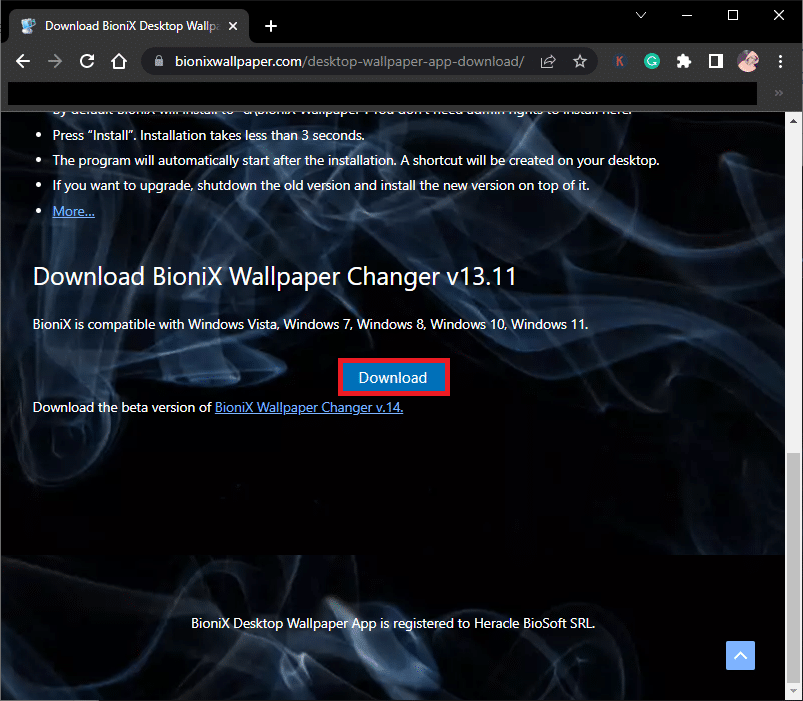
2. الآن ، انتظر حتى يتم تنزيل برنامج التثبيت على جهاز الكمبيوتر الخاص بك.
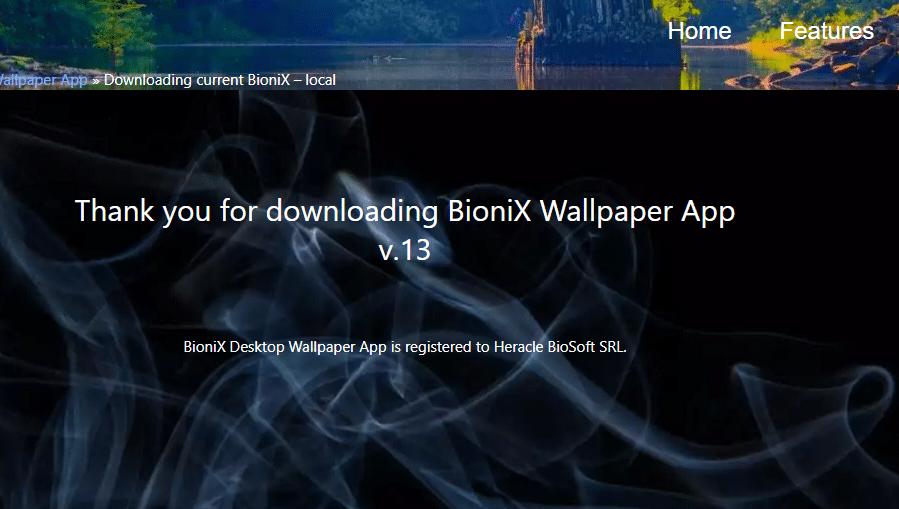
3. انتقل إلى تنزيلاتي وانقر نقرًا مزدوجًا على ملف المثبت لتشغيل الملف.
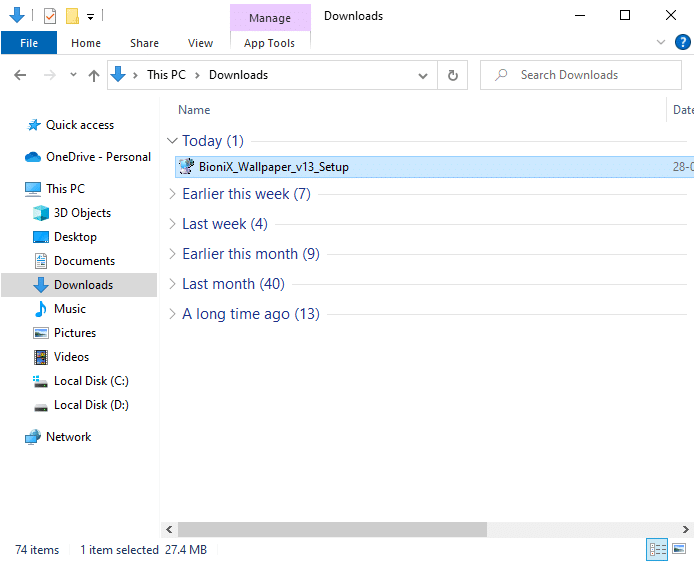
4. ثم انقر على زر التثبيت كما هو موضح.
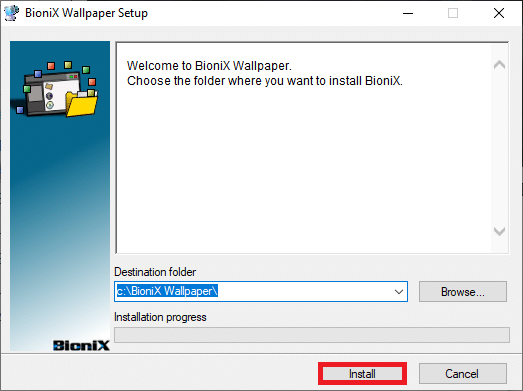
5. حدد لغتك المفضلة وانقر فوق " موافق ".
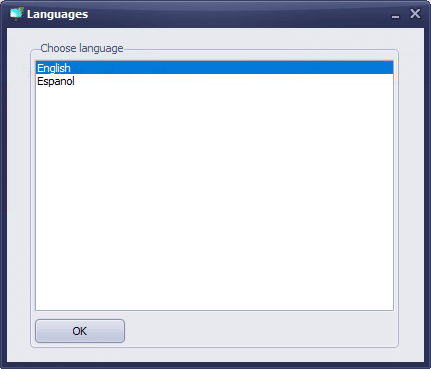
6. اتبع التعليمات التي تظهر على الشاشة وانقر فوق " موافق ".
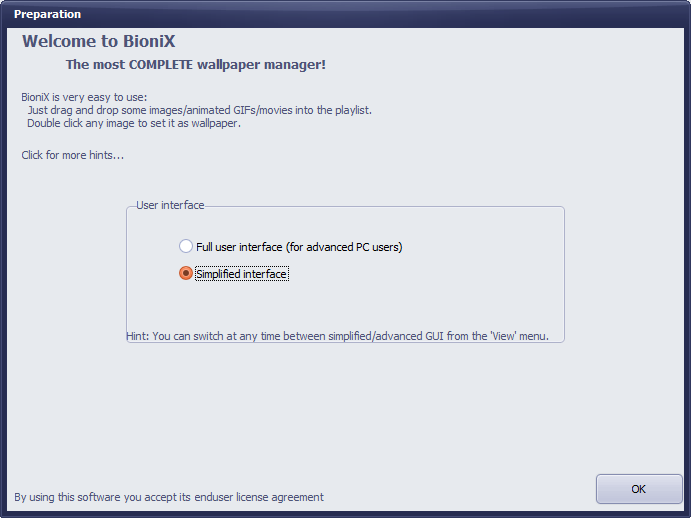
7. الآن ، قم بتنزيل ملف GIF من الإنترنت وإذا كان لديك بالفعل ، فقط انقر واسحب الملف إلى BioniX.
8. ثم في علامة التبويب قائمة التشغيل ، انقر نقرًا مزدوجًا فوق ملف GIF الخاص بك. انقر فوق الزر ابدأ .
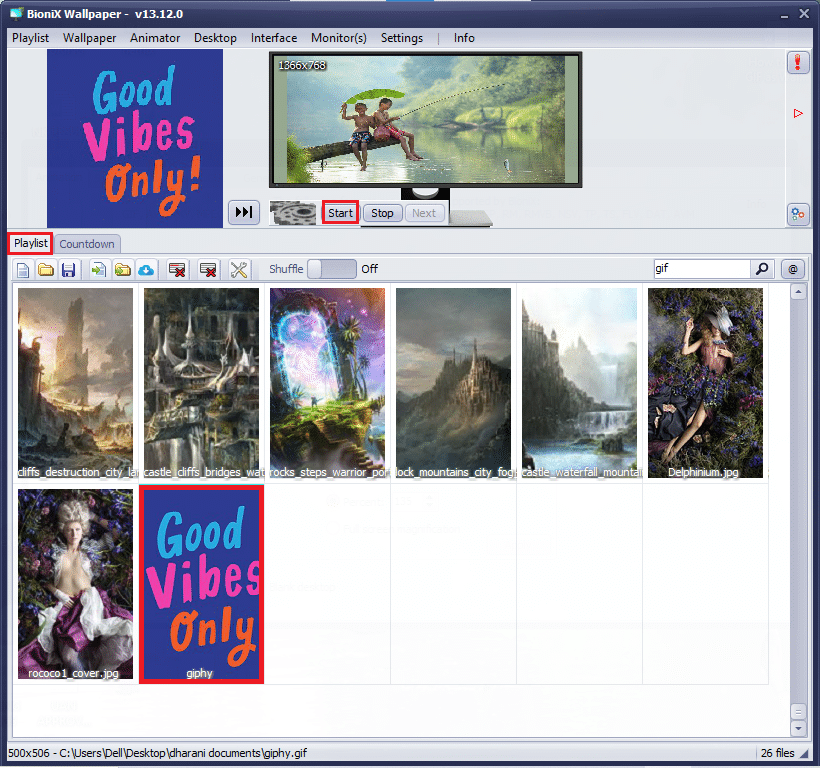
9. الآن ، لقد نجحت في تعيين خلفيات GIF لسطح المكتب على جهاز الكمبيوتر الخاص بك.
10. لضبط دقة وحجم ملف GIF ، انتقل إلى علامة التبويب Animator من القائمة وانقر على خيار إعدادات الرسوم المتحركة .
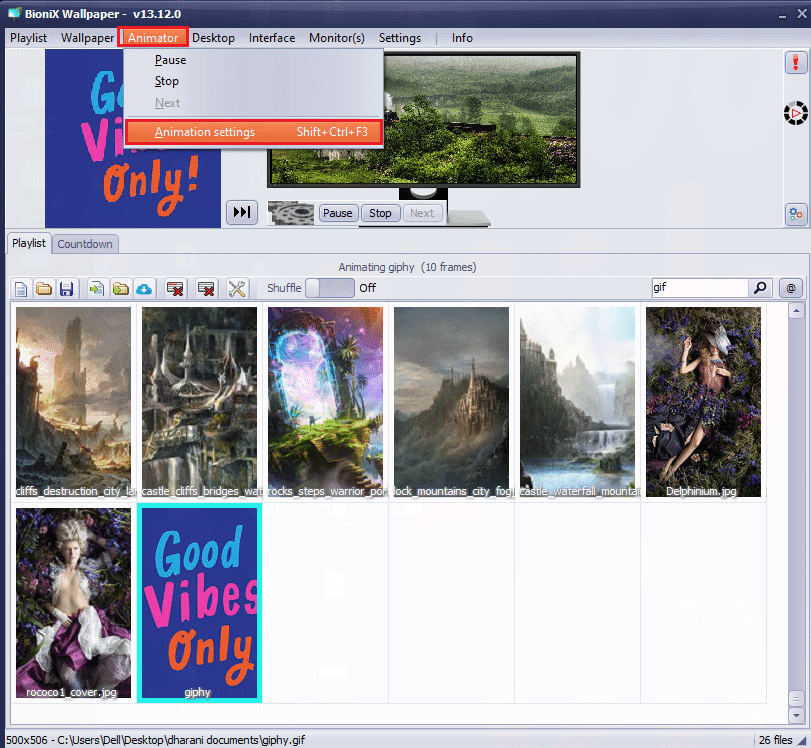
11. بعد ذلك ، قم بالتبديل إلى علامة التبويب الرسوم المتحركة في النافذة التالية واضبط النسبة المئوية ضمن قائمة GIF Magnification كما هو موضح. ثم انقر فوق " تطبيق " لحفظ التغييرات.
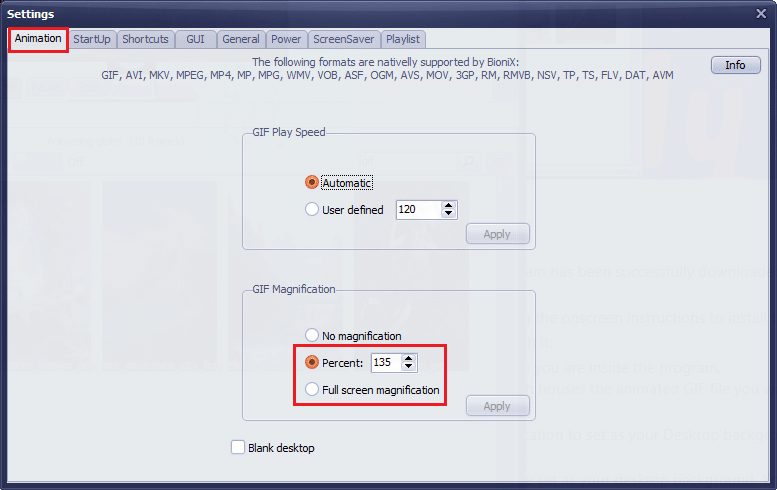
أخيرًا ، لقد نجحت في تعيين GIF كخلفية لنظام التشغيل Windows 10 مجانًا! استمتع بشاشة ملونة!
اقرأ أيضًا: كيفية تنزيل GIF من GIPHY
الطريقة 2: استخدم Stardock DeskScapes
Stardock DeskScapes عبارة عن منصة مدفوعة الأجر ولكنها بديل أفضل لخلفية BioniX المتحركة حيث يمكنك تعيين خلفيات سطح مكتب GIF مع الكثير من الخيارات. يمكنك إنشاء أو تصميم خلفية سطح المكتب الخاص بك ويمكنك استكشاف عشرات من خيارات التخصيص باستخدام هذا التطبيق. ولكن ، تأكد من أن جهاز الكمبيوتر الخاص بك يجب أن يعمل بنظام Windows 10 64 بت (الإصدار 21H1 والإصدارات الأقدم) لاستخدام هذا البرنامج.

تم سرد بعض ميزات هذا التطبيق أدناه:
- هناك 60 خيارًا للتخصيص متاحًا في هذا التطبيق لتعيين GIF كخلفية لنظام التشغيل Windows 10 ، كما يمكنك تصفح مئات ملفات GIF عبر الإنترنت.
- يمكنك إنشاء قائمة تشغيل بملفات GIF المفضلة لديك وتخصيص الخلفيات للتبديل من واحدة إلى أخرى بشكل دوري.
- يمكنك أيضًا إضافة ساعة إلى سطح المكتب مع خلفية GIF.
- يمكنك إضافة تأثيرات خاصة إلى ملف GIF الموجود مسبقًا باستخدام أدوات مختلفة متاحة على النظام الأساسي.
- أضف العديد من الكائنات المتحركة مثل السحب ، وضربات البرق ، واكتب نصوصًا بخطوط مختلفة ، وقم بتضمين مرشحات الألوان ، وطمس المحتوى الخاص بك ، والكثير من الميزات المثيرة التي ستساعدك على إصلاح خلفية سطح المكتب GIF في Windows 10.
- إذا كنت تستخدم شاشات متعددة ، فيمكنك تغيير وتخصيص خلفيتين متحركتين مختلفتين لخلفيتين منفصلتين.
- يوجد إصداران من Stardock DeskScapes.
- أولاً ، يحتوي إصدار DeskScapes 11 Beta على 30 يومًا من الدعم ، واللغات المدعومة هي الإنجليزية والفرنسية والألمانية والإسبانية والكورية والبرتغالية والروسية والصينية المبسطة والصينية التقليدية. إنه مصمم لنظام التشغيل Windows 10 64 بت (الإصدار 21H1 والإصدارات الأقدم).
- ثانيًا ، يدعم Object Desktop أنظمة تشغيل Windows 10 و 11 مع دعم لمدة عام واحد مع عشرات التطبيقات الإضافية.
إليك كيفية تثبيت تطبيق Stardock DeskScapes واستخدامه.
1. انتقل إلى موقع تنزيل Stardock DeskScapes الرسمي وانقر على خيار Get it Now كما هو موضح.
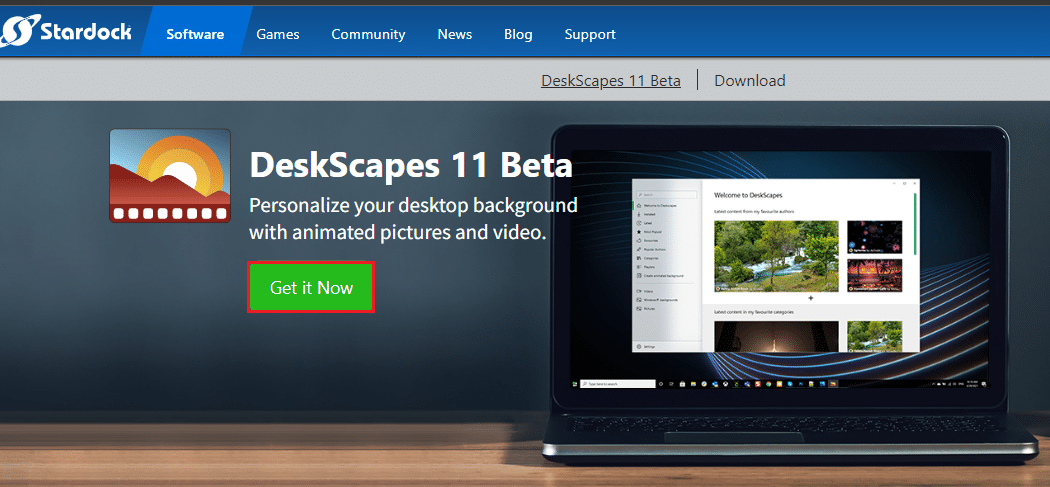
2. ثم ، في الشاشة التالية ، حدد خطتك وانقر مرة أخرى على زر Get it Now .
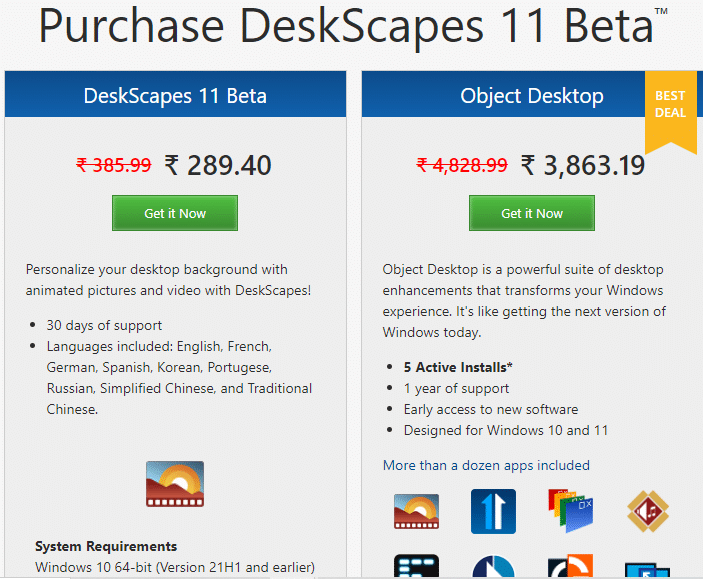
3. اكتب بيانات الاعتماد الخاصة بك وتابع الدفع.
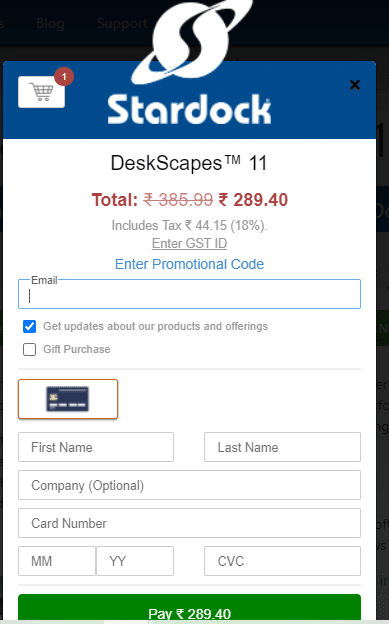
4. بعد ذلك ، قم بتنزيل الحزمة وتثبيتها على جهاز الكمبيوتر الخاص بك. قم بتشغيل التطبيق ويمكنك الآن تعيين خلفية سطح المكتب GIF بنجاح في Windows 10.
اقرأ أيضًا: 3 طرق لإنشاء GIF على نظام التشغيل Windows 10
الطريقة الثالثة: استخدام محرك الخلفية
Wallpaper Engine هو الخيار الأفضل عندما تريد تخصيص خلفية Windows في أفضل حالاتها. يمكنك إنشاء مقاطع فيديو خاصة بك أو تنزيلها من موقع الويب ومقاطع الفيديو الخاصة بصديقك. يكلفك هذا التطبيق 3.99 دولارًا أمريكيًا . فيما يلي بعض ميزات هذا التطبيق.
- لن يتأثر أداء جهاز الكمبيوتر الخاص بك أبدًا بـ Wallpaper Engine وسيتوقف مؤقتًا تلقائيًا عند تشغيل تطبيقات عالية الأداء مثل الألعاب الرسومية وما إلى ذلك.
- يدعم هذا التطبيق جميع مستويات دقة الشاشة ونسبها ويمكنه أيضًا التعامل مع إعداد الشاشات المتعددة.
- يمكنك الاستمتاع بالمئات والآلاف من الخلفيات داخل النظام الأساسي ويمكنك أيضًا مشاركتها مع مجتمعك.
- يمكن تعديل خيارات الأداء بحيث يمكن إيقاف Wallpaper Engine مؤقتًا عند تشغيل تطبيقات معينة على جهاز الكمبيوتر الخاص بك.
- يمكن تعديل قوائم التشغيل والخلفيات للتغيير تلقائيًا في وقت معين.
- يمكنك أيضًا نقل الخلفيات لاسلكيًا إلى هاتف Android أو الجهاز اللوحي باستخدام تطبيق Android Companion المجاني.
اتبع الخطوات الموضحة لتثبيت تطبيق Wallpaper Engine واستخدامه.
1. انتقل إلى Purchase Wallpaper Engine الرسمي وانقر على زر BUY NOW .
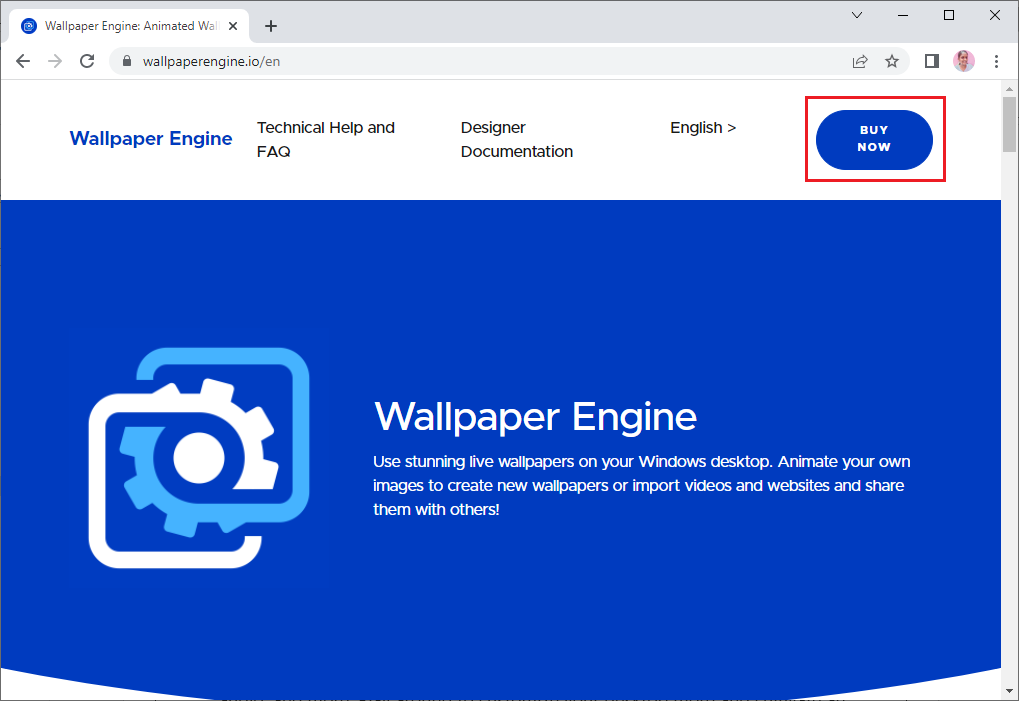
2. يمكنك شراء Wallpaper Engine من Steam أو Humble Store أو متاجر التجزئة Green Man Gaming الرسمية.
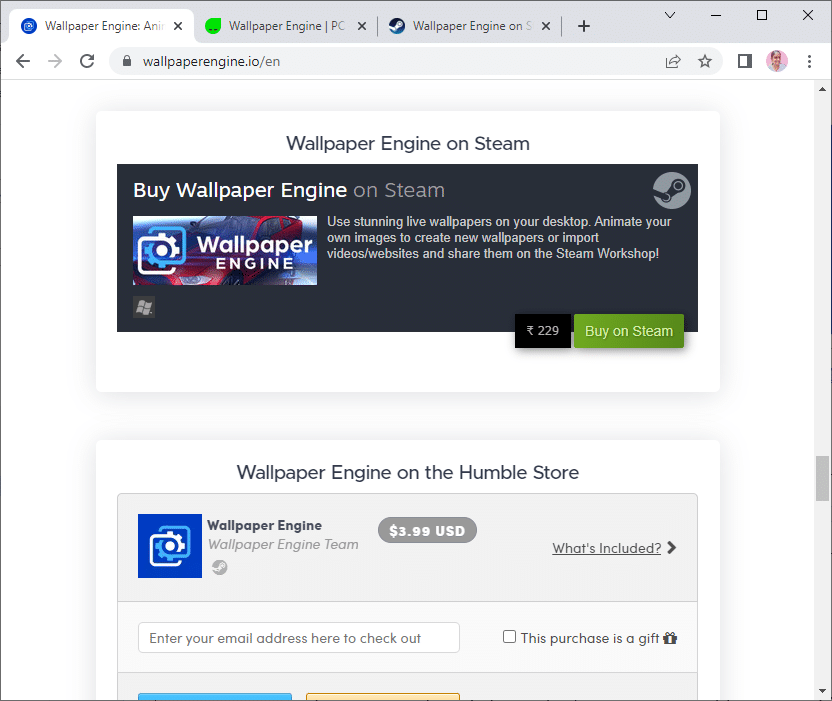
3. تابع الدفع وقم بتثبيت التطبيق على جهاز الكمبيوتر الخاص بك.
ملاحظة: إذا كنت قد اشتريت Wallpaper Engine من خلال Steam ، فيجب أن يكون لديك مشغل Steam على جهاز الكمبيوتر أيضًا.
4. قم بتشغيل التطبيق بالنقر المزدوج فوق ملف الإعداد الخاص بك وافتح المشغل.
5. ثم حدد شاشتك (إذا كنت تستخدم شاشات متعددة) ويمكنك العثور على الخلفيات المتحركة باستخدام علامتي التبويب Discover و Workshop .
6. بمجرد تحديد الخلفية المتحركة الخاصة بك ، انقر فوق الزر " اشتراك " لتعيين GIF كخلفية في Windows 10.
الآن ، لقد نجحت في تعيين خلفية GIF لسطح المكتب في نظام التشغيل Windows 10.
اقرأ أيضًا: تعيين صورة Bing اليومية كخلفية على نظام التشغيل Windows 10
الطريقة الرابعة: استخدام Plastuer
Plastuer هو تطبيق مدفوع آخر لتعيين GIF كخلفية لنظام التشغيل Windows 10. يمكنك دفع ما تريد (منصة PWYW) بتكلفة لا تقل عن 5 دولارات أمريكية. لديها نفس وظائف BioniX ولكنها أكثر ودا. يمكنك تعيين صور GIF ومقاطع الفيديو وصفحات الويب كخلفية على جهاز الكمبيوتر الذي يعمل بنظام Windows 10. بعض ميزات هذا التطبيق مذكورة أدناه:
- يدعم Plastuer رسوم HTML's Canvas و CSS3 المتحركة و WebGL.
- لن يتأثر أداء جهاز الكمبيوتر الخاص بك أبدًا بـ Plastuer ويتوقف مؤقتًا تلقائيًا عند تشغيل تطبيقات عالية الأداء مثل الألعاب الرسومية وما إلى ذلك.
- يمكنك تمكين Plastuer كبرنامج بدء التشغيل ويقوم تلقائيًا بحفظ آخر خلفية مستخدمة داخل التطبيق.
إليك كيفية تثبيت واستخدام تطبيق Plastuer.
1. قم بزيارة الموقع الرسمي لـ Plastuer وانقر على زر BUY NOW مقابل 5 دولارات .
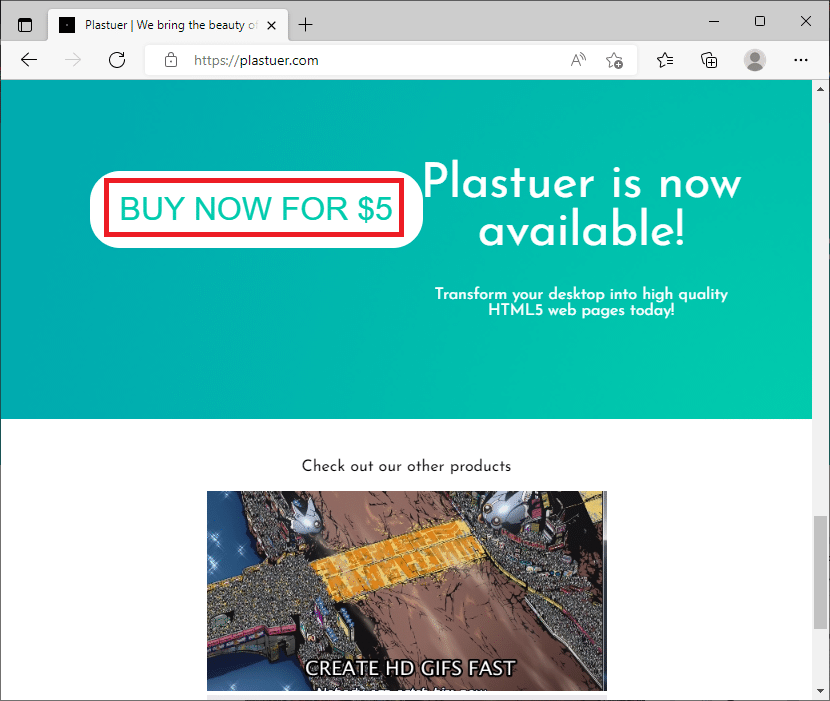
2. في الشاشة التالية ، اكتب عنوان بريدك الإلكتروني وانقر على تأكيد كما هو موضح.
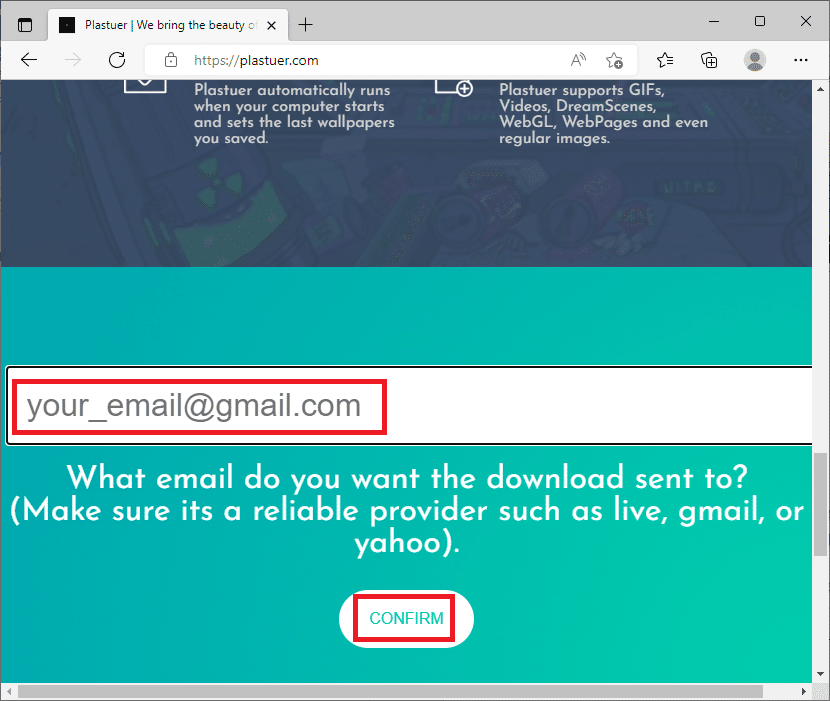
3. برنامج Plastuer هو برنامج محمول ولا يتطلب أي تثبيتات قد تتلقى مباشرة التشغيل والاستخدام الفوري.
4. انقر بزر الماوس الأيمن فوق الملف المضغوط الذي تم تنزيله وحدد الزر " استخراج الكل ".
5. اختر موقعك وانقر على " استخراج ".
6. بمجرد استخراج كافة الملفات والمجلدات ، انقر نقرًا مزدوجًا فوق ملف الإعداد Plastuer.exe لتشغيله .
7. ثم انقر فوق "تحديد ملف" في المتصفح وحدد ملف GIF الخاص بك.
8. الآن ، انقر فوق حفظ .
9. تأكد من اختيار لون الخلفية وتنسيق ملف GIF الخاص بك.
هذا هو. لقد نجحت في تعيين خلفيات GIF لسطح المكتب على جهاز الكمبيوتر الذي يعمل بنظام Windows 10.
مُستَحسَن:
- إصلاح Power Surge على منفذ USB في نظام التشغيل Windows 10
- 8 طرق لإصلاح Gray X على أيقونات سطح المكتب في Windows 10
- كيفية تعيين خلفية متحركة على Windows 10
- كيفية تثبيت أيقونات Windows 98 في نظام التشغيل Windows 10
نأمل أن يكون هذا الدليل مفيدًا ويمكنك تعيين GIF كخلفية في Windows 10 . دعنا نعرف التطبيق الأفضل بالنسبة لك. أيضًا ، إذا كان لديك أي استفسارات / اقتراحات بخصوص هذه المقالة ، فلا تتردد في تركها في قسم التعليقات.
