كيفية تعيين مناطق زمنية مختلفة في تقويم Google
نشرت: 2022-01-29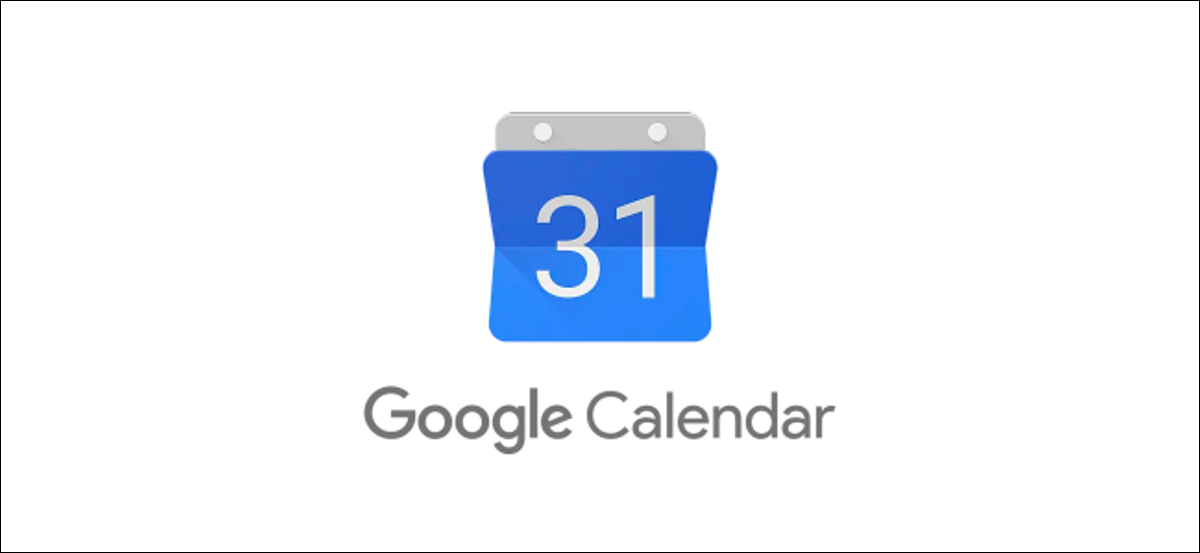
قد يكون الوقت ثابتًا ، لكن لا يجب أن تكون منطقتك الزمنية كذلك. إذا كنت جزءًا من فريق عالمي ، فقد تفضل تبديل منطقتك الزمنية في تقويم Google للتأكد من عدم تفويت الاجتماعات أو الأحداث المهمة.
لحسن الحظ ، يقدم تقويم Google إعدادات متنوعة لمستخدمي حساب Google للتغيير إلى مناطق زمنية مختلفة. يمكنك تعيين منطقة زمنية لمرة واحدة لحدث ما ، أو تعيين مناطق زمنية أساسية وثانوية لتقويم أو حساب بالكامل.
يمكن أن يكون تغيير إعدادات المنطقة الزمنية مفيدًا بشكل خاص إذا كانت ساعات العمل الخاصة بك مختلفة عن باقي أعضاء فريقك ، على سبيل المثال.
تعيين منطقة زمنية مخصصة لحدث تقويم Google
إذا كنت عضوًا في فريق لديه زملاء في مناطق زمنية مختلفة ، فقد يكون من المفيد تعيين منطقة زمنية مختلفة لحدث أو اجتماع تخطط له في تقويم Google. سيسمح لك ذلك بالتنسيق مع زملائك ، خاصة إذا كنت شخصًا غريبًا.
من مستعرض الويب
لتعيين منطقة زمنية مخصصة من متصفح الويب الخاص بك ، افتح موقع تقويم Google في المتصفح الذي تختاره وأنشئ حدثًا أو اجتماعًا جديدًا بالنقر فوق الزر "إنشاء" على الجانب الأيسر.
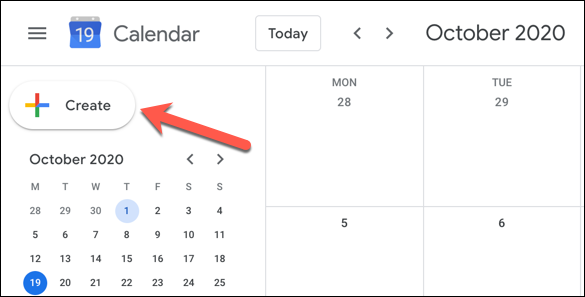
بدلاً من ذلك ، اضغط على المفتاح C على لوحة المفاتيح لاستخدام اختصار لوحة المفاتيح لفتح نافذة "حدث جديد".
ذات صلة: اختصارات لوحة المفاتيح لتقويم Google: ورقة الغش
إذا كنت ترغب في تعديل حدث أو اجتماع موجود ، انقر فوق الإدخال في نافذة تقويم Google ، ثم اضغط على الزر "تعديل الحدث".
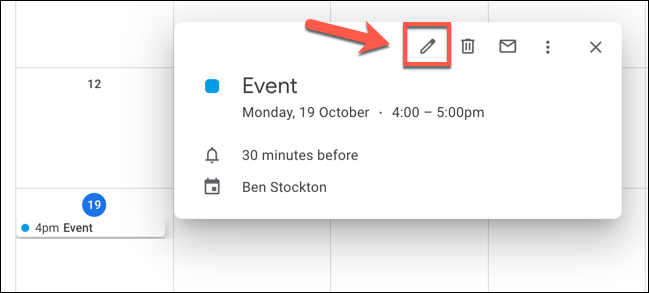
إذا كنت تنشئ حدثًا ، فانقر على زر "المزيد من الخيارات" أسفل القائمة المنبثقة للحدث الجديد.
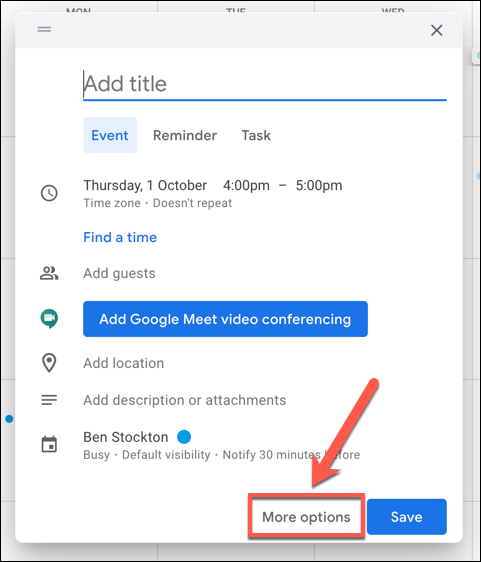
في قائمة تفاصيل الحدث (للأحداث الجديدة والحالية) ، اضغط على خيار "المنطقة الزمنية".
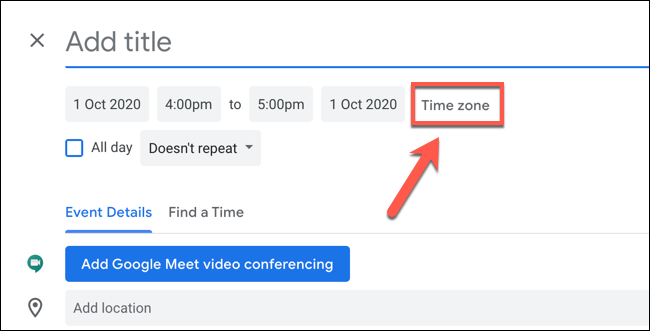
في النافذة المنبثقة "المنطقة الزمنية للحدث" ، حدد منطقة زمنية من القائمة المنسدلة "المنطقة الزمنية لبدء الحدث".
إذا كنت تريد منطقة زمنية مختلفة لوقت انتهاء الحدث ، فانقر لتمكين مربع الاختيار "استخدام مناطق زمنية منفصلة للبدء والانتهاء" ثم حدد منطقة زمنية مختلفة من القائمة المنسدلة "المنطقة الزمنية لنهاية الحدث".
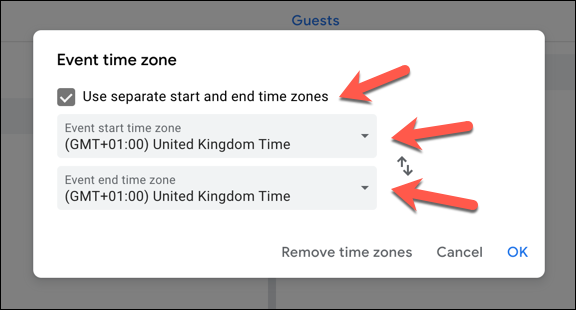
إذا كنت ترغب في إزالة المناطق الزمنية المخصصة في أي وقت والعودة إلى استخدام المنطقة الزمنية الافتراضية المرتبطة بحساب Google الخاص بك ، فانقر فوق الزر "إزالة المناطق الزمنية".
خلاف ذلك ، انقر فوق "موافق" لحفظ الإعدادات.
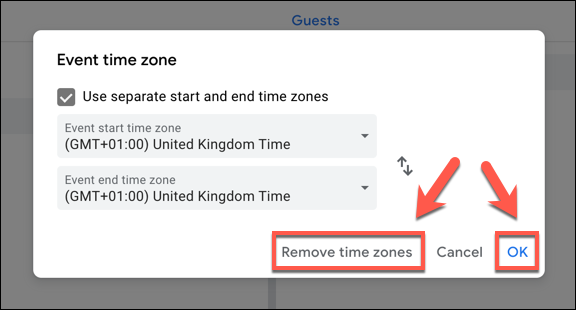
يمكنك بعد ذلك تعيين وقت وتاريخ الحدث بالإضافة إلى معلومات أخرى (بما في ذلك اسم الحدث والمشاركين).
انقر فوق "حفظ" لإضافة الحدث الجديد (مع إعدادات المنطقة الزمنية المخصصة) إلى التقويم الخاص بك.
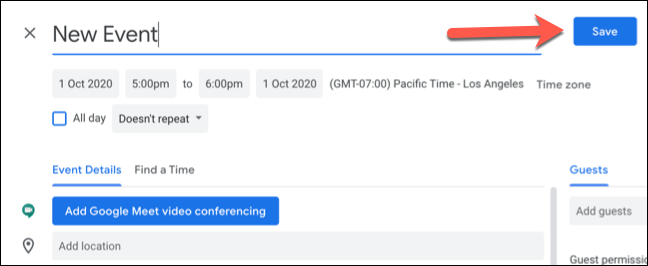
ستتم إضافة الحدث إلى التقويم الخاص بك ، باستخدام المنطقة الزمنية (أو المناطق الزمنية) التي حددتها لتاريخ وأوقات البدء والانتهاء.
من جهاز محمول
يمكنك أيضًا تغيير المنطقة الزمنية لحدث جديد أو موجود في تطبيق تقويم Google على Android و iPhone و iPad.
لإنشاء حدث جديد ، انقر فوق الزر "إضافة" في الزاوية اليمنى السفلية وحدد نوع الحدث الذي ترغب في إنشائه.
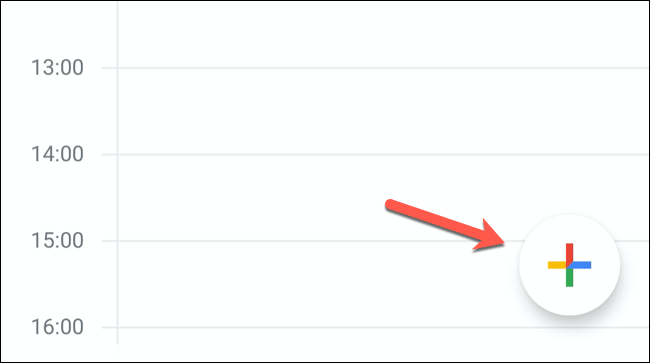
لتعديل حدث موجود ، اضغط على هذا الحدث في عرض التقويم الخاص بك ، ثم اضغط على زر "تعديل الحدث".
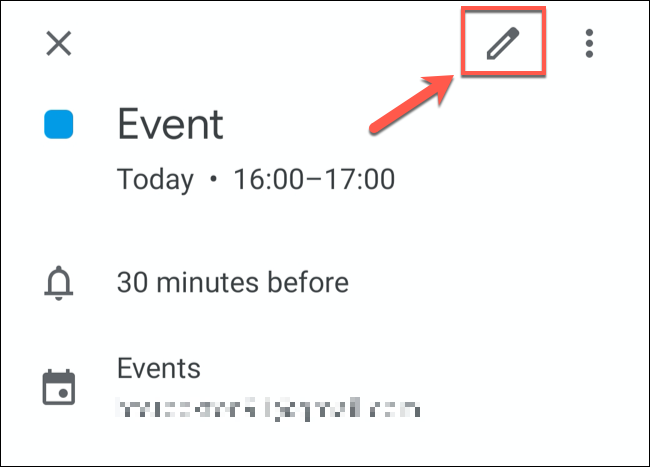
في قائمة تفاصيل الحدث ، انقر على المنطقة الزمنية الحالية المدرجة أسفل تواريخ وأوقات بدء الحدث وانتهائه.
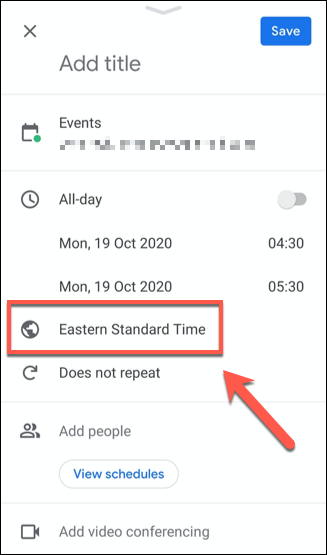

ابحث عن دولة أو منطقة زمنية محددة في القائمة التالية ، ثم انقر فوق إحدى النتائج لتحديدها على أنها المنطقة الزمنية الجديدة.

ستتم إضافة المنطقة الزمنية للحدث فور تحديدها من قائمة البحث.
تأكد من صحة تفاصيل الحدث المتبقية ، ثم انقر فوق الزر "حفظ" في الزاوية العلوية اليمنى لحفظ الحدث بتفاصيل المنطقة الزمنية الجديدة.
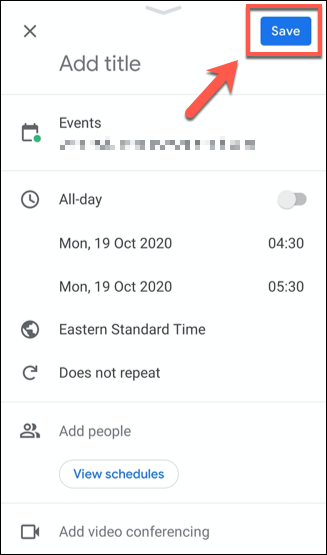
بمجرد الحفظ ، ستتم إضافة الحدث إلى التقويم الخاص بك مع ضبط التاريخ والوقت باستخدام منطقتك الزمنية الجديدة.
تحديد المناطق الزمنية الأولية والثانوية في تقويم Google
تستخدم Google المنطقة الزمنية المحددة لحسابك في Google باعتبارها المنطقة الزمنية الافتراضية لجميع أحداث تقويم Google المرتبطة بحسابك.
إذا كنت ترغب في تغيير هذا إلى منطقة زمنية أخرى بدلاً من ذلك ، يمكنك القيام بذلك في إعدادات تقويم Google. يمكنك أيضًا تعيين منطقة زمنية ثانوية لعرض وقتين مختلفين للأحداث. سيكون هذا مفيدًا إذا كنت تعمل في منطقة زمنية مختلفة لزملاء مختلفين ، على سبيل المثال.
من مستعرض الويب
للقيام بذلك من متصفح الويب الخاص بك ، افتح موقع تقويم Google وانقر على رمز ترس الإعدادات في الزاوية العلوية اليمنى. من القائمة المنسدلة ، انقر فوق خيار "الإعدادات".
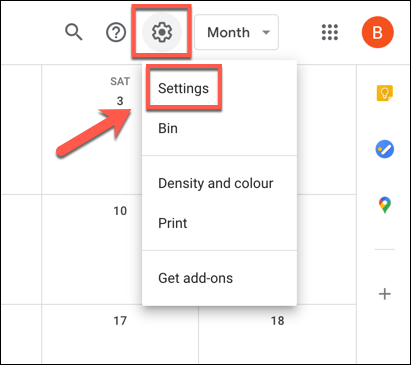
يجب أن تكون قائمة إعدادات تقويم Google افتراضيًا على علامة التبويب "عام". إذا لم يكن كذلك ، حدد هذا من القائمة اليمنى.
ضمن فئة "المنطقة الزمنية" ، يمكنك تعيين منطقة زمنية أساسية جديدة لحسابك بالإضافة إلى تعيين تصنيف لها (على سبيل المثال ، "العمل" لمنطقة زمنية تطابق زملائك). حدد منطقة زمنية جديدة من القائمة المنسدلة "المنطقة الزمنية الأساسية" ، ثم اكتب تسمية جديدة في مربع النص بجانبها.
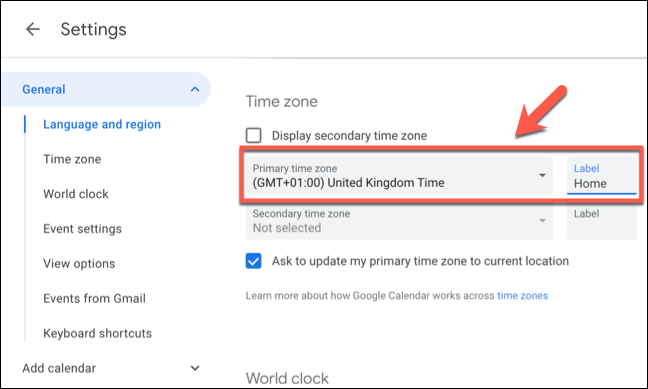
إذا كنت تريد إضافة منطقة زمنية ثانوية ، فحدد هذا من قائمة "المنطقة الزمنية الثانوية". ستحتاج إلى التأكد من تمكين مربع الاختيار "عرض المنطقة الزمنية الثانوية" لرؤية هذا يظهر في قوائم الأحداث الخاصة بك.
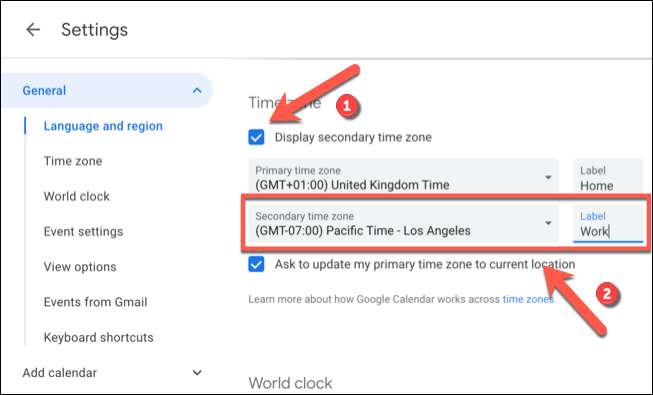
سيتم تطبيق أي تغييرات تجريها على الفور. ستظهر إعدادات المنطقة الزمنية الجديدة للأحداث التي تمت إضافتها مسبقًا وكذلك لجميع الأحداث الجديدة التي تنشئها أو التي تمت دعوتك إليها.
من جهاز محمول
بينما يمكنك تعيين منطقة زمنية بديلة في تطبيق تقويم Google لأجهزة Android و iPhone و iPad ، يمكنك تعيين منطقة واحدة فقط. لا يمكن تعيين (أو مشاهدة) منطقة زمنية ثانوية لأحداث تقويم Google في تطبيق الجوال.
لتغيير المنطقة الزمنية الأساسية ، انقر فوق رمز قائمة الهامبرغر في الزاوية العلوية اليسرى من تطبيق تقويم Google للجوال.
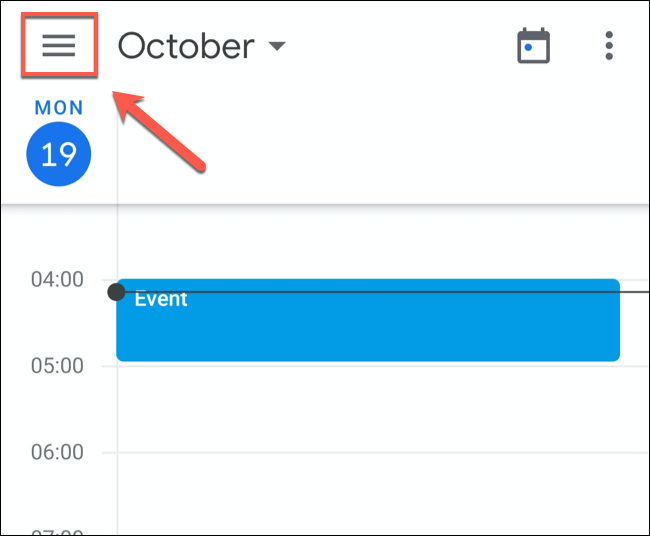
من القائمة ، مرر لأسفل وانقر على خيار "الإعدادات".
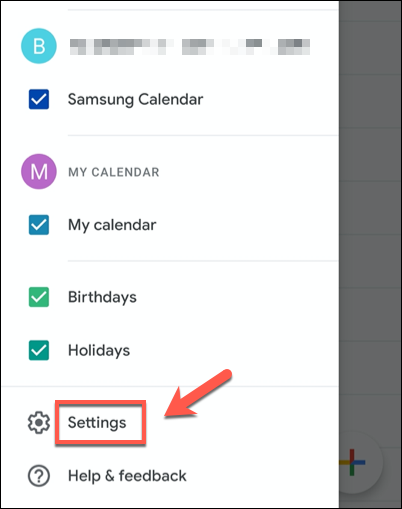
في قائمة "الإعدادات" ، انقر على خيار "عام".
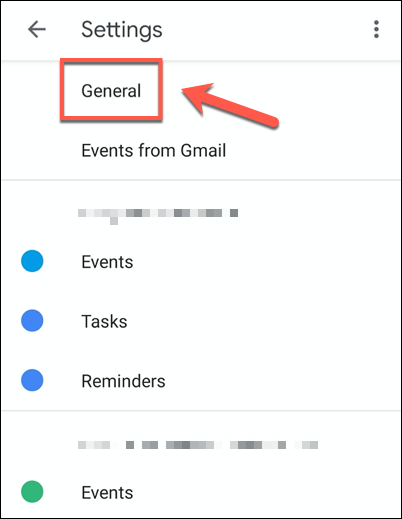
لتعيين منطقة زمنية مختلفة عن تلك التي يستخدمها جهازك حاليًا ، انقر على شريط التمرير "استخدام المنطقة الزمنية للجهاز" إلى وضع الإيقاف.
بمجرد القيام بذلك ، انقر فوق خيار "المنطقة الزمنية" أسفلها لتعيين منطقة زمنية جديدة.
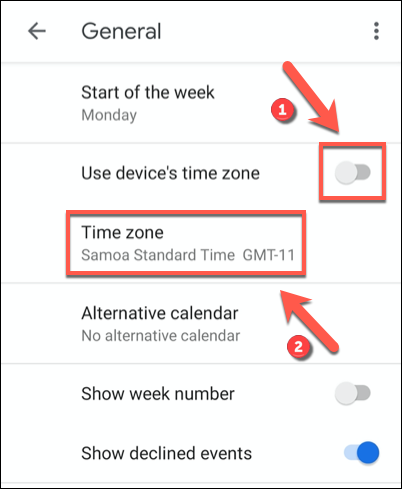
من قائمة البحث ، ابحث عن بلد أو منطقة زمنية. بمجرد العثور على الموقع الذي تبحث عنه ، انقر فوقه لتأكيده على أنه المنطقة الزمنية الجديدة للتقويم الخاص بك.

سيتم تطبيق المنطقة الزمنية الجديدة لتقويم Google على جهازك تلقائيًا. سيتم الآن عرض أي إدخالات في تقويم Google الخاص بك في هذه المنطقة الزمنية الجديدة على جهازك المحمول.
