كيفية تعيين صورة الخلفية لبرنامج Microsoft Word
نشرت: 2022-04-14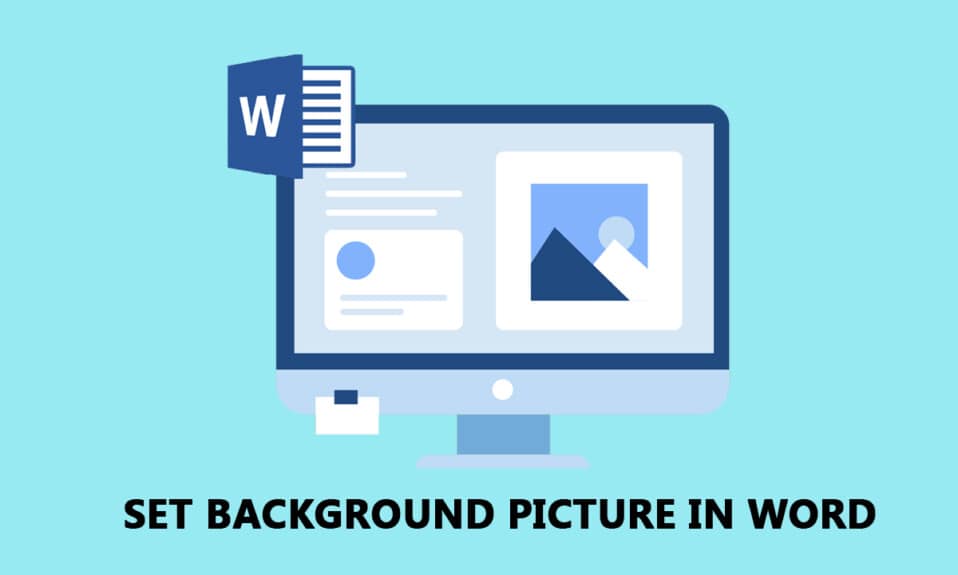
أصبح Microsoft Word أحد المتطلبات الأساسية في هذا العالم الرقمي. هل مللت من النص العادي في Word وترغب في تخصيص المستند قليلاً؟ ماذا عن تعيين صورة خلفية لمستند Word؟ نعم ، يمكنك تعيين صورة خلفية لبرنامج Microsoft Word. تركز هذه المقالة على طرق تعيين صورة كخلفية للصفحة أو للمستند بأكمله. بالإضافة إلى ذلك ، ستتعلم إجابة سؤال كيفية إدراج الصورة كخلفية في Word.
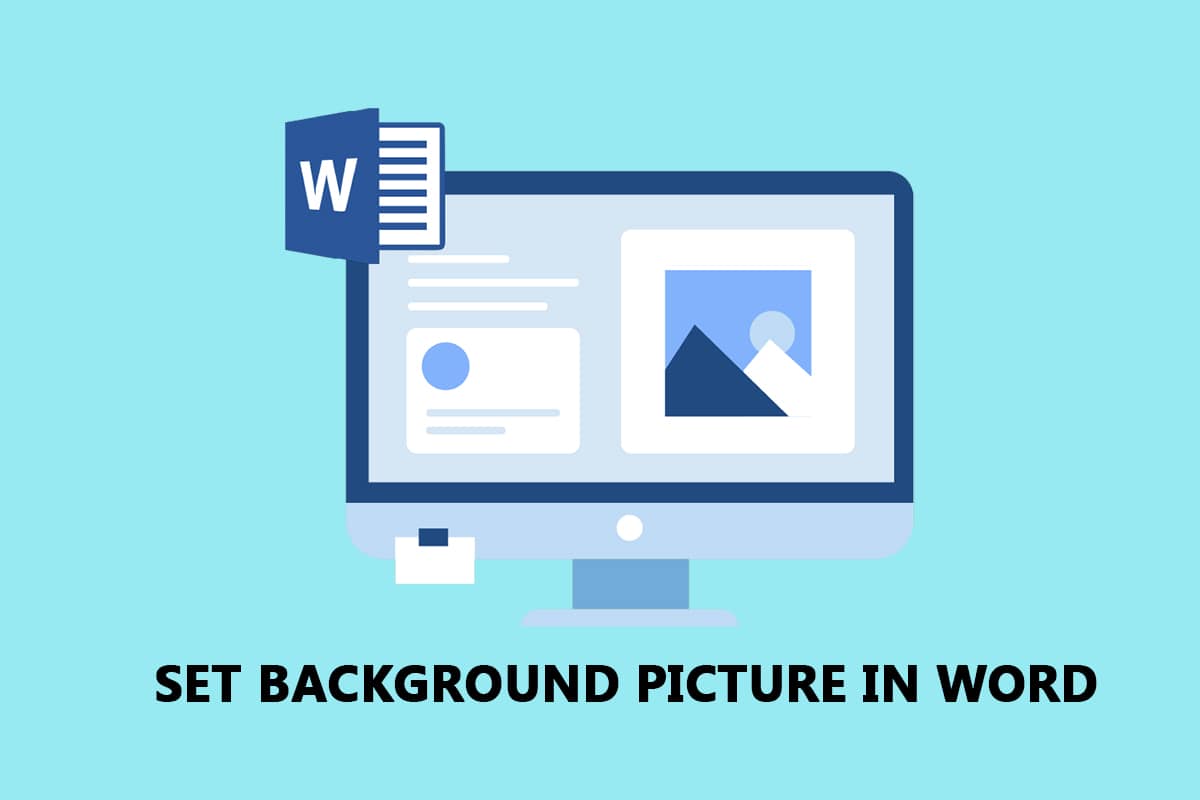
محتويات
- كيفية تعيين صورة الخلفية لبرنامج Microsoft Word
- الطريقة الأولى: تعيين الخلفية للمستند بأكمله
- الخيار الأول: استخدام زر لون الصفحة
- الخيار الثاني: استخدام زر العلامة المائية
- الطريقة 2: تعيين الخلفية لصفحة واحدة
- الخيار الأول: إدراج صورة
- الخيار الثاني: تخصيص الشكل المُدرج
كيفية تعيين صورة الخلفية لبرنامج Microsoft Word
لقد أوضحنا أدناه كيفية تعيين صورة الخلفية لبرنامج Microsoft Word للمستند بأكمله وصفحة واحدة.
الطريقة الأولى: تعيين الخلفية للمستند بأكمله
باستخدام الطرق الموضحة في هذا القسم ، يمكنك تعيين صورة خلفية لمستند Word. تتيح لك الخيارات تعيين نفس الخلفية لمستند الكلمة بأكمله.
الخيار الأول: استخدام زر لون الصفحة
يتيح لك هذا الخيار تعيين الصورة كخلفية لمستند Word بأكمله باستخدام زر لون الصفحة.
1. اضغط على مفتاح Windows ، واكتب كلمة ، وانقر فوق فتح .

2. انتقل إلى علامة التبويب " تصميم " في الشريط وانقر فوق الزر " لون الصفحة " في قسم خلفية الصفحة.
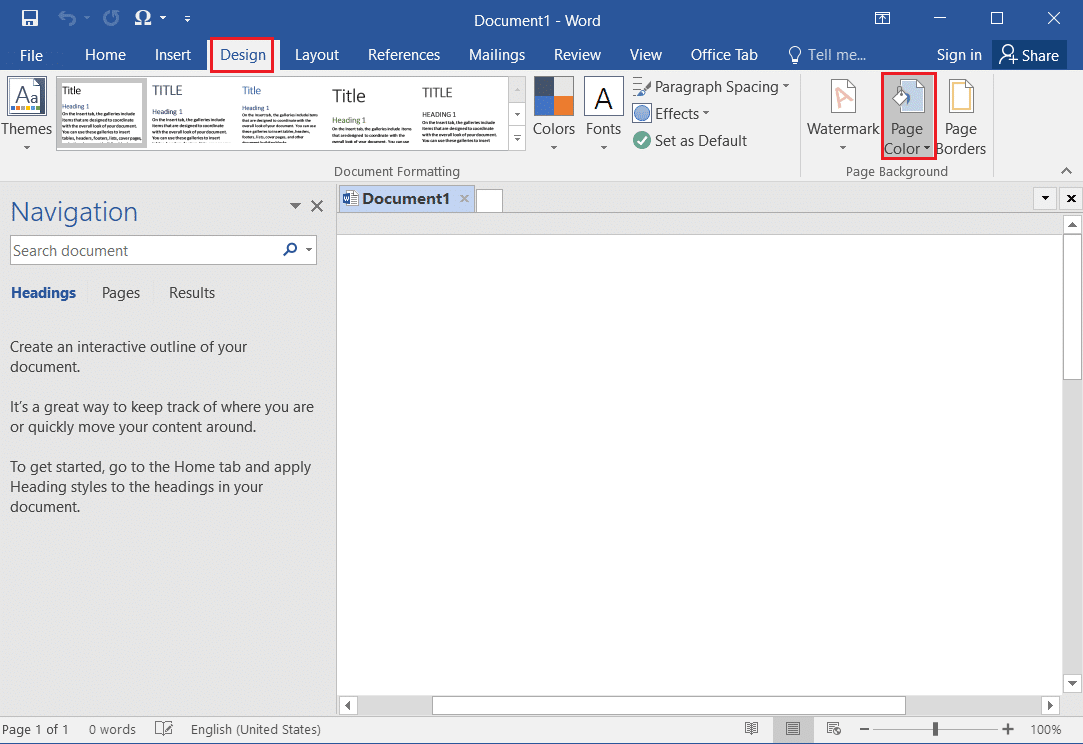
3. حدد الخيار Fill Effects… في القائمة المعروضة.
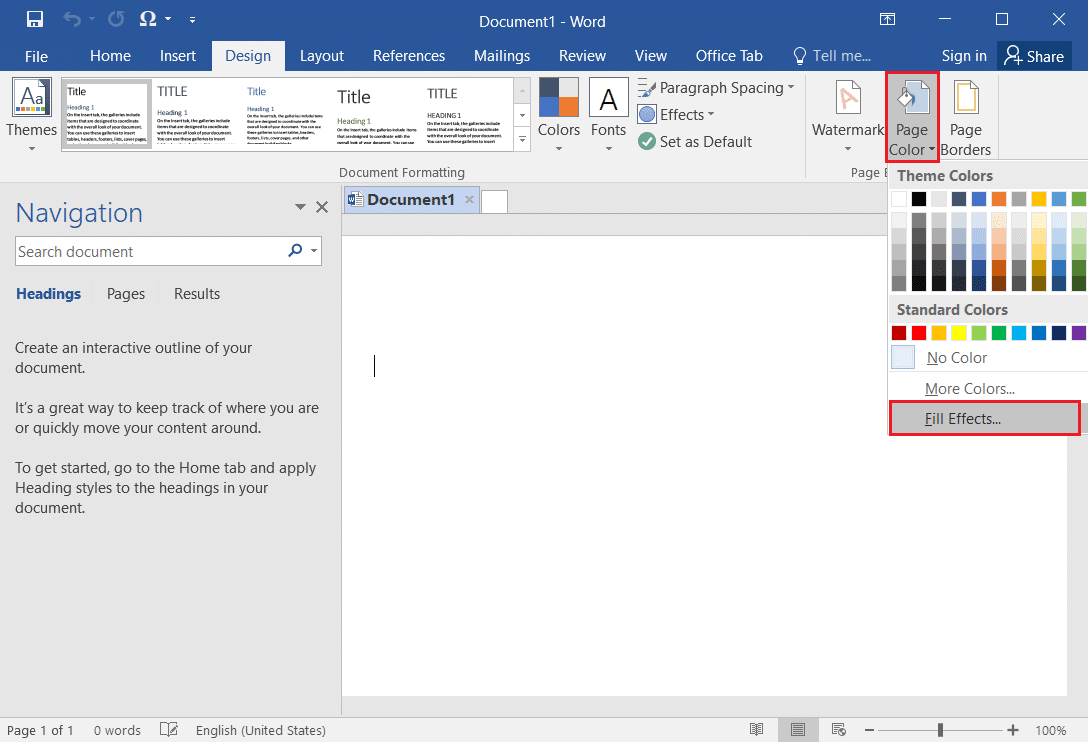
4. في نافذة Fill Effects ، انتقل إلى علامة التبويب Picture وانقر على الزر Select Picture… .
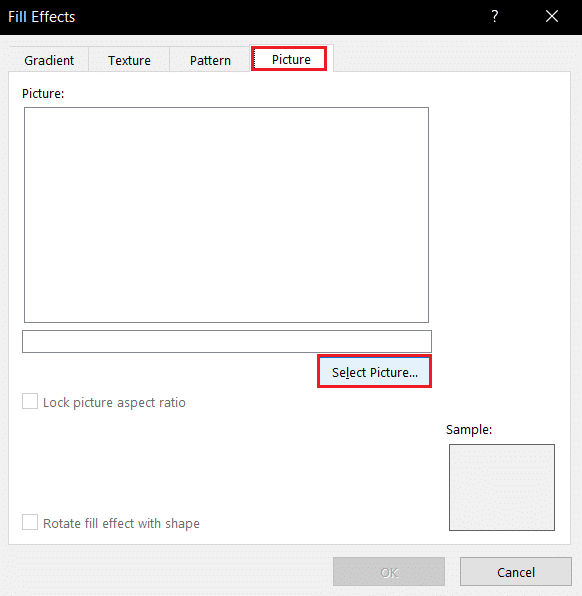
5. انقر فوق الخيار " استعراض " بجوار علامة التبويب "من ملف" في نافذة "إدراج الصور".
ملاحظة: يمكنك أيضًا البحث عن الصور عبر الإنترنت باستخدام Bing Image Search أو تحديد الصورة من OneDrive.

6. تصفح للوصول إلى الملف في النافذة التالية ، وحدده وانقر على زر " إدراج ". سترى الصورة مدرجة كخلفية للمستند.

الخيار الثاني: استخدام زر العلامة المائية
يمكنك ضبط الصورة كخلفية باستخدام زر العلامة المائية. سيعامل هذا الزر صورتك كعلامة مائية للمستند بأكمله.
1. اضغط على مفتاح Windows ، واكتب كلمة ، وانقر فوق فتح .

2. انتقل إلى علامة التبويب " تصميم " في الشريط وانقر فوق الزر " علامة مائية " في قسم خلفية الصفحة.
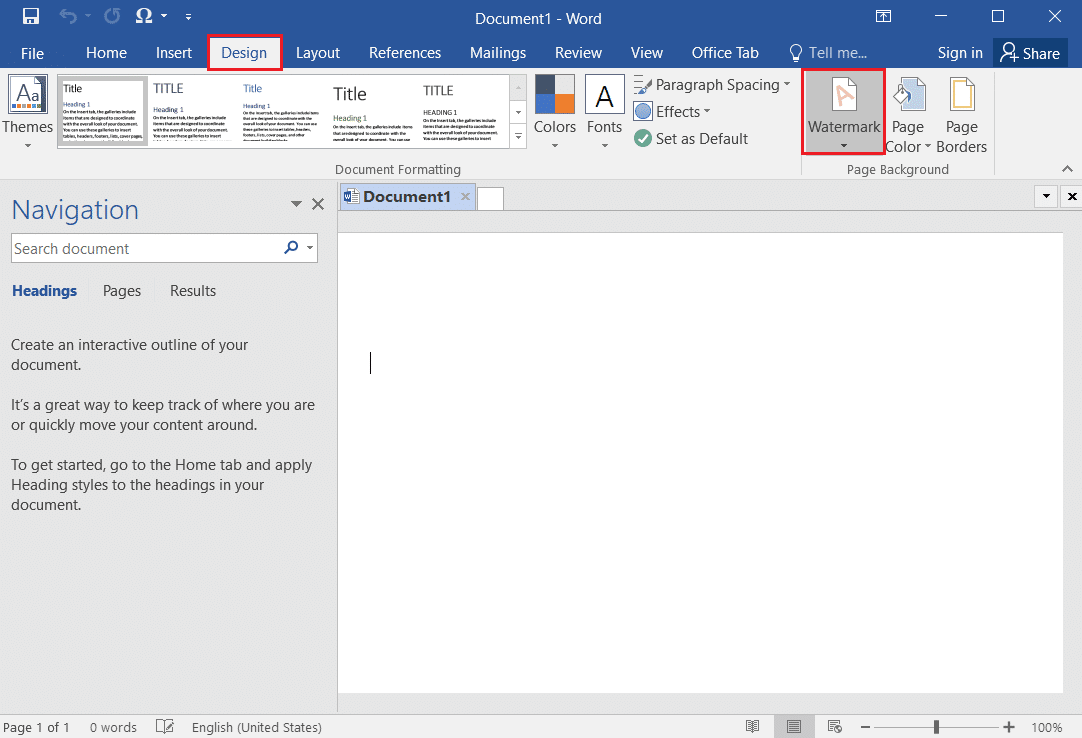
3. حدد خيار Custom Watermark… في القائمة المتاحة.
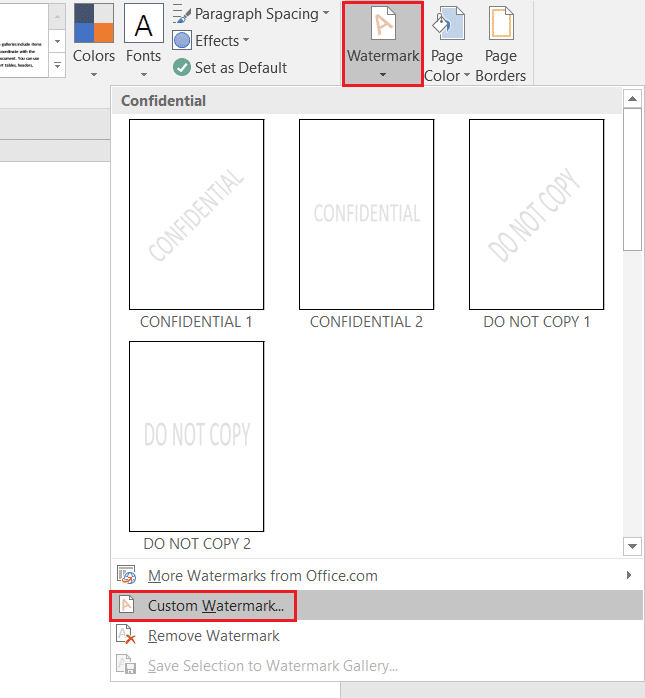
4. في نافذة علامة مائية مطبوعة ، حدد الخيار صورة علامة مائية وانقر فوق الزر تحديد صورة… .
ملاحظة 1: يمكنك ضبط مقياس الصورة باستخدام القائمة المنسدلة في إعداد Scale .
ملاحظة 2: إذا كنت ترغب في الحصول على صورة خلفية أكثر شفافية ، يمكنك تحديد خيار تبييض في النافذة.
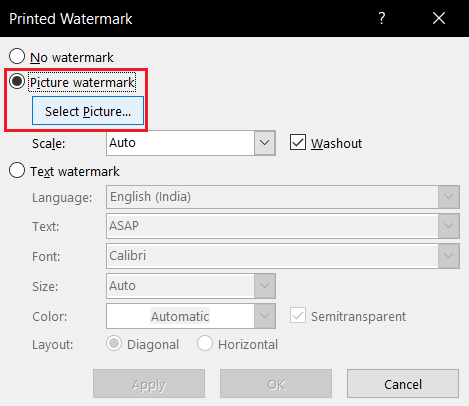
5. انقر فوق الخيار " استعراض " بجوار علامة التبويب "من ملف" في نافذة "إدراج الصور".
ملاحظة: يمكنك أيضًا البحث عن الصور عبر الإنترنت باستخدام Bing Image Search أو تحديد الصورة من OneDrive.

6. تصفح للوصول إلى الصورة في نافذة "إدراج صورة" ، حدد الصورة وانقر فوق الزر " إدراج ".

7. انقر فوق الزر " تطبيق " ثم الزر " موافق " لتعيين الصورة كخلفية لك.
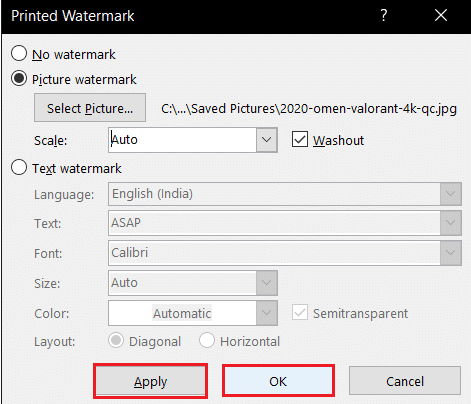

اقرأ أيضًا: كيفية إضافة جدول المحتويات في محرر مستندات Google
الطريقة 2: تعيين الخلفية لصفحة واحدة
إذا كنت لا ترغب في الحصول على صورة خلفية موحدة لمستند Word ، فيمكنك استخدام الطرق الموجودة في هذا القسم. تتميز الخيارات الموضحة في هذه الطريقة بميزة إضافية تتمثل في تخصيص الخلفية للصفحات الفردية. يمكنك أيضًا الحصول على خلفيات مختلفة في نفس الصفحة. يمكنك أيضًا تغيير حجم الخلفية يدويًا ، على عكس الطريقة السابقة ، التي لها قيود على الحجم.
الخيار الأول: إدراج صورة
يمكنك إدراج صورة يدويًا على الصفحة وجعل النص يتراكب على الصورة. بهذه الطريقة ستتم معاملة الصورة المدرجة كخلفية.
1. افتح Microsoft Word من شريط Windows Search .

2. اذهب إلى علامة التبويب إدراج على الشريط وانقر على زر الصور .
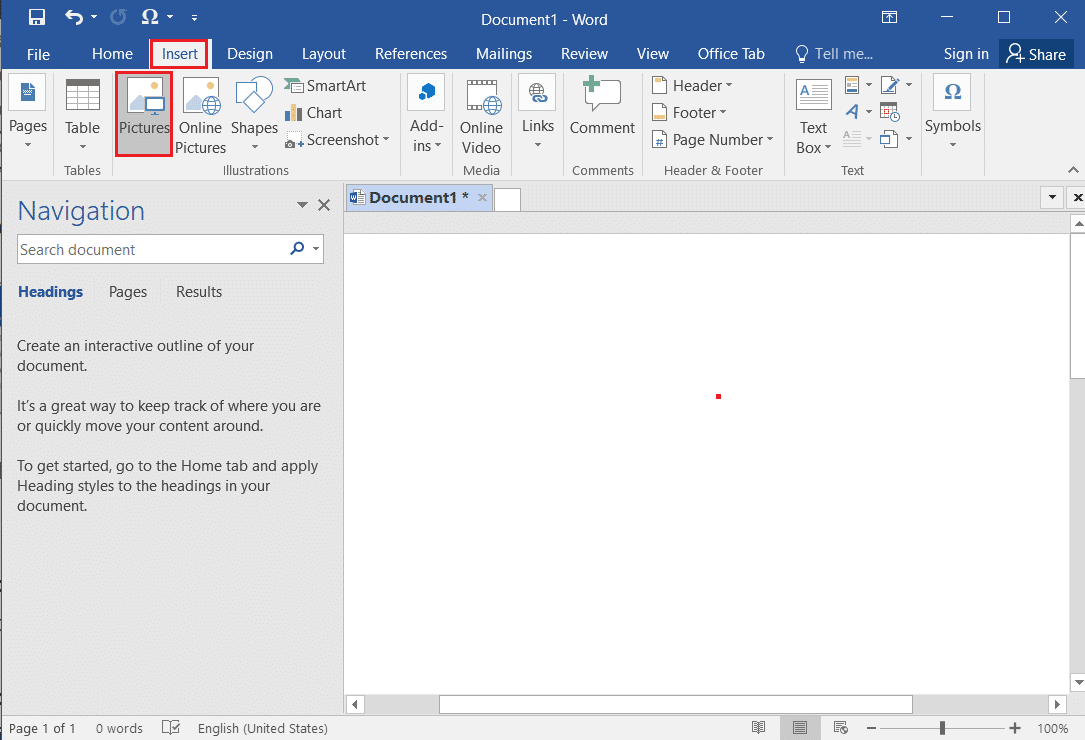
3. تصفح للوصول إلى الصورة في نافذة "إدراج صورة" ، وحددها وانقر فوق الزر " إدراج " لإدراج الصورة في الصفحة.
ملاحظة 1: يمكنك استعراض الصورة في Windows Explorer ، وتحديدها ، ثم سحبها وإفلاتها في المستند يدويًا لإدراج الصورة.
ملاحظة 2: يمكنك استعراض الصورة في Windows Explorer يدويًا وتحديدها ونسخها باستخدام المفاتيح Ctrl + C ولصقها في المستند باستخدام المفاتيح Ctrl + V لإدراج الصورة.

4. انقر بزر الماوس الأيمن على الصورة وحرك المؤشر فوق الخيار التفاف النص في القائمة.
ملاحظة: يمكنك تغيير حجم الصورة يدويًا عن طريق ضبط زوايا الصورة على الصفحة.
5. حدد الخيار خلف النص في القائمة المتاحة لتعيين الصورة كخلفية.

اقرأ أيضًا: كيفية تحويل Word إلى JPEG
الخيار الثاني: تخصيص الشكل المُدرج
يمكنك إدخال شكل وتغيير حجمه وتعبئته باستخدام هذه الطريقة. يمكنك تعيين الصورة على أنها تعبئة حدود الشكل وتعيين الشكل كخلفية لصفحتك.
1. قم بتشغيل Microsoft Word من شريط Windows Search .

2. انتقل إلى علامة التبويب إدراج في الشريط ، وانقر على زر الأشكال في قسم الرسوم التوضيحية وحدد شكل المستطيل في القائمة.
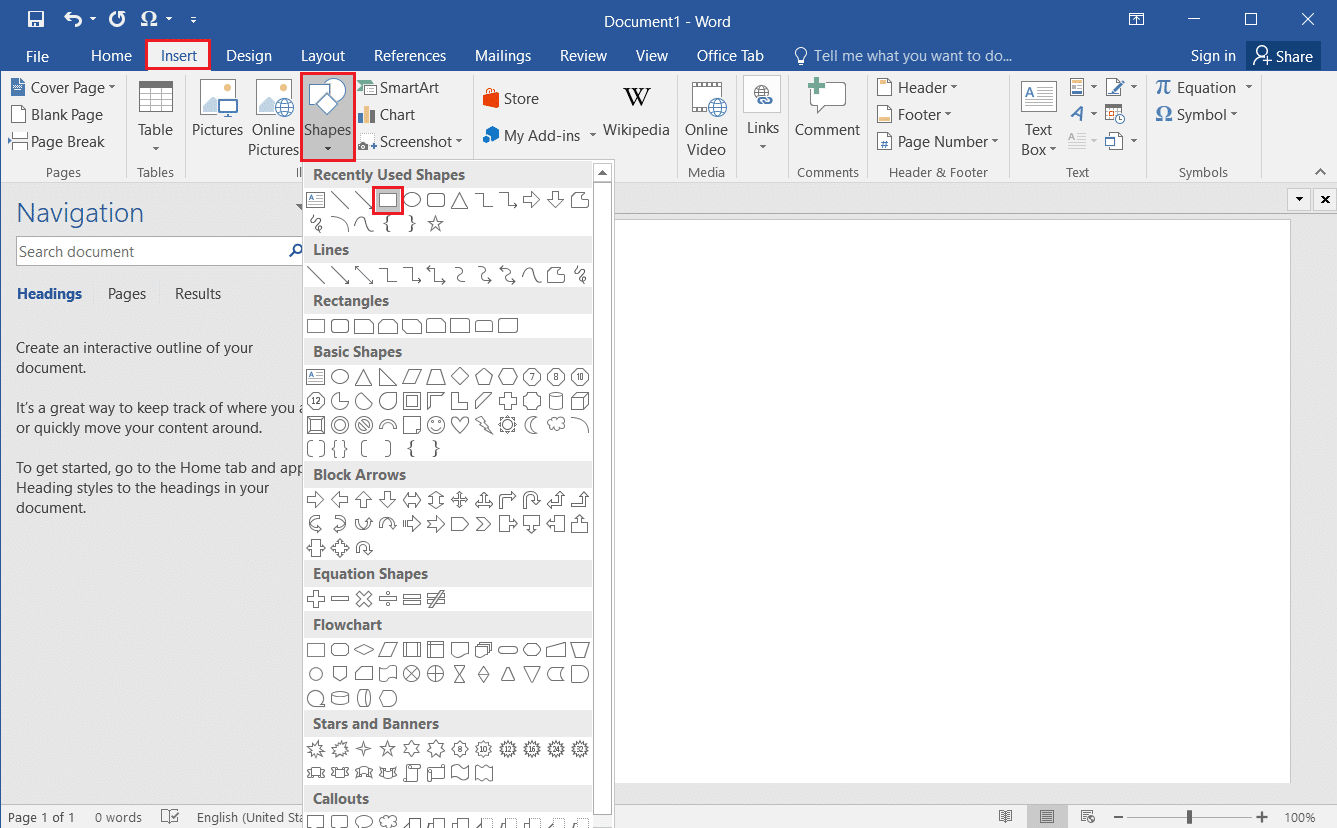
3. ارسم مستطيلًا يغطي صفحة المستند بالكامل يدويًا.
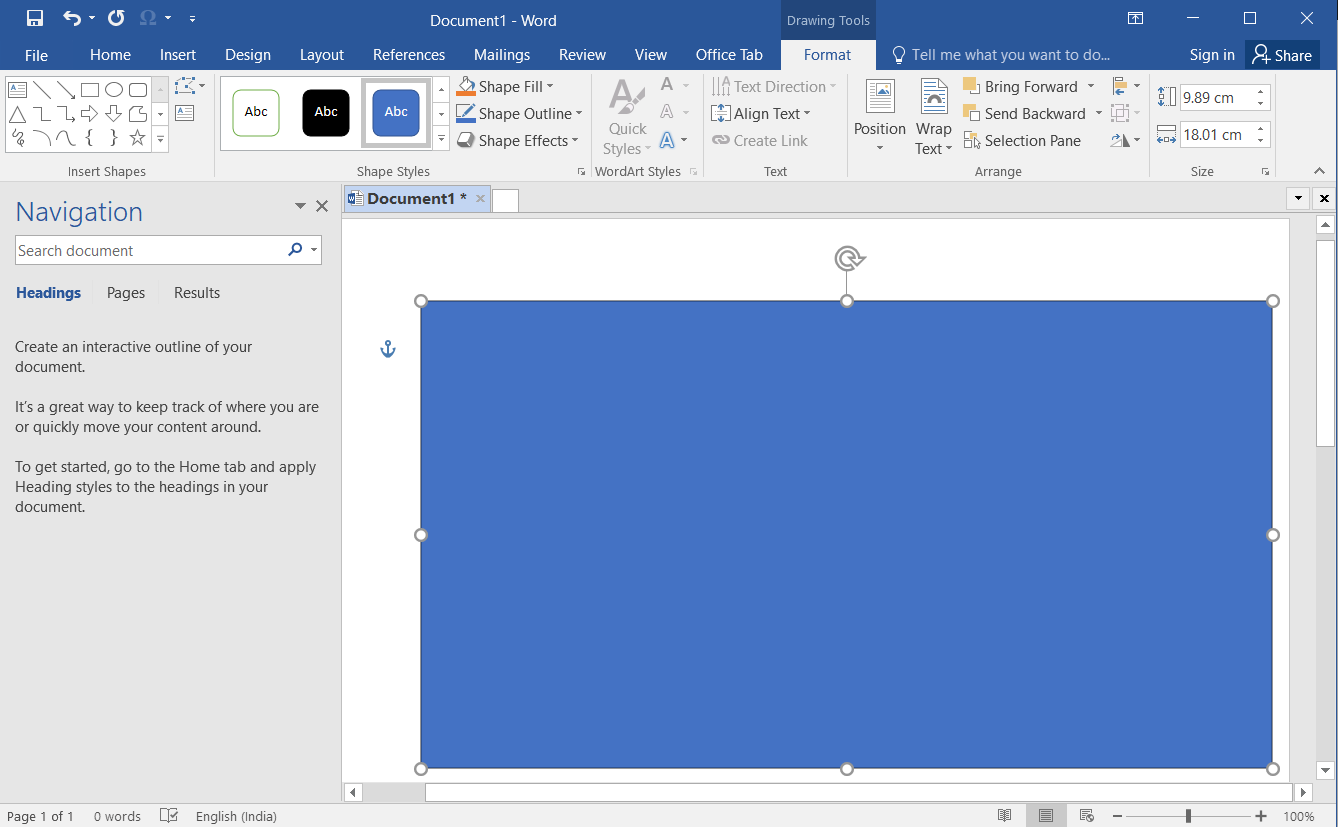
4. حدد المستطيل ، وانتقل إلى علامة التبويب " تنسيق " في الشريط ، ثم انقر فوق الزر " تعبئة الشكل " في قسم "أنماط الشكل".
ملاحظة: يمكنك تغيير إعدادات الصورة مثل السطوع في علامة التبويب تنسيق.
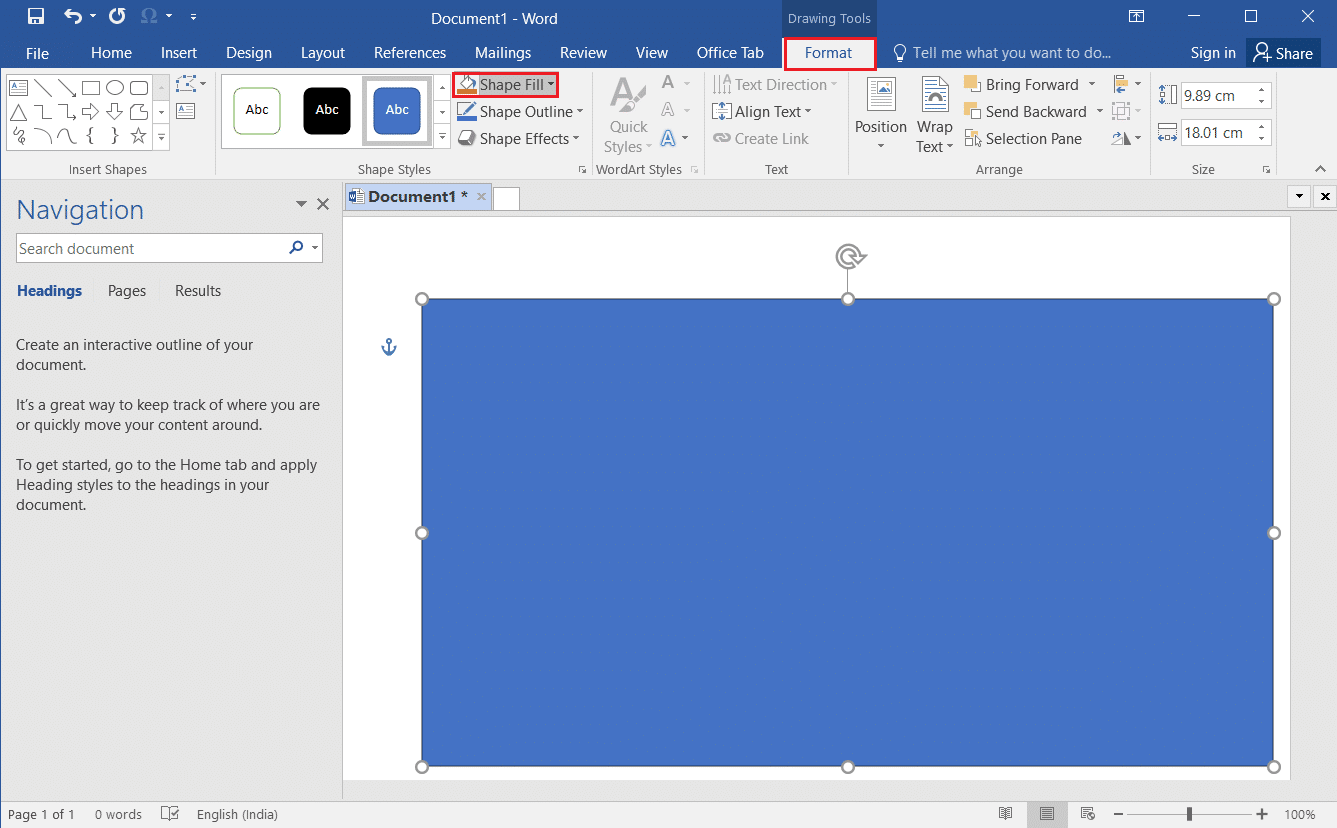
5. حدد الخيار Picture… في القائمة المعروضة.
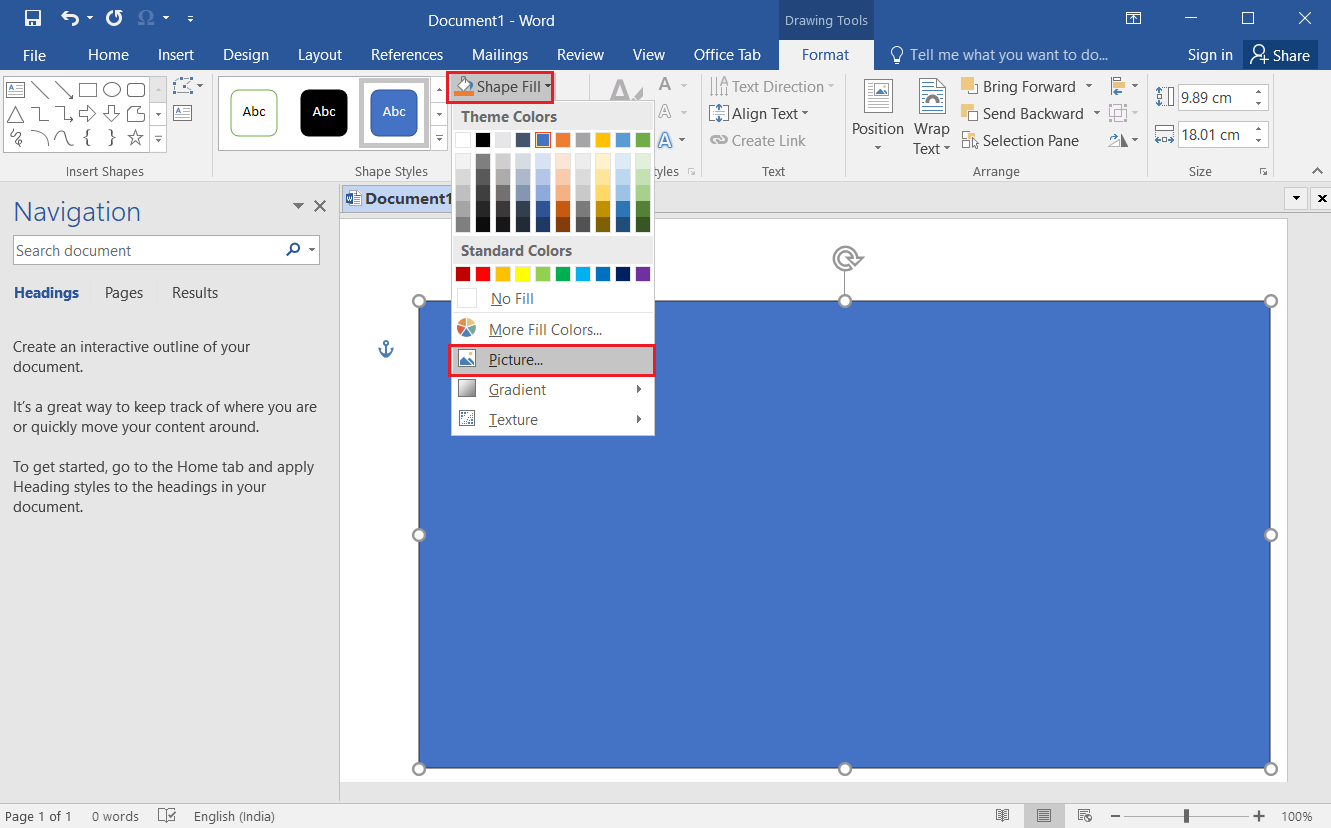
6. انقر فوق الزر " استعراض " بجوار علامة التبويب "من ملف" في نافذة " إدراج الصور ".

7. تصفح للوصول إلى الصورة في نافذة "إدراج صورة" ، وانقر عليها وانقر على زر " إدراج ".

8. انقر بزر الماوس الأيمن على الصورة وحدد خيار التفاف النص في القائمة.
9. حدد الخيار خلف النص في القائمة المعروضة لتعيين الصورة كخلفية لك.

الأسئلة المتداولة (FAQs)
س 1. هل يمكننا إدراج صورة كخلفية لمستند Word؟
الجواب. نعم ، يمكنك إدراج صورة كخلفية لصفحة في مستند Word. يتم شرح العملية التفصيلية في هذه المقالة.
س 2. كيفية تعيين نفس خلفية الصورة لمستند Word بأكمله؟
الجواب. يمكنك استخدام الطرق الموضحة في هذه المقالة وتعيين صورة كخلفية موحدة للمستند بأكمله.
مُستَحسَن:
- أفضل 25 من أفضل البدائل المجانية لـ Snagit
- أفضل 28 برنامج OCR مجانًا على نظام التشغيل Windows 10
- أفضل 24 برنامج طباعة مجاني للكمبيوتر الشخصي
- كيفية إنشاء مسافة بادئة معلقة في Word و Google Docs
نأمل أن تكون قد تعلمت طرق تعيين صورة الخلفية لبرنامج Microsoft Word . يرجى مشاركة اقتراحاتك واستفساراتك في قسم التعليقات.
