كيفية تعيين خلفية مختلفة على كل شاشة في نظام التشغيل Windows 10
نشرت: 2022-08-14
كان تعيين خلفية فريدة على كل من الشاشات المتعددة خدعة بسيطة في Windows 8 ، ولفترة من الوقت ، تم دفن القائمة في Windows 10. لحسن الحظ ، تمت إضافتها مرة أخرى في موقع أكثر منطقية.
الطريقة السهلة: قم بتعيين خلفية في تطبيق الإعدادات
منذ أن نشرنا هذه المقالة في الأصل ، أضافت Microsoft حلاً أفضل لنظام التشغيل Windows 10. ها هو:
لتغيير خلفيات سطح المكتب بشكل فردي لكل شاشة ، توجه إلى الإعدادات> التخصيص> الخلفية. ضمن اختيار صورتك ، انقر بزر الماوس الأيمن فوق صورة خلفية وحدد "Set For Monitor 1" أو "Set For Monitor 2" أو أي شاشة أخرى تريد استخدامها عليها.
لإضافة صور إضافية إلى هذه القائمة ، انقر فوق "استعراض" وحدد الخلفية التي تريد استخدامها. سيقوم Windows بتعيينه كإعداد افتراضي على جميع أجهزة سطح المكتب. انقر بزر الماوس الأيمن فوق أيقونات الخلفية واختر الشاشة التي تريد استخدام كل منها.
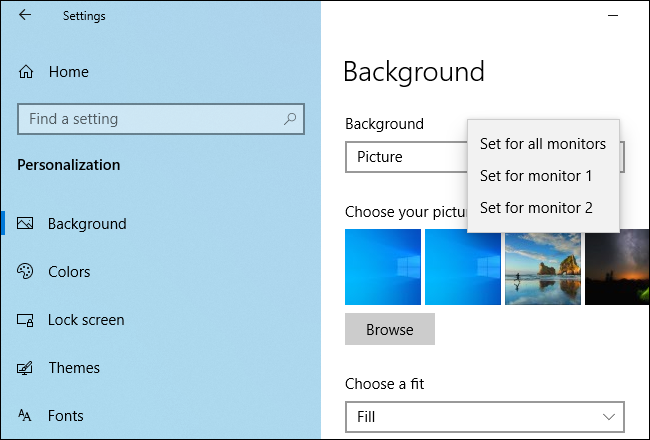
متى تستخدم هذه الحيلة (ومتى تستخدم أدوات الطرف الثالث)
تحديث: نظرًا لأن Windows 10 قد أضاف طريقة سهلة وفعالة لتغيير خلفية سطح المكتب ، كما أوضحنا أعلاه ، فليس من الضروري استخدام أي من الطريقتين التاليتين لتغيير خلفية سطح المكتب. لا يزال بإمكانك استخدام "الطريقة غير الكاملة" إذا كنت ترغب في ذلك.
أولاً وقبل كل شيء ، نريد تحقيق أقصى استفادة من وقتك - سواء في قراءة هذا البرنامج التعليمي أو على الطريق عندما تستخدم نصيحتنا لخلط خلفياتك. مع أخذ ذلك في الاعتبار ، ضع في اعتبارك السيناريوهين التاليين.
السيناريو الأول: نادرًا ما تغير خلفية سطح المكتب ، لكنك ترغب حقًا في الحصول على خلفية مختلفة على كل شاشة. في هذا السيناريو ، يعد الحل في هذه المقالة (وهو سريع ويستخدم إعدادات Windows المضمنة) مثاليًا لأنه خفيف على موارد النظام.
السيناريو الثاني: إذا كنت ترغب في استخدام خلفيات متعددة ومختلفة على كل شاشة من شاشاتك ، وتريد درجة عالية من التحكم في ذلك ، فمن المحتمل ألا تقطعها خيارات الخلفية القياسية في Windows 10. إذا كنت مدمنًا على ورق الحائط أو تحتاج حقًا إلى تحكم دقيق في الخلفيات ، فنحن نوصي بشدة باستخدام أداة التبديل الموقرة (ولا تزال مفيدة جدًا) John's Background Switcher (مجانًا) أو سكين الجيش السويسري لإدارة الشاشات المتعددة ، DisplayFusion (الميزات ذات الصلة لإدارة خلفية متوفرة في الإصدار المجاني).
إذا وجدت نفسك في السيناريو الأول ، فلنلقِ نظرة على كيفية تعيين خلفية مخصصة على كل شاشة في Windows 10. (وإذا كنت في حالة مزاجية مخصصة لكل الأشياء ، فتأكد من إطلاعك كيفية تخصيص تسجيل الدخول إلى Windows 10 وشاشة القفل أيضًا.)
ذات صلة: كيفية تغيير خلفية شاشة تسجيل الدخول على نظام التشغيل Windows 10
كيفية تحديد خلفيات فريدة لشاشات مختلفة في نظام التشغيل Windows 10
هناك طريقتان يتم اتباعهما لاختيار خلفيات شاشة متعددة في نظام التشغيل Windows 10 - كلاهما ليس بديهيًا بشكل خاص. لكل طريقة ، سنستخدم مجموعة من خلفيات Game of Thrones للتوضيح . للإطار المرجعي ، إليك ما يبدو عليه سطح المكتب الحالي ، مع تكرار خلفية Windows 10 الافتراضية على كل من شاشاتنا الثلاثة.

إنها خلفية جميلة ، بقدر ما تذهب ورق الحائط ، لكنها مملة قليلاً. دعونا نخلطها.
الطريقة السهلة ولكن غير الكاملة: قم بتغيير ورق الحائط الخاص بك باستخدام مستكشف ملفات Windows
الطريقة الأولى ليست بديهية لأنها تعتمد على اختيار الصور في مستكشف ملفات Windows ومعرفة كيفية تعامل Windows مع اختيارك المتعدد للصور. حدد صورك في File Explorer ، باستخدام Ctrl أو Shift لتحديد صور متعددة. انقر بزر الماوس الأيمن فوق الصورة التي ترغب في تعيينها لجهاز العرض الأساسي بينما لا تزال الصور التي تريد استخدامها محددة.
ملاحظة: هذا أساسي كما هو الحال في الشاشة التي يعتقد Windows أنها جهاز العرض الأساسي في الإعدادات> النظام> قائمة العرض في لوحة التحكم ، وليس بالضرورة الشاشة التي تعتبرها الشاشة الأساسية / المهمة.
في قائمة سياق النقر بزر الماوس الأيمن ، حدد "تعيين كخلفية لسطح المكتب".

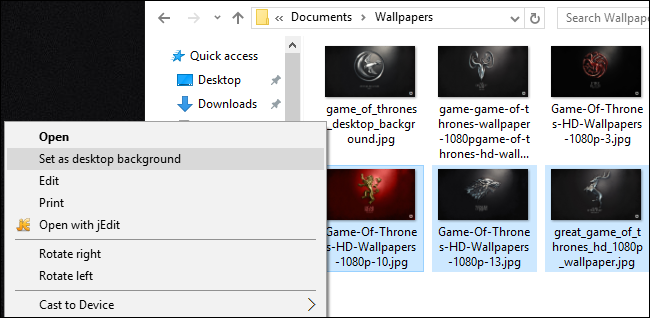
سيقوم Windows بتعيين هذه الصور كخلفية لسطح المكتب. أدناه ، يمكنك أن ترى أن الصورة التي نقرنا عليها (الخلفية الحمراء مع شعار House Lannister) موجودة على الشاشة المركزية. يتم وضع الخلفيات الأخرى ، الخاصة بـ House Stark و House Baratheon ، بشكل عشوائي إلى حد ما على الشاشة الثانوية والثالثية.

هذا حل غير أنيق بشكل خاص لأنه لا يمكنك التحكم في مكان وضع الصور على الشاشات غير الأساسية. كما أن لديها عيبين مزعجين آخرين: إذا لم تكن الصور هي الدقة الدقيقة لشاشتك ، فلن تعمل ، وستقوم بتدوير المواضع بشكل عشوائي كل 30 دقيقة.
مع وضع هذه العيوب في الاعتبار ، اعلم أننا أظهرنا لك هذه الطريقة بالكامل باسم الشمولية والتعليم وليس لأننا نعتقد أنك ستفضلها. لنلقِ نظرة على طريقة أفضل بكثير.
الطريقة المعقدة ولكن القوية: قم بتغيير ورق الحائط الخاص بك باستخدام قائمة التخصيص
تحديث: لم يعد الأمر هنا يُظهر واجهة لوحة التحكم التقليدية ، ولكن يمكنك الآن استخدام الإعدادات> التخصيص> نافذة الخلفية لإنجاز نفس الشيء.
عندما ظهر Windows 8 ، كان من أول الأشياء التي لاحظها مستخدمو الشاشات المتعددة أنه كانت هناك مجموعة من خيارات القائمة الجديدة ، بما في ذلك أداة اختيار خلفية الشاشة متعددة الشاشات سهلة الاستخدام للغاية والتي تم دمجها مباشرة في قائمة التخصيصات في عنصر التحكم لوحة. لسبب غير مفهوم ، اختفى هذا الخيار في نظام التشغيل Windows 10.
لن تجدها في الإعدادات> التخصيص> الخلفيات حيث كانت موجودة - هناك ، يمكنك فقط تعيين صورة واحدة كخلفية لك بغض النظر عن عدد الشاشات لديك. علاوة على ذلك ، لن تجده حيث كان موجودًا في Windows 8 ، في لوحة التحكم> المظهر والتخصيص> التخصيص ، حيث كان هناك رابط مباشر له. الغريب ، على الرغم من عدم وجود قوائم مرتبطة بها بشكل مباشر بعد الآن ، إلا أن القائمة نفسها معلقة هناك في انتظارك.
للوصول إليه ، اضغط على Windows + R على لوحة المفاتيح لاستدعاء مربع الحوار Run وإدخال النص التالي:
control / name Microsoft.Personalization / pageWallpaper
اضغط على Enter ، وبقوة حيل سطر الأوامر ، سترى قائمة اختيار الخلفية القديمة.
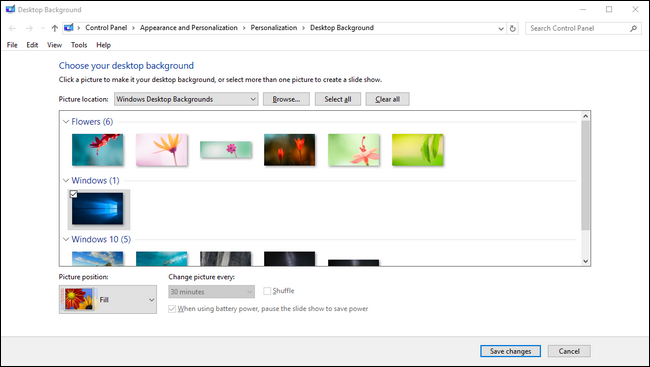
إذا نقرنا على الزر "استعراض" ، فيمكننا التصفح إلى المجلد باستخدام خلفيات Game of Thrones (أو يمكننا استخدام القائمة المنسدلة للتنقل إلى مواقع الخلفية الموجودة مثل مكتبة صور Windows).
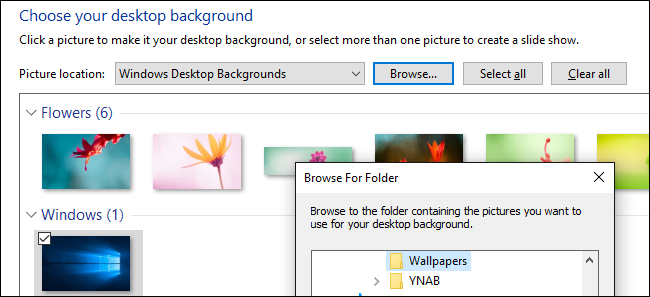
بمجرد تحميل الدليل الذي ترغب في العمل معه ، هنا حيث ستحصل أخيرًا على التحكم لكل شاشة الذي كنت تبحث عنه. قم بإلغاء تحديد الصور (يقوم Windows تلقائيًا بفحصها جميعًا عند تحميل الدليل) ثم حدد صورة واحدة. انقر بزر الماوس الأيمن فوقه وحدد الشاشة التي ترغب في تعيينها لها (مرة أخرى ، قم بزيارة الإعدادات> النظام> العرض إذا كنت لا تعرف أي جهاز عرض هو الرقم).
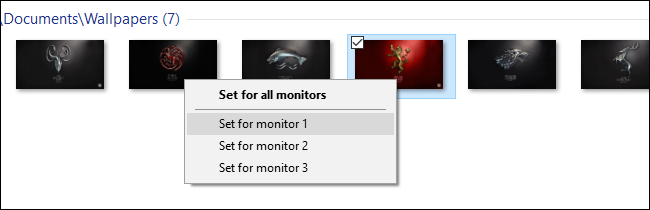
كرر العملية لأي خلفية ترغب في استخدامها لكل شاشة. النتيجة النهائية؟ بالضبط الخلفية التي نريدها على كل شاشة:

إذا كنت ترغب في مزيد من الخلط بين الأشياء ، فيمكنك دائمًا تحديد صور متعددة ثم استخدام القائمة المنسدلة "موضع الصورة" لإجراء تعديلات على كيفية عرض الصورة وقائمة "تغيير الصورة كل" لتعديل عدد مرات التحديد من الصور التي قمت بتغييرها.

إنه ليس النظام الأكثر تعقيدًا في العالم (انظر بعض خيارات الجهات الخارجية التي أبرزناها في المقدمة للحصول على ميزات أكثر تقدمًا) ، ولكنه ينجز المهمة.
على الرغم من اختفاء القائمة من لوحة التحكم ، فإن القليل من سطر الأوامر يعيدها ، ويمكنك بسهولة تخصيص خلفياتك عبر شاشات متعددة لمحتوى قلبك.
