كيفية البحث في أي موقع من شريط العناوين في Chrome
نشرت: 2022-01-29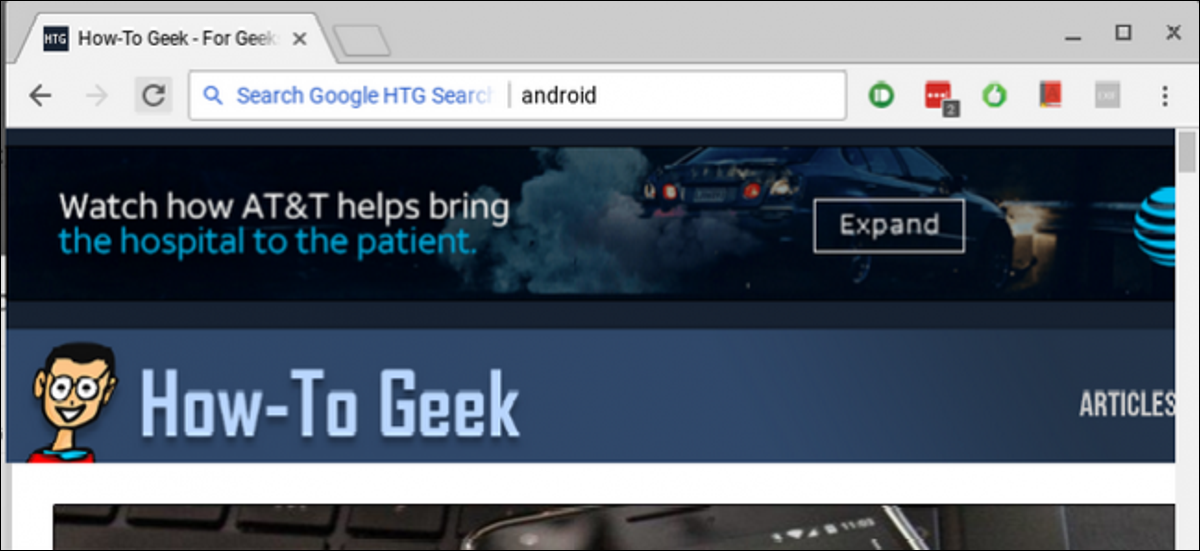
Chrome هو المتصفح المفضل لكثير من الأشخاص ، وإذا كنت تتطلع إلى زيادة فعالية لعبة البحث لديك ، فهناك طريقة سريعة وسهلة للبحث في جميع مواقعك المفضلة مباشرةً من شريط العناوين (أو كما يطلق عليه Google ، المربع متعدد الاستخدامات) . دعنا نتحدث عن ذلك.
ذات صلة: كيفية البحث في Google Drive مباشرة من شريط عناوين Chrome
لقد قمنا بالفعل بتغطية البحث في Google Drive من المربع متعدد الاستخدامات ، ويمكن استخدام هذه الطريقة الأساسية نفسها للبحث في أي موقع في جميع المجالات. حتى إذا كان الموقع لا يحتوي على بحث مخصص ، يمكنك استخدام Google للبحث فقط في هذا الموقع ، وهو موقع ممتاز للغاية. سنغطي كلا الطريقتين هنا: المواقع ذات وظيفة البحث المخصصة ، بالإضافة إلى المواقع التي تفضل استخدام Google لها.
كيفية استخدام أداة البحث في موقع الويب من شريط العناوين
على سبيل المثال ، لنفترض أنك تستخدم Amazon طوال الوقت. بدلاً من الذهاب إلى الموقع والضغط على شريط بحث أمازون لمعرفة ما تبحث عنه ، يمكنك اختصار ثوانٍ من وقتك بمجرد القيام بذلك مباشرة من Chrome. يمكنك المضي قدمًا والبدء في التخطيط لما ستفعله بكل هذا الوقت الإضافي.
للقيام بذلك ، سنقوم بإعداد محرك بحث مخصص داخل Chrome باستخدام معلمات خاصة بـ Amazon. لذا انطلق وانتقل إلى أمازون ، ثم ابحث عن شيء ما. ستحتاج إلى عنوان URL بعد تنفيذ البحث. سيبدو كالتالي:
https://www.amazon.com/s/ref=nb_sb_noss؟url=search-alias٪3Daps&field-keywords=galaxy+s8
سلسلة البحث طويلة إلى حد ما ، لكنك ستحتاج إلى نسخ كل شيء. سنقوم بتغيير جزء منه في الخطوات القادمة.
بعد ذلك ، انطلق وانقر على الزر ثلاثي النقاط في الزاوية اليمنى العليا في Chrome ، ثم اختر الإعدادات.
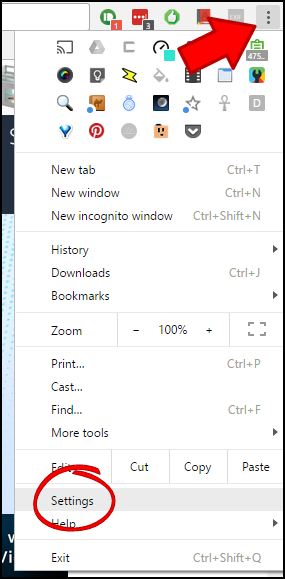
من هنا ، قم بالتمرير لأسفل إلى قسم "محركات البحث" ، وانقر فوق "إدارة محركات البحث".
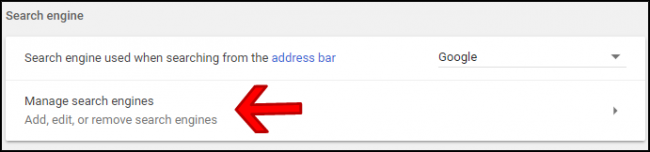
ضمن هذه القائمة ، انقر فوق "إضافة" بجوار عنوان قسم "محركات البحث الأخرى".
![]()
في المربع الأول ، أدخل اسم الموقع الذي تبحث عنه. في هذا المثال ، نستخدم Amazon.
في المربع الثاني ، يوجد رمز قصير كامل — مرة أخرى ، مرتبط بالموقع الذي تبحث عنه. سأذهب مع "amn" هنا ، ولكن يمكنك استخدام أي رمز قصير تريده.
أخيرًا ، الصق الرابط الذي نسخته مسبقًا. ولكن إليك الجزء المهم: ستحتاج إلى تغيير استعلام البحث إلى %s في عنوان URL. لذلك ، قم بإزالة المصطلح الذي بحثت عنه من السلسلة واستبدله بـ %s . إذا هذا:
https://www.amazon.com/s/ref=nb_sb_noss؟url=search-alias٪3Daps&field-keywords=galaxy+s8
يصبح هذا:
https://www.amazon.com/s/ref=nb_sb_noss؟url=search-alias٪3Daps&field-keywords=٪s
في النهاية ، يجب أن يبدو كالتالي:
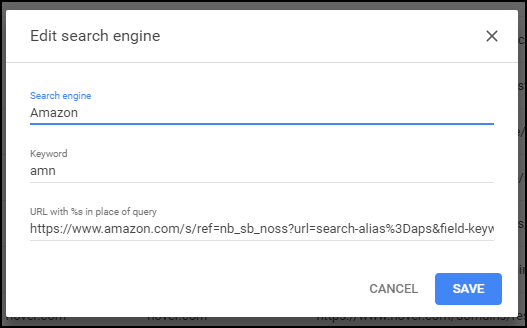
انقر فوق "حفظ" في الأسفل ، وتكون قد انتهيت.
من الآن فصاعدًا ، يمكنك فقط كتابة "amn" وشريط المسافة في المربع متعدد الاستخدامات ، متبوعًا باستعلام البحث الخاص بك للبحث بسرعة في Amazon.
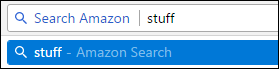
مرة أخرى ، يمكن تعديل هذا بسهولة لأي موقع تريده ، ما عليك سوى إزالة استعلام البحث من الارتباط واستبداله بـ %s .

كيفية البحث في موقع محدد باستخدام Google من شريط العناوين
إذا لم يكن لدى موقع معين وظيفة بحث (أو كانت وظيفة البحث غير متوفرة) ، فيمكنك أيضًا البحث في مواقع محددة باستخدام Google. في المقابل ، يمكنك استخدام هذا البحث لإنشاء محرك بحث مخصص في Chrome لجعله سريعًا وسهلاً للغاية.
على سبيل المثال ، لنفترض أنك معجب حقًا بموقع يسمى How-to Geek ، وتريد أن تكون قادرًا على البحث فيه عن المعرفة التقنية في أي لحظة. يمكنك البحث في Google عن صفحات على How-To Geek فقط باستخدام خدعة مشابهة جدًا لما سبق.
أولاً ، ستحتاج إلى معرفة كيفية إخبار Google بالموقع الذي تريد البحث فيه. إنه أمر سهل حقًا ، لأنه شيء مدمج في Google أصلاً. استخدم هذا الأمر:
site: howtogeek.com <مصطلح البحث>
بمجرد إدخال ذلك ، فإنه يخبر Google بشكل أساسي أنك تريد البحث في موقع معين عن الاستعلام.
في هذا السيناريو ، بحثت في الموقع عن "Android" ، لذا يبدو عنوان URL مشابهًا إلى حد ما:
https://www.google.com/search؟rlz=1C1CHKZ_enUS439US439&sourceid=chrome&ie=UTF-8&q=site:howtogeek.com+android
هذا ما سنستخدمه لإنشاء بحث Google المخصص الخاص بنا.
مرة أخرى في Chrome ، انقر على النقاط الثلاث في الزاوية اليمنى العليا ، ثم حدد "الإعدادات".
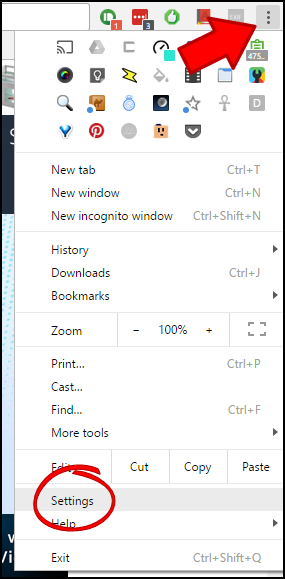
قم بالتمرير لأسفل حتى ترى فئة محركات البحث ، وانقر فوق "إدارة محركات البحث".
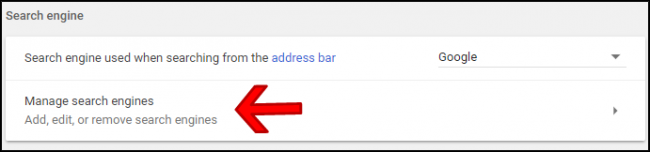
انقر فوق "إضافة" بجوار عنوان "محركات البحث الأخرى".
![]()
في مربع الحوار هذا ، أدخل اسم البحث المخصص في المكان الأول. نحن نطلق على هذا فقط اسم "Google HTG Search" ، ولكن يمكنك تغيير الاسم وفقًا لذلك (خاصة إذا كنت تستخدم موقعًا مختلفًا).
في المربع الثاني ، أدخل كلمة بحث أساسية مخصصة ، وهو ما ستستخدمه لتنفيذ الأمر. سنستخدم "htg" هنا ، ولكن مرة أخرى يمكنك تغييره وفقًا لاحتياجاتك.
أخيرًا ، سنقوم بإدخال عنوان URL المخصص. ستستخدم عنوان URL الدقيق الذي نسخته سابقًا ، لكن غيّر قطعة رئيسية واحدة. في نهاية عنوان URL ، ستقوم بإزالة مصطلح البحث واستبداله بـ٪ s. إذن ، في مثالنا ، هذا:
https://www.google.com/search؟rlz=1C1CHKZ_enUS439US439&sourceid=chrome&ie=UTF-8&q=site:howtogeek.com+android
يصبح هذا:
https://www.google.com/search؟rlz=1C1CHKZ_enUS439US439&sourceid=chrome&ie=UTF-8&q=site:howtogeek.com+٪s
تأكد من تغيير المصطلح فقط بعد علامة الجمع في النهاية - كل شيء قبل ذلك ضروري لتنفيذ الأمر بشكل صحيح.
لذلك ، يجب أن تبدو النتيجة النهائية على هذا النحو (مرة أخرى ، على افتراض أنك تتابع مع السيناريو الدقيق لدينا هنا):
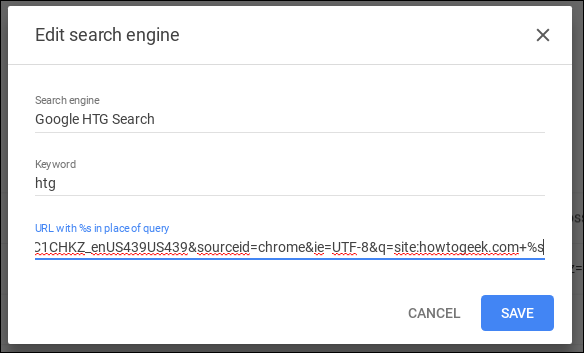
في هذه المرحلة ، ما عليك سوى إدخال مصطلح البحث - في حالتنا ، "htg" - متبوعًا بمسافة واستعلامك. بام ، لقد بحثت للتو في موقع معين باستخدام Google.
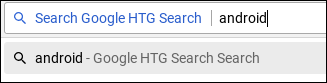
هذه طريقة سريعة وبسيطة حقًا لإجراء بحث عن أي موقع على الويب ، مما سيوفر نتائج أكثر وضوحًا لموضوع معين. لقد تم إعداد العشرات من عمليات البحث هذه ، مما يقلل مقدار الوقت الذي أقضيه في البحث في النتائج بشكل كبير.
في كلا المثالين ، تحتاج فقط إلى تعديل سلسلة البحث لاحتياجاتك الخاصة.
