كيفية التقاط لقطة شاشة على نظامي التشغيل Windows 10 و11
نشرت: 2024-01-27يمكن لأدوات لقطة الشاشة المضمنة لنظام التشغيل Windows، مثل أداة القطع، أن تلبي في بعض الأحيان احتياجاتك الأساسية من لقطات الشاشة.
ما عليك سوى الضغط على زر شاشة الطباعة الموجود على لوحة المفاتيح للقيام بذلك. يمكنك فتح أداة القطع بهذه الطريقة أيضًا.
ولكن ماذا لو كنت بحاجة إلى تجاوز الحد الأدنى؟ قم بالتقاط صورة لشاشة جهاز الكمبيوتر الخاص بك بمزيد من التفاصيل، أو قم بإضافة تعليقات توضيحية وتأثيرات إضافية باستخدام Snagit!
هناك طريقة أفضل!
بفضل القدرة على توصيل التفاصيل ومشاركة المعرفة بسهولة، فإن ميزات Snagit تجعله أفضل برنامج لالتقاط لقطات الشاشة لنظام التشغيل Windows 10.
بدءًا من التأثيرات المتقدمة وأدوات التحرير وحتى تقنيات الالتقاط التفصيلية، يمكن أن يساعدك Snagit في إنشاء لقطات شاشة مذهلة بسهولة.
تابع القراءة للحصول على إرشادات سهلة المتابعة حول كيفية التقاط لقطة شاشة على نظام التشغيل Windows 11، بالإضافة إلى كيفية تخزين لقطات الشاشة وتنظيمها.
التقط لقطات الشاشة بسهولة على جهاز الكمبيوتر باستخدام Snagit
قم بتنزيل نسخة تجريبية مجانية من Snagit لإنشاء لقطات الشاشة ومشاركتها بسهولة اليوم.
تحميل النسخة التجريبية المجانية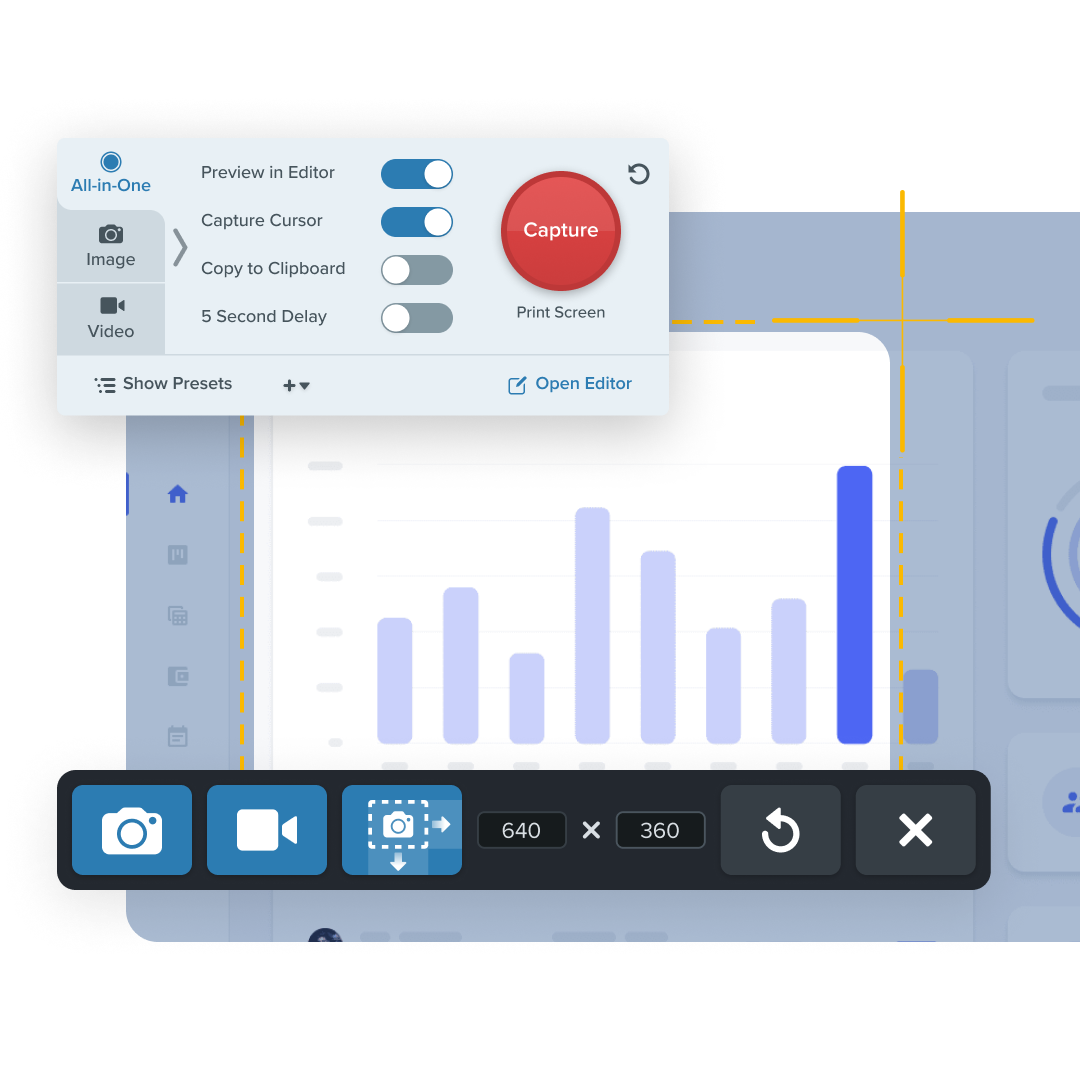
كيفية تصوير الشاشة على نظامي التشغيل Windows 10 و11
عندما يحين وقت تجاوز لقطات الشاشة الأساسية، يجمع TechSmith Snagit بين الميزات القوية وواجهة سهلة الاستخدام. يمكنك تنزيل نسخة تجريبية مجانية هنا لبدء التقاط لقطات شاشة رائعة!
الخطوة 1: حدد نوع الصورة التي تريد التقاطها
يبدأ التقاط لقطة شاشة باستخدام Snagit بنفس الطريقة – باستخدام زر طباعة الشاشة. مع فتح Snagit، ما عليك سوى النقر فوق زر الالتقاط الأحمر. يمكنك أيضًا القيام بذلك من أيقونة Snagit في شريط الأدوات الخاص بك.
في شريط الأدوات، ستلاحظ خيارات مختلفة للشاشة. يمكنك تحديد جهاز متعدد الإمكانات أو صورة لالتقاط لقطة شاشة لشاشتك.
يمنحك الجهاز متعدد الإمكانات خيار تحديد الصورة أو الفيديو أو الالتقاط البانورامي. يعد هذا خيارًا رائعًا إذا لم تكن متأكدًا بالضبط من نوع لقطة الشاشة التي تحتاجها.
سيعرض إعداد الصورة خياراتك للحصول على لقطة شاشة ثابتة، بما في ذلك الصورة البانورامية والنافذة والشاشة الكاملة والمزيد. يعد هذا خيارًا رائعًا عندما تحتاج إلى تخصيص أبعاد الالتقاط الخاصة بك بما يتناسب مع شاشتك.
لاستخدام Snagit بكفاءة فائقة، يمكنك برمجة اختصارات لوحة المفاتيح أو مفاتيح التشغيل السريع لتسريع عملية التقاط الشاشة.
في هذا البرنامج التعليمي، دعنا نستخدم إعداد الالتقاط متعدد الإمكانات.
الخطوة 2: استخدم الشعيرات المتقاطعة
إذا كنت تتساءل عن كيفية التقاط لقطة شاشة محددة على نظام التشغيل Windows، فلا تنظر إلى أبعد من ميزة Snagit's Crosshairs. فهو يجعل من السهل تحديد المنطقة التي تريد التقاطها وترك الباقي!
قم بالتمرير فوق النوافذ أو المناطق لتحديد المنطقة تلقائيًا، أو انقر واسحب عبر جزء من شاشتك لإجراء تحديد مخصص.
الخطوة 3: معاينة المنطقة التي اخترتها
حرر علامة التصويب لمعاينة اختيارك. إذا لزم الأمر، استخدم المقابض الموجودة على الحواف لإجراء التعديلات.
وبعد ذلك، عندما تصبح جاهزًا، انقر فوق أيقونة الكاميرا في شريط أدوات Snagit لالتقاط لقطة الشاشة.
إضافة التعليقات التوضيحية والتأثيرات إلى لقطات الشاشة على نظام التشغيل Windows
بعد التقاط لقطة الشاشة، يتم فتح الصور ومقاطع الفيديو تلقائيًا في محرر Snagit. بعد ذلك، لديك خيار إضافة العديد من التعليقات التوضيحية والتأثيرات مثل وسائل الشرح النصية والرموز والتمويه والمزيد.
يسهّل Snagit أيضًا قص لقطة الشاشة وتغيير حجمها.

يمكنك العثور على المزيد من البرامج التعليمية المتعمقة حول التحرير وإضافة التأثيرات إلى لقطات شاشة Snagit هنا.
كيفية تسجيل شاشتك على نظام التشغيل Windows 10
هل تحتاج إلى تسجيل فيديو لشاشتك بدلاً من صورة ثابتة في Windows؟ Snagit يجعل تسجيل الشاشة أمرًا بسيطًا للغاية. ويمكنه أيضًا تسجيل الصوت والفيديو في نفس الوقت!
القراءة الموصى بها: دليل متعمق حول كيفية تسجيل شاشة Windows
يمكنك تحديد الجهاز متعدد الإمكانات أو الفيديو من خيارات الالتقاط. ومن هناك، اتبع نفس الخطوات التي تتبعها لالتقاط لقطة شاشة لشاشتك.
عندما تحتاج إلى الارتقاء بتسجيل الشاشة إلى المستوى التالي، توفر TechSmith Camtasia الكثير من الأدوات للتعليقات التوضيحية وتسجيل صورة داخل صورة باستخدام كاميرا الويب الخاصة بك والمزيد. قارن بين خيارات التقاط وتسجيل شاشة TechSmith هنا.
اقرأ برنامجًا تعليميًا متعمقًا حول كيفية تسجيل شاشتك على جهاز يعمل بنظام Windows.
كيفية مشاركة لقطات الشاشة وتسجيلات الشاشة على نظام التشغيل Windows
مع Snagit، من السهل مشاركة لقطات الشاشة على أي منصة. يمكنك بسهولة نسخ رابط أو ملف ولصقه في الدردشة أو البريد الإلكتروني.
لحفظ لقطة الشاشة أو مشاركتها على جهاز الكمبيوتر الخاص بك، أو محرك أقراص الشبكة، أو منصة الاستضافة، ما عليك سوى النقر فوق الزر "مشاركة" في الزاوية اليمنى العليا من محرر Snagit. ثم حدد المكان الذي تريد مشاركة لقطاتك فيه.
أو، انقر فوق الزر "مشاركة الرابط" وشاهد بينما يتم نسخ رابط فريد إلى الحافظة الخاصة بك. الصقها في أي تطبيق مراسلة لمشاركتها بسهولة!
لنسخ لقطة الشاشة ولصقها، انقر بزر الماوس الأيمن على الصورة النهائية وحدد نسخ. ومن هناك، يمكنك لصق لقطة الشاشة الخاصة بك أينما تريد!
ومع ذلك، يمكنك سحب وإفلات لقطة الشاشة الخاصة بك في العديد من التطبيقات بما في ذلك Google Docs وMicrosoft Word وMicrosoft PowerPoint والمزيد.
كيفية تخزين وتنظيم لقطات الشاشة الخاصة بك
ليست هناك حاجة إلى ازدحام سطح المكتب بلقطات الشاشة أو إنشاء مجموعة من المجلدات. يتم حفظ أي لقطات تم التقاطها باستخدام Snagit تلقائيًا في مكتبة Snagit!
يمكن تنظيم لقطات الشاشة في مكتبة Snagit حسب نوع الالتقاط والتاريخ والتطبيقات والنوافذ والمزيد. يمكنك أيضًا إنشاء علامات مخصصة لتنظيم لقطات الشاشة الخاصة بك.
انه من السهل! ستصبح محترفًا في التقاط الشاشة في وقت قصير.
استعد لإبهار زملائك في العمل وأصدقائك بلقطات الشاشة والتعليقات التوضيحية الواضحة وسهلة المتابعة. يمكنك الآن توصيل المعلومات في أي وقت وفي أي مكان!
للحصول على شرح تفصيلي رائع للتعليمات الواردة في هذا المنشور، شاهد هذا الفيديو:
هل أنت مستعد للبدء باستخدام لقطات الشاشة؟ قم بتنزيل نسخة تجريبية مجانية من Snagit!
التقاط لقطات الشاشة والتعليق عليها باستخدام Snagit
قم بتنزيل نسخة تجريبية مجانية من Snagit اليوم لإنشاء لقطات الشاشة ومشاركتها بسهولة.
تحميل النسخة التجريبية المجانية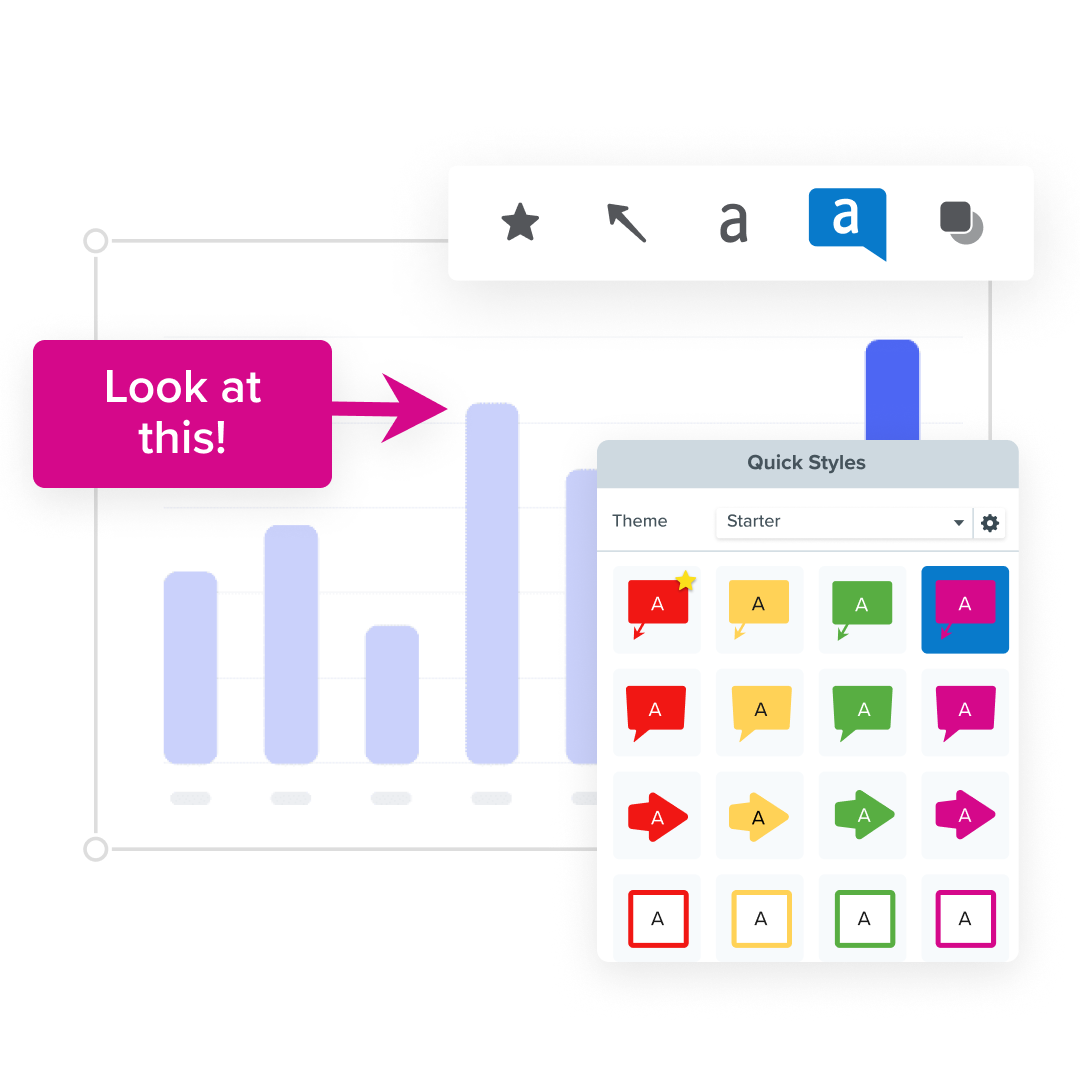
أسئلة مكررة
أين يتم حفظ لقطات الشاشة على نظام التشغيل Windows 10؟
باستخدام Snagit، ستنتقل جميع لقطات الشاشة مباشرة إلى مكتبة Snagit لسهولة الوصول إليها وتنظيمها.
هل يمكنك تسجيل الصوت والفيديو في نفس الوقت على نظام Windows؟
نعم يمكنك! يتيح لك كل من Snagit وCamtasia تسجيل شاشتك وصوتك في نفس الوقت.
هل يمكنني قص مقاطع الفيديو ولقطات الشاشة الملتقطة على نظام التشغيل Windows؟
نعم! التقط شاشتك أو سجلها باستخدام Snagit. سيؤدي هذا إلى فتح المحرر تلقائيًا، وبعد ذلك يمكنك النقر على حدود الصورة أو الفيديو وسحبها لاقتصاصها.
