كيفية مشاركة شاشة Netflix على Discord
نشرت: 2022-03-21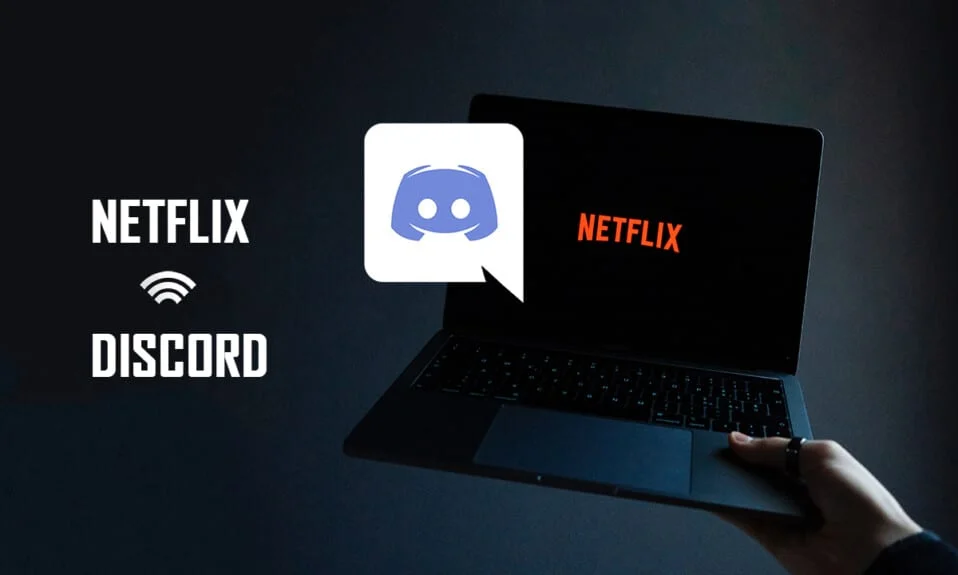
نظرًا لشعبيته بين اللاعبين ، تم تنزيل تطبيق Discord من قبل العديد من الأشخاص. أحد الأسئلة التي برزت في الآونة الأخيرة هو كيفية بث Netflix على Discord؟ إذا كان لديك حساب Netflix وترغب في بث الأفلام على Discord بدون شاشة سوداء ، فقد وصلت إلى الصفحة الصحيحة. ستوفر لك هذه المقالة معلومات حول كيفية عرض مشاركة Netflix على Discord على الشاشة.
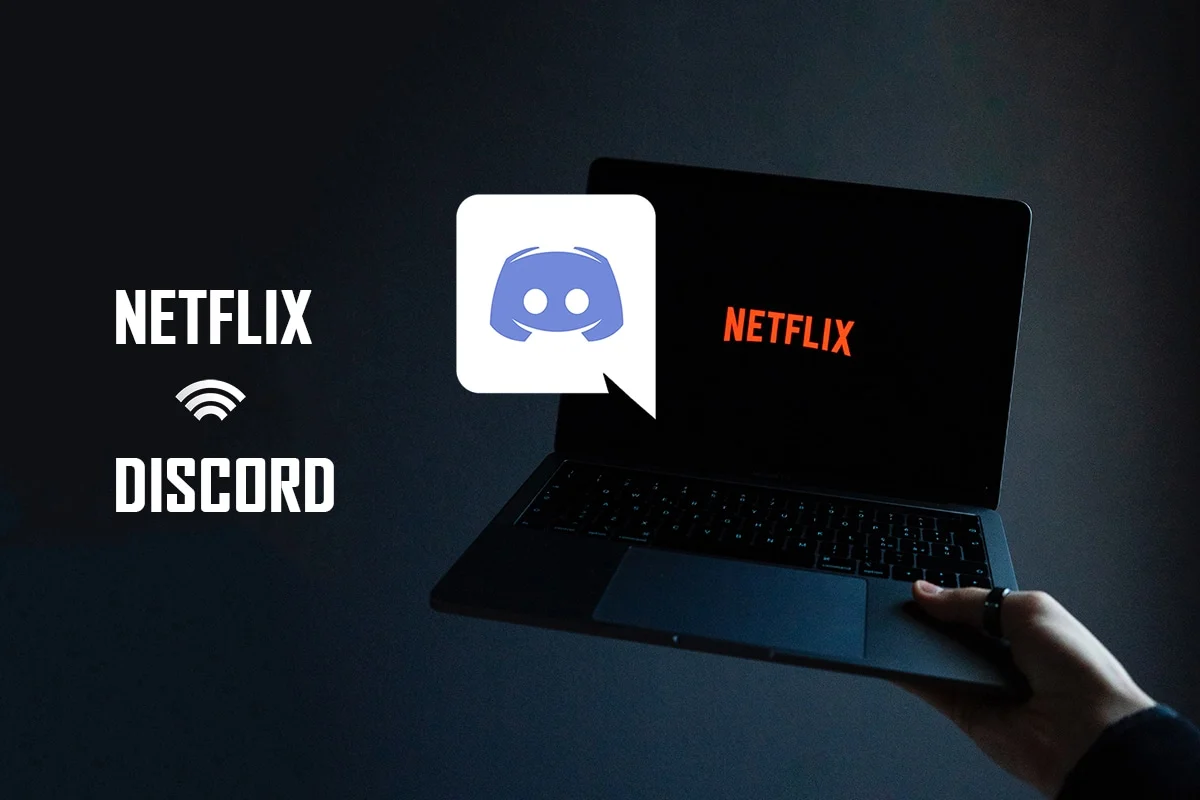
محتويات
- كيفية مشاركة شاشة Netflix على Discord بدون شاشة سوداء
- طرق استكشاف الأخطاء وإصلاحها الأساسية
- الطريقة الأولى: قم بتشغيل Discord كمسؤول
- الطريقة 2: قم بتشغيل Discord في وضع التوافق
- الطريقة الثالثة: تحديث تطبيق Discord
- الطريقة الرابعة: إعادة تعيين إعدادات Discord Voice
- الطريقة الخامسة: إيقاف تشغيل أحدث خيار للتكنولوجيا
- الطريقة 6: إيقاف تشغيل تسريع أجهزة Discord (إن أمكن)
- الطريقة 7: مسح ملفات Discord Cache
- الطريقة 8: تعطيل Chrome Ad Blockers
- الطريقة 9: إيقاف تشغيل تسريع أجهزة Chrome (إن أمكن)
- الطريقة العاشرة: تحديث برنامج تشغيل الرسومات
- الطريقة 11: تحديث Windows
- الطريقة 12: إعادة تثبيت Discord
كيفية مشاركة شاشة Netflix على Discord بدون شاشة سوداء
أثناء الإجابة على سؤالك حول كيفية بث Netflix على Discord ، أبلغ بعض المستخدمين عن مشكلة شاشة سوداء. هناك العديد من الأسباب التي تجعل الشاشة السوداء تظهر لجمهورك أثناء البث. فيما يلي بعض الأشياء التي قد تكون السبب المحتمل لهذه المشكلة.
- إذا كان هناك الكثير من التطبيقات التي تعمل في الخلفية على جهاز الكمبيوتر الخاص بك ، فقد يتسبب ذلك في حدوث اضطراب في تدفق الفيديو على تطبيق Discord وينتهي الأمر بإظهار شاشة سوداء لجمهورك.
- قد لا يكون اتصال الإنترنت على جهاز الكمبيوتر الخاص بك مستقرًا وقد يؤدي إلى تعطيل عملية البث.
- تستخدم Netflix DMR لإيقاف قرصنة الأفلام الموجودة فيه.
- قد لا تدعم أدوات حظر الإعلانات أو إعداد منع جميع الإعلانات على Google Chrome البث المناسب لفيلم Netflix الخاص بك.
- قد لا يدعم تسريع الأجهزة على تطبيق Google Chrome البث الصحيح لفيلم Netflix.
- يجب تمكين إعداد تسريع الأجهزة في تطبيق Discord ، مما يؤدي إلى مشكلة البث.
- قد يكون الشخص الذي يقوم ببث الفيلم في وضع ملء الشاشة ، وبالتالي ، لا يمكن المشاهدين من مشاهدة الفيلم بشكل صحيح.
- يتيح لك خيار أحدث تقنية بث أفلام Netflix بجودة عالية . لكن هذا الإعداد سيعطي شاشة سوداء لجمهورك ، لأنه يستخدم قدرًا كبيرًا من اتصالك بالإنترنت.
- قد تكون ملفات ذاكرة التخزين المؤقت التي تم إنشاؤها لجميع ملفات الوسائط على تطبيق Discord الخاص بك كثيرة جدًا لإبطاء عملية البث.
- قد لا تكون برامج تشغيل الرسومات أو أنظمة تشغيل Windows القديمة متوافقة مع تشغيل تطبيق مثل Discord.
لا يمكن وصف بث Netflix على تطبيق Discord بأنه قانوني ، لأنه يخالف شروط وأحكام Netflix. تعتمد القضايا القانونية أيضًا على قوانين بلدك. قد يكون موضوعًا أقل إثارة للجدل إذا كنت تقوم ببثه لدائرتك الخاصة. غالبًا ما يرى المشاهدون الشاشة السوداء فقط بدلاً من فيلم Netflix. قد يكون هذا بسبب تعيين DMR لتجنب قرصنة Netflix. قد ينظرون فقط إلى شاشة سوداء ولكن قد يستمعون إلى الصوت. فيما يلي بعض الطرق للبث بدون شاشة سوداء.
ملاحظة: إذا كانت لديك أية مخاوف بشأن خطوات شاشة مشاركة Netflix على Discord ، فاقرأ الدليل حول كيفية البث المباشر على Discord أولاً.
طرق استكشاف الأخطاء وإصلاحها الأساسية
قبل تجربة الطرق المذكورة أدناه ، يجب أن تجرب هذه النصائح الأساسية لتحري الخلل وإصلاحه. لا تنس أبدًا ، حتى الإصلاح البسيط يمكن أن يحل المشكلة.
- أغلق جميع تطبيقات الخلفية الأخرى باستخدام Task Manager لدفق الأفلام على Discord بدون شاشة سوداء.
- اخرج من وضع ملء الشاشة بالضغط على مفتاح Esc .
- يُنصح بالتحقق من اتصال Wi-Fi وتوصيل جهاز الكمبيوتر الخاص بك باتصال Wi-Fi جيد. من الضروري أن يكون لديك اتصال إنترنت ثابت وبسرعة جيدة.
- قم بإنهاء تطبيق Discord بالنقر بزر الماوس الأيمن على أيقونة Discord في علبة النظام. حدد إنهاء الخلاف . الآن ، أعد تشغيل التطبيق.
اقرأ أيضًا: إصلاح النقطة الحمراء على أيقونة Discord في نظام التشغيل Windows 10
الطريقة الأولى: قم بتشغيل Discord كمسؤول
تتيح لك هذه الطريقة استخدام التطبيق كمسؤول لجهاز الكمبيوتر الخاص بك ، وبالتالي تقليل الاضطرابات أثناء عملية البث. اتبع الخطوات أدناه.
ملاحظة: يجب أن تكون مسؤولاً أو أن يكون لديك حساب مسؤول على جهاز الكمبيوتر الخاص بك لاستخدام هذه الطريقة.
1. اضغط على مفتاحي Windows + D في نفس الوقت للانتقال إلى سطح المكتب .
2. انقر بزر الماوس الأيمن فوق تطبيق Discord وحدد الخيار " تشغيل كمسؤول " من القائمة المنسدلة.
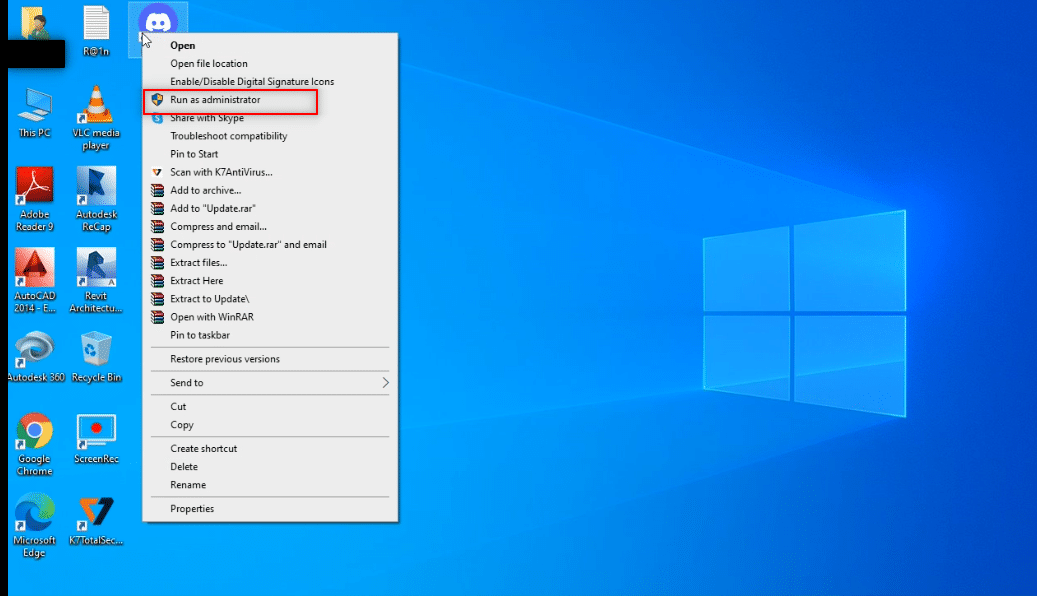
الطريقة 2: قم بتشغيل Discord في وضع التوافق
تتيح لك هذه الطريقة تشغيل تطبيق Discord في وضع التوافق على جهاز الكمبيوتر الخاص بك. اتبع الخطوات المذكورة أدناه.
1. اضغط على مفتاحي Windows + D في نفس الوقت للانتقال إلى سطح المكتب .
2. انقر بزر الماوس الأيمن فوق تطبيق Discord وحدد خيار " خصائص " في القائمة المنسدلة.
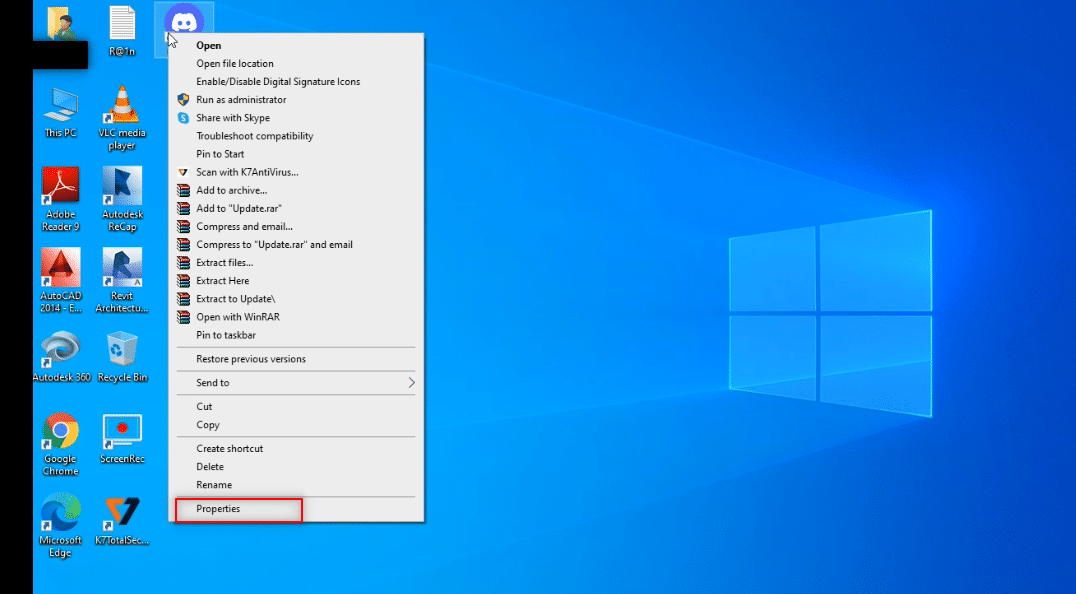
3. انتقل إلى علامة التبويب التوافق في النافذة الجديدة.
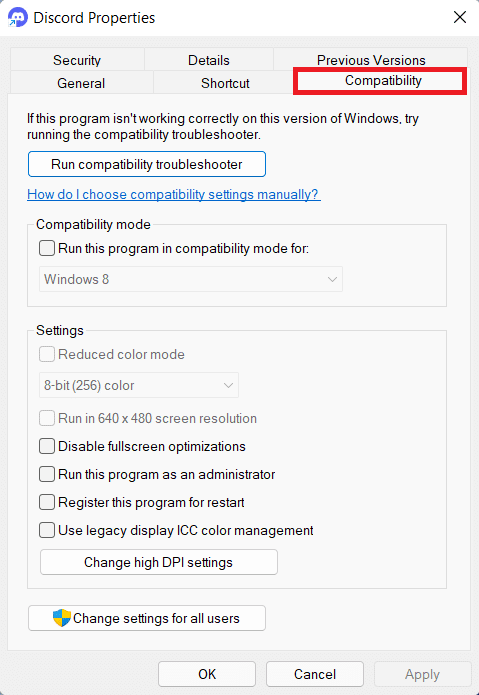
4. حدد المربع بجوار خيار تشغيل هذا البرنامج في وضع التوافق لـ :.
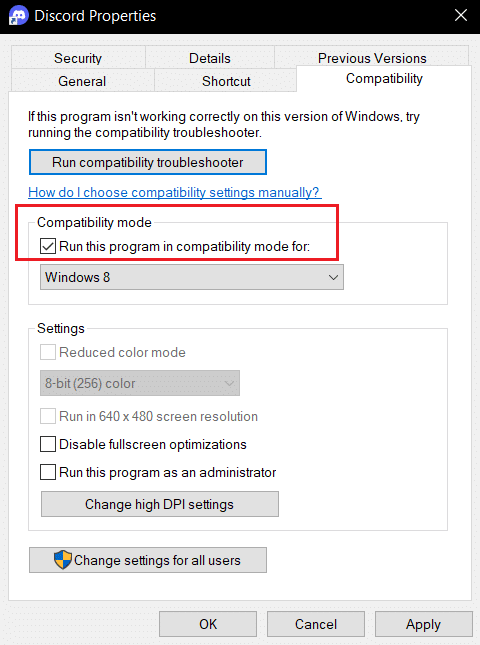
5. انقر فوق " تطبيق " ثم " موافق ".
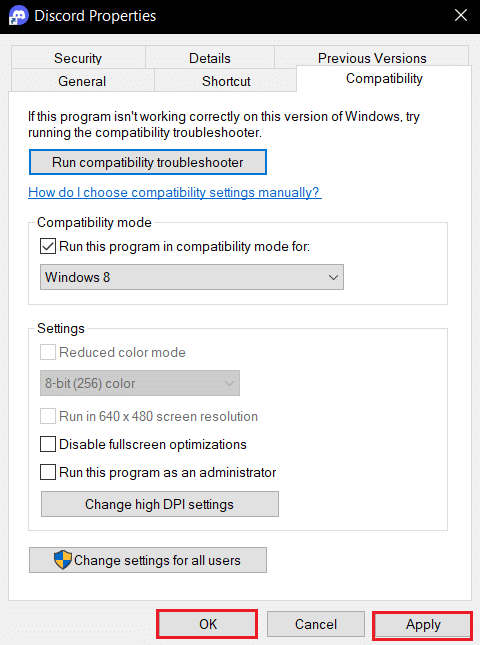
اقرأ أيضًا: إصلاح صوت مشاركة شاشة Discord لا يعمل
الطريقة الثالثة: تحديث تطبيق Discord
الطريقة التالية لكيفية بث Netflix على Discord بدون شاشة سوداء هي تحديث التطبيق. بشكل افتراضي ، سترى نافذة العملية التي تتحقق من تحديثات التطبيق كلما فتحت التطبيق. إذا لم يكن كذلك ، فاتبع الخطوات التالية لتحديث تطبيق Discord يدويًا:
1. اضغط على مفتاح Windows ، واكتب ٪ LocalAppData٪ واضغط على مفتاح Enter .
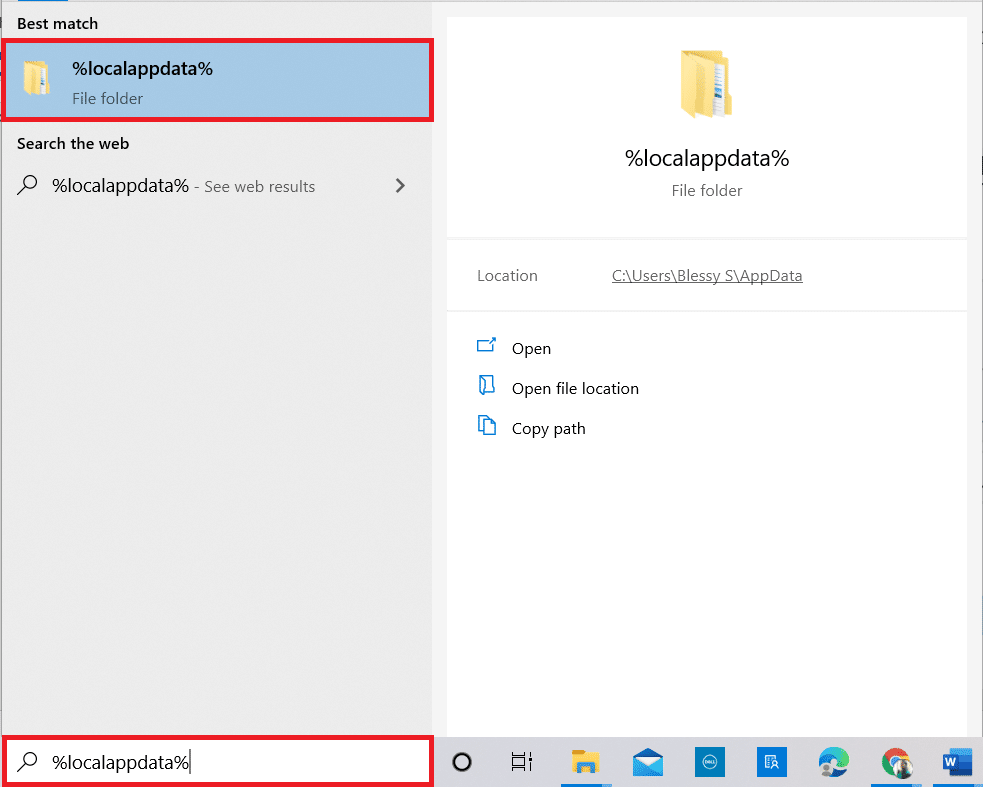
2. انقر نقرًا مزدوجًا فوق مجلد Discord لفتحه.
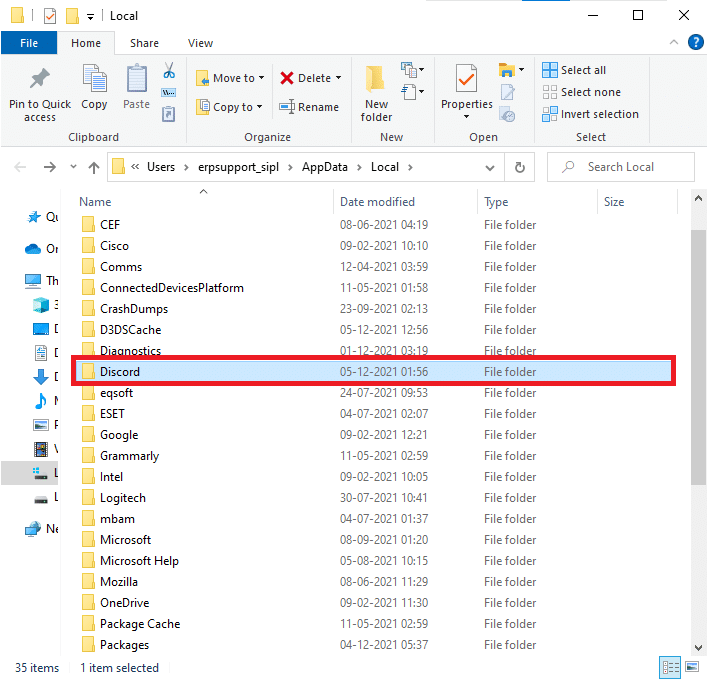
3. الآن ، انقر نقرًا مزدوجًا لتشغيل تطبيق التحديث وانتظر حتى تكتمل العملية.
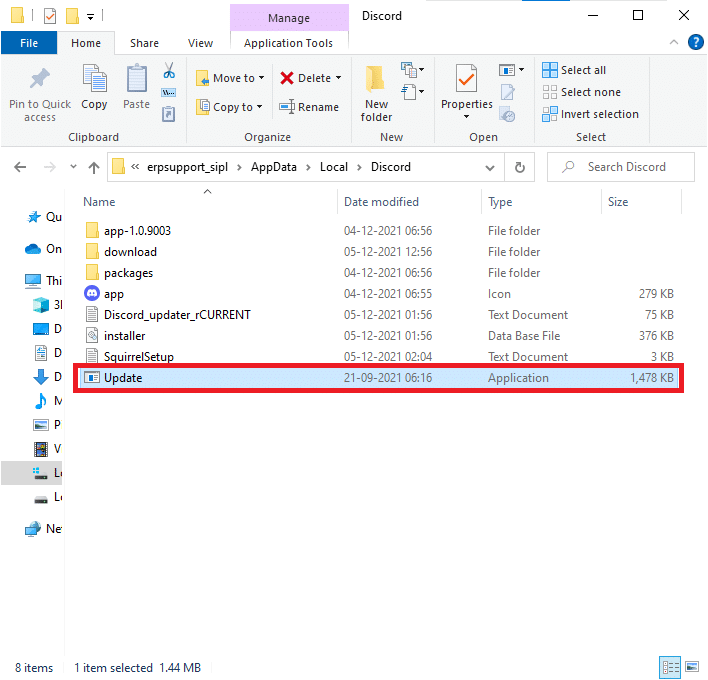
4. أخيرًا ، أعد تشغيل Discord .
الطريقة الرابعة: إعادة تعيين إعدادات Discord Voice
يمكنك إعادة ضبط الصوت والفيديو باستخدام هذه الطريقة لتحسين صوت البث. سيؤدي هذا إلى تعليق جميع الإزعاجات على التطبيق أثناء البث.
1. قم بتشغيل تطبيق Discord على جهاز الكمبيوتر الخاص بك كما حدث سابقًا.
2. انقر على أيقونة إعدادات المستخدم بجوار اسم حسابك في الزاوية اليسرى السفلية من النافذة.
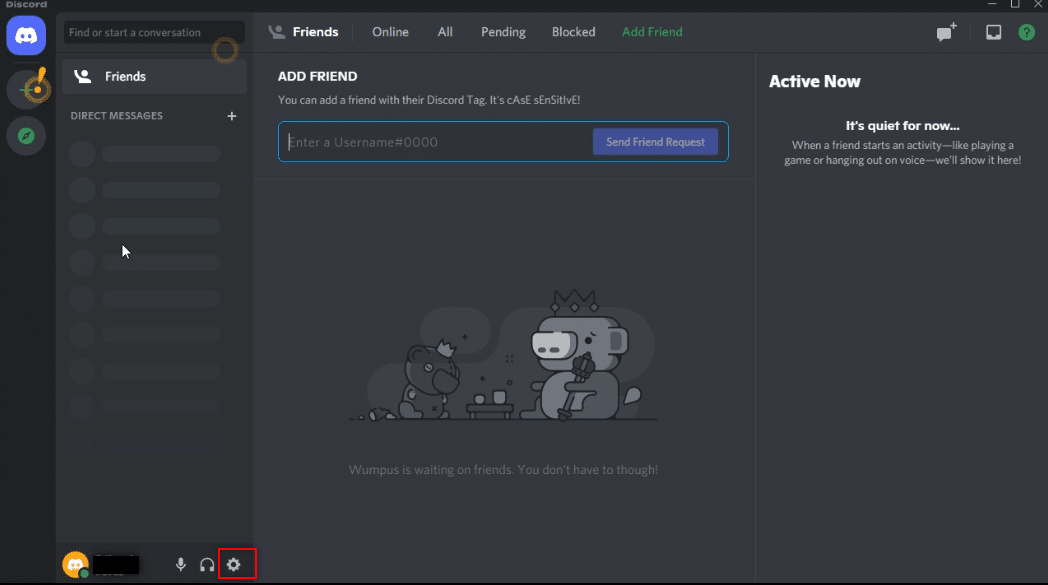
3. في الجزء الأيمن ، انقر فوق الصوت والفيديو ضمن قائمة إعدادات التطبيق .
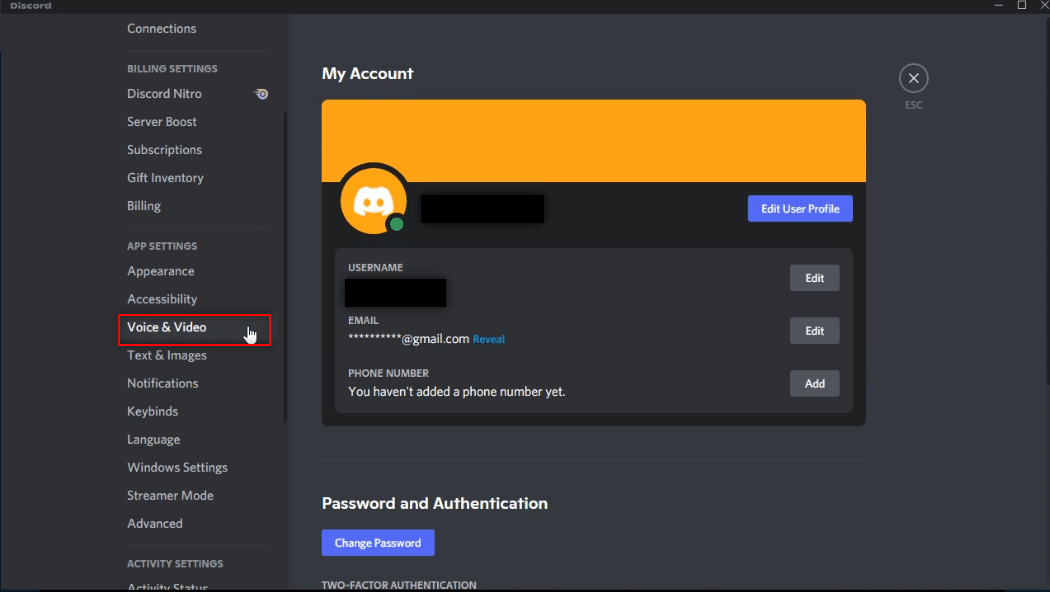
4. الآن ، قم بالتمرير لأسفل الشاشة الرئيسية وانقر فوق "إعادة تعيين إعدادات الصوت" .
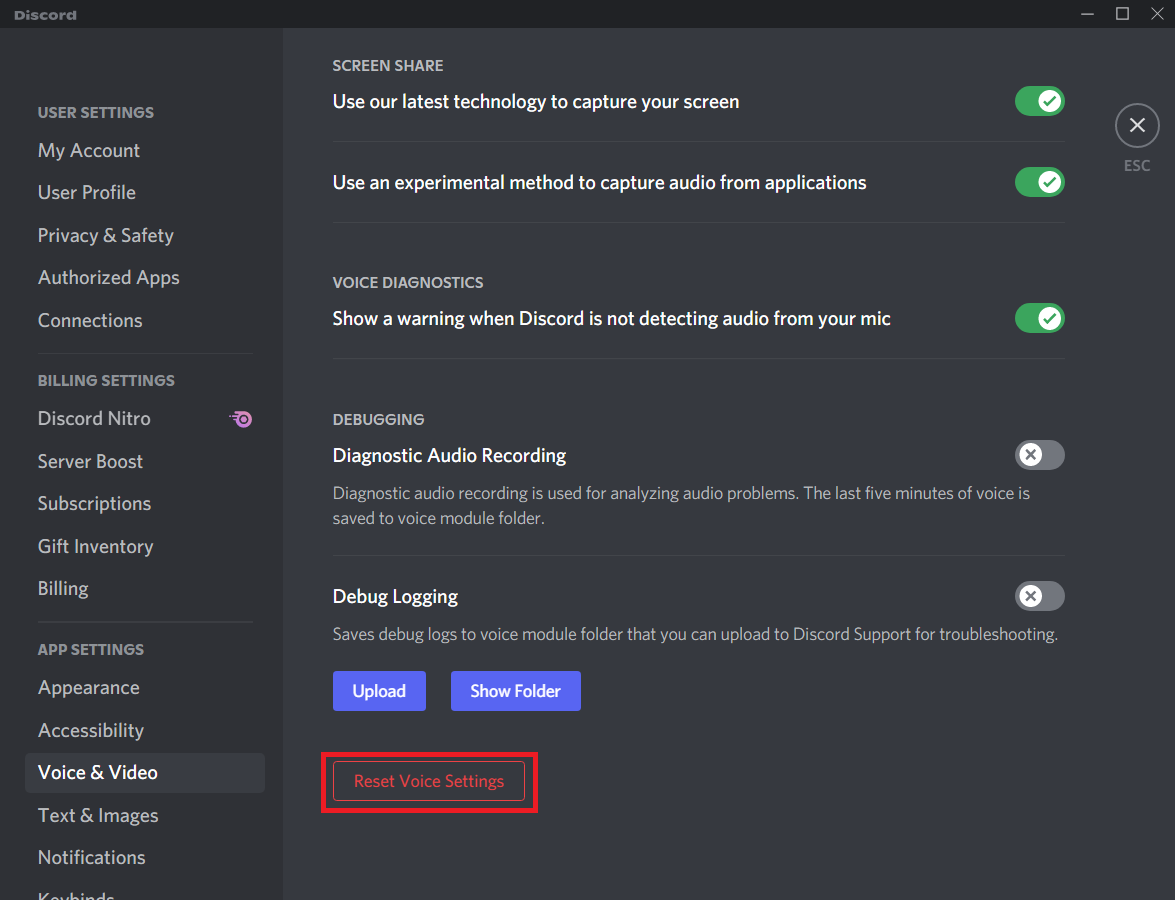
اقرأ أيضًا: كيفية اقتباس شخص ما على الفتنة
الطريقة الخامسة: إيقاف تشغيل أحدث خيار للتكنولوجيا
يساعد خيار استخدام أحدث التقنيات لدينا لالتقاط شاشتك على مشاركة شاشتك بدقة عالية وجودة عالية. يجب تعطيل هذه الميزة لإيقاف الشاشة السوداء. اتبع الخطوات أدناه لإيقاف هذا الإعداد.
1. قم بتشغيل تطبيق Discord على جهاز الكمبيوتر الخاص بك كما حدث سابقًا.
2. انقر على أيقونة إعدادات المستخدم .
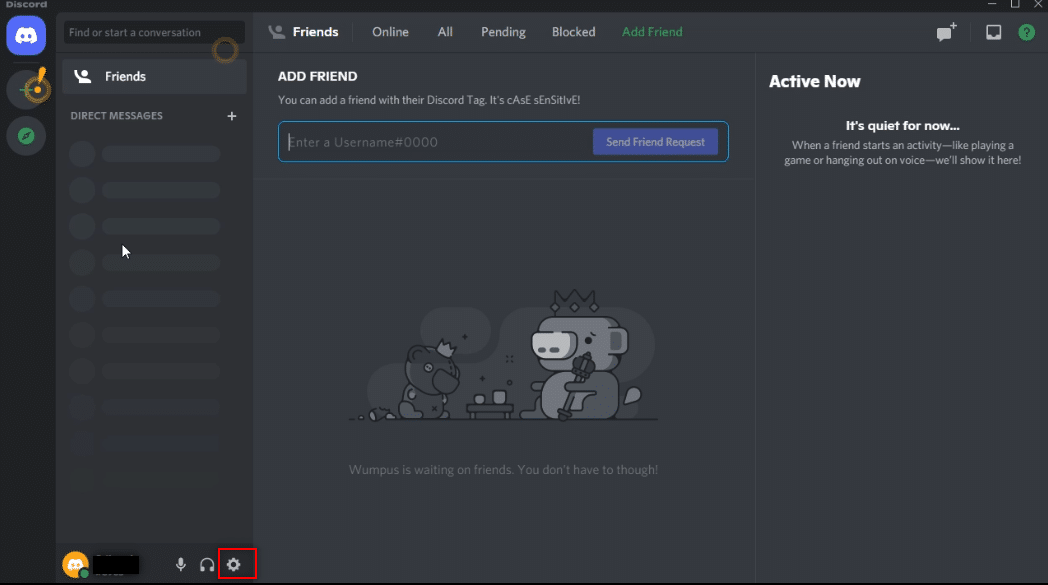
3. في الجزء الأيمن ، انقر فوق إعداد الصوت والفيديو ضمن قائمة إعدادات التطبيق .
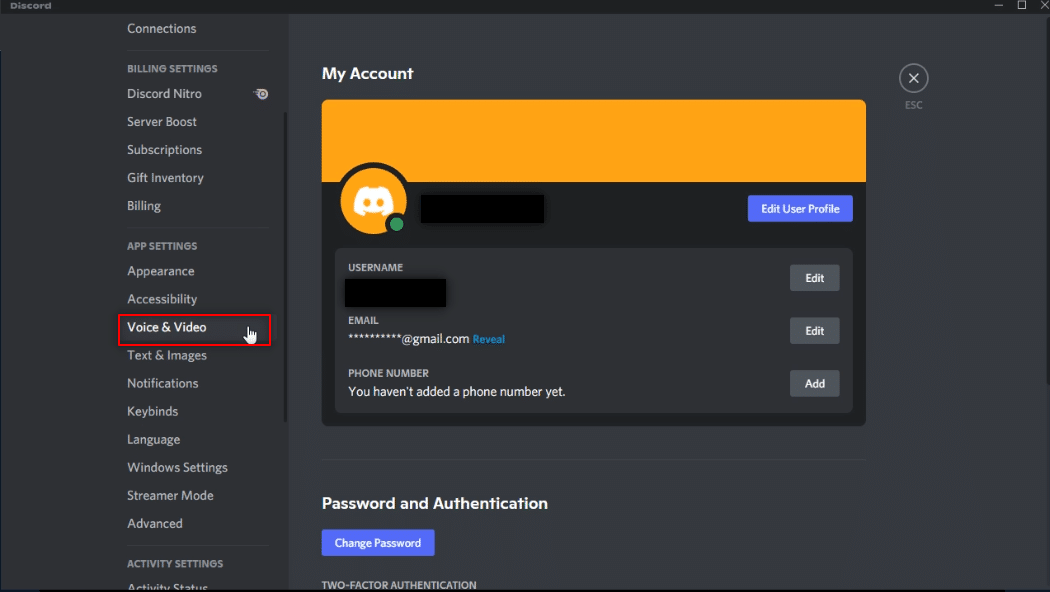
4. قم بالتمرير لأسفل على الصفحة للعثور على استخدام أحدث التقنيات لدينا لالتقاط إعداد شاشتك ضمن علامة التبويب مشاركة الشاشة . قم بالتبديل ضده لتعليق جميع الاضطرابات.
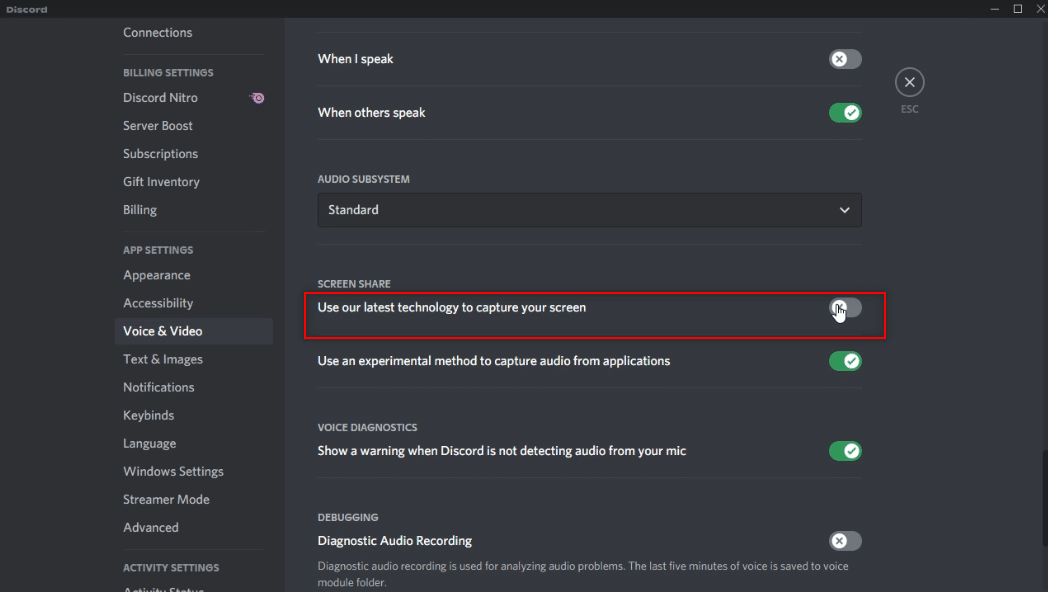
5. الآن ، أعد تشغيل تطبيق Discord .
الطريقة 6: إيقاف تشغيل تسريع أجهزة Discord (إن أمكن)
إجابة سؤالك ، كيفية بث Netflix على Discord بدون شاشة سوداء ، هي إيقاف تشغيل تسريع الأجهزة. سيسمح إيقاف تشغيل إعداد الأجهزة في تطبيق Discord بالبث دون إظهار شاشة سوداء. للقيام بذلك ، اتبع الخطوات أدناه وقم بإيقاف تشغيل الإعداد.
1. قم بتشغيل تطبيق Discord على جهاز الكمبيوتر الخاص بك كما حدث سابقًا.
2. انقر على أيقونة إعدادات المستخدم .
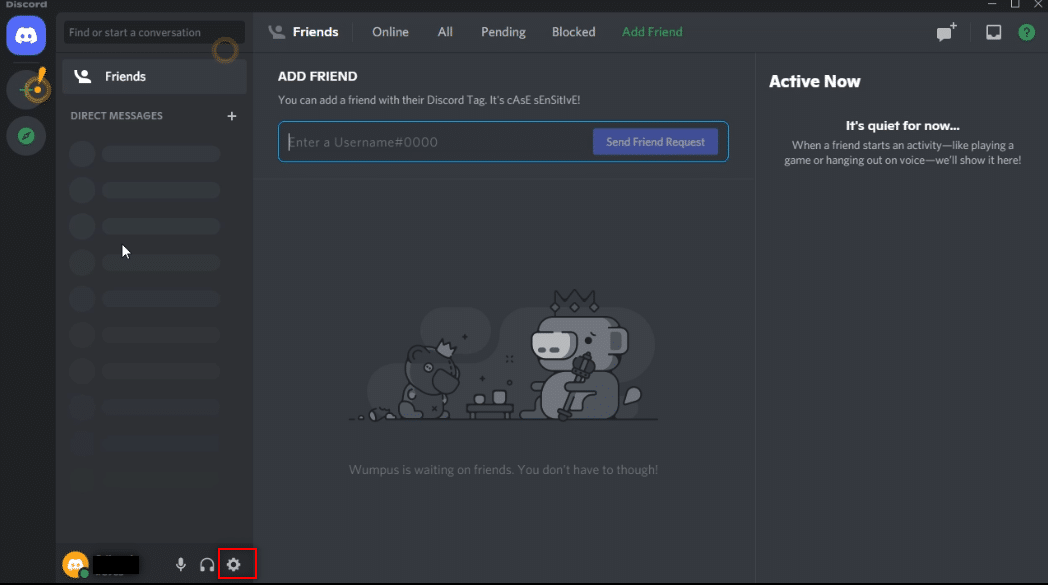
3. انقر فوق علامة التبويب خيارات متقدمة ضمن خيار إعدادات التطبيق .
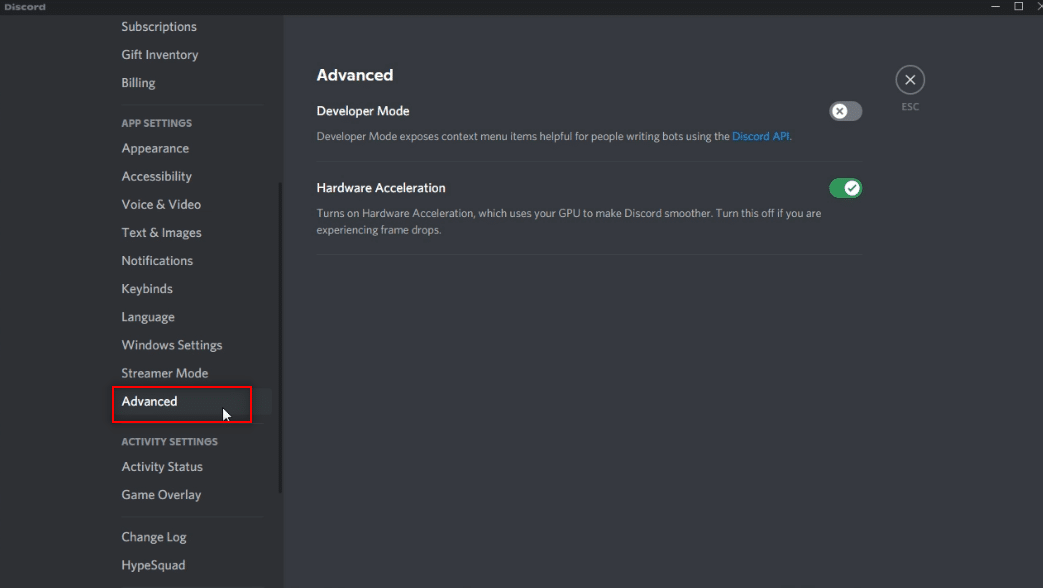
4. في الجزء الأيسر ، قم بإيقاف تشغيل خيار تسريع الأجهزة .
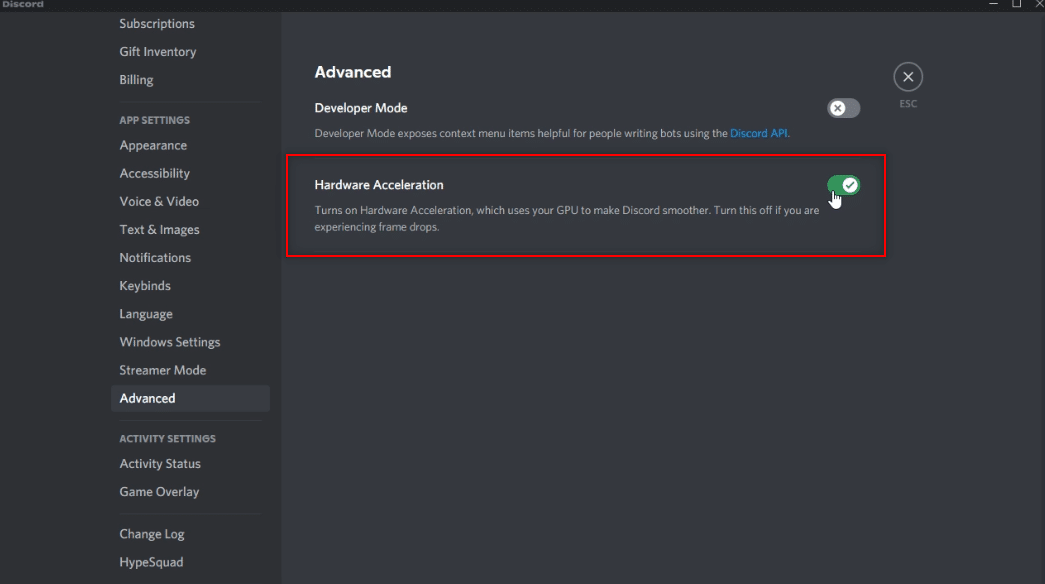
5. سترى شاشة تأكيد لتغيير تسريع الأجهزة . انقر فوق الزر " موافق " لإيقاف هذا الإعداد.

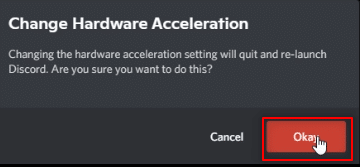
اقرأ أيضًا: كيفية إصلاح الخلاف يحتفظ بالتجميد
الطريقة 7: مسح ملفات Discord Cache
نظرًا لاستخدام تطبيق Discord بانتظام ، فإنه سينشئ ملفات ذاكرة التخزين المؤقت على جهاز الكمبيوتر الخاص بك. على الرغم من أنه قد لا يكون ضارًا ، إلا أنه قد يعطل عملية البث. لمسح ملفات ذاكرة التخزين المؤقت على جهاز الكمبيوتر الخاص بك ، اتبع الخطوات أدناه.
1. اكتب ٪ appdata٪ في شريط بحث Windows وافتحه.
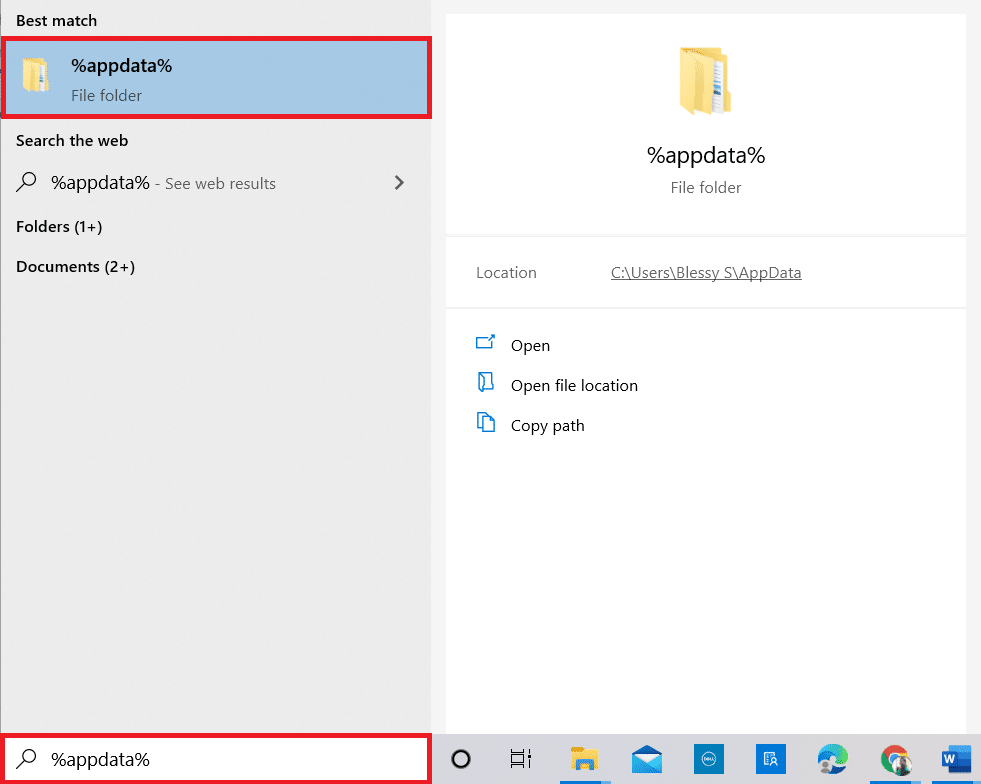
2. انقر نقرًا مزدوجًا فوق مجلد Discord لفتحه.
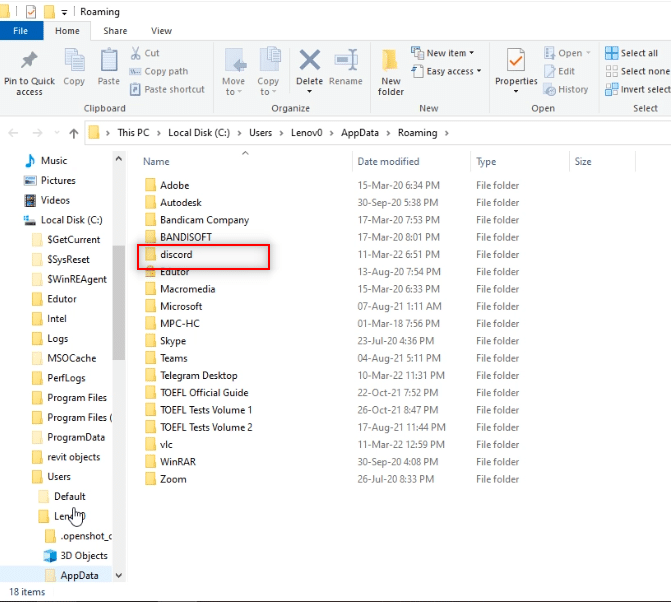
3. انقر بزر الماوس الأيمن فوق مجلد ذاكرة التخزين المؤقت وحدد حذف .
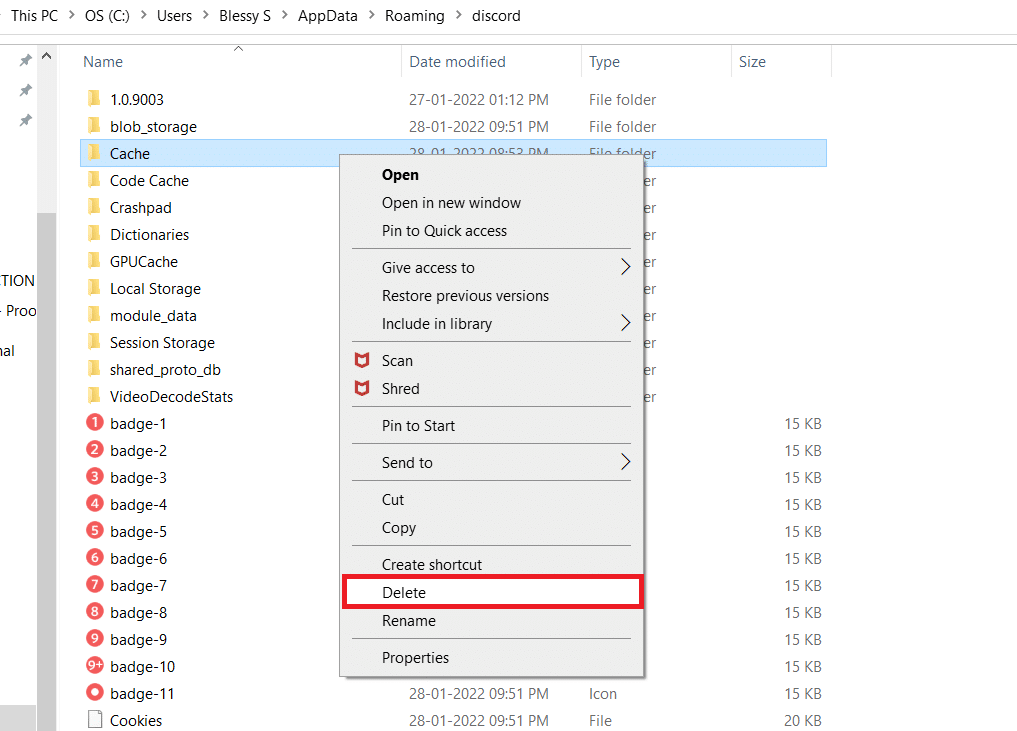
4. وبالمثل ، احذف مجلد التخزين المحلي .
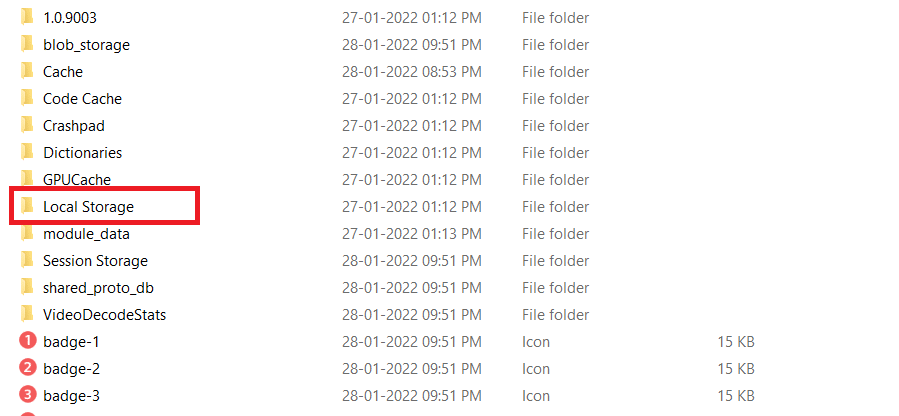
الطريقة 8: تعطيل Chrome Ad Blockers
قد يؤدي إعداد حظر الإعلانات على Google Chrome إلى إيقاف البث المناسب لفيلم Netflix الخاص بك إلى تطبيق Discord الخاص بك. لتعطيل هذا الإعداد ، اتبع الخطوات المذكورة أدناه.
1. انقر فوق ابدأ ، واكتب Chrome واضغط على مفتاح Enter .
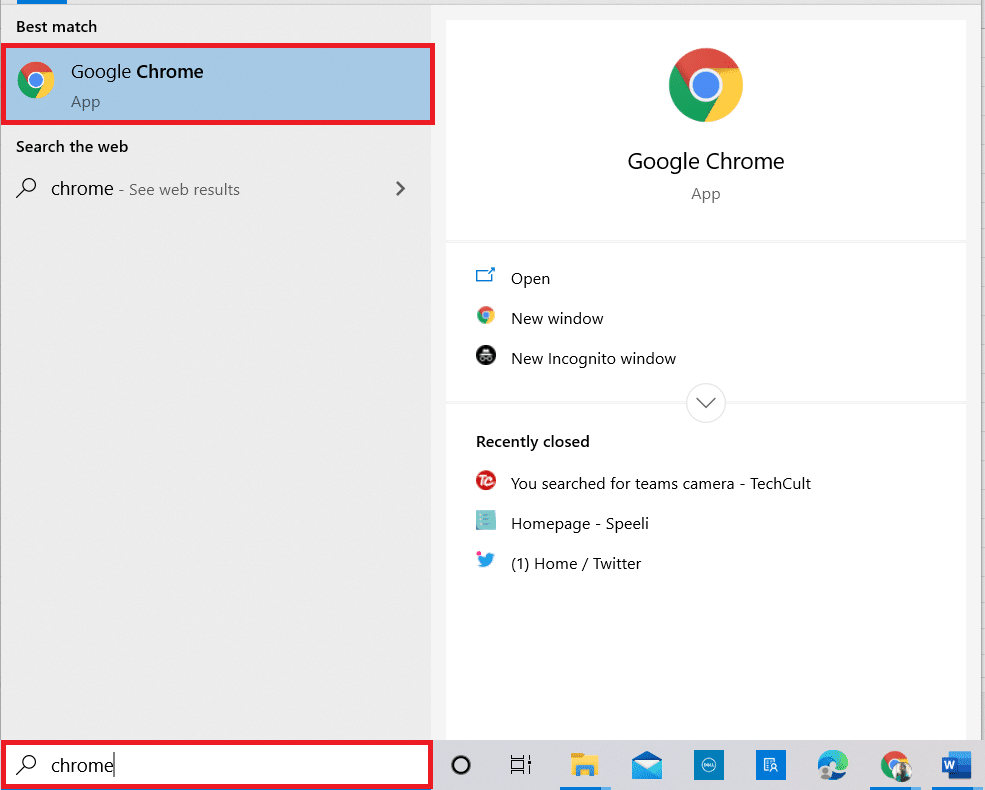
2. انقر على النقاط الثلاث الرأسية في الزاوية اليمنى العليا من الصفحة.
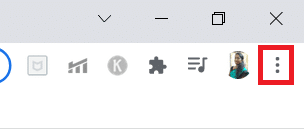
3. حدد الإعدادات من القائمة المنسدلة في القائمة بالنقر فوقها.
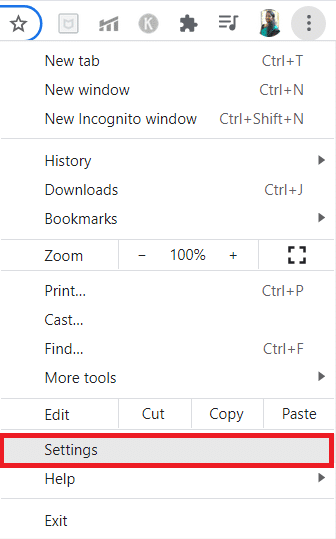
4. انقر فوق علامة التبويب الأمان والخصوصية .
5. حدد الخيار إعدادات الموقع .
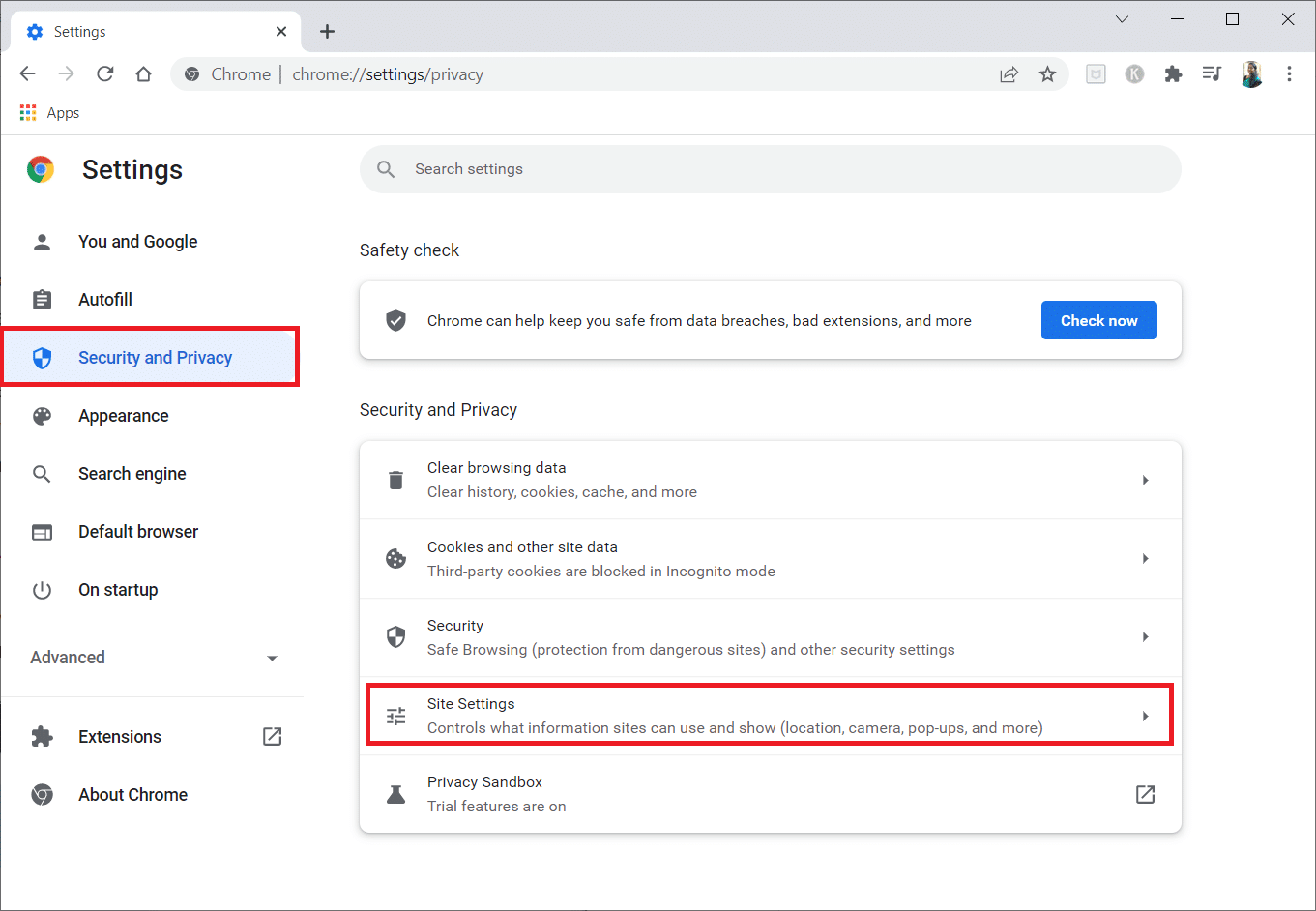
6. قم بالتمرير لأسفل وقم بتوسيع خيار إعدادات المحتوى الإضافية .
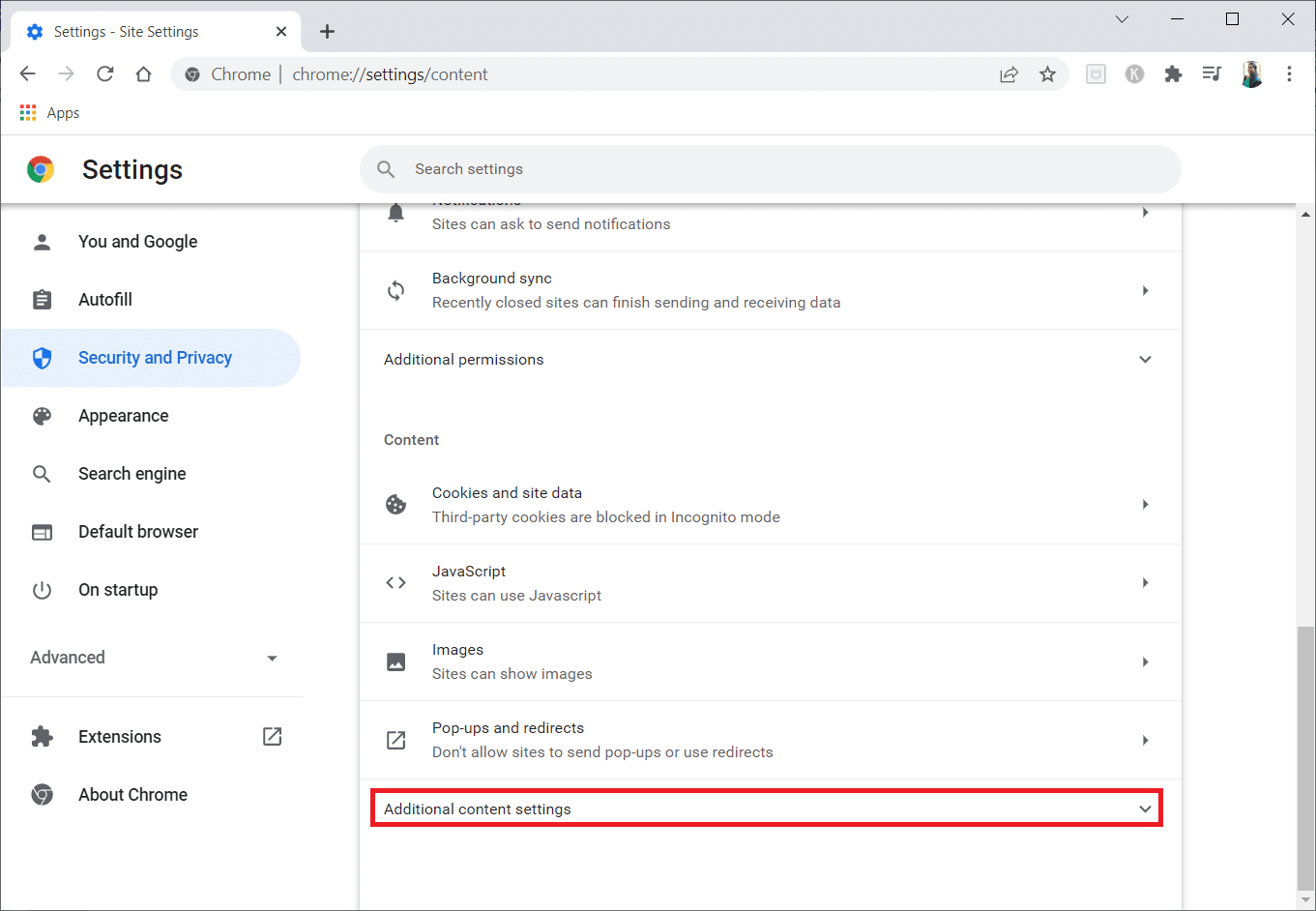
7. الآن ، انقر فوق الإعلانات .
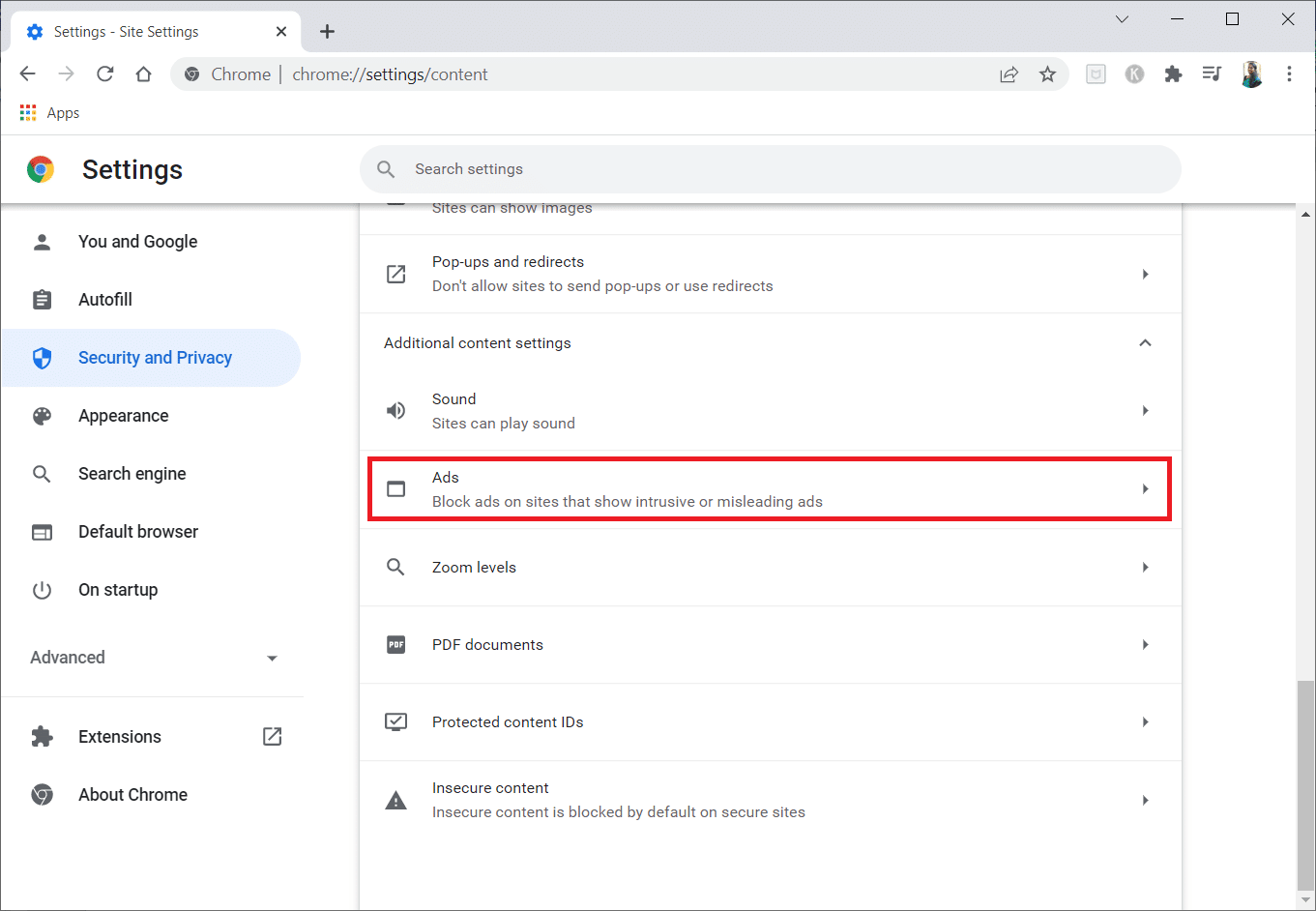
8. حدد الخيار يمكن لجميع المواقع عرض أي إعلانات لك لتعطيل أدوات منع الإعلانات.
ملاحظة: الدافع الرئيسي هو تعطيل منع الإعلانات على المواقع التي تعرض إعلانات متطفلة أو مضللة . نظرًا لأن هذا الخيار يمكّن الموقع من عرض الإعلانات ، فقد تكون هناك اضطرابات في الإعلانات أثناء عملية البث.
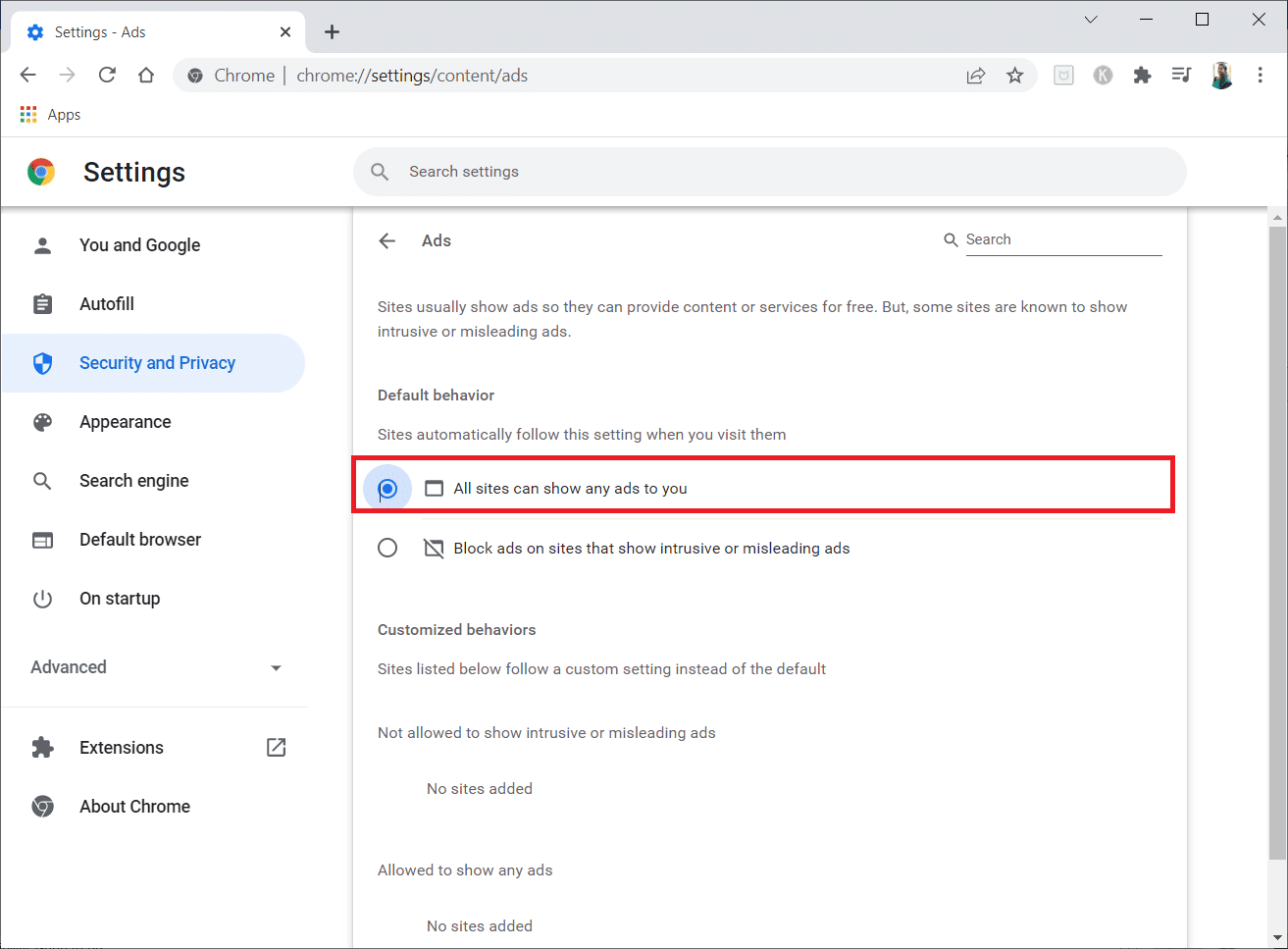
اقرأ أيضًا: كيفية إعداد مجموعة DM في الخلاف
الطريقة 9: إيقاف تشغيل تسريع أجهزة Chrome (إن أمكن)
يمكن اعتبار هذه الطريقة بمثابة تجاوز DMR لـ Netflix للسماح بالبث إلى جمهورك. اتبع الخطوات المذكورة في هذه الطريقة لإيقاف تشغيل تسريع الأجهزة.
1. افتح تطبيق Google Chrome على جهاز الكمبيوتر الخاص بك ، وانقر على النقاط الثلاث الرأسية في الزاوية العلوية اليمنى من الصفحة.
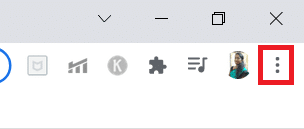
2. في القائمة المتاحة ، انقر فوق خيار الإعدادات .
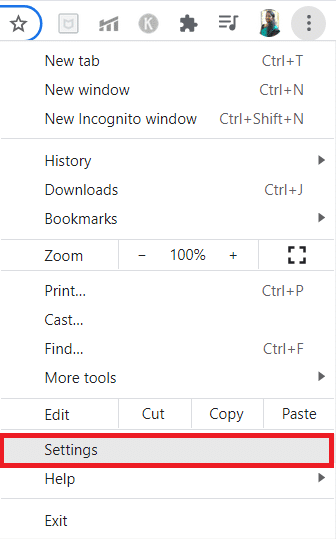
3. في الجزء الأيمن ، قم بتوسيع علامة التبويب خيارات متقدمة .
4. حدد خيار النظام بالضغط عليه.
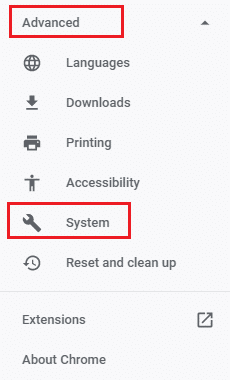
5. قم بإيقاف تشغيل استخدام تسريع الأجهزة عند توفر الإعداد.
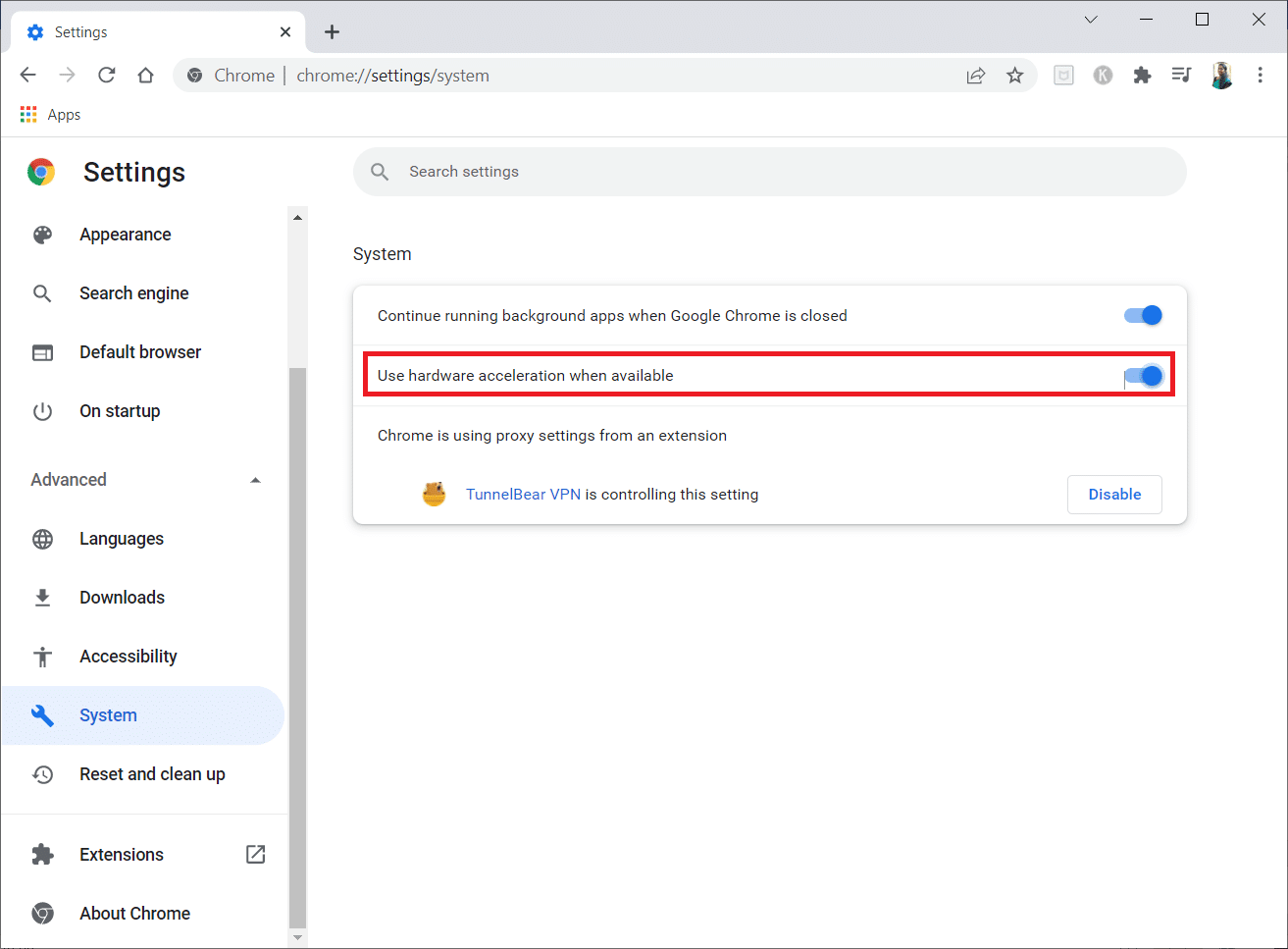
6. انقر فوق إعادة التشغيل .
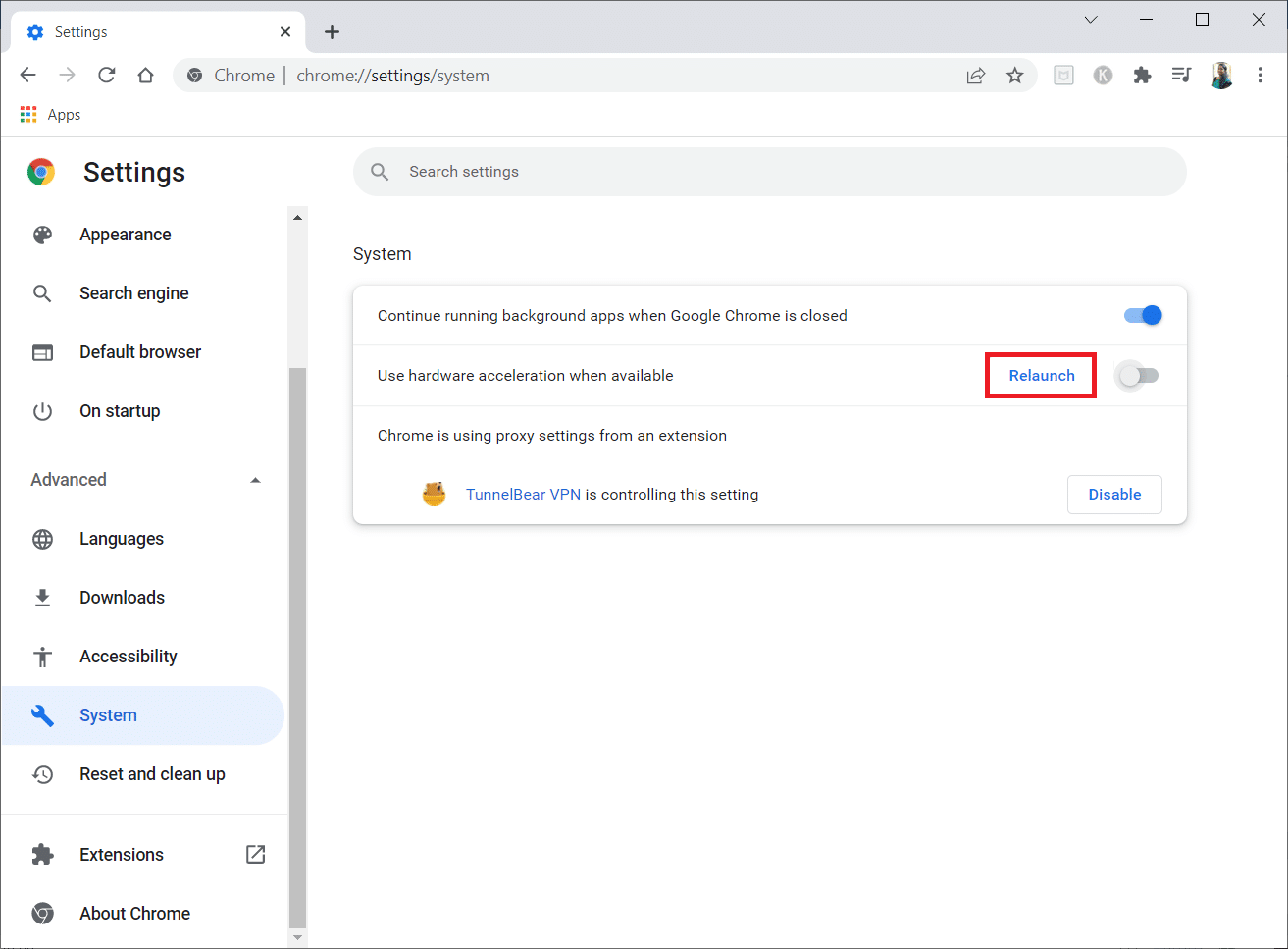
الطريقة العاشرة: تحديث برنامج تشغيل الرسومات
في بعض الأحيان ، قد يكون برنامج تشغيل الرسومات على جهاز الكمبيوتر الخاص بك قديمًا وقد لا يدعم دفق أفلام Netflix. إذا كانت هذه هي المشكلة ، فأنت بحاجة إلى تحديث برنامج تشغيل الرسومات في جهاز الكمبيوتر الذي يعمل بنظام Windows 10.
الطريقة 11: تحديث Windows
إذا كان نظام التشغيل Windows على جهاز الكمبيوتر الخاص بك غير متوافق أو كان نظام التشغيل قديمًا ، فقد لا يدعم العمل على تطبيق Discord. يجب عليك تحديث Windows على جهاز الكمبيوتر الخاص بك للدفق دون إظهار شاشة سوداء. للتحديث يدويًا ، اتبع الخطوات أدناه.
1. اضغط على مفتاحي Windows + I في نفس الوقت لفتح الإعدادات .
2. في الخيارات المعروضة في القائمة ، انقر فوق خيار التحديث والأمان .
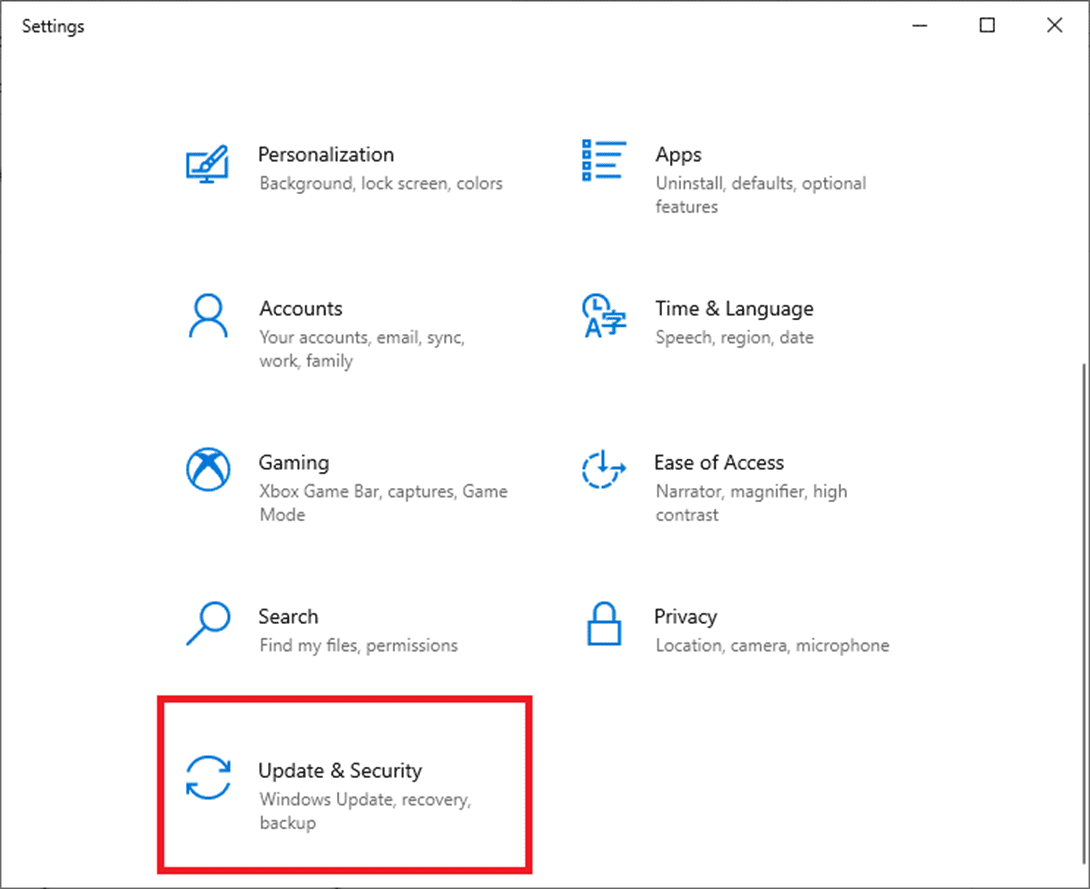
3. حدد التحقق من وجود تحديثات من اللوحة اليمنى.
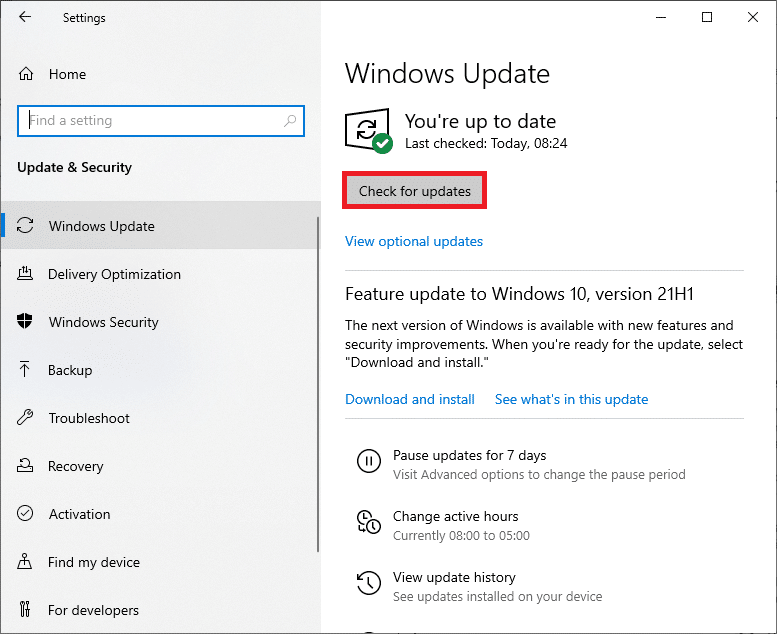
4 ا. إذا كان نظامك قديمًا ، فانقر فوق التثبيت الآن لتنزيل أحدث إصدار وتثبيته.
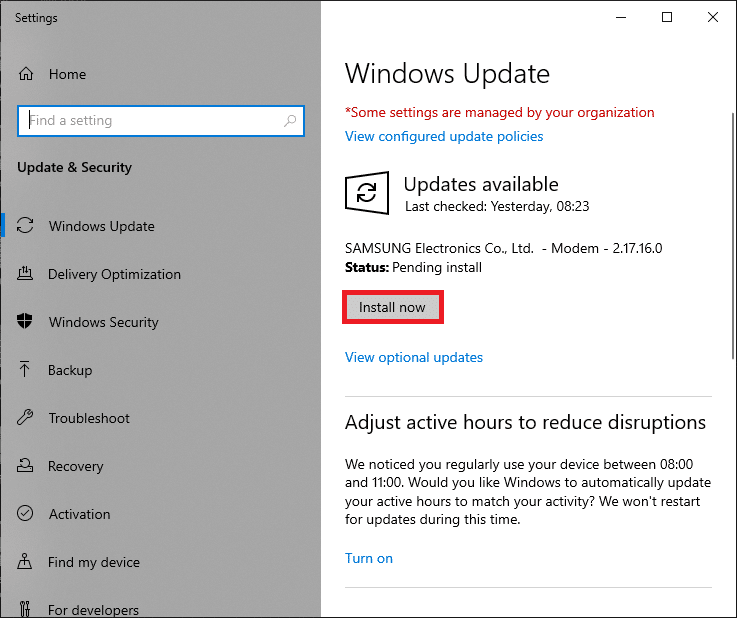
4 ب. إذا كان نظامك محدثًا بالفعل ، فسيظهر لك رسالة تم التحديث.
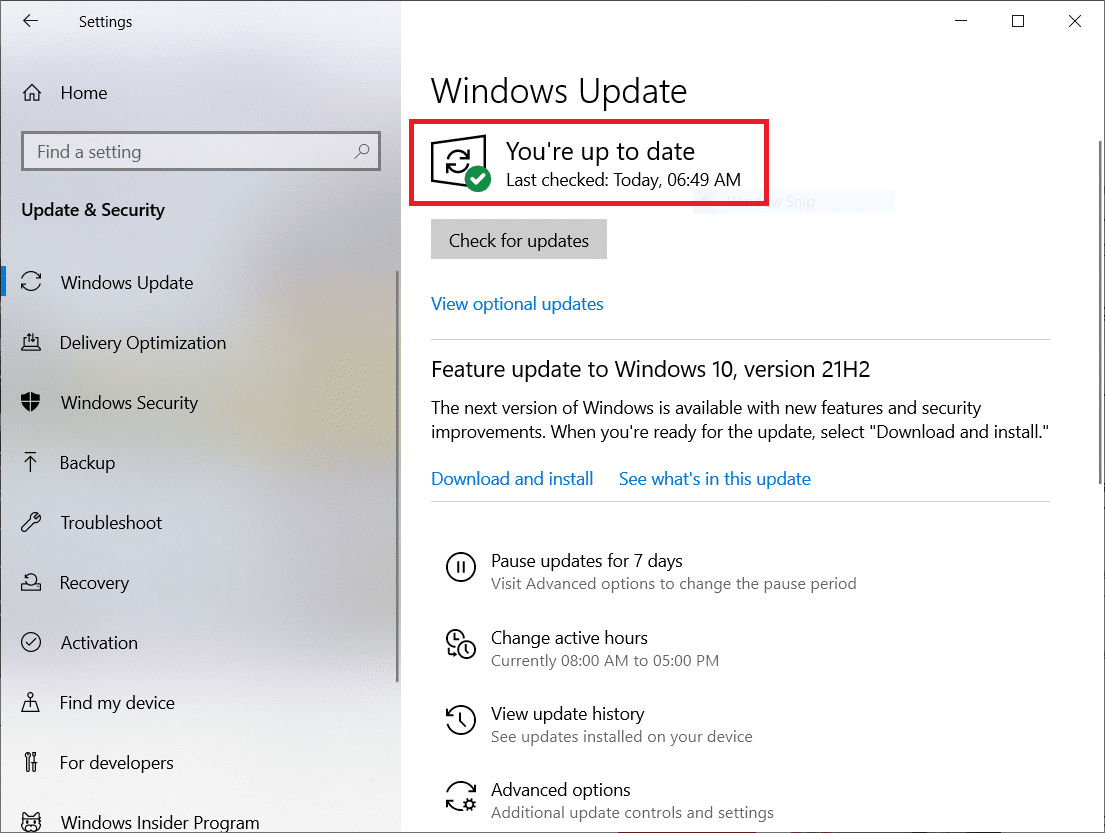
اقرأ أيضًا: Fix Discord يحافظ على الانهيار
الطريقة 12: إعادة تثبيت Discord
إذا لم تنجح أي من الطرق في عرض مشاركة Netflix على Discord بدون شاشة سوداء ، فحاول إعادة تثبيت التطبيق. للقيام بذلك ، تحتاج إلى إلغاء تثبيت التطبيق ثم إعادة تثبيته.
ملاحظة: ستزيل هذه الطريقة جميع مواطن الخلل في التطبيق ، وستحتاج إلى تنزيل التطبيق كملف جديد.
1. اضغط على مفتاح Windows .
2. انقر على أيقونة الإعدادات .
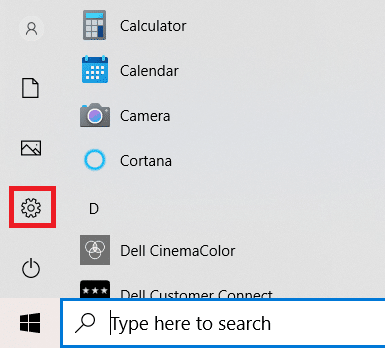
3. انقر فوق التطبيقات.
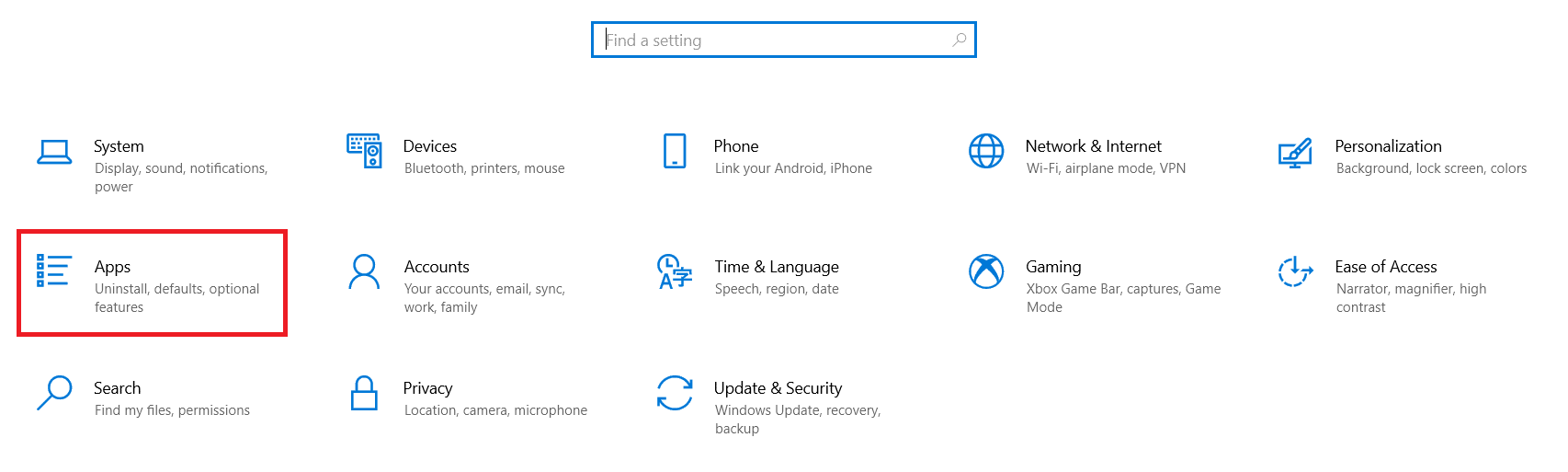
4. قم بالتمرير لأسفل وحدد Discord .
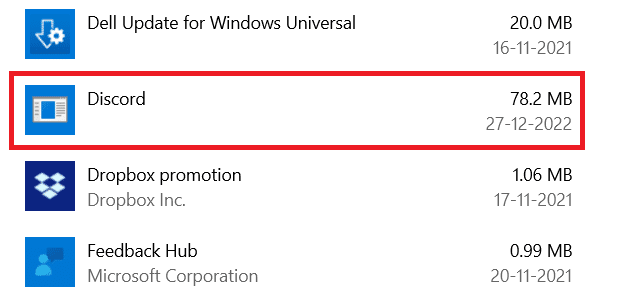
5. الآن ، انقر فوق إلغاء التثبيت.
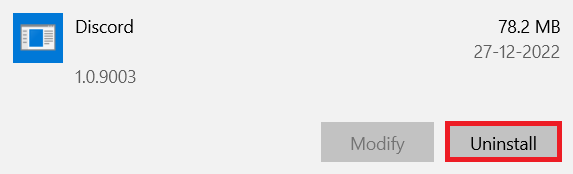
6. ثم انقر فوق إلغاء التثبيت في النافذة المنبثقة.
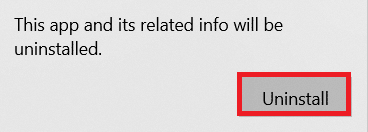
7. اكتب ٪ localappdata٪ في شريط بحث Windows وافتح المجلد المحلي .
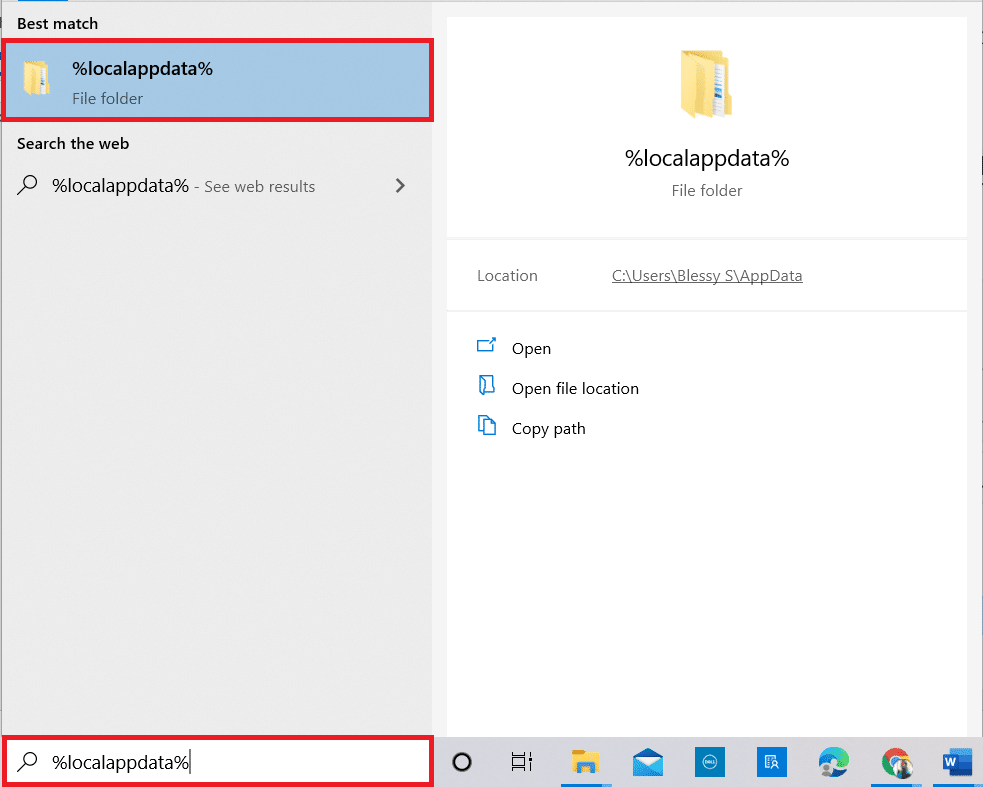
8. انقر بزر الماوس الأيمن على Discord وحدد حذف .
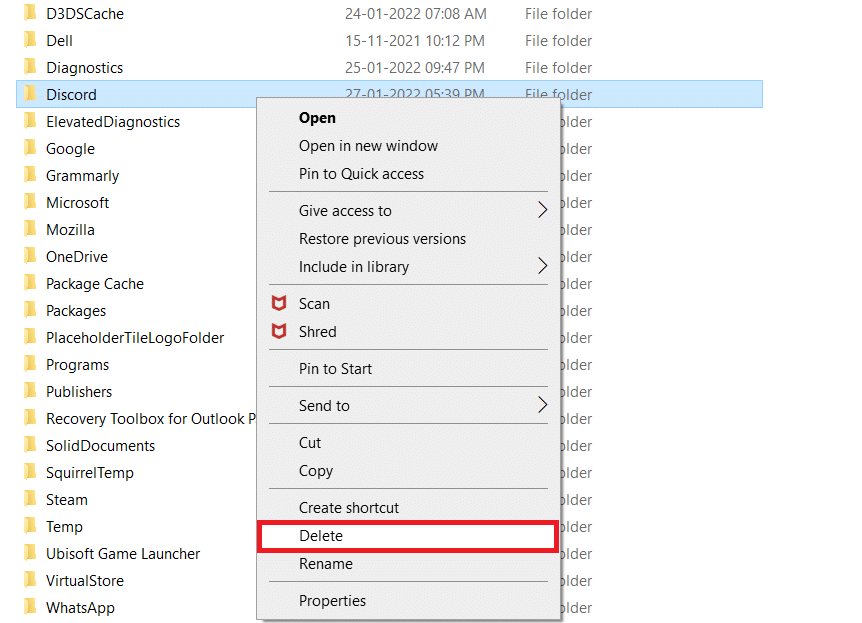
9. مرة أخرى ، اكتب ٪ appdata٪ في شريط بحث Windows وافتحه.
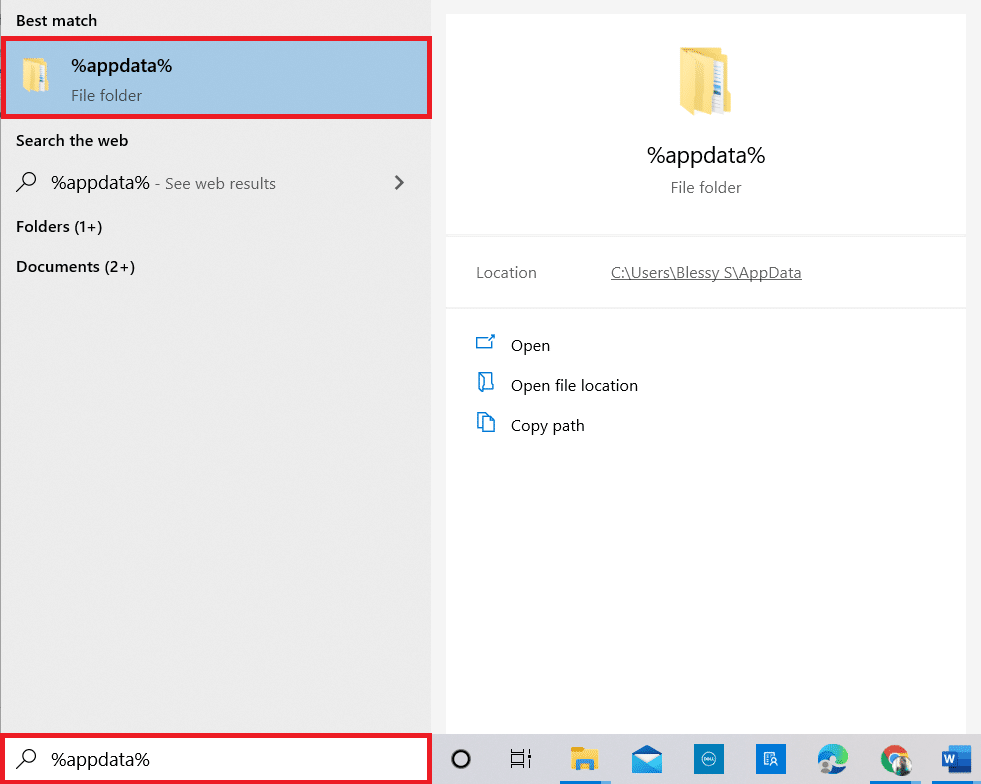
10. انقر بزر الماوس الأيمن على Discord وحدد حذف .
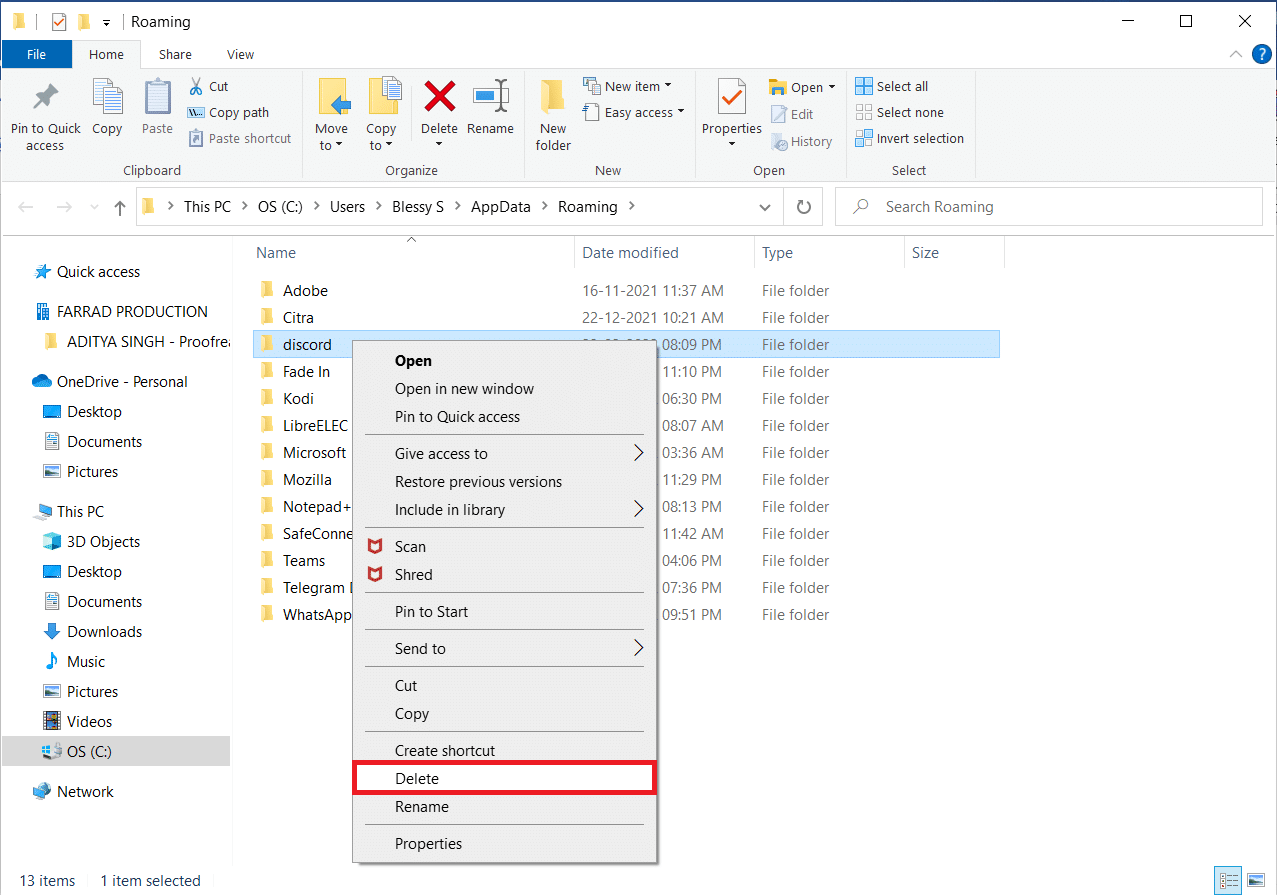
11. أعد تشغيل الكمبيوتر بمجرد إتمام جميع الخطوات المذكورة أعلاه.
12. انتقل إلى صفحة تنزيل Discord وانقر فوق الزر تنزيل لنظام التشغيل Windows كما هو موضح.
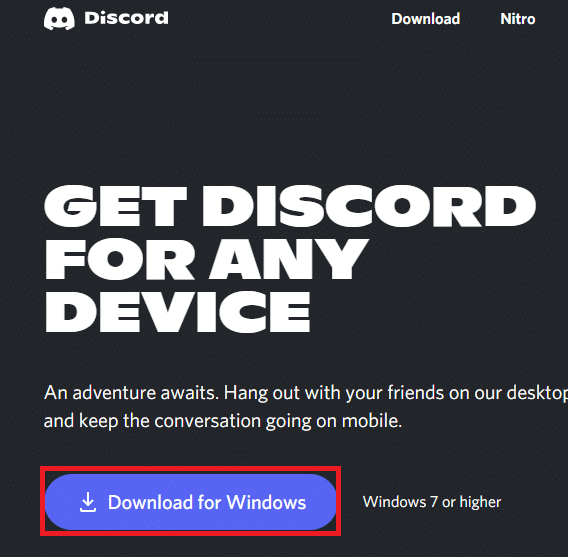
13. الآن ، انتقل إلى التنزيلات وانقر نقرًا مزدوجًا على ملف DiscordSetup لتثبيت التطبيق.
![]()
أخيرًا ، قمت بإعادة تثبيت Discord على جهاز الكمبيوتر الخاص بك. كان سيصلح جميع المشكلات المرتبطة بالتطبيق وستتمكن من بث Netflix على Discord بدون شاشة سوداء.
مُستَحسَن:
- كيفية استخراج الإطارات من الفيديو
- كيفية استخدام واجهة الويب Kodi
- كيفية إصلاح مشكلة تأخر مشاركة شاشة Discord
- إصلاح خطأ Discord JavaScript عند بدء التشغيل
نأمل أن تكون هذه المقالة حول كيفية عرض مشاركة Netflix على Discord بدون شاشة سوداء مفيدة لك. يرجى ترك اقتراحاتك القيمة ولا تتردد في طرح أي استفسارات بخصوص هذه المقالة في قسم التعليقات. أخبرنا أيضًا بما تريد تعلمه بعد ذلك.
