كيفية تسجيل الشاشة على ماك
نشرت: 2023-03-11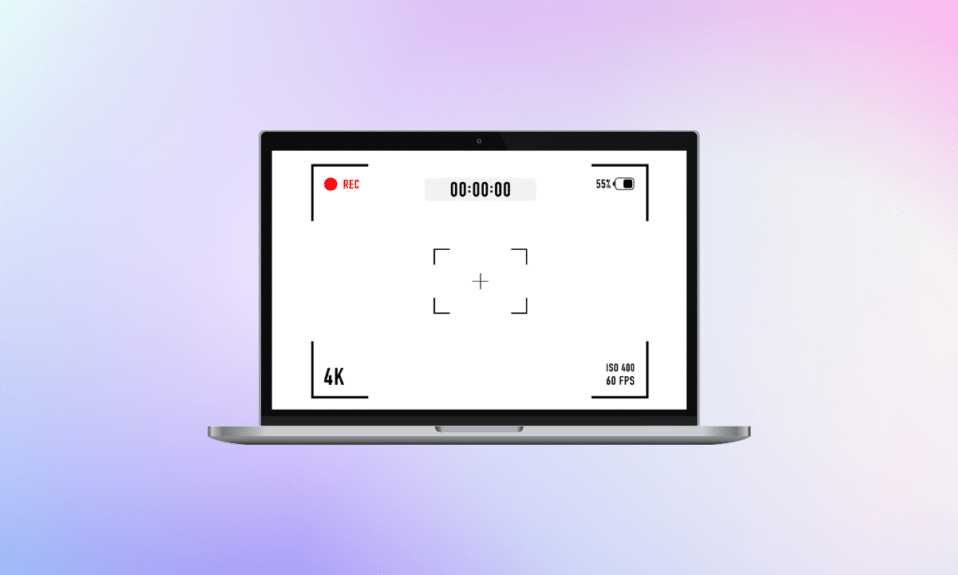
تساعد ميزة تسجيل الشاشة الأشخاص في التقاط ما يظهر على شاشة الكمبيوتر أو الهاتف. تسجل شاشة الأشخاص لأسباب مختلفة ، على سبيل المثال ، لالتقاط ندوة عبر الإنترنت ، أو تسجيل مكالمة فيديو أو جلسة لعبة ، وما إلى ذلك. ، استمر في قراءة المقال حتى النهاية! ستتعلم أيضًا كيفية إيقاف تسجيل الشاشة على Mac وكيفية تسجيل الشاشة على MacBook Air.
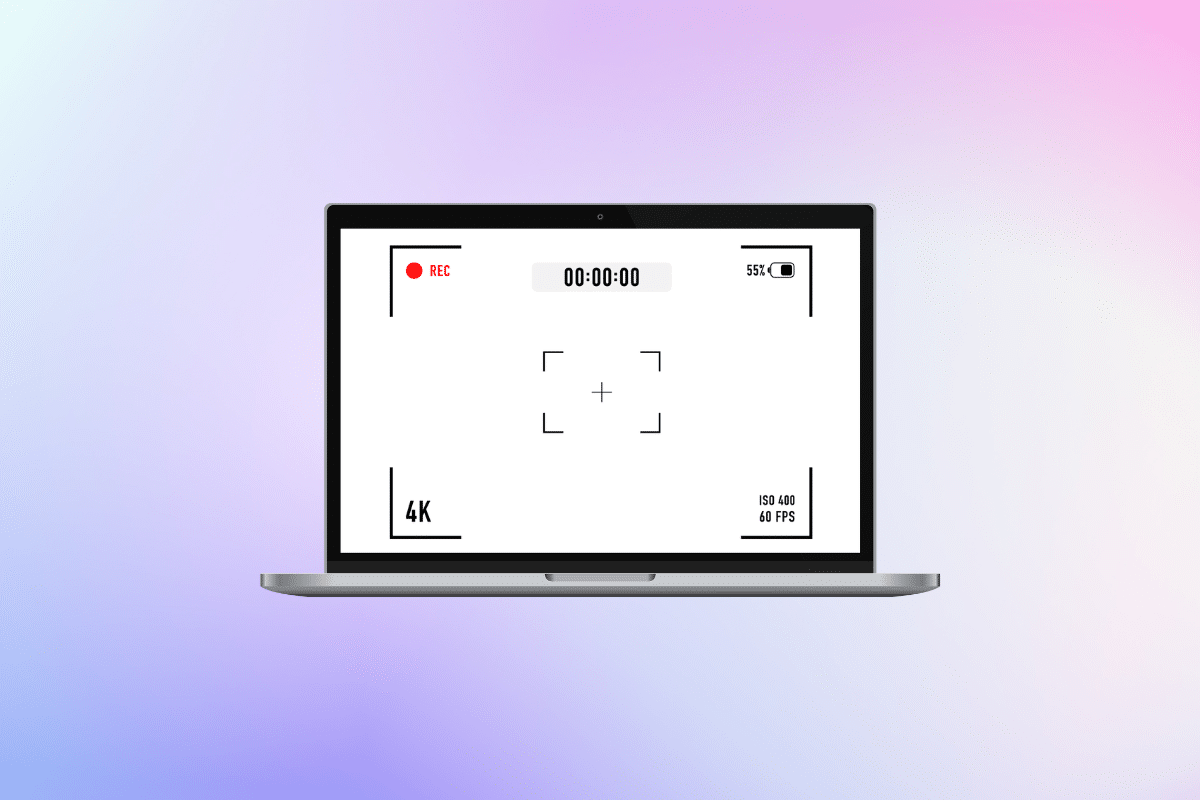
كيفية تسجيل الشاشة على ماك
استمر في القراءة للعثور على الخطوات التي تشرح كيفية تسجيل الشاشة على Mac بالتفصيل مع الرسوم التوضيحية المفيدة لفهم أفضل.
كيفية تسجيل الشاشة على ماك؟
هناك طريقتان يمكنك استخدامهما لمعرفة كيفية تسجيل الشاشة على Mac. للقيام بذلك ، اقرأ أدناه:
الطريقة الأولى: استخدام لقطة الشاشة وشريط أدوات التسجيل
هذه إحدى أسهل الطرق لتسجيل الشاشة على جهاز Mac الخاص بك. اتبع الخطوات المذكورة أدناه لمعرفة كيفية القيام بذلك:
1. أولاً ، اضغط باستمرار على مفتاحي command + shift + 5 لتشغيل شريط أدوات Screenshot Utilities .
2. بعد ذلك ، انقر على أيقونة نوع تسجيل الشاشة . يمكنك إما اختيار تسجيل:
- الشاشة بأكملها
- جزء من الشاشة
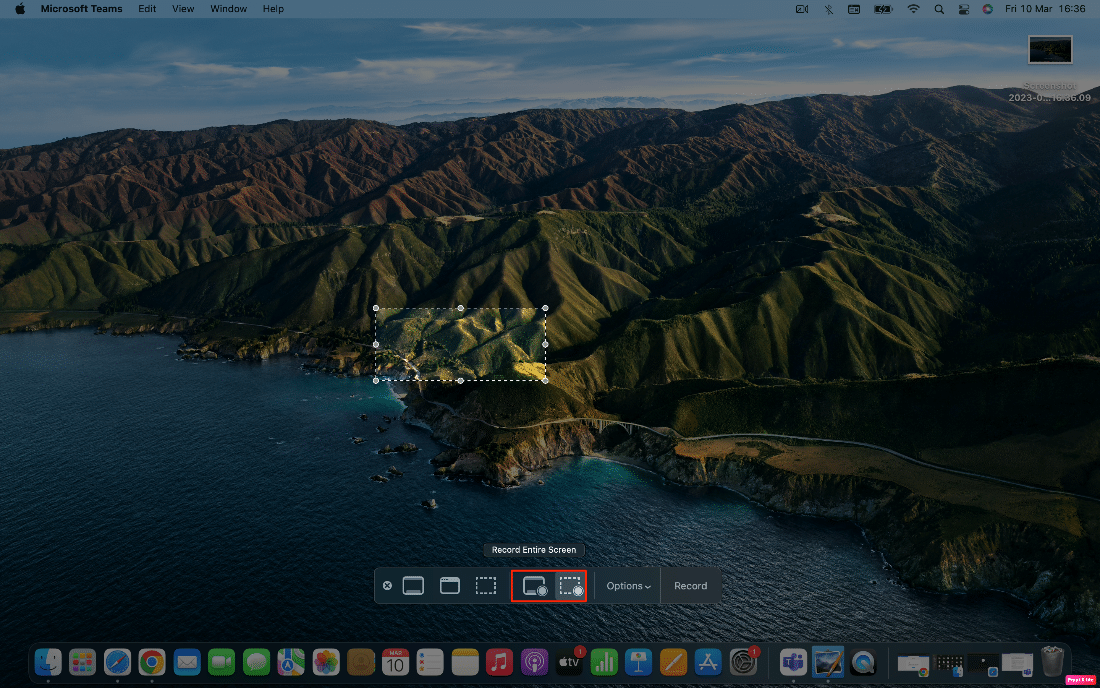
3. ثم انقر فوق خيار التسجيل لبدء تسجيل الشاشة.
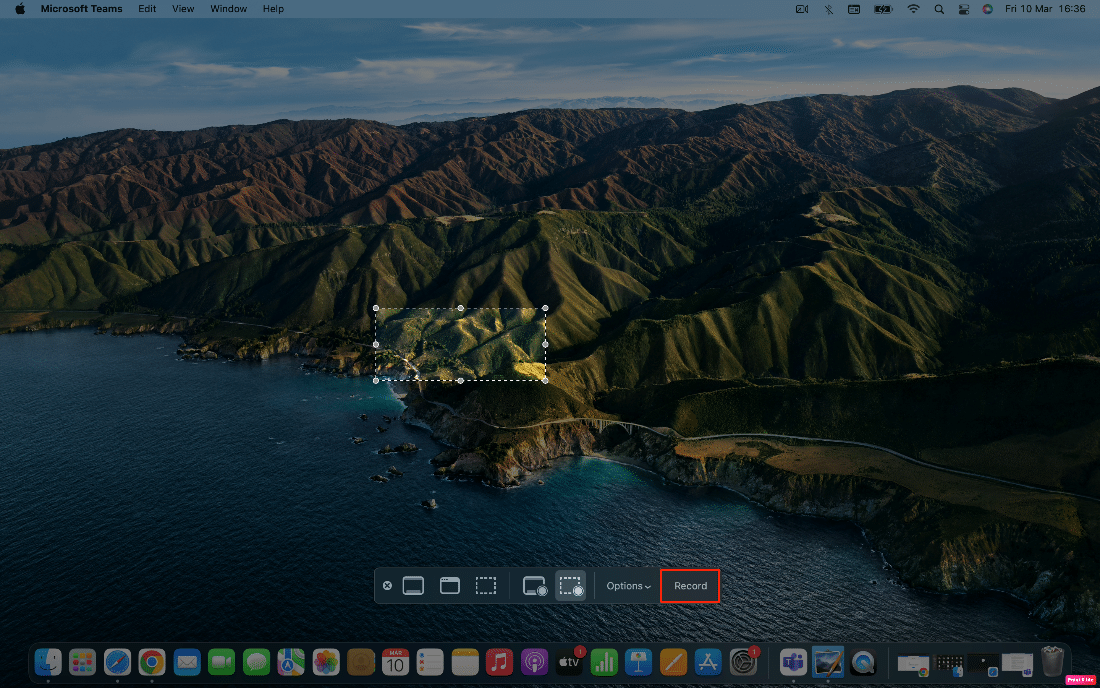
الطريقة 2: استخدام تطبيق QuickTime Player
يمكنك أيضًا استخدام تطبيق QuickTime Player لتسجيل الشاشة على جهاز Mac الخاص بك. اقرأ الخطوات الواردة أدناه لتتعرف على كيفية تسجيل الشاشة على Mac أو كيفية تسجيل الشاشة على MacBook air:
1. قم بتشغيل تطبيق QuickTime Player وانقر على خيار الملف الموجود في شريط القائمة.
2. الآن ، انقر فوق خيار تسجيل الشاشة الجديد .

3. من شريط أدوات لقطة الشاشة ، انقر على خيار التسجيل لتسجيل الشاشة.
اقرأ أيضًا : كيفية تسجيل الشاشة على Discord Mobile
كيف أوقف تسجيل الشاشة على ماك؟
بعد تعلم كيفية تسجيل الشاشة على Mac ، دعنا الآن نناقش كيفية إيقاف تسجيل الشاشة على Mac.
لإيقاف تسجيل الشاشة على نظام Mac ، انقر فوق أيقونة Stop من شريط التنقل العلوي ، كما هو موضح أدناه.
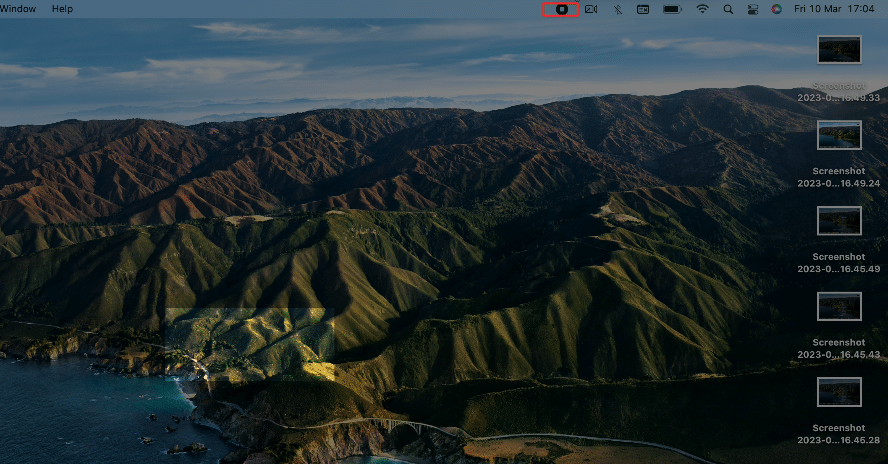
كيفية تسجيل الشاشة على نظام Mac بالصوت؟
لتتعرف على كيفية تسجيل الشاشة على جهاز Mac بالصوت ، اقرأ الطرق الموضحة أدناه:
الطريقة الأولى: استخدام MacBook Mic
إذا كنت ترغب في الاستفادة من ميكروفون Mac لتسجيل الصوت أثناء تسجيل شاشة جهاز Mac ، فاقرأ واتبع الخطوات المذكورة أدناه:
1. أولاً ، اضغط مع الاستمرار على الأمر + shift + 5 مفاتيح لفتح شريط أدوات Screenshot Utilities .
2. ثم انقر فوق خيار القائمة المنسدلة "خيارات ".
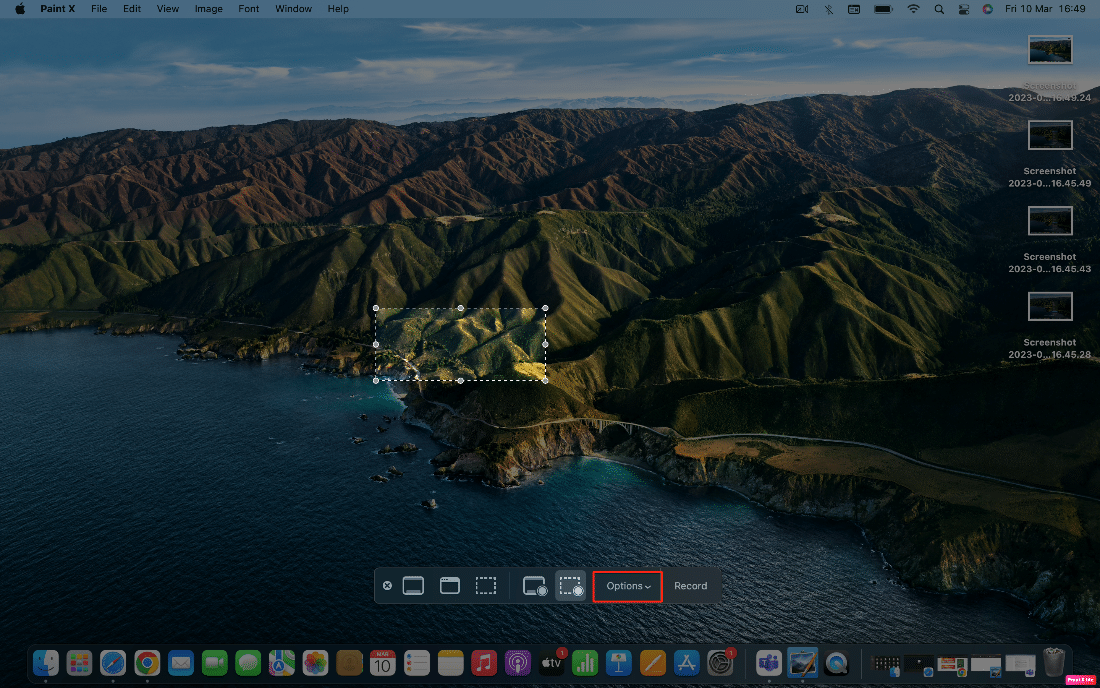
3. انقر فوق خيار MacBook Pro Microphone .
ملاحظة : قد يكون ميكروفون MacBook Air إذا كنت تستخدم هذا الجهاز.
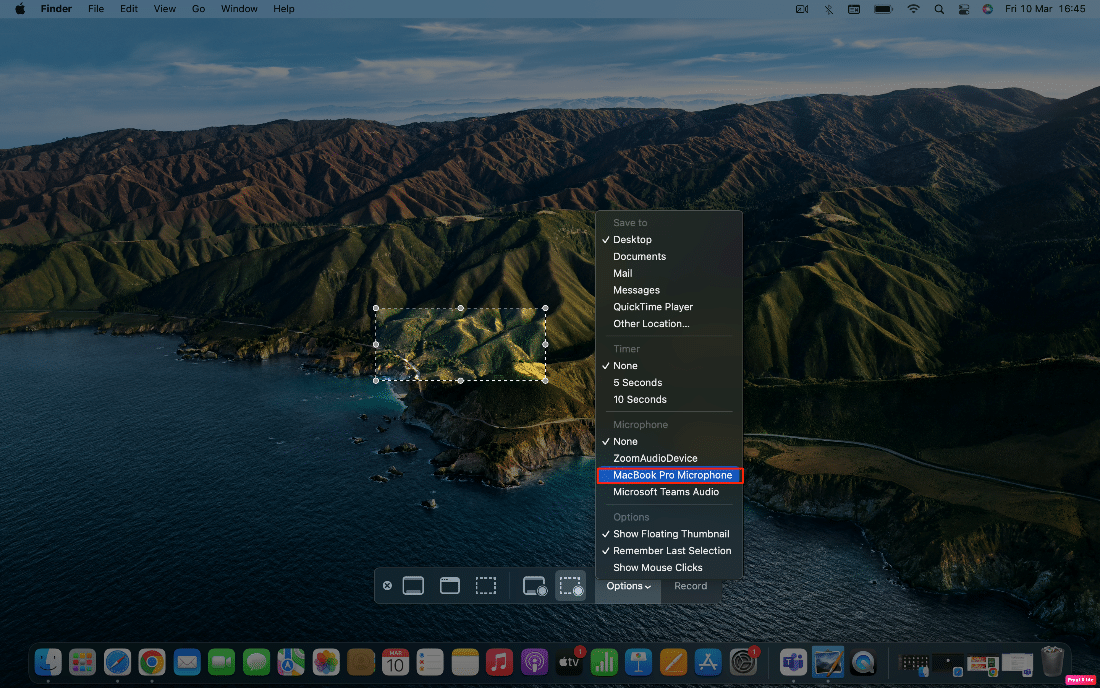
الآن ، ستتمكن من تسجيل الصوت من ميكروفون Mac الخاص بك أيضًا أثناء تسجيل الشاشة.
الطريقة 2: استخدام iPhone كميكروفون
يمكنك أيضًا استخدام جهاز iPhone الخاص بك كميكروفون للحصول على جودة صوت فائقة لتسجيلات شاشتك. للبدء ، اقرأ الطرق التالية:
1. انتقل إلى شريط أدوات Screenshot Utilities عن طريق الضغط مع الاستمرار على مفتاح command + shift + 5 .
2. انقر فوق "خيارات" من شريط الأدوات.
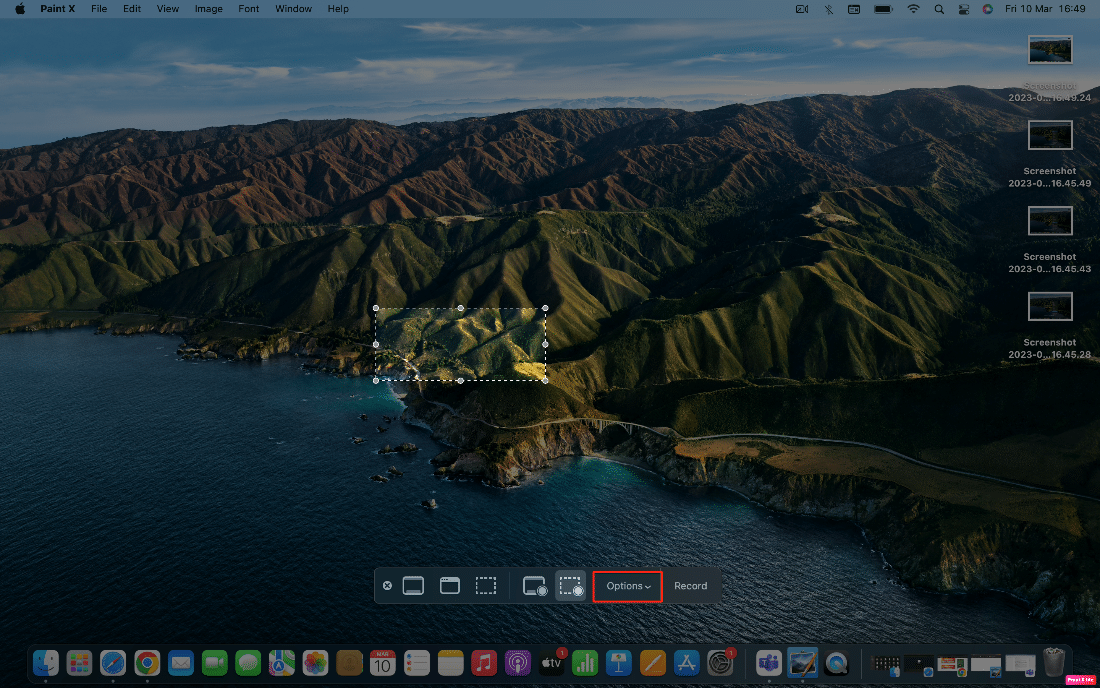

3. بعد ذلك ، انقر فوق ميكروفون iPhone كمصدر الصوت.
الآن سيتم أخذ الصوت من ميكروفون iPhone الخاص بك عندما تقوم بتسجيل الشاشة على جهاز Mac الخاص بك.
اقرأ أيضًا : كيفية إصلاح AirPods Mic لا يعمل على Zoom على Mac
الطريقة الثالثة: استخدام ملحق الاسترجاع
لتسجيل الشاشة بصوت النظام باستخدام تطبيق الجهة الخارجية ، سيتعين عليك أولاً تنزيل Loopback وتثبيته. التزم بالخطوات المحددة للقيام بذلك:
ملاحظة : تذكر أنك تركت تثبيت امتدادات النظام على جهاز Mac الخاص بك يستخدم Loopback. يمكنك القيام بذلك بسهولة عن طريق الانتقال إلى شاشة الاسترداد الخاصة بـ Mac وتعديل أحد الإعدادات.
1. افتح Loopback وانقر على خيار New Virtual Device .
2. ثم انقر فوق رمز علامة الجمع الموجود بجانب المصادر.
3. اختر التطبيق المطلوب الذي تريد تسجيل الصوت له.
4. إذا أردت ، قم بإعادة تسمية الجهاز الظاهري بحيث يمكنك تذكره بسهولة. لكن Loopback Audio الافتراضية جيدة أيضًا.
5. بعد ذلك ، اضغط مع الاستمرار على مفتاح الأمر command + shift + 5 لفتح شريط أدوات Screenshot Utilities وانقر على Options .
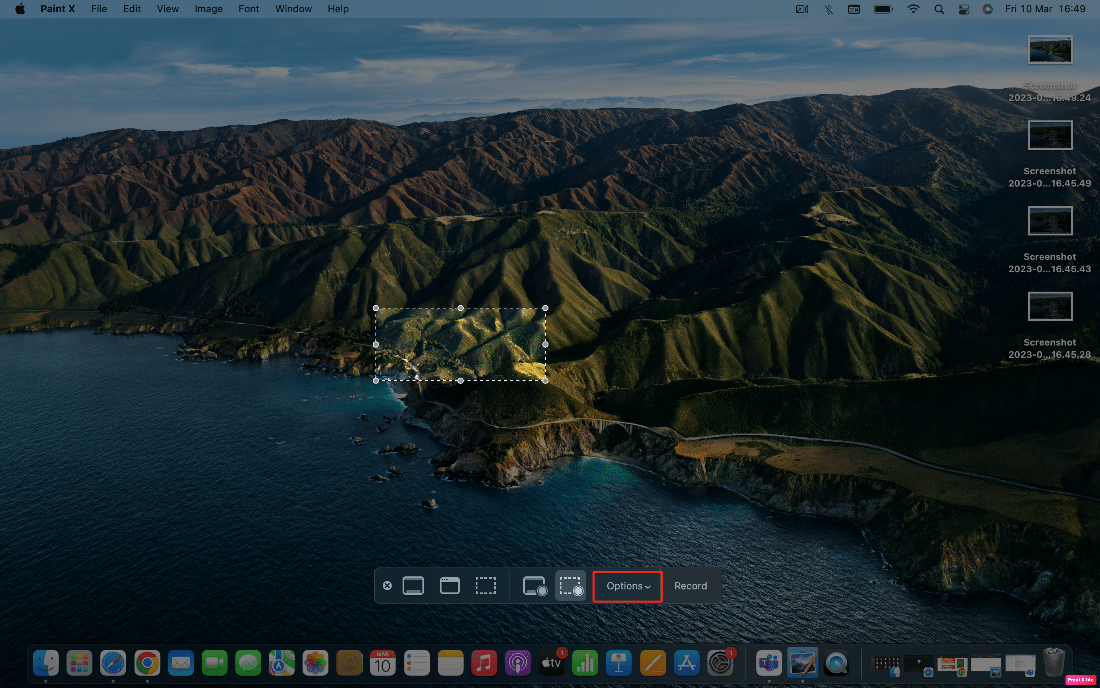
6. الآن ، اختر Loopback Audio كميكروفون.
بعد ذلك ، ستتمكن من تسجيل تشغيل الصوت داخل التطبيقات التي تختارها أثناء إنشاء الجهاز الافتراضي في Loopback.
كيفية ضبط مؤقت لتسجيل الشاشة؟
يحب العديد من الأشخاص ضبط المؤقت لتسجيل الشاشة. إذا كنت تريد أيضًا معرفة كيفية القيام بذلك ، فاتبع الخطوات المذكورة أدناه:
1. أولاً ، قم بالوصول إلى شريط أدوات Screenshot Utilities عن طريق الضغط مع الاستمرار على مفتاح Command + shift + 5 .
2. وبالتالي ، انقر فوق "خيارات" .
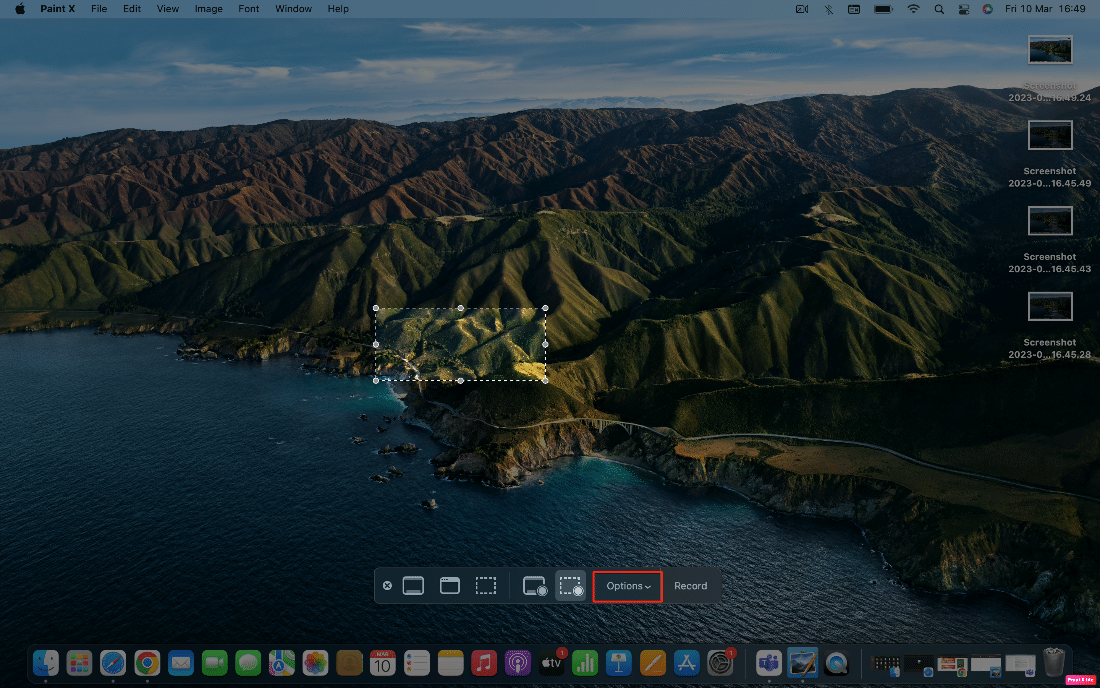
3. الآن ، من قسم المؤقت ، حدد الوقت المطلوب .
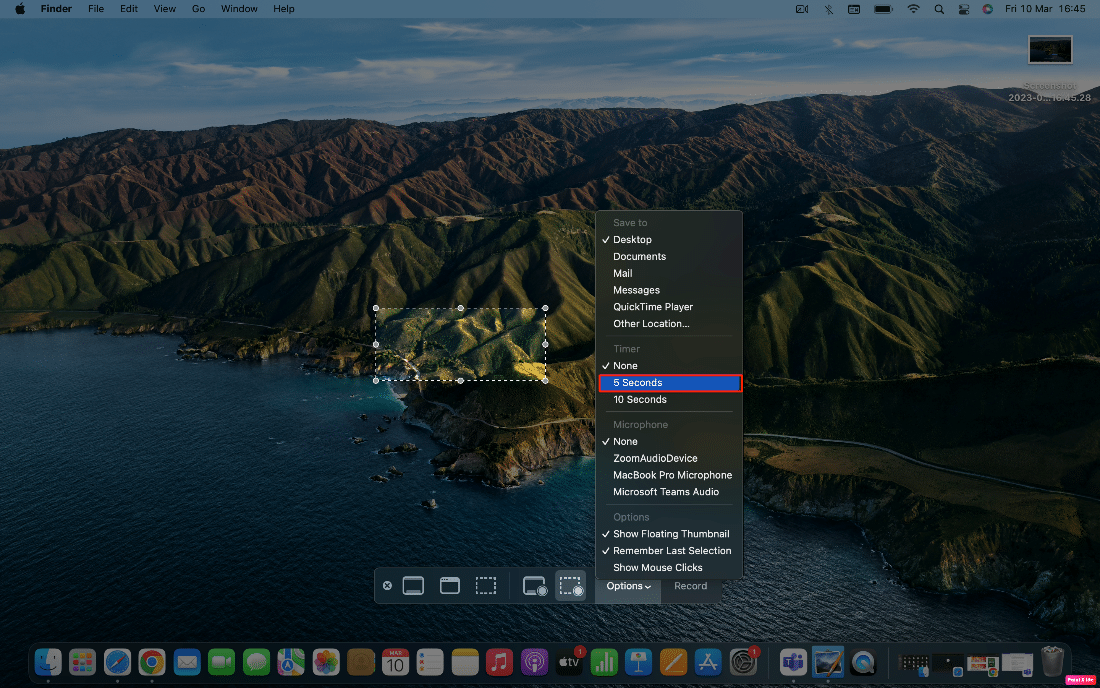
اقرأ أيضًا : كيفية قص لقطة شاشة على نظام Mac
كيفية تغيير مجلد الوجهة لحفظ تسجيلات الشاشة؟
الآن ، قد تكون واضحًا بشأن كيفية تسجيل الشاشة على Mac. ولكن لمعرفة المزيد حول مكان حفظ تسجيلات الشاشة الخاصة بك وكيف يمكنك تغيير المجلد لحفظها ، سيتعين عليك مواصلة القراءة. يتم حفظ تسجيلات الشاشة افتراضيًا على سطح المكتب. ولكن يمكنك أيضًا حفظ هذه التسجيلات في مكان آخر.
لتغيير هذا الإعداد ، اقرأ الخطوات الموضحة أدناه:
1. اضغط مع الاستمرار على مفاتيح الأمر + shift + 5 للوصول إلى شريط أدوات لقطة الشاشة وانقر على "خيارات" .
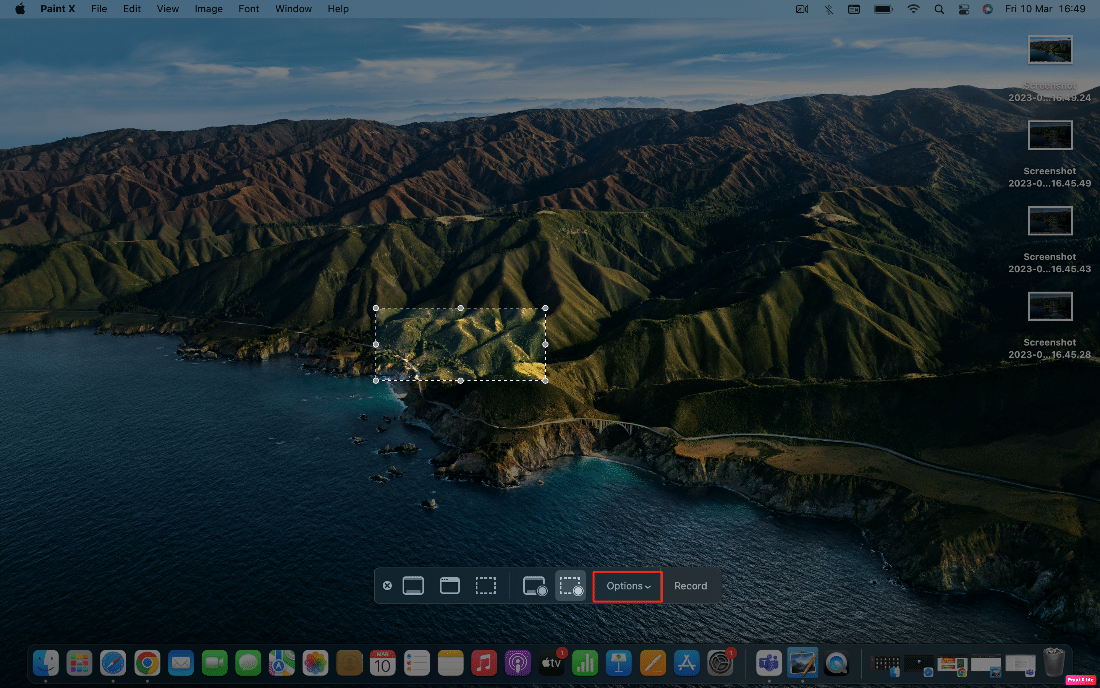
2. انقر فوق الموقع المطلوب حيث تريد حفظ تسجيلات الشاشة الخاصة بك.
ملاحظة : يمكنك أيضًا النقر فوق خيار "موقع آخر ..." لمشاهدة جميع المواقع المتاحة على جهاز Mac الخاص بك.
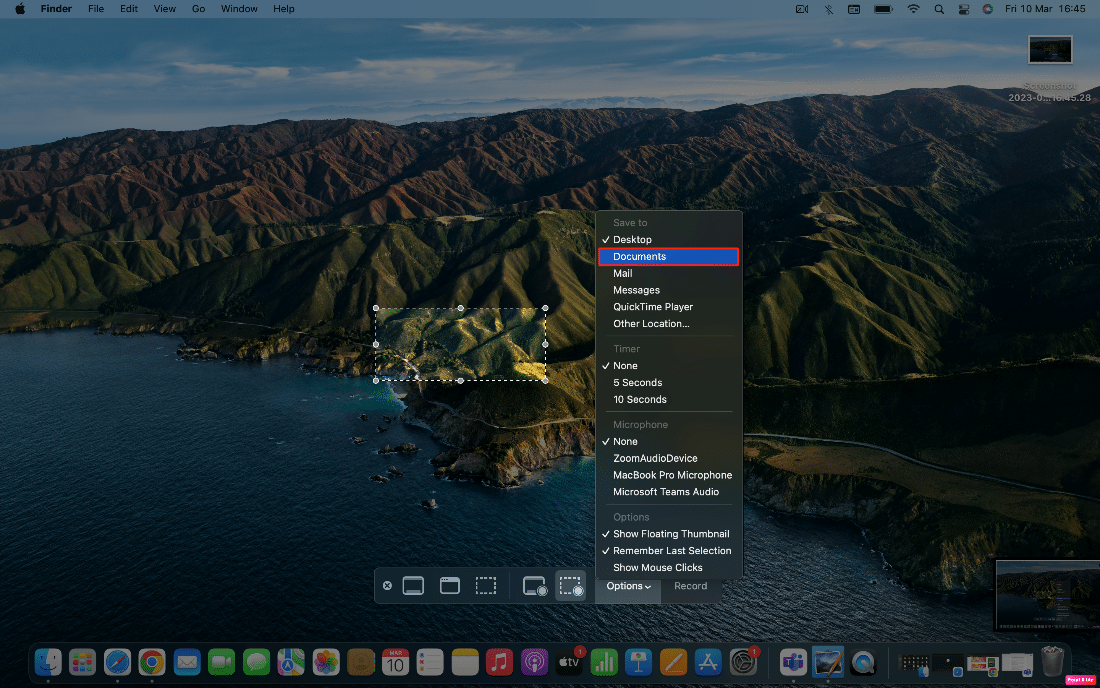
كيفية إزالة الصوت من تسجيل الشاشة؟
بعد تسجيل الشاشة ، ستدرك أنك لم تعد بحاجة إلى الصوت في تسجيل الشاشة. وبالتالي ، لإزالة الصوت ، التزم بالخطوات المحددة:
1. أولاً ، حدد موقع الفيديو المسجل في مشغل QuickTime .
2. الآن ، انقر فوق الخيار تحرير الموجود في شريط القائمة.
3. انقر فوق خيار إزالة الصوت لإزالة الصوت من الملف المسجل ثم حفظه .
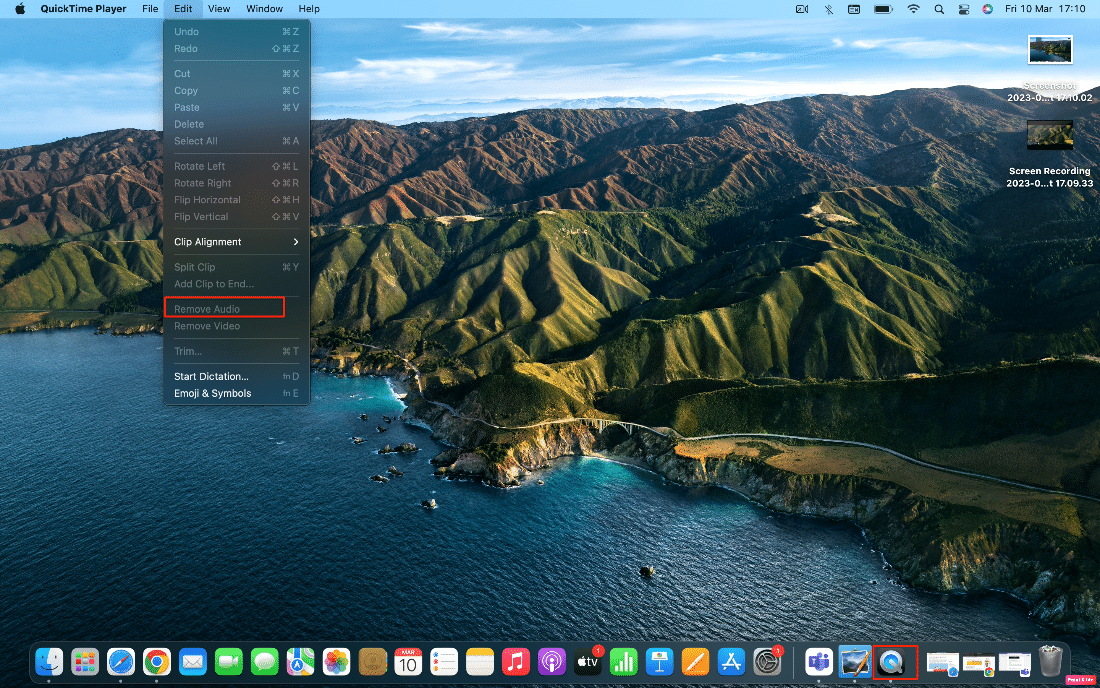
موصى به :
- إصلاح فشل تحديث Windows مع ظهور الخطأ 0x80242016
- أفضل 20 تطبيق Mac Clipboard Manager
- كيفية تسجيل شاشة Chromebook
- أفضل 19 مسجلات شاشة لنظام التشغيل Mac
نأمل أن تكون قد تعرفت على كيفية تسجيل الشاشة على Mac . لا تتردد في التواصل معنا باستفساراتك واقتراحاتك عبر قسم التعليقات أدناه. أخبرنا أيضًا بما تريد معرفته بعد ذلك.
