كيفية تسجيل الشاشة على Discord Mobile
نشرت: 2023-03-01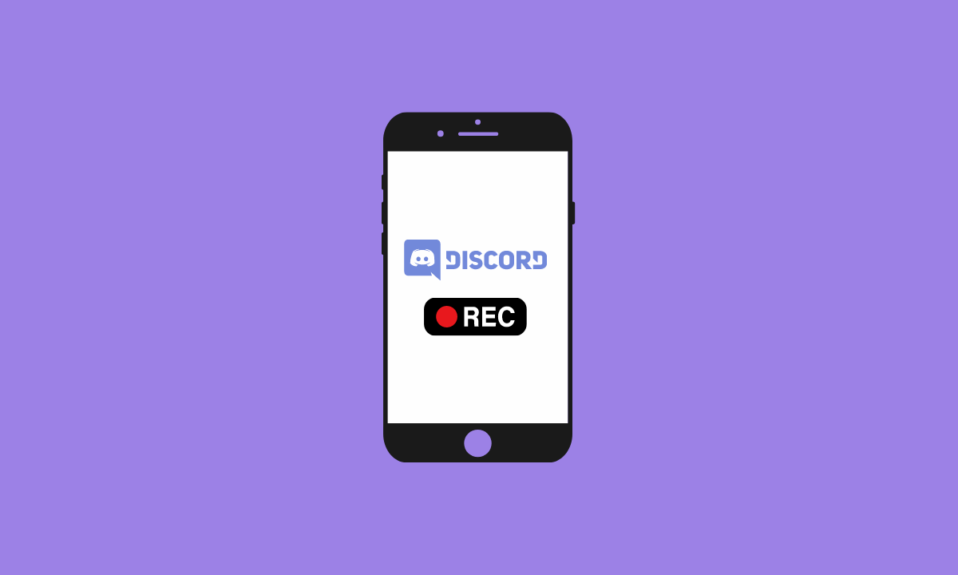
Discord هي عبارة عن منصة اتصالات شائعة توفر مجموعة متنوعة من الميزات والأدوات للمستخدمين للتفاعل مع بعضهم البعض. الميزة الوحيدة التي تفتقر إليها هي مسجل الشاشة المدمج لالتقاط لحظاتك الجميلة. لذا ، إذا كنت تفكر فيما إذا كان Discord يسمح بتسجيل الشاشة ، فإن الإجابة هي لا. ولكن هناك طرقًا لفحص تسجيل Discord ، ونحن هنا لنوضح لك كيفية فحص التسجيل على Discord mobile. تسجيل شاشة Discord على الهاتف المحمول ليس بهذه البساطة كما يبدو ، لكننا نأمل أن يساعدك دليلنا التعليمي. مع هذه المقالة ، ستتعلم أيضًا كيفية تسجيل الشاشة على Discord mobile بالصوت. هيا بنا نبدأ!
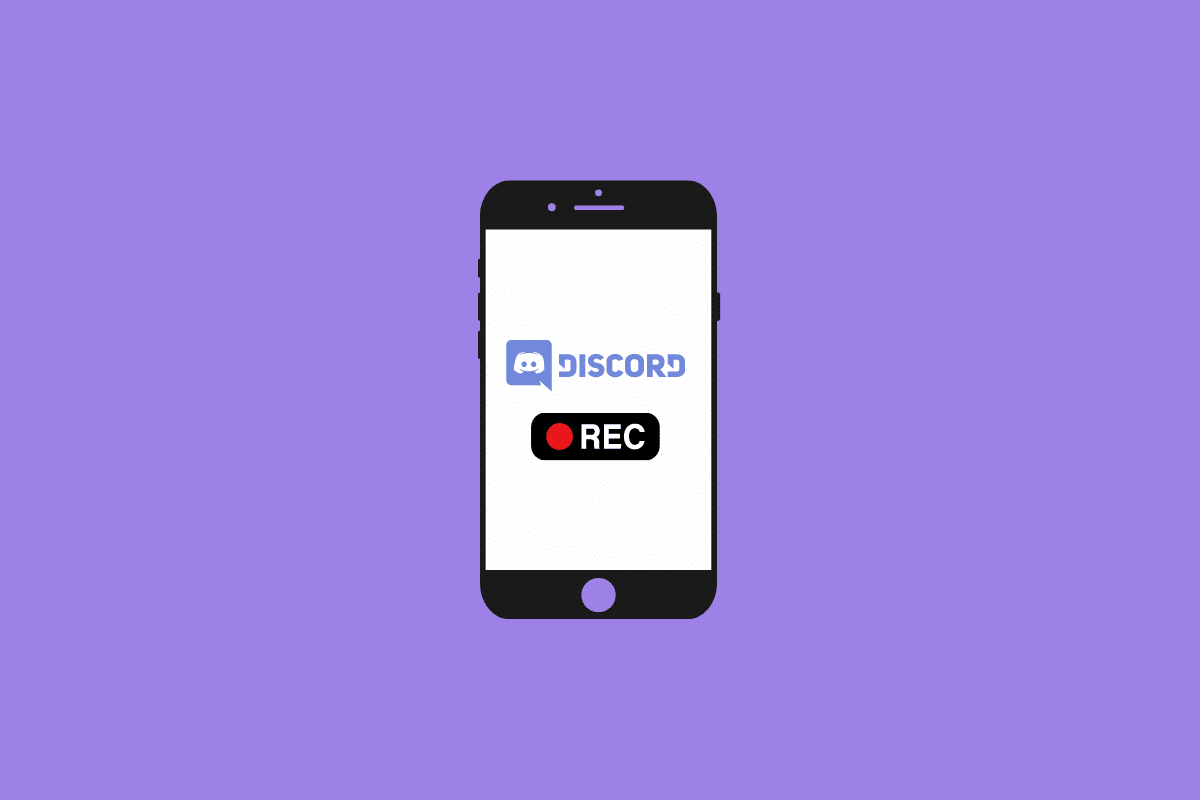
كيفية تسجيل الشاشة على Discord Mobile
استمر في القراءة للعثور على الخطوات التي تشرح كيفية شاشة التسجيل على Discord mobile بالتفصيل مع الرسوم التوضيحية المفيدة لفهم أفضل.
هل يسمح الخلاف بتسجيل الشاشة؟
لا . لسوء الحظ ، يفتقر Discord إلى ميزة مضمنة للسماح بتسجيل الشاشة. ولكن لا يزال بإمكانك تسجيل شاشتك باستخدام برنامج تابع لجهة خارجية. سنرى المزيد في المقالة حول كيفية تسجيل الشاشة على Discord mobile بالصوت.
ما هي أسباب تسجيل مكالمات الفيديو والصوت على Discord؟
أصبح تسجيل مكالمات الصوت والفيديو على Discord طريقة شائعة بشكل متزايد للبقاء على اتصال مع الأصدقاء والعائلة ، وكذلك للمحادثات المتعلقة بالعمل. هناك العديد من الأسباب التي قد تجعلك ترغب في تسجيل المكالمات على Discord:
- للاحتفاظ بسجل للمحادثات الأساسية : غالبًا ما يكون من الصعب تذكر كل تفاصيل محادثة طويلة ، خاصةً إذا كانت في إطار مجموعة.
- لالتقاط الذكريات : أحد الأشياء الرائعة في Discord هو أنه يتيح لك إجراء محادثات ممتعة مع أصدقائك وعائلتك.
- لتوثيق المحادثات المتعلقة بالعمل : في عصر العمل عن بُعد ، غالبًا ما يكون من الصعب تتبع جميع المحادثات والقرارات التي يتم اتخاذها.
- لإنتاج المحتوى : يمكن أن يكون تسجيل المكالمات على Discord طريقة رائعة أيضًا لإنتاج محتوى مثل البودكاست والمقابلات ومدونات الفيديو. من خلال تسجيل المحادثات على Discord ، يمكنك التقاط مجموعة متنوعة من محتوى الصوت والفيديو بسرعة وسهولة.
اقرأ أيضًا : 15 أفضل بموجه الصوت لل Discord
كيفية تسجيل الشاشة على Discord Mobile؟
يمكنك تسجيل الشاشة على Discord mobile بمساعدة ميزة تسجيل شاشة الهاتف المدمجة . دعونا نرى كيف يمكنك القيام بذلك على Android و iPhone.
الخيار الأول: على هاتف Android
ملاحظة : نظرًا لأن الهواتف الذكية التي تعمل بنظام Android لا تحتوي على نفس خيارات الإعدادات ، فإنها تختلف من مصنع لآخر. وبالتالي ، تأكد من الإعدادات الصحيحة قبل تغيير أي منها على جهازك. تم تنفيذ هذه الخطوات على Redmi Note 5 (MIUI 11) ، كما هو موضح في الرسوم التوضيحية أدناه.
1. افتح تطبيق Discord على هاتف Android.
2. ابدأ أو انضم إلى المكالمة المطلوبة على Discord.
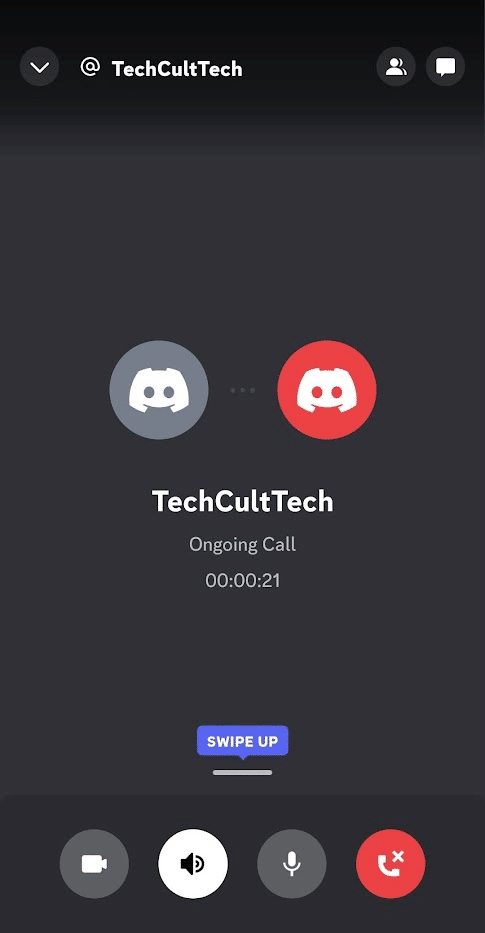
3. الآن ، اخرج من تطبيق Discord وافتح تطبيق Screen Recorder .
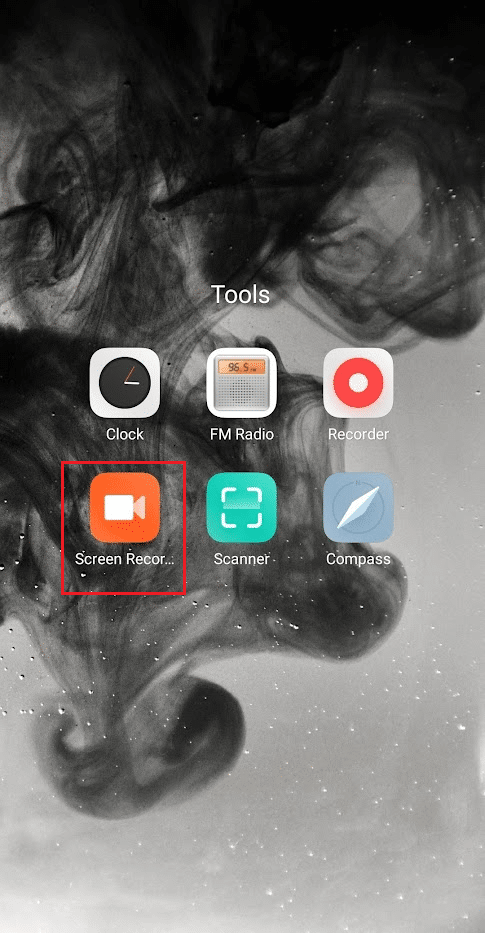
4. اضغط على أيقونة ترس الإعدادات من الزاوية اليمنى العليا.
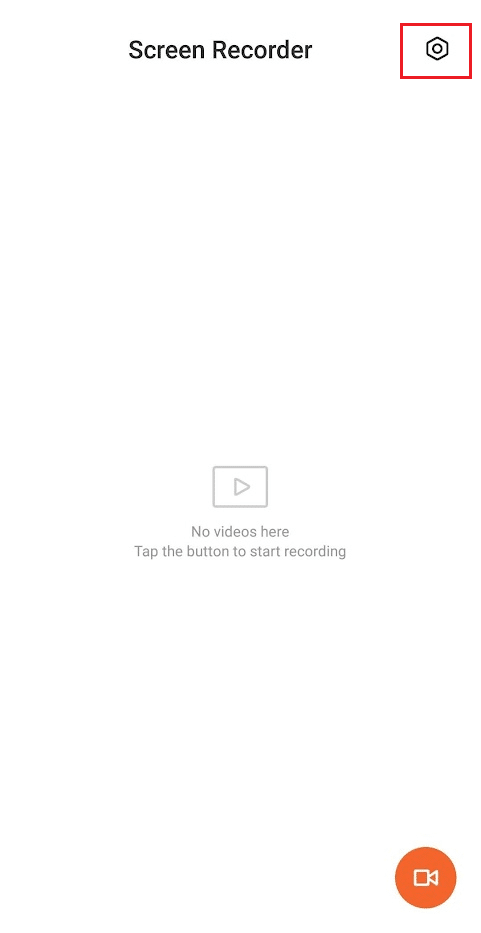
5. ثم اضغط على مصدر الصوت .
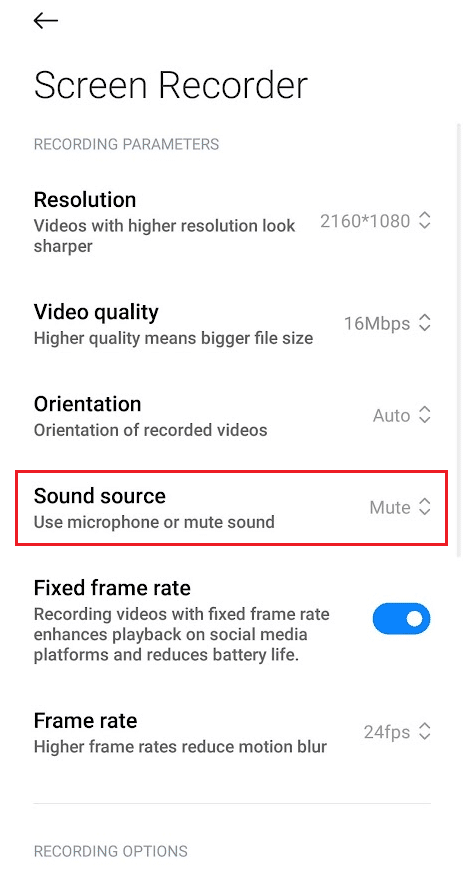
6. حدد خيار الميكروفون .
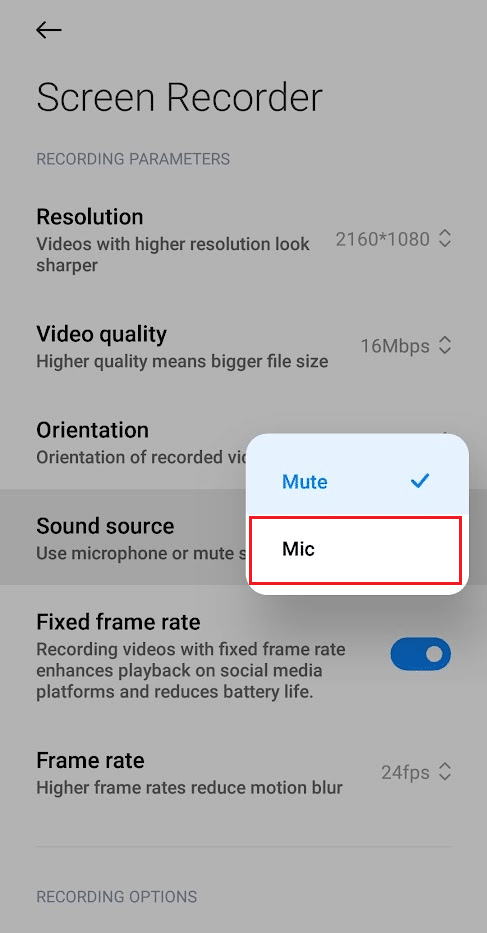
7. ارجع إلى الشاشة الرئيسية لتطبيق Screen Recorder وانقر على أيقونة تسجيل الشاشة من الزاوية اليمنى السفلية.
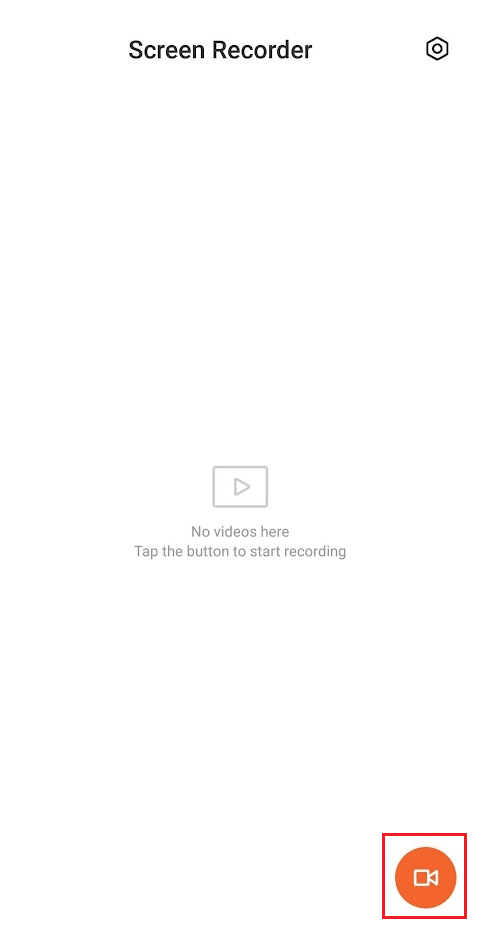
8. ثم اضغط على ابدأ لبدء التسجيل.
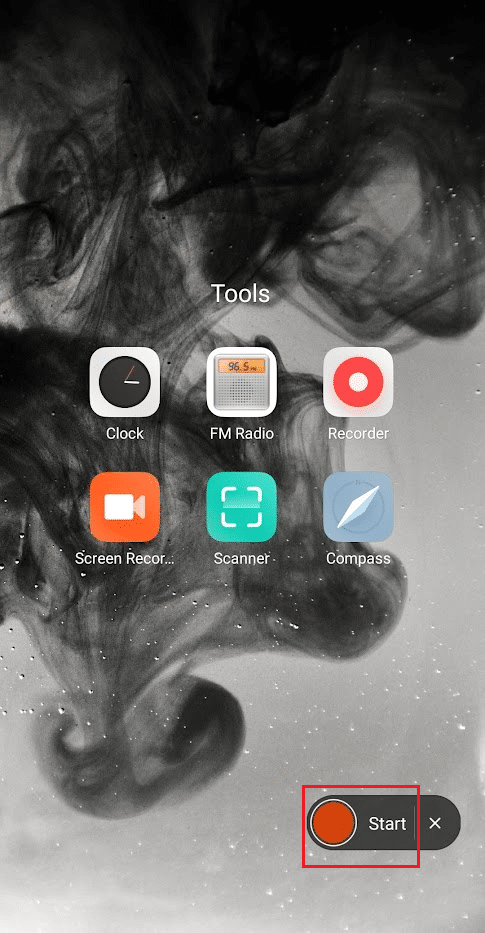
9. بعد الانتهاء من التسجيل ، اضغط على أيقونة إيقاف من الزاوية اليمنى السفلية لإيقاف تسجيل الشاشة.
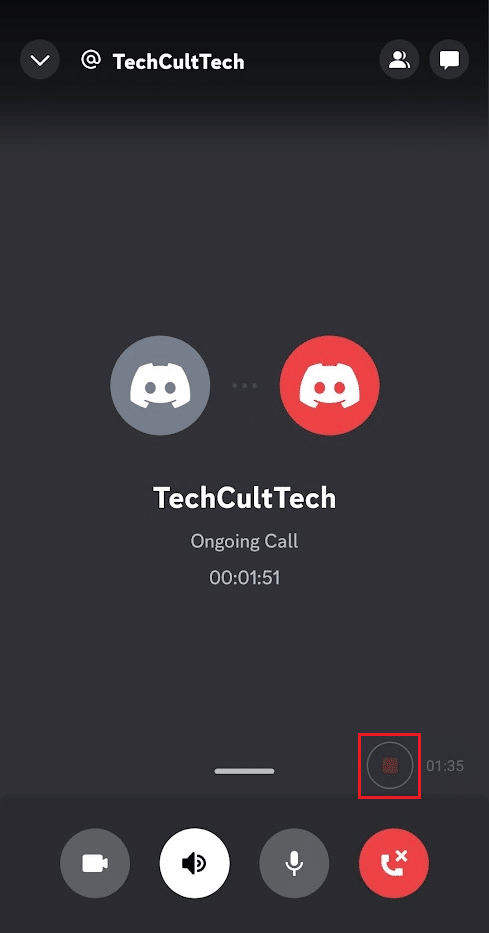
10 انتقل مرة أخرى إلى تطبيق Screen Recorder وانقر على التسجيل المحفوظ لتشغيله.
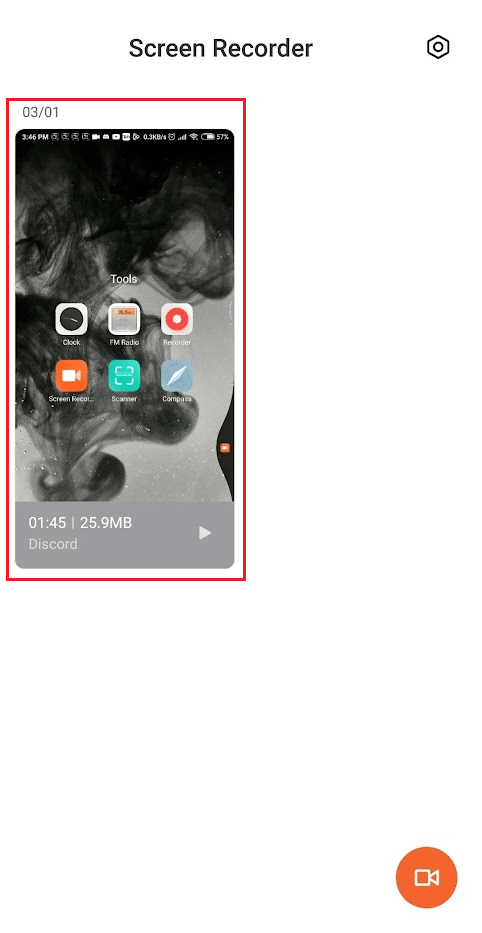
اقرأ أيضًا : كيفية تمكين تسجيل شاشة Xbox Game Bar على نظام التشغيل Windows 10
الخيار الثاني: على iPhone
1. قم بتشغيل تطبيق Discord على جهاز iPhone الخاص بك.
2. ابدأ أو انضم إلى مكالمة Discord المطلوبة.
3. اخرج من تطبيق Discord أثناء إجراء المكالمة وقم بالوصول إلى مركز التحكم عن طريق التمرير لأعلى من شاشة iPhone الرئيسية.
4. ثم اضغط مع الاستمرار على رمز تسجيل الشاشة .
5. ثم قم بتشغيل خيار الميكروفون . بعد تشغيل هذا الخيار ، سيظهر الميكروفون قيد التشغيل .
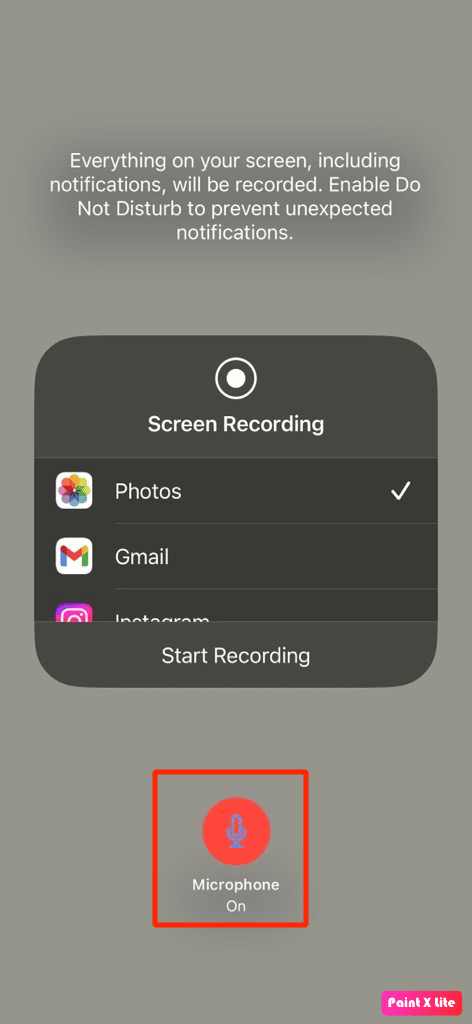
6. بعد ثلاث ثوانٍ ، سيبدأ جهاز iPhone الخاص بك في تسجيل ما يتم عرضه على شاشتك بما في ذلك الصوت . حتى ذلك الحين ، اسحب لأسفل للعودة إلى المكالمة .

7. ارجع إلى مركز التحكم بعد انتهاء المكالمة وانقر على أيقونة تسجيل الشاشة لإنهاء التسجيل.
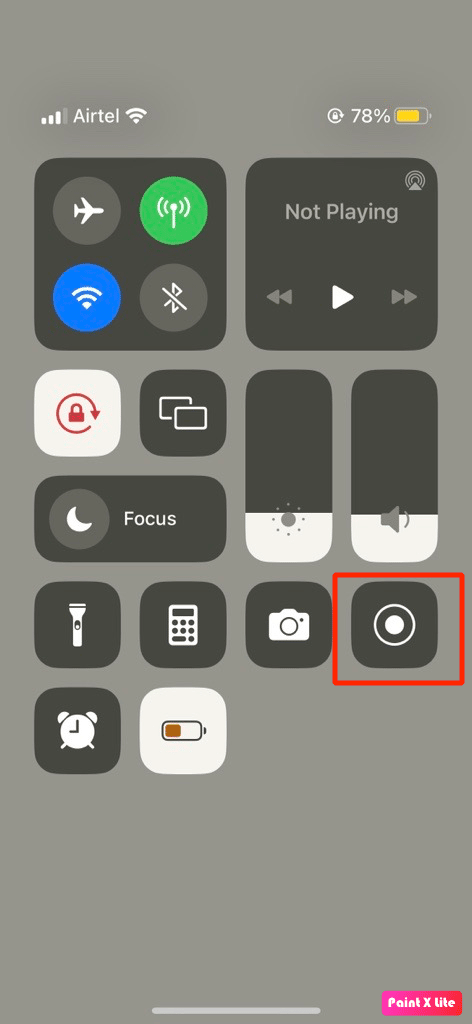
8. بعد ذلك ، يمكنك العثور على التسجيل في تطبيق الصور> الألبومات> تسجيل الشاشة على جهاز iPhone الخاص بك.
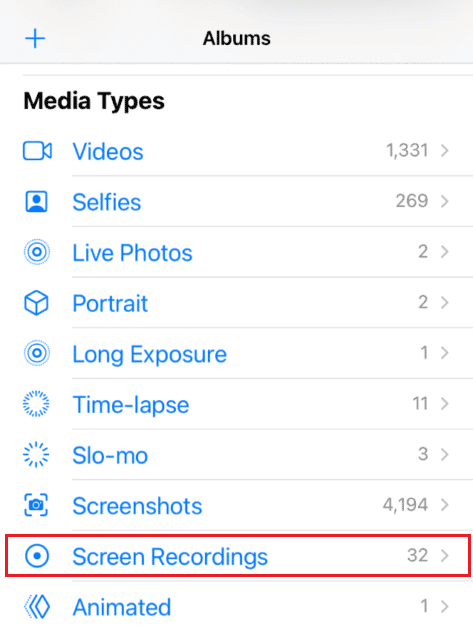
كيف تسجل على Discord Mobile؟
اقرأ واتبع الخطوات المذكورة أعلاه لتتعلم التسجيل على تطبيق Discord للجوال.
ما هو كريج بوت؟
Craig هو برنامج Discord bot يسمح للمستخدمين بتسجيل القنوات الصوتية مجانًا . يتم تسجيل كل مستخدم كمسار صوتي منفصل ، مما يسهل كثيرًا تحرير أو إزالة مستخدمين محددين من الصوت المسجل. يمكن لـ Craig أيضًا تسجيل مسارات متعددة في نفس الوقت ، مما يسمح للمستخدمين بتسجيل محادثات متعددة في نفس الوقت. يمكن أيضًا استخدام Craig لتسجيل الصوت من مستخدمين محددين ، مما يسمح للمستخدمين بالتركيز على محادثات محددة وتسهيل إدارة التسجيل.
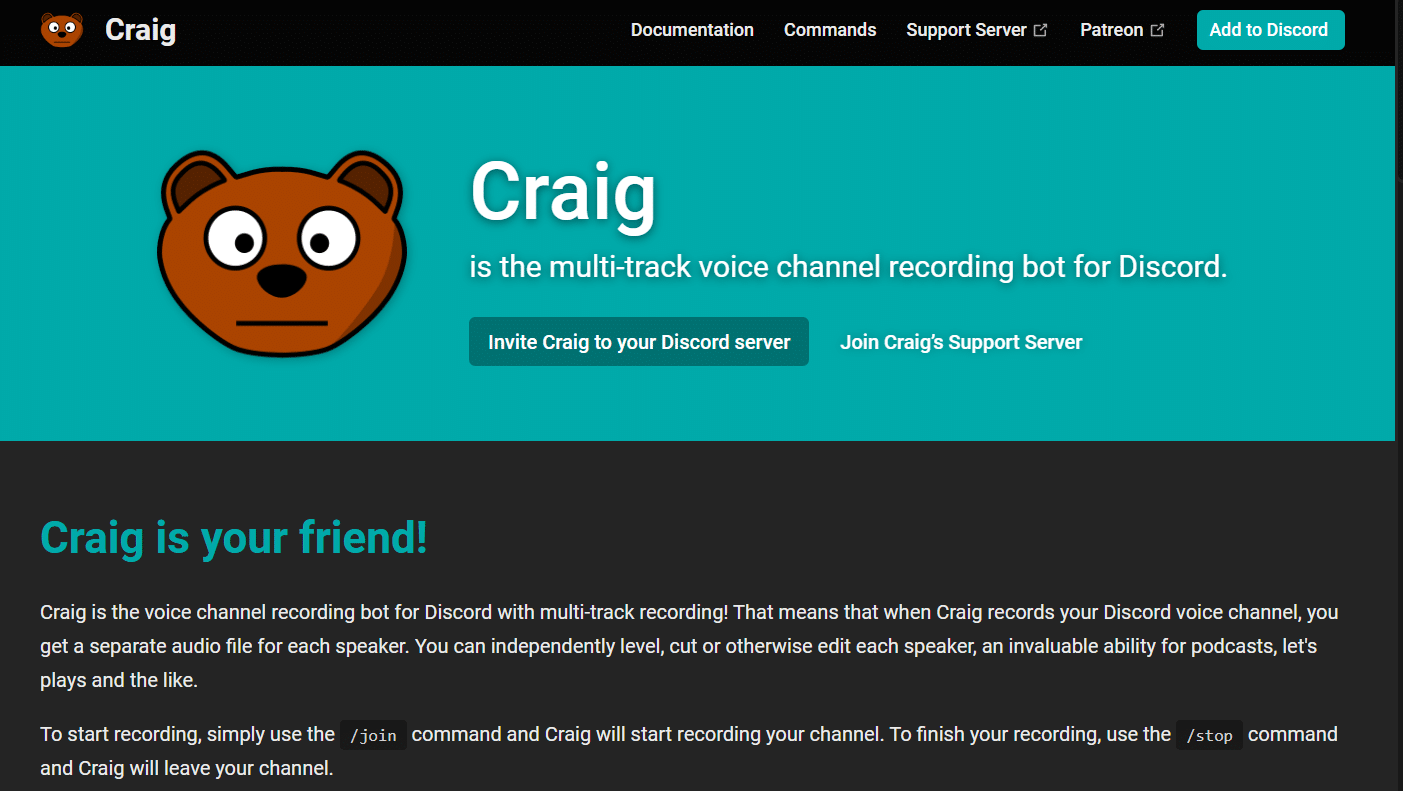
اقرأ أيضًا : 14 أفضل تطبيق لتسجيل المكالمات لنظام Android
كيفية تسجيل الصوت على Discord Mobile باستخدام Craig Bot؟
قد تتعلم كيفية فحص التسجيل على Discord mobile بالصوت باستخدام Craig bot. اتبع الخطوات المذكورة أدناه لنفس الشيء:
1. قم بتشغيل تطبيق Discord وقم بتسجيل الدخول إلى حسابك.
2. اضغط على الخادم الخاص بك من اللوحة اليسرى.
3. الآن ، انتقل إلى الموقع الرسمي لـ Craig bot على أي متصفح ويب للجوال.
ملاحظة : تأكد من أن لديك خادمًا شخصيًا تم إنشاؤه على Discord حيث أن Craig bot موجود في الخادم الخاص بك. بعد ذلك ، يمكنك دعوة الخادم لتسجيل المحادثات الصوتية لغرف الدردشة المختلفة باستخدام بعض الأوامر البسيطة.
4. اضغط على دعوة CRAIG إلى خادم القرص الخاص بك من الشاشة ، كما هو موضح.
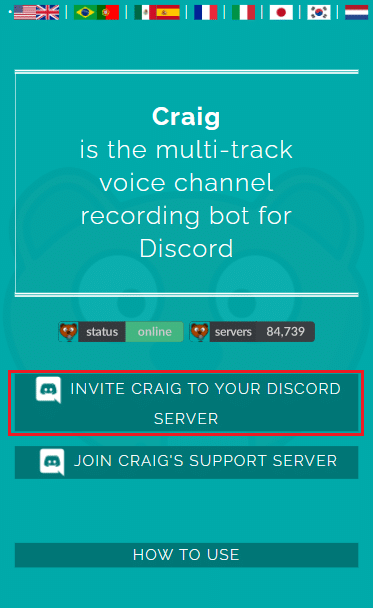
5. مرة أخرى ، قم بتسجيل الدخول إلى حساب Discord الخاص بك.
6. اختر الخادم المطلوب الذي قمت بإنشائه من قسم إضافة إلى الخادم .
7. اضغط على "تفويض" ، كما هو موضح أدناه.
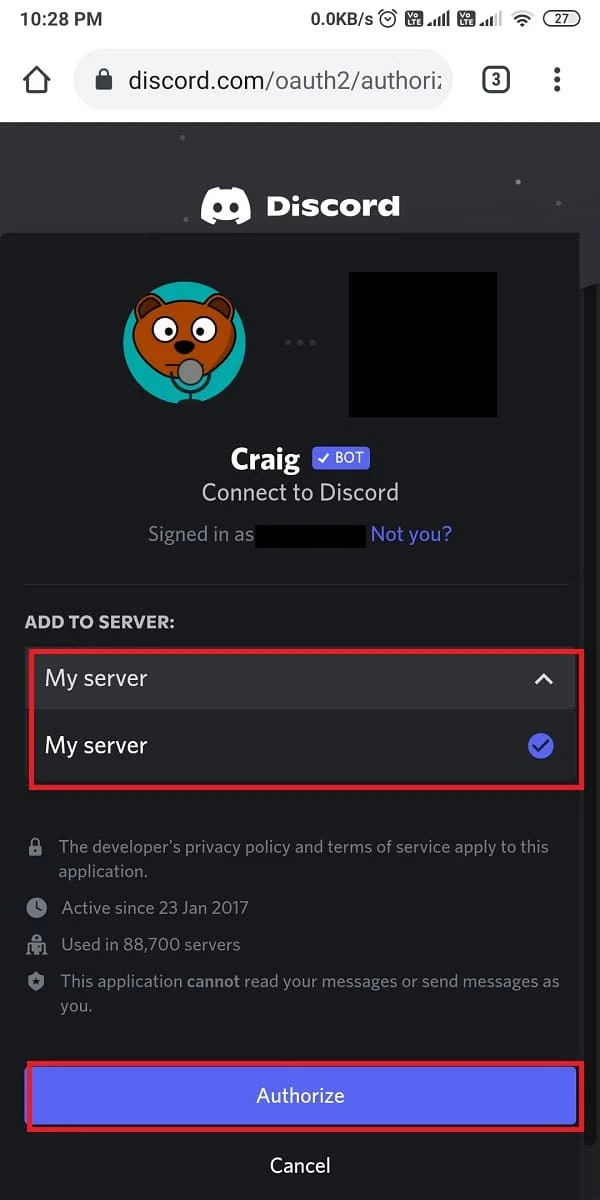
8. أكمل اختبار Captcha للحصول على إذن.
9. بعد ذلك ، انتقل إلى Discord وانتقل إلى الخادم الخاص بك .
10. سترى الرسالة التي تنص على انضمام Craig إلى المجموعة على شاشة الخادم الخاص بك . اكتب craig :، انضم لبدء تسجيل الدردشة الصوتية.
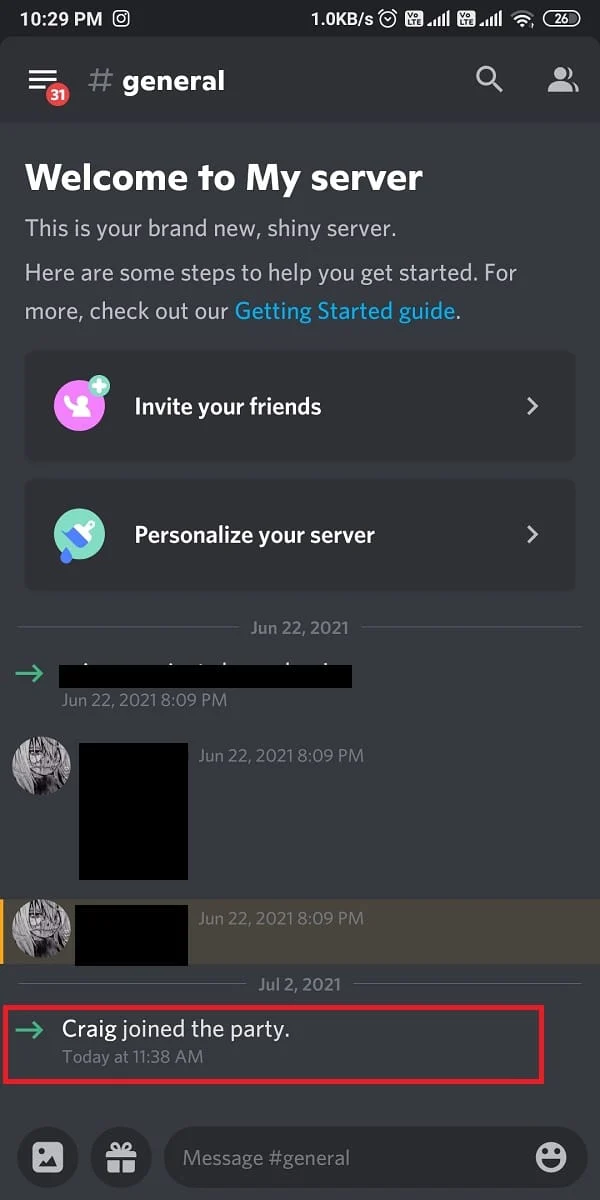
11. وبدلاً من ذلك ، يمكنك أيضًا تسجيل قنوات متعددة لتسجيل الصوت. على سبيل المثال ، إذا كنت ترغب في تسجيل القناة العامة ، فاكتب craig :، انضم عام .
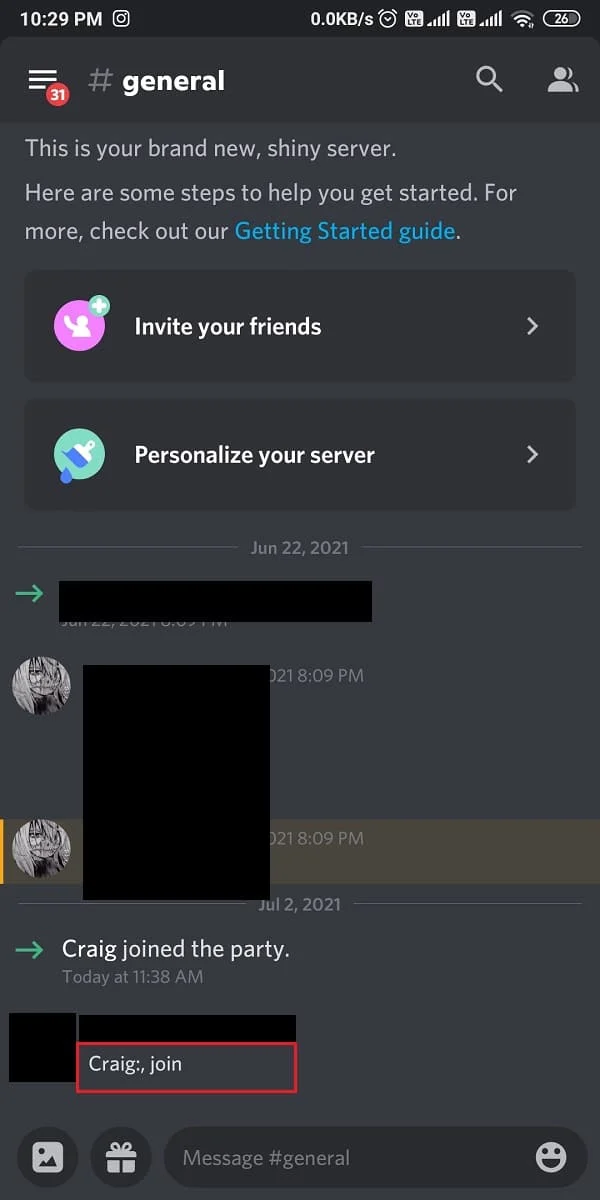
12. بعد تسجيل الدردشة الصوتية بنجاح على الخادم الخاص بك ، اكتب craig: ، اترك (اسم القناة) لإيقاف التسجيل.
13. أخيرًا ، ستتلقى رابط تنزيل لتنزيل الملفات الصوتية المسجلة.
14. قم بتنزيل وحفظ هذه الملفات بتنسيقات .aac أو .flac .
اقرأ أيضًا : 16 أفضل مسجلات شاشة مجانية للكمبيوتر الشخصي
الأسئلة المتداولة (FAQs)
س 1. ماذا يحدث إذا قمت بتسجيل الشاشة على Discord؟
الجواب . إذا قمت بتسجيل مشاركة شاشة على Discord ، فسيتم تخزين التسجيل محليًا على جهاز الكمبيوتر الخاص بك . يمكنك بعد ذلك مشاركة التسجيل مع أعضاء آخرين في الخادم الخاص بك ، أو يمكنك تحميله على خدمة التخزين السحابي أو منصات مشاركة أخرى.
س 2. هل يخطر Discord عندما تقوم بتسجيل مكالمة فيديو على الشاشة؟
الجواب . لا ، لا يقوم Discord بإخطار المستخدمين عندما يقوم شخص ما بتسجيل شاشة مكالمة فيديو.
س 3. هل يمكنك تسجيل مكالمة Discord بالصوت؟
الجواب . نعم ، يمكنك تسجيل شاشة مكالمة Discord بالصوت. هناك عدة طرق للقيام بذلك ، اعتمادًا على النظام الأساسي الذي تستخدمه.
س 4. هل سجل الشاشة قابل للاكتشاف؟
الجواب . بشكل عام ، لا يمكن اكتشاف تسجيل الشاشة. ومع ذلك ، قد تحتوي بعض التطبيقات على ميزات مدمجة يمكنها اكتشاف وقت تسجيل الشاشة.
س 5. لماذا لا يوجد صوت عند تسجيل الشاشة على Discord؟
الجواب . قد تكون هناك عدة أسباب لعدم وجود صوت عند تسجيل الشاشة على Discord. السبب الرئيسي هو عدم تثبيت امتداد التقاط الصوت في إعدادات الصوت والفيديو.
موصى به :
- كيفية ربط الملاحظات في سبج
- أين يتم حفظ لقطات الشاشة على Android؟
- هل يستطيع الزووم كشف تسجيل الشاشة دون علم الآخرين؟
- كيفية تسجيل صوت الفتنة
يمكن أن يكون تسجيل شاشة الخلاف طريقة رائعة لتذكر المحادثات المهمة أو مراجعة جلسات العمل الحاسمة لاحقًا. نأمل أن نتمكن من مساعدتك في فهم ما إذا كان Discord يسمح بتسجيل الشاشة وكيفية تسجيل الشاشة على Discord mobile . يمكنك إخبارنا بأي استفسارات أو اقتراحات حول أي موضوع آخر تريد منا كتابة مقال عنه. قم بإسقاطها في قسم التعليقات أدناه حتى نعرف.
