كيفية حفظ صور WEBP من Google بصيغة JPEG أو PNG
نشرت: 2022-07-31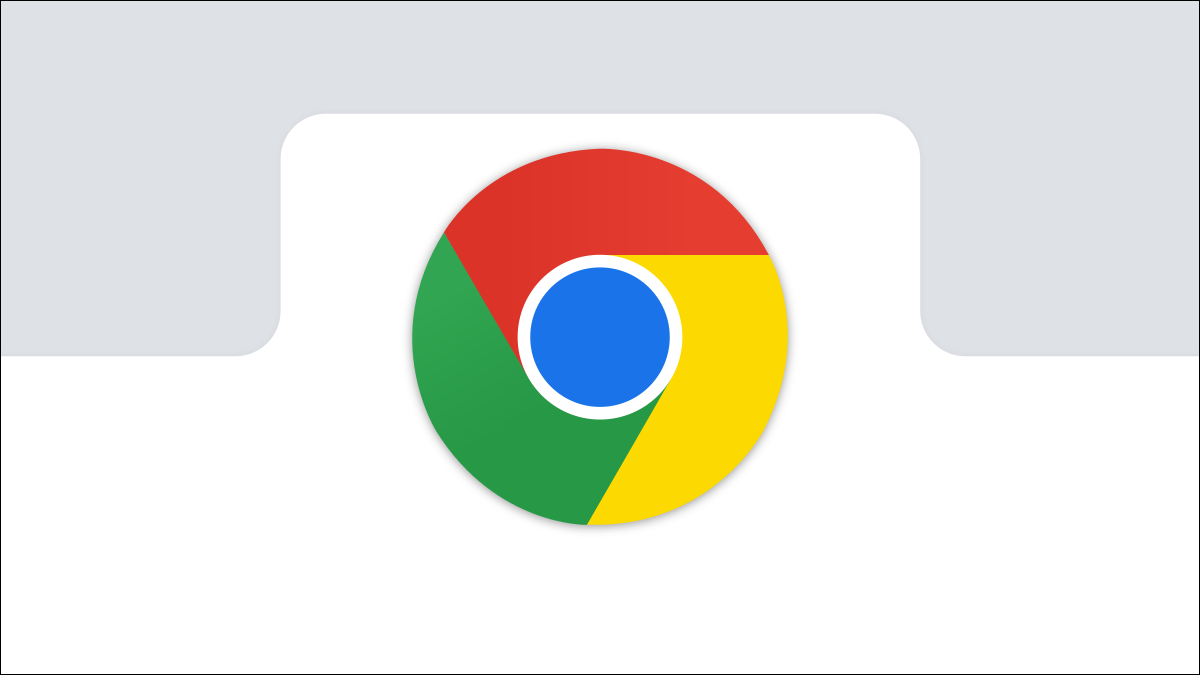
تنسيق صور Google WEBP رائع جدًا: يمكن لأنظمة الضغط الفريدة الخاصة به عرض الصور بحوالي ثلثي حجم الصورة نفسها التي يتم تقديمها بتنسيق JPEG أو PNG.
على الرغم من سنوات التطوير ، وظهورها بشكل بارز في منتجات Google ، وتجربة اعتماد واسع النطاق ، لا تزال WEBP غير مدعومة بالكامل من قبل بعض أدوات الصور الأكثر شيوعًا ، مثل تطبيق الصور من Microsoft - على الرغم من أنها مدعومة من قبل Windows Photo Viewer الأقدم. فيما يلي كيفية حفظ صورة WEBP بتنسيق أكثر شيوعًا.
استخدام وضع Internet Explorer في Microsoft Edge
متصفح واحد - Microsoft Internet Explorer - لا يدعم WEBP. لذلك ، إذا كان موقع الويب يستخدم ملفات .webp ، فيجب أن يقدم إصدارات JPEG أو PNG من تلك الصور نفسها إلى Microsoft Edge الذي يعمل في وضع Internet Explorer. غالبًا ما يكون الحصول على إصدارات JPEG أو PNG من الصورة على موقع ويب بسيطًا مثل مجرد فتحها في وضع Internet Explorer الخاص بـ Edge ثم تنزيل الصورة من ذلك المستعرض.
أولاً ، تحتاج إلى التأكد من تمكين وضع Internet Explorer في Edge.
ذات صلة: كيفية استخدام وضع Internet Explorer في Edge
توجه إلى صفحة ويب تحتوي على صورة WEBP ، وقم بتمييز عنوان URL ، وانقر بزر الماوس الأيمن فوقه ، ثم انقر فوق "نسخ".
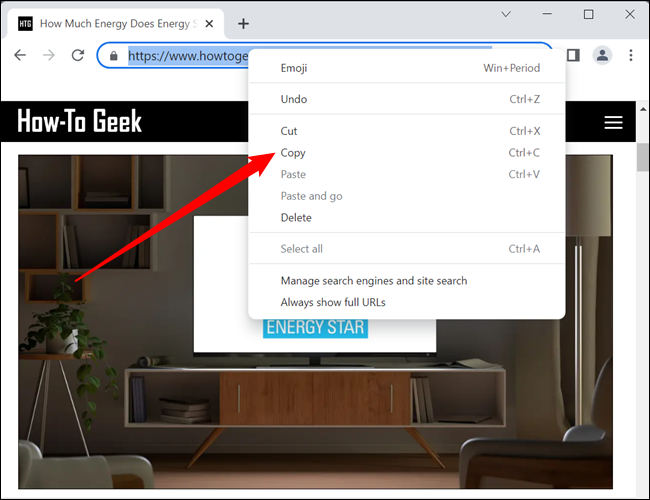
Fire up Edge ، وانقر بزر الماوس الأيمن فوق شريط العناوين ، وانقر فوق "لصق" ، ثم اضغط على Enter.
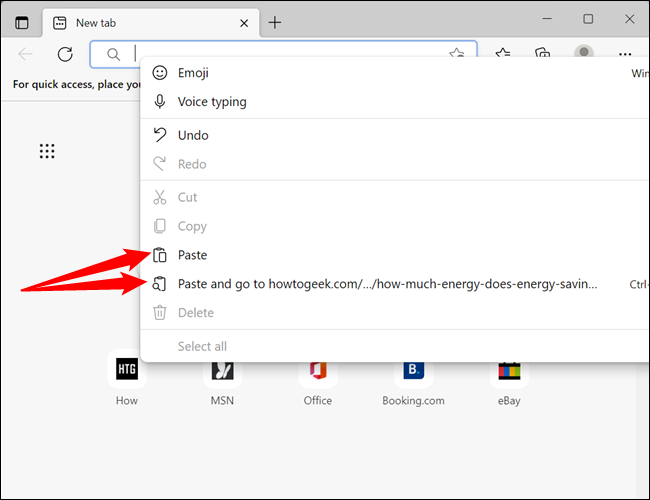
ثم انقر على النقاط الثلاث في الزاوية اليمنى العليا لفتح قائمة "الإعدادات والمزيد".
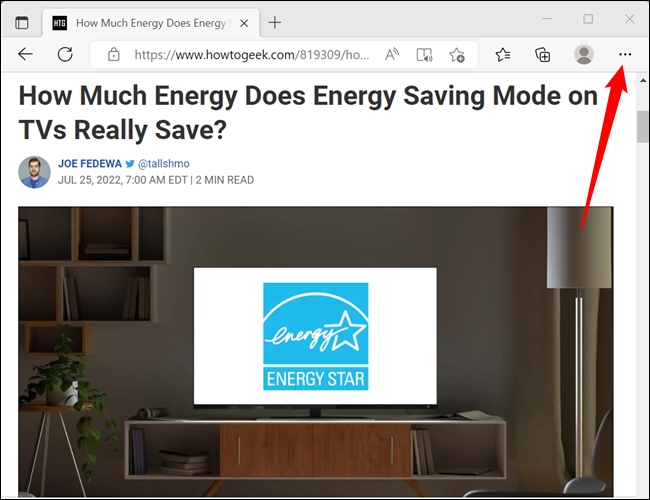
ابحث في الخيارات وانقر على "إعادة التحميل في وضع Internet Explorer" - ستجده بالقرب من الجزء السفلي.
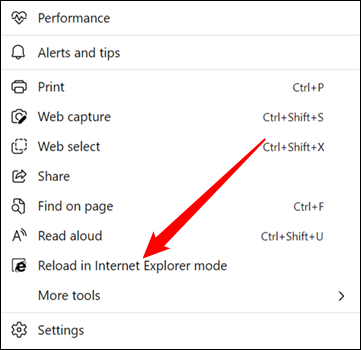
إذا أجرى موقع الويب التحويل الصحيح من جانب الخادم ، فستبدو الصفحة كما هي ، ولكن هذه المرة ستكون جميع الصور بتنسيق JPEG أو PNG.
انقر بزر الماوس الأيمن على الصورة ، ثم انقر على "حفظ الصورة باسم".
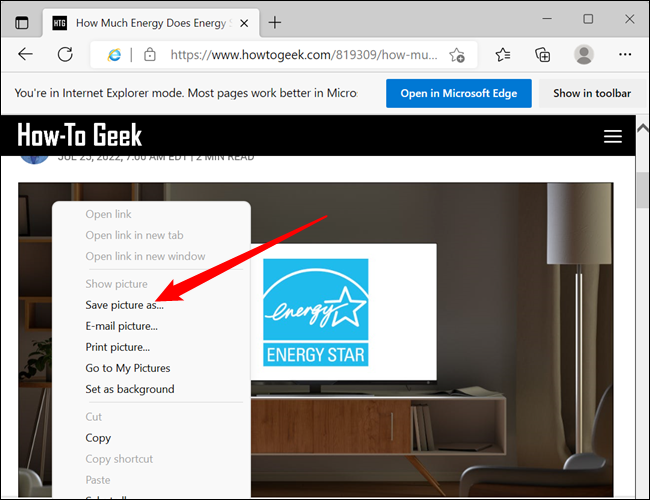
انتقل إلى مجلد الوجهة ، ثم انقر فوق "حفظ" ، وسيتم تنزيل صورتك إلى هذا المجلد.
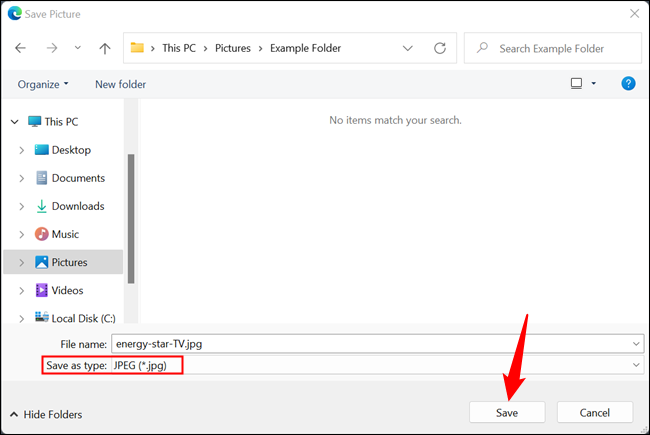
هذا هو. انتقل إلى الصورة وافتحها أو حررها كما تفعل مع أي ملف JPEG آخر.
استخدام MS Paint
إذا كنت تستخدم Windows 10 أو Windows 11 ، فيمكنك تنزيل صورة WEBP على محرك الأقراص الثابتة واستخدام MS Paint لفتحها.
لماذا لا تستخدم برنامجًا موجودًا بالفعل على جهاز الكمبيوتر الخاص بك لتحويل أي صور لديك؟ يحول الرسام WEBP إلى JPEG و GIF و BMP و TIFF وبعض التنسيقات الأخرى أيضًا ، دون الحاجة إلى تنزيل أي برامج إضافية.
انقر بزر الماوس الأيمن فوق الصورة ، ثم انقر فوق فتح باستخدام> الرسام إذا لم يتم تعيينها لفتح ملفات WEBP افتراضيًا.
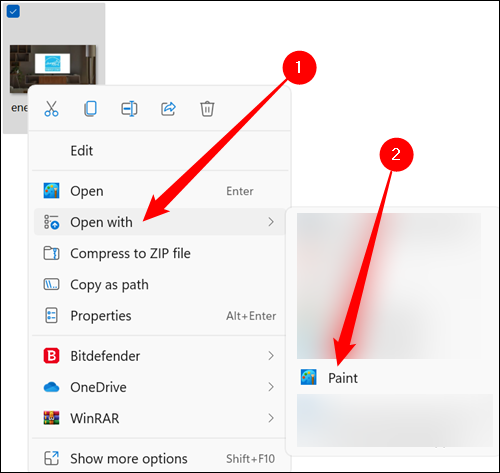
بمجرد فتح الصورة في الرسام ، انقر فوق ملف> حفظ باسم ، ثم اختر تنسيقًا من القائمة المتاحة.
ملاحظة: يبدو الرسم على Windows 10 مختلفًا إلى حد ما ، لكن الخيارات هي نفسها.
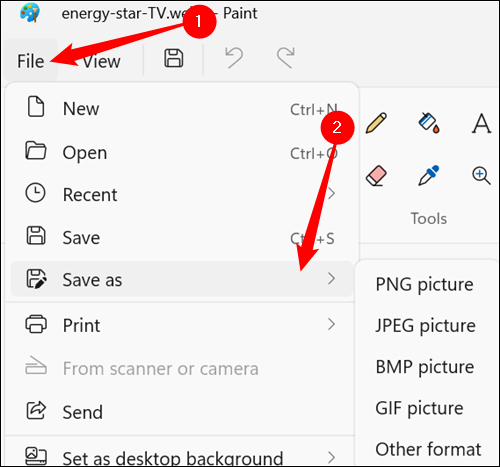
اختر وجهة للملف ، ثم انقر على "حفظ".
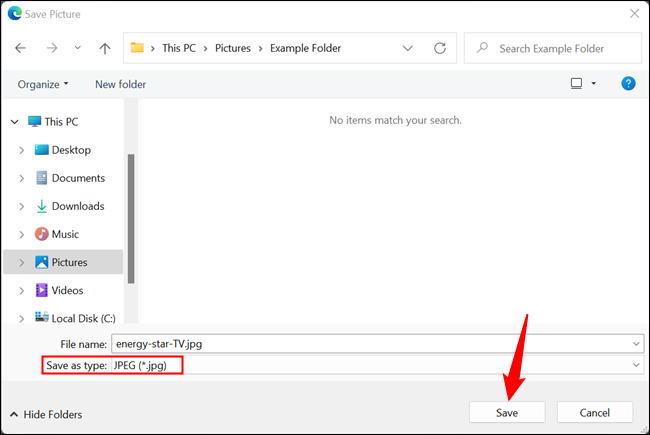
بمجرد الانتهاء من تحويل صورتك ، ستظهر في المجلد الذي حفظتها فيه.
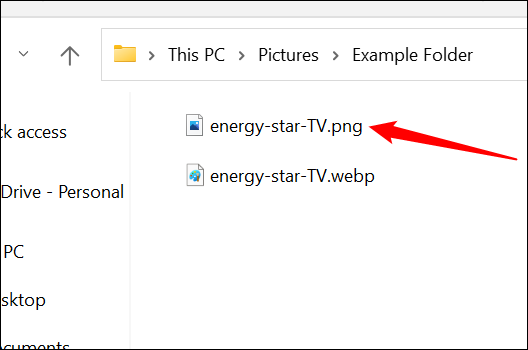
باستخدام سطر الأوامر
إذا كنت تشعر براحة أكبر خلف سطر الأوامر ، فإن Google تقدم الأدوات المساعدة لتشفير وفك تشفير وعرض WEBP على Linux و Windows و Mac OS X. هذه طريقة متقدمة قليلاً رائعة للدمج في البرامج وموقع الويب ، ولكن إذا كنت تريد معرفة كيفية استخدام أداة سطر الأوامر ، فلا تتردد في المتابعة.
اعتمادًا على نظام التشغيل الخاص بك ، استخدم الرابط المناسب أعلاه لتنزيل المكتبات ، ثم استخرج الملفات إلى جهاز الكمبيوتر الخاص بك. سنستخدم Windows PowerShell ، لكن يجب أن يعمل بشكل مماثل على جميع الأنظمة.
افتح PowerShell في المجلد الذي يحتوي على ملفات .webp للتحويل. استخدم الأمر cd لتغيير الدليل. من المفترض أن يظهر على النحو التالي ، مع استبدال "NAME" باسم مستخدم Windows الخاص بك:
cd C: \ users \ NAME \ Pictures
إذا نظرت في مجلد "bin" ، فقد تلاحظ بعض الملفات بامتداد exe. في هذا الدليل ، سنستخدم الأمر dwebp.exe لفك تشفير (تحويل) صورة WEBP. يبدو بناء جملة الأمر كما يلي:
C:\Path\To\dwebp.exe inputFile.webp -o outputFile

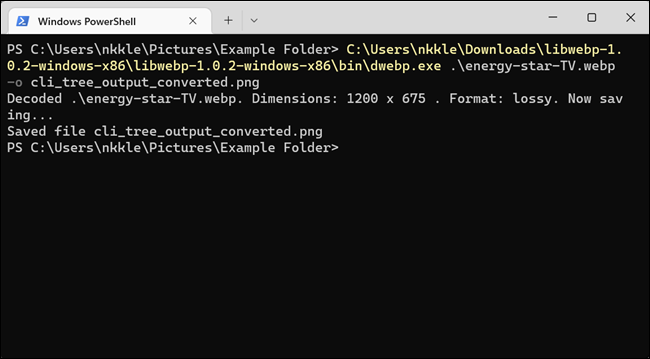
لاحظ كيف حددنا امتداد الملف للصورة الناتجة؟ تقوم وحدة فك التشفير بتحويل الصور إلى تنسيقات أخرى ، لذلك نحن بحاجة إلى أن نكون محددين. استخدمنا PNG في هذا المثال ، ولكن يمكن إخراجها إلى TIFF و BMP وعدد قليل آخر عند استخدام محولات أخرى. يمكن التوثيق الكامل على موقع Google WEBP.
على الرغم من عدم وجود خيار للتحويل إلى JPEG ، إذا كنت تريد تحويل صورة إلى JPEG ، فكل ما عليك فعله هو وضع ".jpeg" في نهاية ملف الإخراج عند استخدام مفتاح التبديل -o .
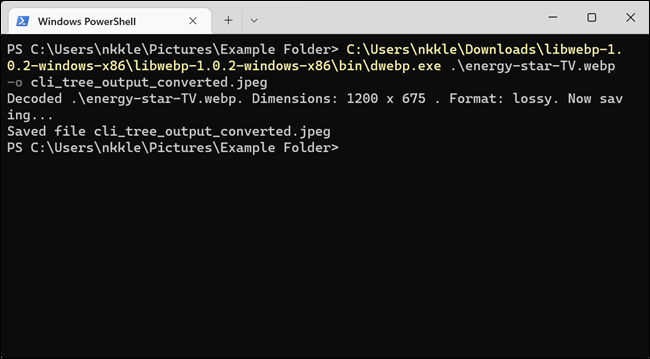
نصيحة: إذا كنت تخطط لاستخدام هذه الأداة في كثير من الأحيان ، فقد تحتاج إلى التفكير في إضافة برامج التشفير ووحدة فك التشفير والملفات التنفيذية للعارض إلى مسار نظامك ، لتسهيل الوصول إليها على الطريق. هذا يجعلك غير مضطر لأن تكون في نفس الدليل مثل الملفات التنفيذية عندما تريد تشغيلها من سطر الأوامر من أي مجلد.
ذات صلة: كيفية تحرير مسار النظام للوصول السهل إلى سطر الأوامر في Windows
بعد أن تقوم الأداة بتحويل الصورة وحفظها ، يمكنك الانتقال إلى موقع ملف الإخراج وفتحه بأي برنامج تريده.
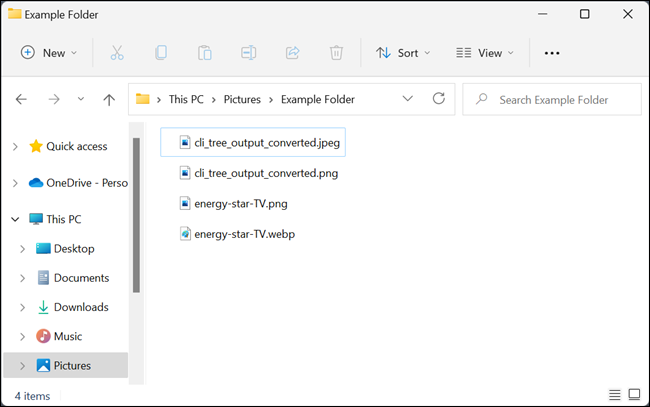
استخدام أداة التحويل عبر الإنترنت
إذا كنت تفضل بدلاً من ذلك استخدام موقع ويب لتغيير صورة WEBP إلى تنسيق آخر ، فهناك الكثير من المواقع التي تقدم أدوات تحويل مجانية عبر الإنترنت للقيام بذلك. إنهم يتعاملون مع كل شيء من جانب الخادم ، مما يعني أنك لست مضطرًا إلى تنزيل أي برنامج وتثبيته أو تعلم أدوات سطر الأوامر.
كما هو الحال مع أي أداة تحويل ملفات عبر الإنترنت ، يجب ألا تقوم بتحميل أي نوع من الملفات الحساسة أو السرية. إذا كنت قلقًا فقد يراها شخص آخر - على سبيل المثال ، إذا كانت صورة لمستند سري - فمن الأفضل العمل فقط مع الملف على جهاز الكمبيوتر الخاص بك.
لغرض هذا الدليل ، سنستخدم أداة تحويل الملفات عبر الإنترنت Zamzar. إنه مجاني تمامًا للاستخدام وتقول الخدمة إن الملف الذي تم تحميله قد تم حذفه من الخادم في غضون 24 ساعة. إذا كنت ترغب في تحويل أكثر من خمسة تحويلات متزامنة مجانية ، فإنها تقدم اشتراكات مدفوعة أيضًا.
توجه إلى موقع Zamzar الإلكتروني ، وانقر على "تحميل" ، وحدد الملف الذي تريد تحويله ، ثم انقر فوق "فتح". بدلاً من ذلك ، ما عليك سوى سحب الملفات وإفلاتها في علامة تبويب المتصفح من جهاز الكمبيوتر الخاص بك.
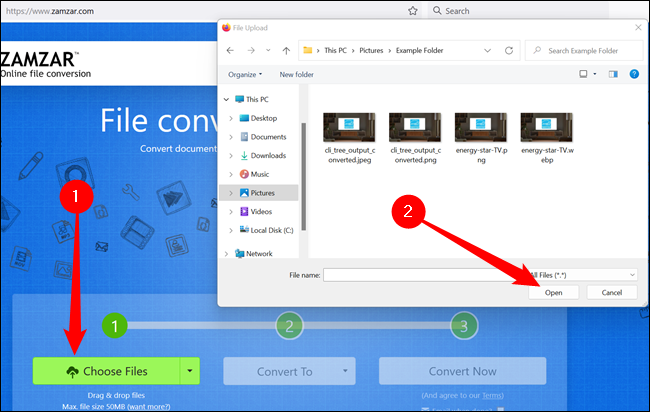
بعد ذلك ، انقر فوق "اختيار التنسيق" ، ومن القائمة المنسدلة ، اختر تنسيقًا مدعومًا للتحويل إليه.
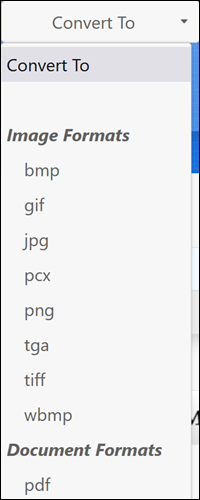
انقر فوق "تحويل الآن".
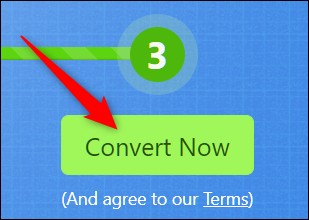
اعتمادًا على حجم الملف ، يجب أن يستغرق التحويل بضع ثوانٍ فقط. بعد التحويل ، ستتم إعادة توجيهك إلى صفحة التنزيل ، ثم انقر فوق الزر "تنزيل" لبدء التنزيل.
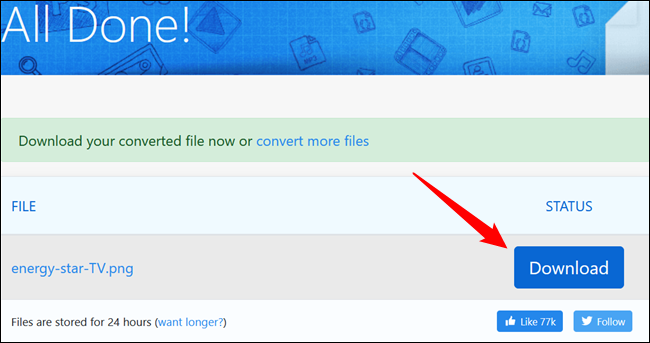
سيتم حفظه تلقائيًا في موقع التنزيل الافتراضي الخاص بك ما لم يطالبك المستعرض الخاص بك بموقع مجلد التنزيل في كل مرة.
ذات صلة: كيفية تغيير موقع مجلد تنزيل Chrome
لعرض الصورة ، توجه إلى المجلد حيث حفظتها وافتحه باستخدام عارض الصور المفضل لديك.
استخدام خدعة URL الخاصة
كما قد تتوقع ، تستخدم Google صور WEBP الخاصة بها لجميع المنتجات والخدمات على متجر Google Play. في بعض الحالات ، يمكنك إجراء تعديل طفيف على عنوان URL الخاص بالصورة ليتم عرضها بتنسيق آخر. في حين أن هذه الطريقة لا تعمل على جميع مواقع الويب ، إذا كنت بحاجة إلى إجبار متجر Google Play بسرعة على تحويل صورة لك ، فإن هذه الحيلة الصغيرة الأنيقة يمكن أن توفر لك بعض الوقت.
افتح Chrome أو Microsoft Edge أو Safari أو Opera - تقريبًا أي متصفح يدعم عرض صور WEBP. توجه إلى موقع يستخدم صور WEBP لتوفير النطاق الترددي ، مثل أي من قوائم التطبيقات على play.google.com.
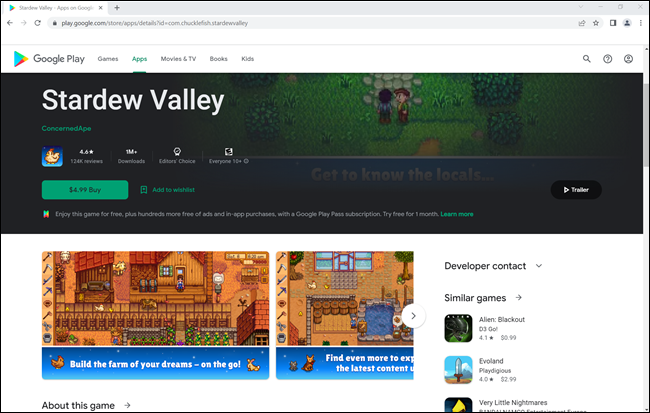
انقر بزر الماوس الأيمن أو اضغط لفترة طويلة على إحدى الصور ، ثم انقر فوق الخيار "فتح صورة في علامة تبويب جديدة". بعد ذلك ، تحصل صورة WEBP على علامة تبويب خاصة بها ، ويكون عنوان URL الموجود أعلى علامة التبويب هذه رابطًا مباشرًا إلى أصل الصورة - دون عرض أي شيء آخر على الصفحة.
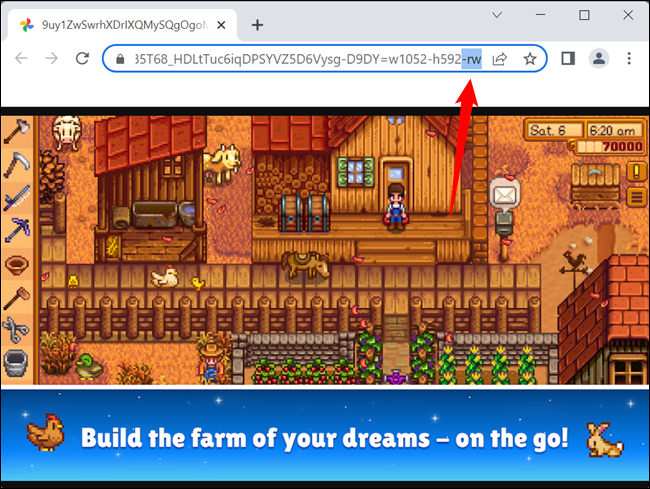
انقر فوق شريط URL ، واحذف الأحرف الثلاثة الأخيرة في العنوان ("-rw") ، ثم اضغط على "إدخال". سيتم عرض نفس الصورة مرة أخرى ، ولكن هذه المرة يتم عرضها بتنسيقها الأصلي ، وعادة ما يكون بتنسيق JPEG أو PNG. انقر بزر الماوس الأيمن أو اضغط لفترة طويلة على الصورة ، ثم حدد خيار "حفظ الصورة باسم". يقوم بتنزيله بالتنسيق الأصلي - تمامًا مثل أي ملف آخر.
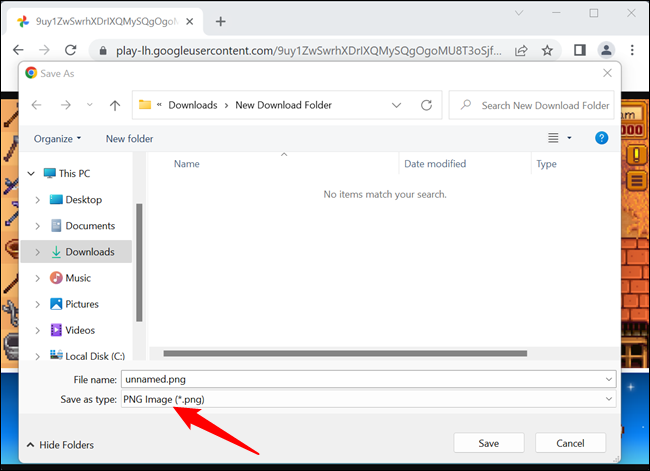
قد تترك تتساءل ، "أليست هناك طريقة أسهل للقيام بذلك؟" هناك - كما هو الحال مع معظم الأشياء المتعلقة بالمتصفحات ، الحل هو امتداد المتصفح. هناك الكثير من الامتدادات التي ستتعامل تلقائيًا مع تحويل ملفات WEBP إلى أي تنسيق صورة آخر تريده ، ولكن ربما لا يجب عليك استخدامها. تعد امتدادات المتصفح بمثابة كابوس للخصوصية ، ويجب تجنب استخدامها عندما لا تكون ضرورية تمامًا.
