كيفية تشغيل مدير المهام كمسؤول في نظام التشغيل Windows 10
نشرت: 2022-07-21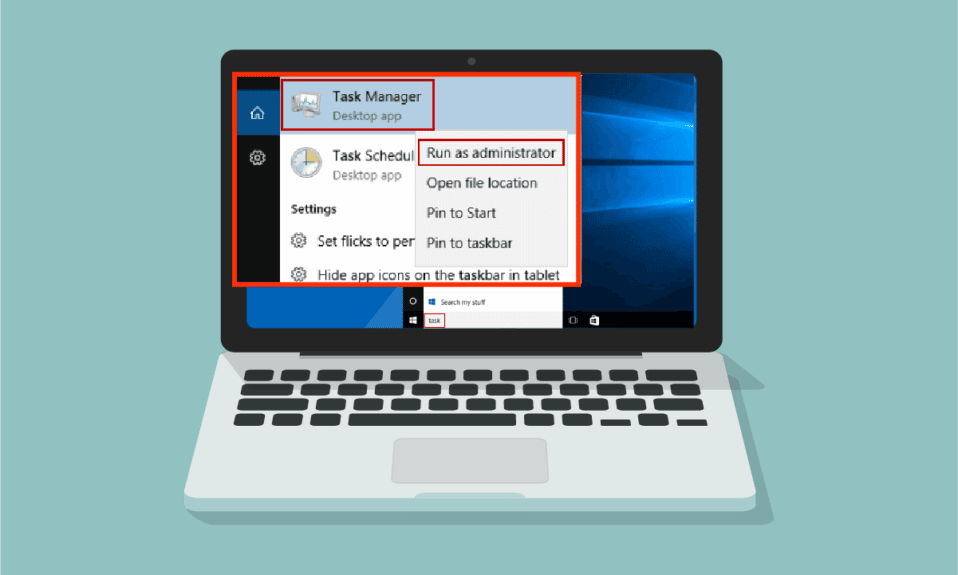
مدير المهام هو أداة مساعدة قوية مدمجة توفر معلومات مفيدة حول الاستخدام العام للموارد لتطبيقات النظام إلى جانب إحصائيات كل عملية. هنا ، يمكنك تحديد أولويات المهام وتمكين / تعطيل البرامج والخدمات ومراقبة سجل التطبيق أيضًا. عند استخدام حسابك القياسي ، قد لا تقوم بمهام أو وظائف معينة داخل Windows. لا يمكن تنفيذ كل هذه الأنشطة إلا من خلال وظائف لها حقوق المسؤول. قد تواجه رسالة خطأ قام المسؤول بتعطيل مدير المهام عند فتح مدير المهام. أيضًا ، قد تواجه مطالبة برفض الوصول عند محاولة تعطيل مهام معينة من إدارة المهام. يمكن حل كل هذه المشاكل عند تشغيل مدير المهام كمسؤول. في هذه المقالة ، قمنا بتجميع 5 طرق مذهلة تصور كيفية تشغيل Task Manager كمسؤول على جهاز الكمبيوتر الذي يعمل بنظام Windows 10.
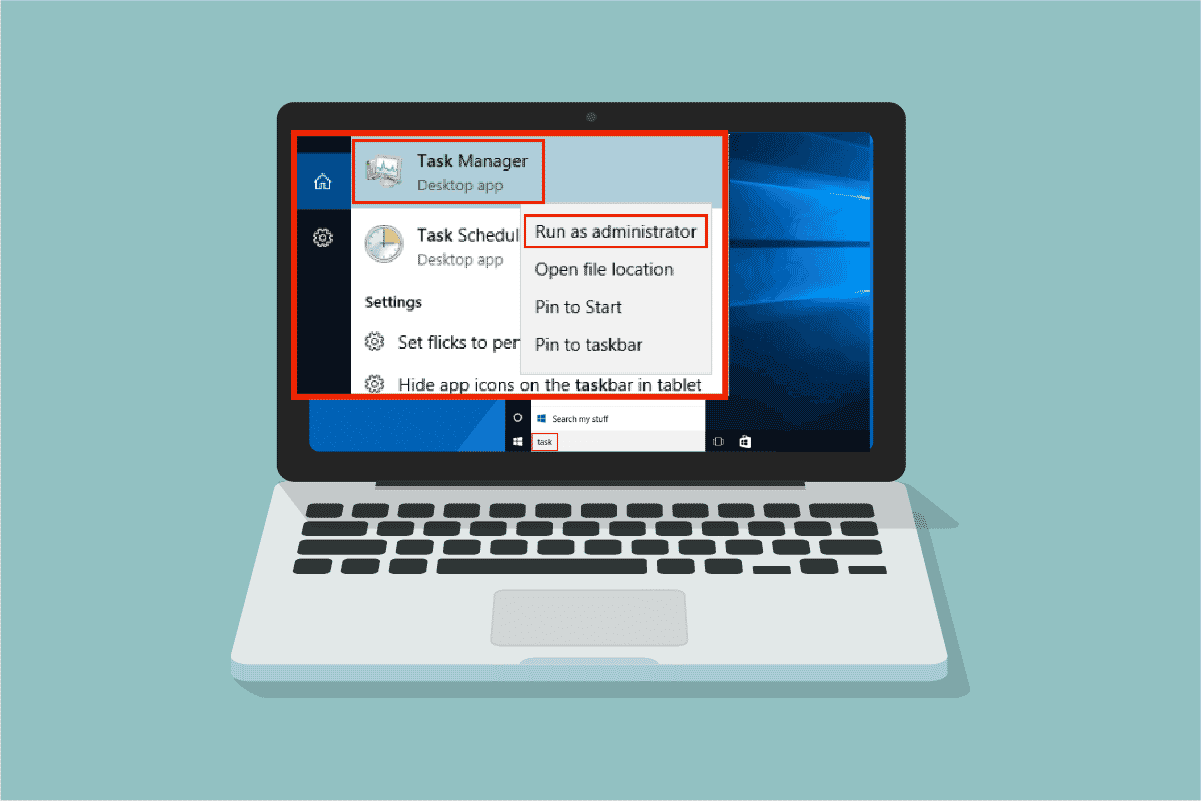
محتويات
- كيفية تشغيل مدير المهام كمسؤول في نظام التشغيل Windows 10
- لماذا تحتاج إلى تشغيل مدير المهام كمسؤول؟
- الطريقة الأولى: من خلال قائمة بحث Windows
- الطريقة 2: قم بتشغيل مدير المهام كمسؤول من حساب آخر
- الطريقة الثالثة: من خلال موجه الأوامر
- الطريقة الرابعة: من خلال Windows PowerShell
- الطريقة الخامسة: قم بتشغيل مدير المهام كمسؤول من اختصار سطح المكتب
كيفية تشغيل مدير المهام كمسؤول في نظام التشغيل Windows 10
قبل الدخول في الخطوات الفعلية لاستخدام مدير المهام كمسؤول ، يمكنك إلقاء نظرة سريعة على سبب تفضيل المستخدمين لحسابات مستخدمين مختلفة على أجهزة الكمبيوتر.
- يفضل المستخدمون حسابات مستخدمين منفصلة خاصة للأطفال الذين ليس لديهم امتيازات المسؤول على أجهزة الكمبيوتر التي تعمل بنظام Windows. يساعدهم الحساب القياسي (بدون حقوق المسؤول) على تجنب تنزيل أي برامج أو تطبيقات ضارة من الإنترنت وتنفيذ أي مهام حرجة تهاجم الكمبيوتر.
- يفضل المستخدمون في بيئة العمل حساب مسؤول لديه امتيازات المسؤول التي تمكنهم من تثبيت أي برامج أو تطبيقات من موقع الويب.
- إنها طريقة موصى بها أن يكون لديك حساب مستخدم عادي ، منفصل عن حساب المسؤول بحيث يمكنك استخدامه في حالة حدوث أي خطأ في حساب المسؤول.
لماذا تحتاج إلى تشغيل مدير المهام كمسؤول؟
عند استخدام حساب قياسي ، قد لا تتمكن من أداء مهام معينة في "إدارة المهام" بدون حقوق المسؤول في بعض السيناريوهات كما هو موضح أدناه.
- تحاول إجراء تغييرات معينة في إدارة المهام وينبثق رفض الوصول على الشاشة بسبب نقص حقوق المسؤول. وبالتالي ، لإجراء التغييرات ، على سبيل المثال ، تعيين / تغيير الأولويات ، وإنهاء المهام ، قد تحتاج إلى استخدام مدير المهام كمسؤول.
- لا يمكنك أداء أي مهام كمستخدم قياسي في إدارة المهام إذا تم حظرها من قبل المسؤول. لذا ، فإن استخدام أي من الطرق المذكورة أدناه لفتح مدير المهام لن يساعدك في الوصول إليه.
- كتابة مدير المهام في شريط البحث وفتحه من نتائج البحث.
- النقر بزر الماوس الأيمن فوق مساحة فارغة في شريط المهام .
- الضغط على مفتاحي Ctrl + shift + Esc معًا.
فيما يلي 5 طرق فعالة لفتح مدير المهام كمسؤول على جهاز الكمبيوتر الذي يعمل بنظام Windows 10.
الطريقة الأولى: من خلال قائمة بحث Windows
هذه طريقة بسيطة لبدء تشغيل Task Manager كمسؤول عند مقارنتها بالآخرين. مثلما تقوم بتشغيل جميع تطبيقات سطح المكتب الأخرى كمسؤول ، يمكنك أيضًا استخدام قائمة البحث لتشغيل مدير المهام كمسؤول. اتبع حسب التعليمات.
1. اضغط على مفتاح Windows واكتب مدير المهام ، ثم انقر فوق تشغيل كمسؤول .
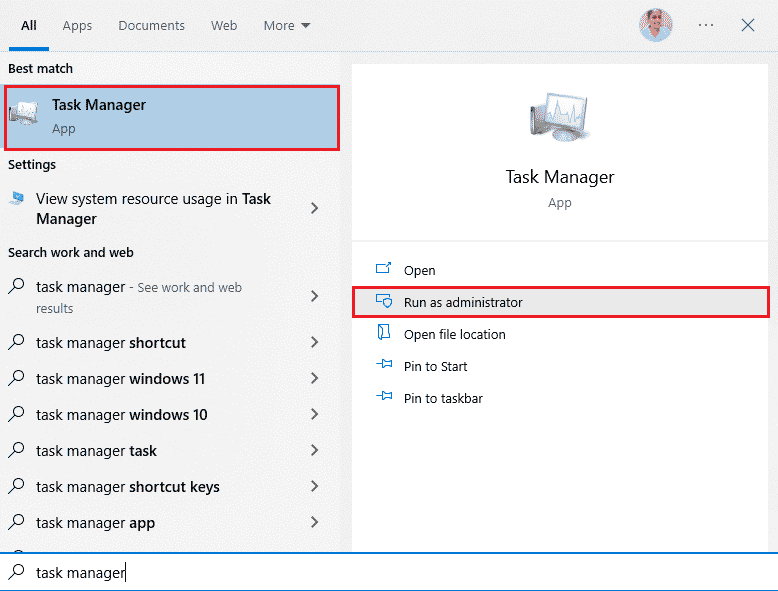
2. ثم انقر فوق " نعم " في موجه التحكم في حساب المستخدم .
الآن ، سيتم فتح مدير المهام كمسؤول.
الطريقة 2: قم بتشغيل مدير المهام كمسؤول من حساب آخر
قد يتذكر الكثير منكم موقفًا يجب فيه إجبارك على تسجيل الخروج من حساب المستخدم القياسي العادي الخاص بك وتسجيل الدخول إلى حساب المسؤول لتنفيذ مهام ووظائف معينة. يبدو أن هذا غير مريح للغاية وقد تواجه صعوبات في فقدان أعمالك وملفاتك المؤقتة. ومع ذلك ، هناك طريقة بسيطة لتشغيل Windows Task Manager كمسؤول من حساب مسؤول آخر باستخدام الأمر Run. اتبع كما هو موضح أدناه.
1. اضغط على مفتاحي Windows + R معًا لفتح مربع الحوار Run .
2. الآن ، اكتب runas / user: Admin taskmgr واضغط على مفتاح Enter لفتح مدير المهام.
ملاحظة: استبدل Admin باسم حساب المستخدم المسؤول. قد يكون اسمك الأول أو اسم العائلة. على سبيل المثال ، يجب عليك كتابة runas / user: techcult taskmgr ، إذا كنت قد أنشأت حساب مستخدم بالاسم الأول مثل Techcult ومنحته حقوق المسؤول.
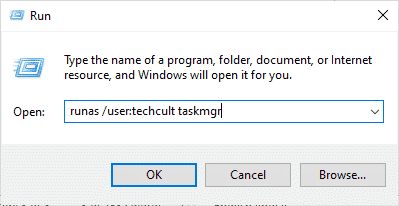
3. الآن ، اكتب بيانات اعتماد حساب المسؤول في الموجه التالي واضغط على مفتاح Enter . سيؤدي هذا إلى فتح مدير المهام كمسؤول.
اقرأ أيضًا: إصلاح استخدام القرص بنسبة 100٪ في إدارة المهام في نظام التشغيل Windows 10
الطريقة الثالثة: من خلال موجه الأوامر
بصرف النظر عن الطرق التقليدية العادية لتشغيل Task Manager كمسؤول Windows 10 ، يمكنك أيضًا استخدام موجه الأوامر لأداء نفس المهمة كما هو موضح أدناه.
1. اضغط على مفتاحي Windows + S معًا لفتح Windows Search .
2. اكتب موجه الأوامر في شريط البحث وانقر فوق تشغيل كمسؤول .
ملاحظة: يمكنك أيضًا تشغيل مربع الحوار Run كما هو موضح في الطريقة أعلاه ، واكتب cmd ، واضغط على مفاتيح Ctrl + Shift + Enter معًا لتشغيل موجه الأوامر كمسؤول.
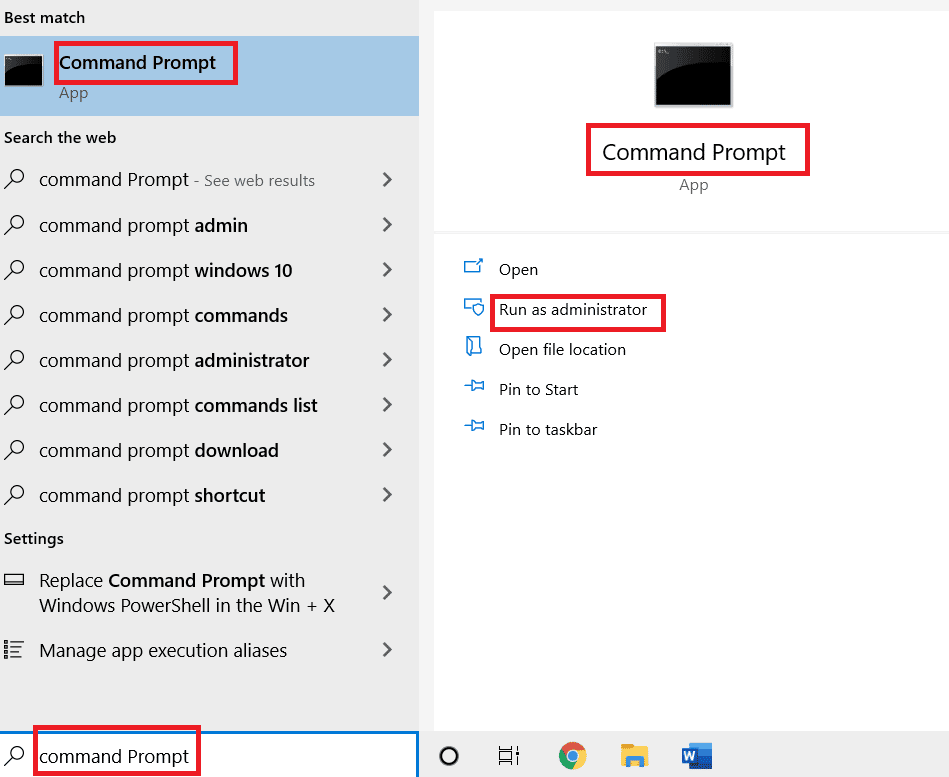
3. الآن ، اكتب الأمر taskmgr واضغط على مفتاح Enter .
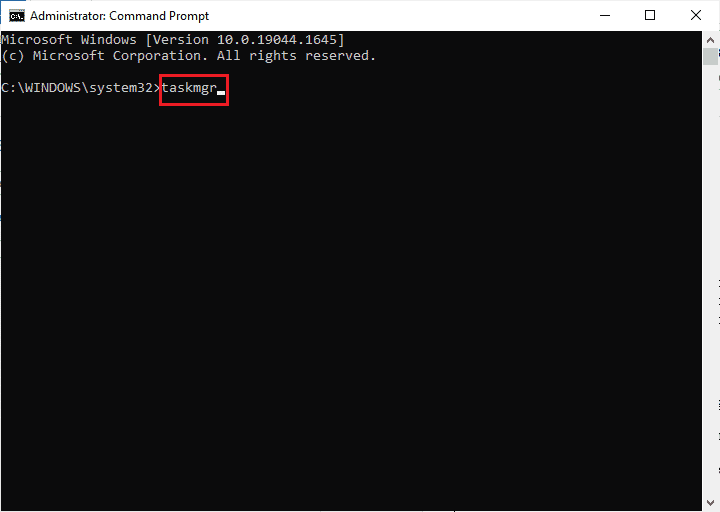

سيؤدي هذا إلى فتح مدير المهام كمسؤول على جهاز الكمبيوتر الذي يعمل بنظام Windows 10.
الطريقة الرابعة: من خلال Windows PowerShell
مثل الطريقة المذكورة أعلاه ، يمكنك أيضًا استخدام PowerShell لفتح مدير المهام كمسؤول. اتبع الخطوات المذكورة أدناه لتنفيذها.
1. اضغط على مفتاح Windows ، واكتب windowsowershell وانقر على تشغيل كمسؤول .
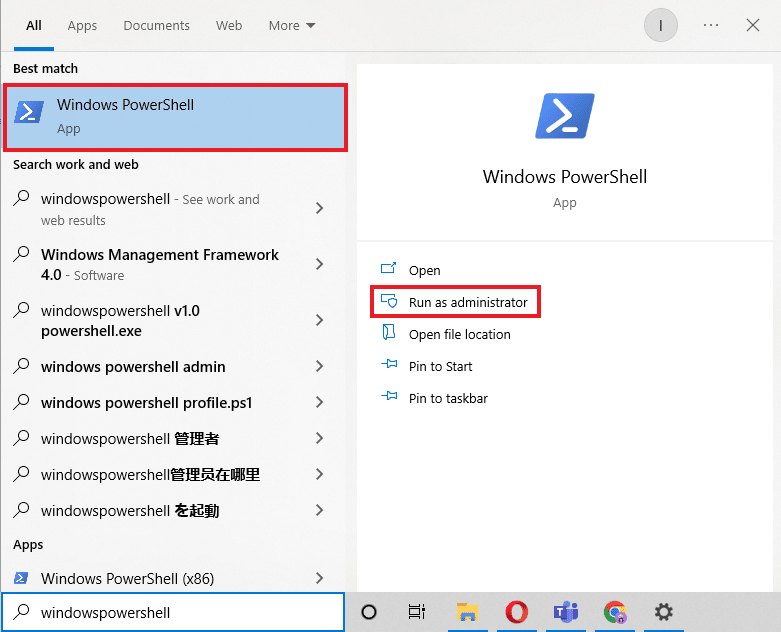
2. انقر فوق " نعم " في "التحكم في حساب المستخدم".
3. ثم اكتب الأمر taskmgr في نافذة PowerShell واضغط على مفتاح Enter . سيؤدي هذا إلى فتح مدير المهام كمسؤول.
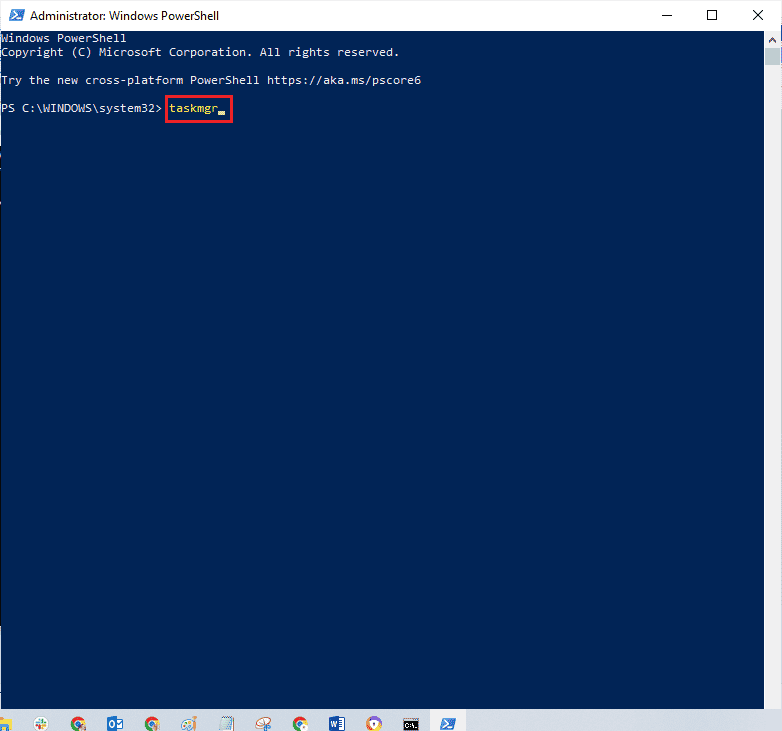
اقرأ أيضًا: إصلاح ظهور موجه الأوامر ثم يختفي على نظام التشغيل Windows 10
الطريقة الخامسة: قم بتشغيل مدير المهام كمسؤول من اختصار سطح المكتب
إذا كنت تريد استخدام مدير المهام في أسرع وقت ممكن ، فيمكنك إنشاء اختصار لمدير المهام على سطح المكتب وتشغيله كمسؤول. عند النقر بزر الماوس الأيمن فوق هذا الاختصار ، يمكنك تشغيله كمسؤول بسهولة شديدة عن طريق تحديد خيار التشغيل كمسؤول. إليك كيفية إنشاء هذا الاختصار على جهاز كمبيوتر يعمل بنظام Windows 10.
1. أولاً ، لإنشاء اختصار على سطح المكتب ، انقر بزر الماوس الأيمن فوق المساحة الفارغة وانقر فوق جديد .
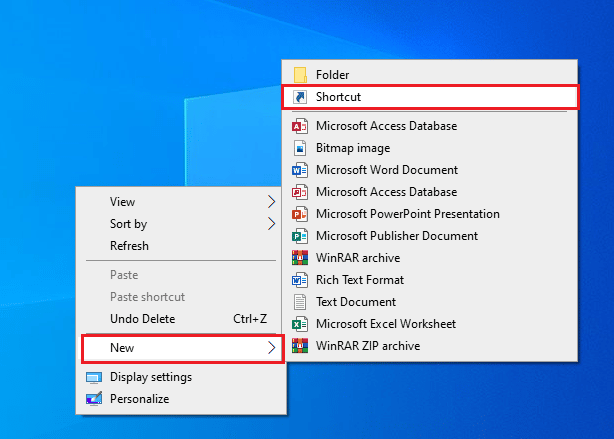
2. هنا ، انقر فوق خيار الاختصار كما هو موضح أعلاه.
3. الآن ، الصق المسار أدناه في حقل اكتب موقع العنصر . يمكنك أيضًا استخدام الزر Browse… لإيجاد ملف Taskmgr.exe على جهاز الكمبيوتر الخاص بك. انقر فوق التالي .
C: \ Windows \ System32 \ Taskmgr.exe
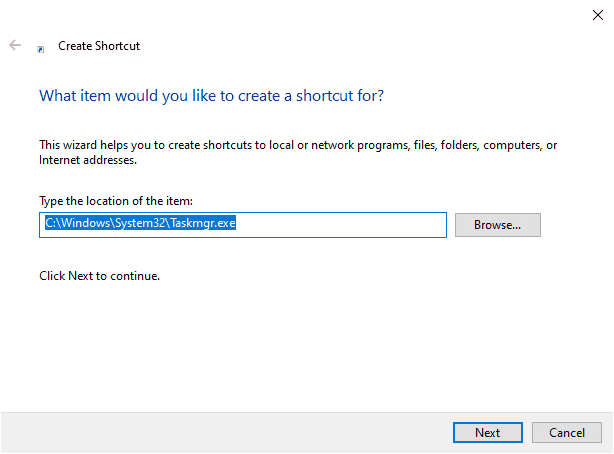
4. ثم اكتب اسمًا لهذا الاختصار وانقر فوق " إنهاء " لإنشاء الاختصار.
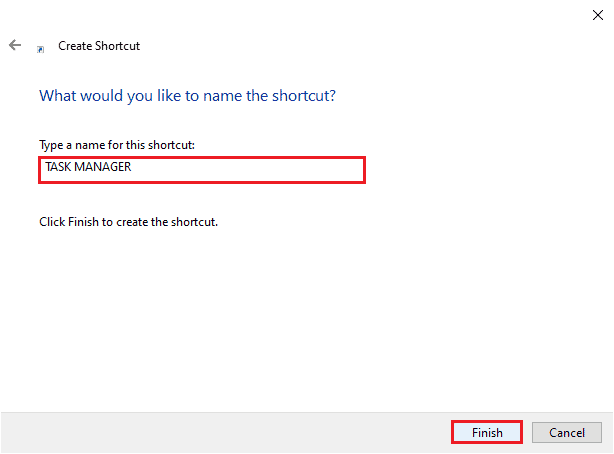
4. الآن ، سيتم عرض الاختصار على شاشة سطح المكتب كما هو موضح.
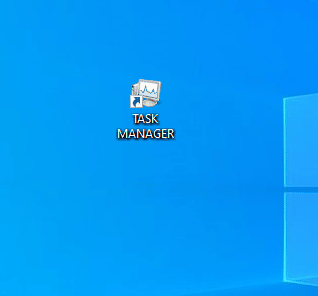
5. انقر بزر الماوس الأيمن فوق هذا الاختصار وانقر فوق تشغيل كمسؤول .
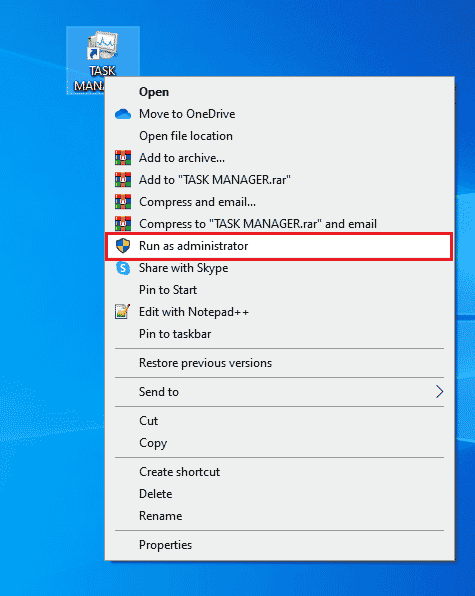
ملاحظة: الخطوات التالية اختيارية. إذا كنت تريد تغيير رمز العرض ، فيمكنك المتابعة. عدا ذلك ، لقد أكملت الخطوات لإنشاء اختصار لتشغيل Task Manager كمسؤول على جهاز الكمبيوتر الذي يعمل بنظام Windows 10.
6. بعد ذلك ، انقر فوق خصائص وانتقل إلى علامة التبويب اختصار .
7. هنا ، انقر فوق تغيير الرمز ...
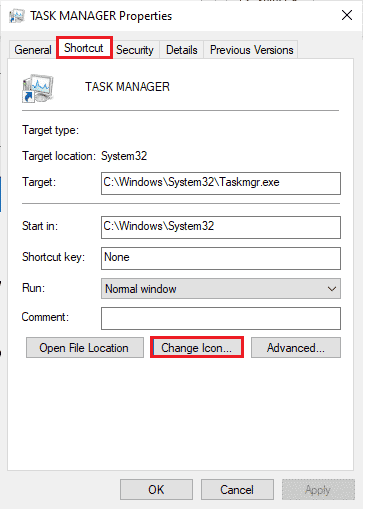
8. حدد رمزًا من القائمة وانقر فوق " موافق ".
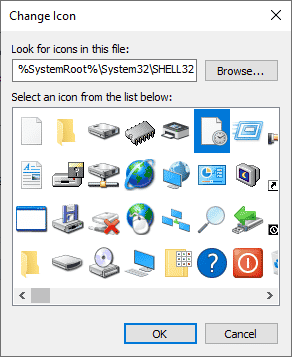
9. الآن ، انقر فوق تطبيق> موافق . سيتم تحديث رمز اختصار إدارة المهام على الشاشة.
اقرأ أيضًا: 14 من أفضل محركات بحث سطح المكتب لنظام التشغيل Windows 10
الأسئلة المتداولة (FAQs)
س 1. ما هو مدير المهام؟
الجواب. مدير المهام هو أداة مساعدة قوية مدمجة توفر معلومات مفيدة عن الاستخدام العام للموارد لتطبيقات النظام إلى جانب إحصائيات كل عملية . هنا ، يمكنك تحديد أولويات المهام وتمكين / تعطيل البرامج والخدمات ومراقبة سجل التطبيق أيضًا.
س 2. لماذا أحتاج إلى تشغيل مدير المهام بامتيازات المسؤول؟
الجواب. تحاول إجراء تغييرات معينة في إدارة المهام وينبثق رفض الوصول على الشاشة بسبب نقص حقوق المسؤول. وبالتالي ، لإجراء التغييرات ، على سبيل المثال ، تعيين / تغيير الأولويات ، وإنهاء المهام ، قد تحتاج إلى استخدام مدير المهام كمسؤول.
س 3. كيف أقوم بفتح مدير المهام؟
الجواب. هناك طرق مختلفة لفتح مدير المهام. من بينها ، تتمثل إحدى أبسط الخطوات في الضغط على مفاتيح Ctrl + Shift + Esc في نفس الوقت.
س 4. كيف يتم تشغيل Task Manager مع حقوق المسؤول في Windows 11/10؟
الجواب. مثلما تقوم بتشغيل جميع تطبيقات سطح المكتب الأخرى كمسؤول ، يمكنك أيضًا استخدام قائمة Windows Search لتشغيل Task Manager كمسؤول. يمكنك اتباع أي من الطرق المذكورة أعلاه لتشغيل Task Manager كمسؤول ، ولكن أبسط طريقة للقيام بذلك هي فتحه من قائمة البحث.
مُستَحسَن:
- إصلاح خطأ النظام 5 تم رفض الوصول في نظام التشغيل Windows 10
- إصلاح مدير نافذة سطح المكتب توقف عن العمل
- إصلاح تعذر علينا الاتصال بخدمة التحديث في نظام التشغيل Windows 10
- إصلاح فشل نظام التكوين في التهيئة على Windows 10
نأمل أن يكون هذا الدليل مفيدًا وأن تكون قادرًا على تشغيل Task Manager كمسؤول على جهاز الكمبيوتر الخاص بك. دعنا نعرف الطريقة الأفضل بالنسبة لك. إذا كان لديك أي استفسارات / اقتراحات بخصوص هذه المقالة ، فلا تتردد في تركها في قسم التعليقات.
