كيفية تشغيل Stable Diffusion على جهاز الكمبيوتر الخاص بك لإنشاء صور AI
نشرت: 2022-09-10
فن الذكاء الاصطناعي (AI) هو السائد حاليًا ، لكن معظم مولدات الصور AI تعمل في السحابة. يختلف Stable Diffusion - يمكنك تشغيله على جهاز الكمبيوتر الخاص بك وإنشاء أكبر عدد تريده من الصور. إليك كيفية تثبيت واستخدام Stable Diffusion على Windows.
ما هو الانتشار المستقر؟
ما الذي تحتاجه لتشغيل Stable Diffusion على جهاز الكمبيوتر الخاص بك؟
كيفية تثبيت وتشغيل Stable Diffusion على نظام Windows
تثبيت Git
تركيب Miniconda3
قم بتنزيل مستودع GitHub للانتشار المستقر وأحدث نقطة فحص
كيفية استخدام الانتشار المستقر
كيف تصنع صورة بالانتشار المستقر
ماذا تعني الحجج في الأمر؟
ما هو الانتشار المستقر؟
يعد Stable Diffusion نموذجًا مفتوح المصدر للتعلم الآلي يمكنه إنشاء صور من النص أو تعديل الصور بناءً على النص أو ملء التفاصيل على الصور منخفضة الدقة أو منخفضة التفاصيل. لقد تم تدريبه على مليارات الصور ويمكن أن ينتج عنه نتائج مماثلة لتلك التي تحصل عليها من DALL-E 2 و MidJourney. تم تطويره بواسطة Stability AI وتم إصداره لأول مرة في 22 أغسطس 2022.
لا يحتوي Stable Diffusion على واجهة مستخدم مرتبة (حتى الآن) مثل بعض مولدات صور AI ، ولكنه يحتوي على ترخيص متساهل للغاية ، والأفضل من ذلك كله - أنه مجاني تمامًا للاستخدام على جهاز الكمبيوتر الخاص بك (أو جهاز Mac).
لا تخف من حقيقة أن Stable Diffusion يعمل حاليًا في واجهة سطر الأوامر (CLI). الحصول عليها وتشغيلها أمر بسيط جدًا. إذا كان بإمكانك النقر نقرًا مزدوجًا فوق ملف تنفيذي والكتابة في مربع ، فيمكنك تشغيله في غضون بضع دقائق.
ما الذي تحتاجه لتشغيل Stable Diffusion على جهاز الكمبيوتر الخاص بك؟
لن يتم تشغيل Stable Diffusion على هاتفك أو على معظم أجهزة الكمبيوتر المحمولة ، ولكنه سيعمل على متوسط أجهزة الكمبيوتر المخصصة للألعاب في عام 2022. وإليك المتطلبات:
- وحدة معالجة رسومات بسعة 6 جيجابايت على الأقل من VRAM
- يتضمن ذلك معظم وحدات معالجة الرسومات NVIDIA الحديثة
- مساحة تخزين تبلغ 10 جيجابايت (ish) على محرك الأقراص الثابتة أو محرك الأقراص المزود بذاكرة مصنوعة من مكونات صلبة
- المثبت Miniconda3
- ملفات الانتشار المستقر من جيثب
- أحدث نقاط التفتيش (الإصدار 1.4 ، حتى وقت كتابة هذا التقرير ، ولكن يجب إصدار 1.5 قريبًا)
- مثبت Git
- Windows 8 أو 10 أو 11
- يمكن أيضًا تشغيل Stable Diffusion على Linux و macOS
كيفية تثبيت وتشغيل Stable Diffusion على نظام Windows
هناك نوعان من البرامج التي تحتاجها: Git و Miniconda3.
ملحوظة: Git و Miniconda3 كلاهما برنامجان آمنان أنتجتهما مؤسسات مرموقة. لا داعي للقلق بشأن البرامج الضارة معهم بشرط أن تقوم بتنزيلها من المصادر الرسمية المرتبطة بهذه المقالة.
تثبيت Git
Git هي أداة تسمح للمطورين بإدارة إصدارات مختلفة من البرامج التي يطورونها. يمكنهم الاحتفاظ بإصدارات متعددة من البرنامج الذي يعملون عليه في مستودع مركزي في نفس الوقت والسماح للمطورين الآخرين بالمساهمة في المشروع.
ذات صلة: ما هو جيثب ، وماذا يستخدم؟
إذا لم تكن مطورًا ، فإن Git يوفر طريقة ملائمة للوصول إلى هذه المشاريع وتنزيلها ، وهذه هي الطريقة التي سنستخدمها في هذه الحالة. قم بتنزيل مثبت Windows x64 من موقع Git ، ثم قم بتشغيله.
هناك العديد من الخيارات التي ستتم مطالبتك بتحديدها أثناء تشغيل المثبت - اتركها على إعداداتها الافتراضية. تعد صفحة الخيار الواحدة ، "ضبط بيئة المسار" مهمة بشكل خاص. يجب تعيينه على "Git From The Command Line وكذلك من برامج الجهات الخارجية."
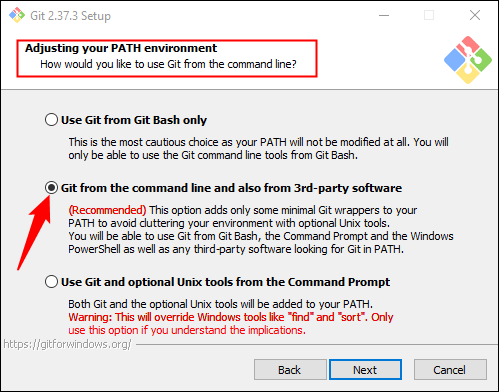
تركيب Miniconda3
يعتمد Stable Diffusion على عدد قليل من مكتبات Python المختلفة. إذا كنت لا تعرف الكثير عن Python ، فلا تقلق بشأن هذا الأمر - يكفي أن نقول إن المكتبات هي مجرد حزم برمجية يمكن لجهاز الكمبيوتر الخاص بك استخدامها لأداء وظائف محددة ، مثل تحويل صورة أو إجراء عمليات حسابية معقدة.
ذات صلة: ما هي بايثون؟
Miniconda3 هي في الأساس أداة ملائمة. يتيح لك تنزيل جميع المكتبات المطلوبة وتثبيتها وإدارتها لتشغيل Stable Diffusion دون تدخل يدوي كبير. ستكون أيضًا الطريقة التي نستخدم بها الانتشار المستقر.
توجه إلى صفحة تنزيل Miniconda3 وانقر فوق "Miniconda3 Windows 64-bit" للحصول على أحدث برنامج تثبيت.
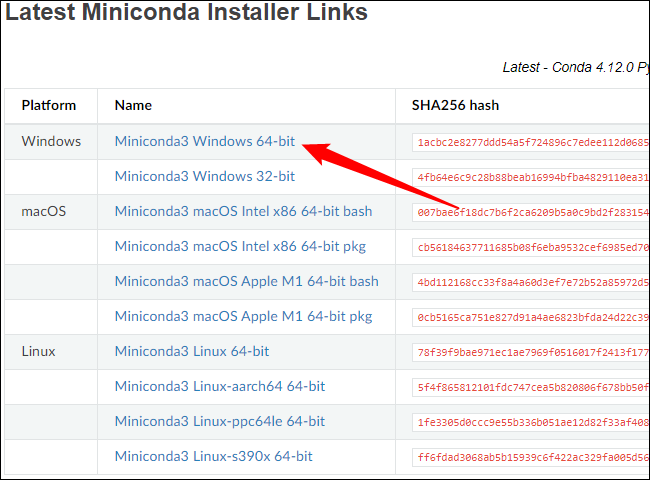
انقر نقرًا مزدوجًا فوق الملف القابل للتنفيذ بمجرد تنزيله لبدء التثبيت. يتضمن تثبيت Miniconda3 نقرًا أقل على الصفحات مقارنةً بـ Git ، ولكن عليك الانتباه إلى هذا الخيار:
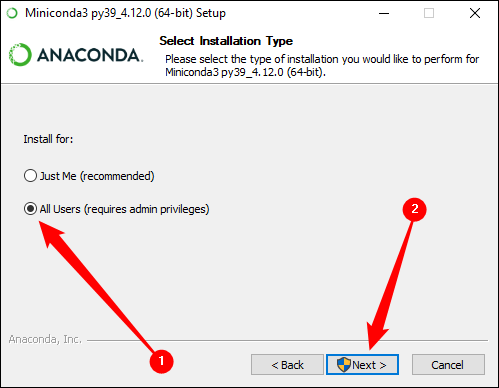
تأكد من تحديد "كل المستخدمين" قبل النقر فوق التالي والانتهاء من التثبيت.
سيُطلب منك إعادة تشغيل الكمبيوتر بعد تثبيت Git و Miniconda3. لم نجدها ضرورية ، لكنها لن تؤذي إذا فعلت ذلك.
قم بتنزيل مستودع GitHub للانتشار المستقر وأحدث نقطة فحص
الآن بعد أن قمنا بتثبيت البرنامج المطلوب مسبقًا ، نحن جاهزون لتنزيل وتثبيت Stable Diffusion.
قم بتنزيل أحدث نقطة فحص أولاً - الإصدار 1.4 يبلغ حجمه 5 غيغابايت تقريبًا ، لذلك قد يستغرق بعض الوقت. تحتاج إلى إنشاء حساب لتنزيل نقطة التفتيش ، لكنها تتطلب فقط اسمًا وعنوان بريد إلكتروني. كل شيء آخر اختياري.
ملاحظة: في وقت كتابة هذا التقرير (2 سبتمبر 2022) ، كانت أحدث نقطة تفتيش هي الإصدار 1.4. إذا كان هناك إصدار أحدث ، فقم بتنزيله بدلاً من ذلك.
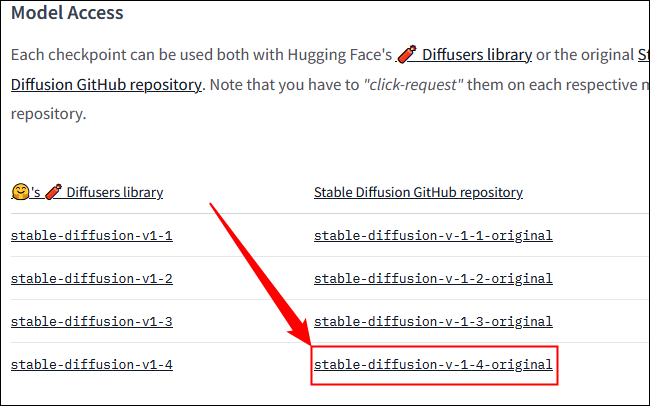
انقر فوق "sd-v1-4.ckpt" لبدء التنزيل.
ملاحظة: قد يوفر الملف الآخر "sd-v1-4-full-ema.ckpt" نتائج أفضل ، لكنه يبلغ ضعف الحجم تقريبًا. يمكنك استخدام أي منهما.
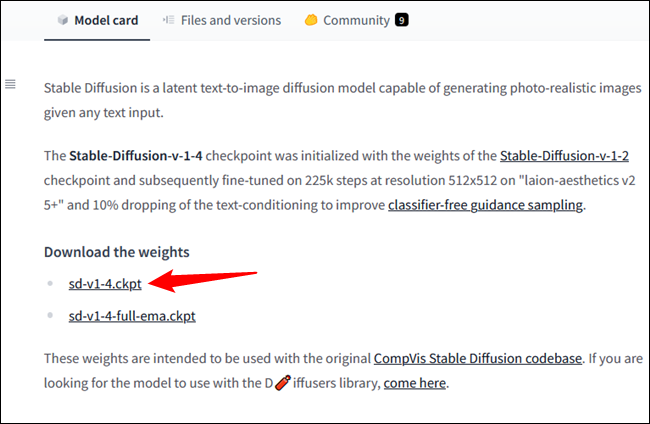
ستحتاج بعد ذلك إلى تنزيل Stable Diffusion من GitHub. انقر على زر "الرمز" الأخضر ، ثم انقر على "تنزيل الملف المضغوط". بدلاً من ذلك ، يمكنك استخدام رابط التنزيل المباشر هذا.
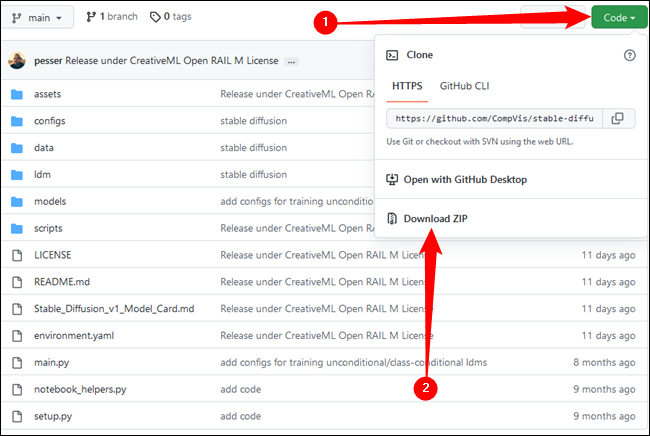
نحتاج الآن إلى إعداد بعض المجلدات حيث سنقوم بفك ضغط جميع ملفات Stable Diffusion. انقر فوق الزر "ابدأ" واكتب "miniconda3" في شريط البحث في قائمة ابدأ ، ثم انقر فوق "فتح" أو اضغط على Enter.
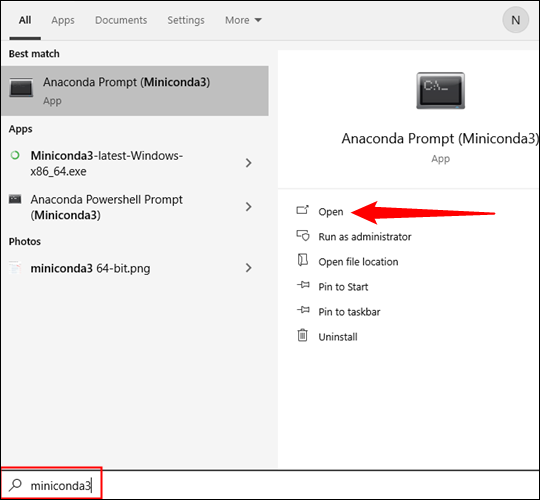
سنقوم بإنشاء مجلد باسم "Stable-diffusion" باستخدام سطر الأوامر. انسخ والصق كتلة الشفرة أدناه في نافذة Miniconda3 ، ثم اضغط على Enter.

cd ج: / mkdir مستقرة الانتشار قرص مدمج ثابت الانتشار
ملاحظة: تقريبًا في أي وقت تقوم فيه بلصق كتلة من التعليمات البرمجية في محطة طرفية ، مثل Miniconda3 ، تحتاج إلى الضغط على Enter في النهاية لتشغيل الأمر الأخير.
إذا سارت الأمور على ما يرام ، فسترى شيئًا كهذا:
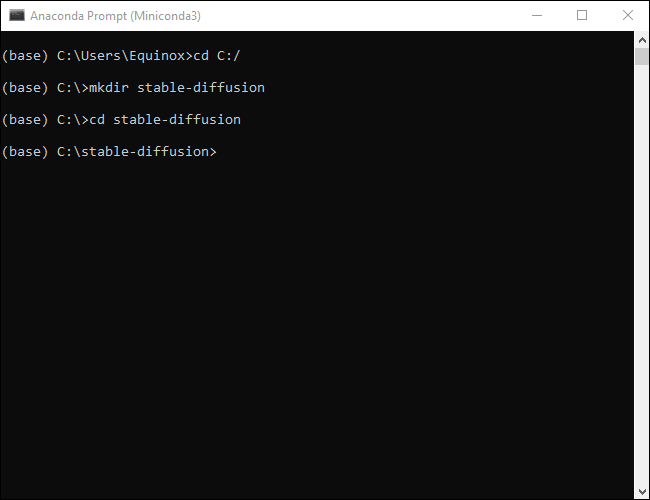
اترك نافذة Miniconda3 مفتوحة ، سنحتاجها مرة أخرى في غضون دقيقة.
افتح ملف ZIP ، "stabil-diffusion-main.zip ،" الذي قمت بتنزيله من GitHub في برنامج أرشفة الملفات المفضل لديك. بدلاً من ذلك ، يمكن لـ Windows أيضًا فتح ملفات ZIP بنفسه إذا لم يكن لديك واحد. احتفظ بملف ZIP مفتوحًا في نافذة واحدة ، ثم افتح نافذة File Explorer أخرى وانتقل إلى المجلد "C: \ stabil-diffusion" الذي أنشأناه للتو.
ذات صلة: احصل على مساعدة بشأن File Explorer على نظام التشغيل Windows 10
قم بسحب وإسقاط المجلد الموجود في ملف ZIP ، "stabil-diffusion-main" ، في المجلد "stabil-diffusion".
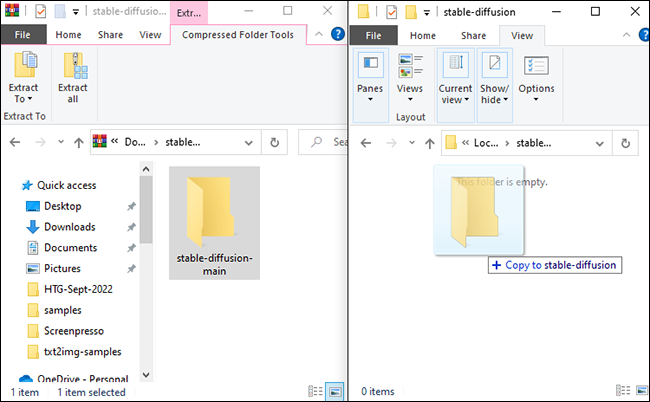
ارجع إلى Miniconda3 ، ثم انسخ والصق الأوامر التالية في النافذة:
القرص المضغوط C: \ مستقر-انتشار \ مستقر-انتشار-رئيسي كوندا بيئة خلق -f البيئة. yaml كوندا تفعيل ldm نماذج mkdir \ ldm \ Stable-diffusion-v1.0
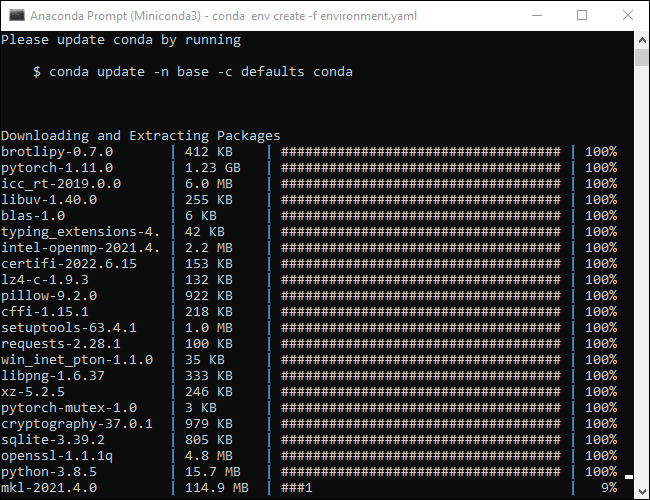
لا تقاطع هذه العملية. بعض الملفات أكبر من غيغابايت ، لذا قد يستغرق تنزيلها بعض الشيء. إذا قاطعت العملية عن طريق الخطأ ، فستحتاج إلى حذف مجلد البيئة وتشغيل conda env create -f environment.yaml مرة أخرى. إذا حدث ذلك ، فانتقل إلى "C: \ Users \ (Your User Account) \. conda \ envs" واحذف المجلد “ldm” ، ثم قم بتشغيل الأمر السابق.
ملاحظة: إذن ، ماذا فعلنا للتو؟ تتيح لك Python فرز مشاريع الترميز في "البيئات". كل بيئة منفصلة عن البيئات الأخرى ، لذلك يمكنك تحميل مكتبات Python مختلفة في بيئات مختلفة دون الحاجة إلى القلق بشأن الإصدارات المتضاربة. إنه لا يقدر بثمن إذا كنت تعمل في مشاريع متعددة على جهاز كمبيوتر واحد.أنشأت الأسطر التي قمنا بتشغيلها بيئة جديدة تسمى "ldm" ، حيث تم تنزيل وتثبيت جميع مكتبات Python الضرورية من أجل Stable Diffusion للعمل ، وتنشيط بيئة ldm ، ثم تغيير الدليل إلى مجلد جديد.
نحن في الخطوة الأخيرة من التثبيت. انتقل إلى "C: \ Stable-diffusion \ stabil-diffusion-main \ Models \ ldm \ Stable-diffusion-v1" في File Explorer ، ثم انسخ والصق ملف نقاط التحقق (sd-v1-4.ckpt) في المجلد.
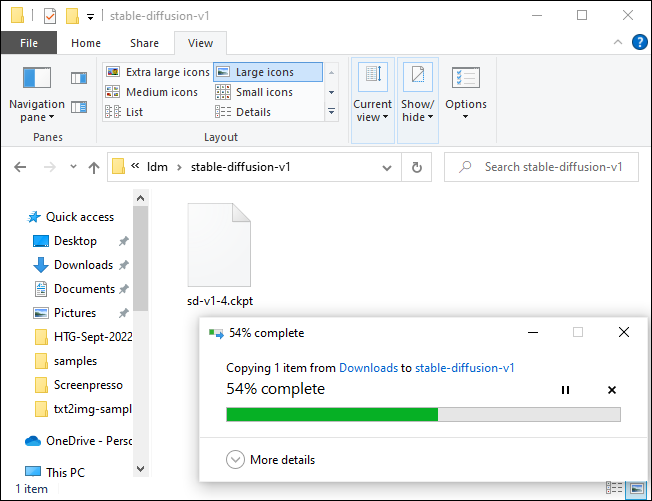
انتظر حتى ينتهي نقل الملف ، انقر بزر الماوس الأيمن على "sd-v1-4.ckpt" ثم انقر على "إعادة تسمية". اكتب “model.ckpt” في المربع المميز ، ثم اضغط على Enter لتغيير اسم الملف.
ملاحظة: إذا كنت تقوم بتشغيل Windows 11 ، فلن ترى "إعادة التسمية" في قائمة سياق النقر بزر الماوس الأيمن. هناك رمز يشبه حقل نصي مصغر بدلاً من ذلك.
ذات صلة: سوف تربك أزرار قائمة السياق الصغيرة في Windows 11 الناس
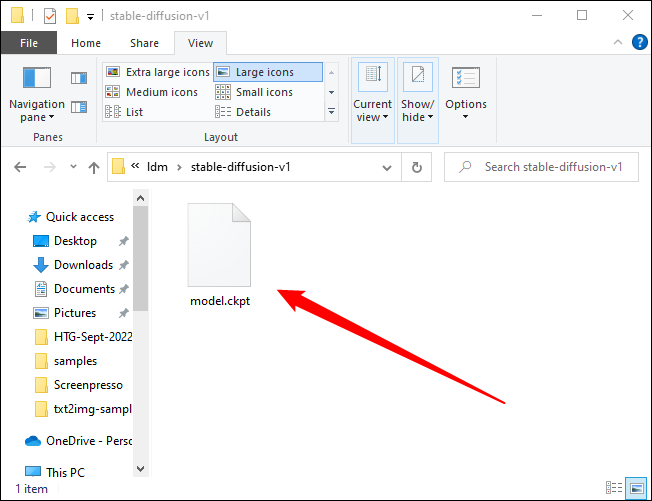
وهذا كل شيء - لقد انتهينا. نحن جاهزون لاستخدام Stable Diffusion الآن.
كيفية استخدام الانتشار المستقر
تعد بيئة ldm التي أنشأناها ضرورية ، وتحتاج إلى تنشيطها في أي وقت تريد فيه استخدام Stable Diffusion. أدخل conda activate ldm في نافذة Miniconda3 واضغط على "إدخال". يشير (ldm) الموجود على الجانب الأيسر إلى أن بيئة ldm نشطة.
ملاحظة: ما عليك سوى إدخال هذا الأمر عند فتح Miniconda3. ستظل بيئة ldm نشطة طالما لم تغلق النافذة.
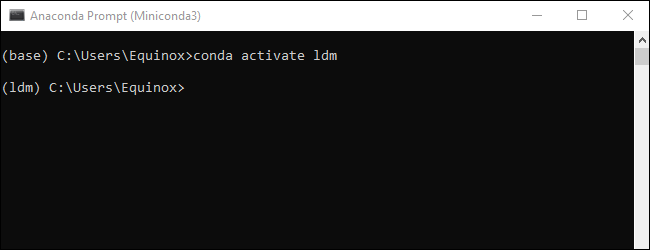
ثم نحتاج إلى تغيير الدليل (وبالتالي الأمر cd ) إلى "C: \ stabil-diffusion \ stabil-diffusion-main" قبل أن نتمكن من إنشاء أي صور. قم بلصق cd C:\stable-diffusion\stable-diffusion-main في سطر الأوامر.
كيف تصنع صورة بالانتشار المستقر
سنقوم باستدعاء برنامج نصي ، txt2img.py ، والذي يسمح لنا بتحويل المطالبات النصية إلى صور بحجم 512 × 512. هنا مثال. جرب هذا للتأكد من أن كل شيء يعمل بشكل صحيح:
نصوص بيثون / txt2img.py - موجه "صورة عن قرب لقط بواسطة بابلو بيكاسو ، فن حي ، تجريدي ، ملون ، نابض بالحياة" --plms --n_iter 5 --n_samples 1
ستمنحك وحدة التحكم الخاصة بك مؤشرًا للتقدم أثناء إنتاج الصور.
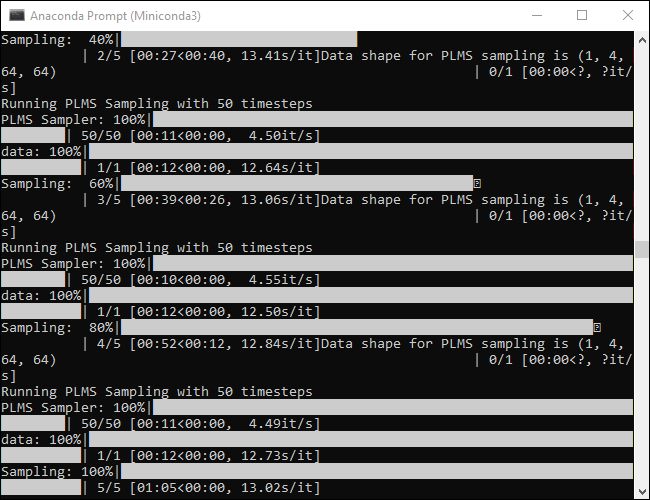
سينتج هذا الأمر خمس صور للقطط ، تقع جميعها في "C: \ stabil-diffusion \ stabil-diffusion-main \ outputs \ txt2img-sample \ sample".
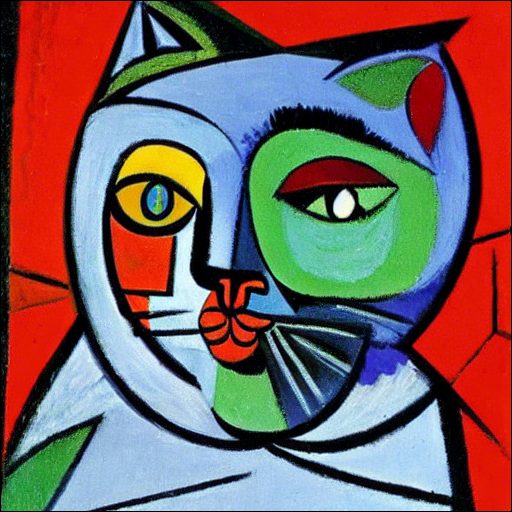
إنه ليس مثاليًا ، لكنه يشبه بشكل واضح أسلوب بابلو بيكاسو ، تمامًا كما حددنا في الموجه. يجب أن تبدو صورك متشابهة ولكن ليس بالضرورة متطابقة.
في أي وقت تريد تغيير الصورة التي تم إنشاؤها ، تحتاج فقط إلى تغيير النص الموجود في علامات الاقتباس المزدوجة التالية --prompt .
نصيحة: لا تعيد كتابة السطر بالكامل في كل مرة. استخدم مفاتيح الأسهم لتحريك مؤشر النص واستبدل الأمر فقط.
نصوص python / txt2img.py - موجه " YOUR، DESCRIPTIONS، GO، HERE " --plms --n_iter 5 --n_samples 1
لنفترض أننا أردنا إنشاء غوفر بمظهر واقعي في غابة سحرية مرتديًا قبعة ساحر. يمكننا تجربة الأمر:
نصوص بيثون / txt2img.py - موجه "صورة لغوفر يرتدي قبعة ساحر في غابة ، حية ، واقعية ، ساحرة ، خيالية ، 8K UHD ، تصوير" --plms --n_iter 5 --n_samples 1

الأمر بهذه السهولة حقًا - ما عليك سوى وصف ما تريده على وجه التحديد قدر الإمكان. إذا كنت تريد شيئًا واقعيًا ، فتأكد من تضمين المصطلحات المتعلقة بصورة واقعية. إذا كنت تريد شيئًا مستوحى من أسلوب فنان معين ، حدد الفنان.
لا يقتصر الانتشار المستقر على الصور والحيوانات أيضًا ، بل يمكنه أيضًا إنتاج مناظر طبيعية مذهلة.

ماذا تعني الحجج في الأمر؟
يحتوي Stable Diffusion على عدد هائل من الإعدادات والوسيطات التي يمكنك توفيرها لتخصيص نتائجك. تعد العناصر القليلة المدرجة هنا ضرورية بشكل أساسي لضمان تشغيل Stable Diffusion على كمبيوتر ألعاب متوسط.
- –plms - يحدد كيف سيتم أخذ عينات من الصور. هناك ورقة حول هذا الموضوع ، إذا كنت تريد التحقق من الرياضيات.
- –n_iter - يحدد عدد التكرارات التي تريد إنشاؤها لكل مطالبة. 5 هو رقم لائق لمعرفة نوع النتائج التي تحصل عليها.
- –n_samples - يحدد عدد العينات التي سيتم إنشاؤها. الافتراضي هو 3 ، لكن معظم أجهزة الكمبيوتر ليس لديها ما يكفي من VRAM لدعم ذلك. التزم بالرقم 1 ما لم يكن لديك سبب محدد لتغييره.
بالطبع ، لدى Stable Diffusion الكثير من الحجج المختلفة التي يمكنك تنفيذها لتعديل نتائجك. قم بتشغيل python scripts/txt2img.py --help في الحصول على قائمة شاملة بالمتغيرات التي يمكنك استخدامها.
هناك الكثير من التجربة والخطأ في الحصول على نتائج رائعة ، ولكن هذا يمثل نصف المتعة على الأقل. تأكد من كتابة أو حفظ الحجج والأوصاف التي تعرض النتائج التي تريدها. إذا كنت لا ترغب في إجراء كل التجارب بنفسك ، فهناك مجتمعات متنامية على Reddit (وفي أي مكان آخر) مخصصة لتبادل الصور والمطالبات التي تولدها.

