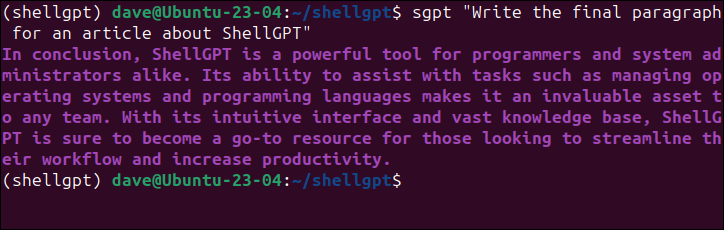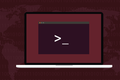كيفية تشغيل ChatGPT باستخدام ShellGPT من محطة Ubuntu الطرفية
نشرت: 2023-05-13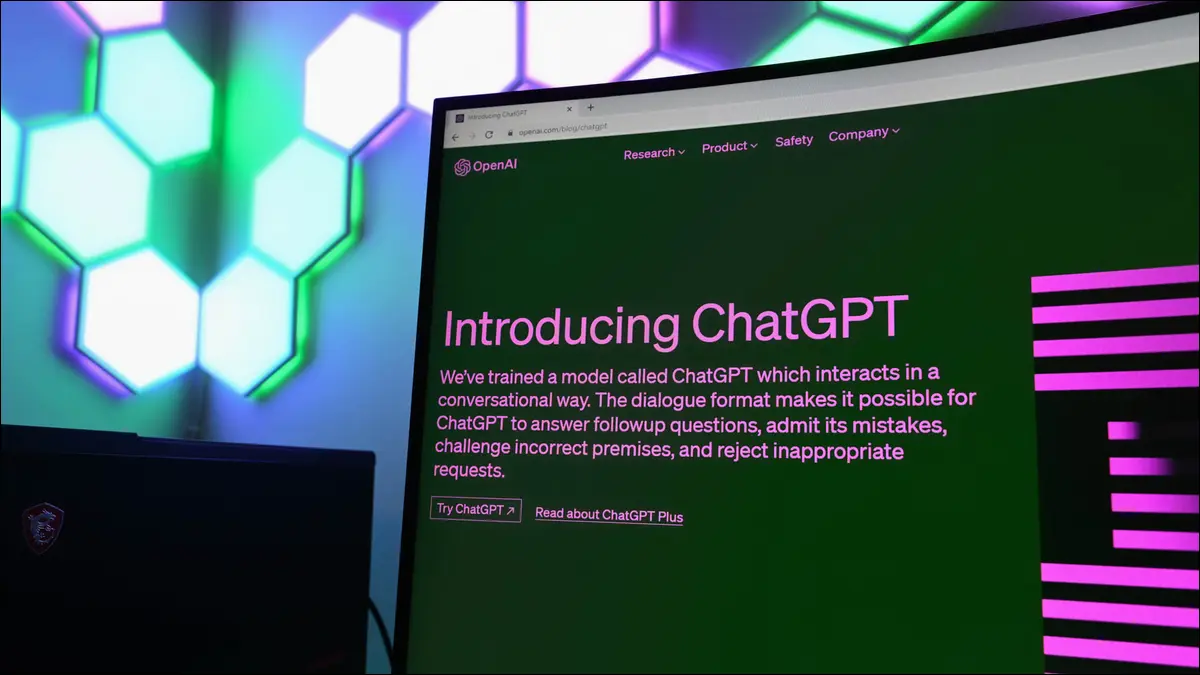
هل تريد استخدام ChatGPT في نافذة طرفية على كمبيوتر Ubuntu Linux؟ يتيح لك ShellGPT استخدام جميع ميزات برنامج الدردشة الآلي الشهير AI ، في سطر الأوامر. إليك كيفية إعداد ShellGPT والبدء في استخدامه.
ما هو ShellGPT؟
الخطوة 1: قم بتثبيت أدوات Python
الخطوة 2: قم بإعداد بيئة افتراضية لبايثون
الخطوة 3: إنشاء مفتاح ChatGPT API
الخطوة 4: تصدير مفتاح API
الخطوة 5: قم بتثبيت ShellGPT
الخطوة 6: استخدم ShellGPT
تعلم أوامر ShellGPT
"ختاماً"
ما هو ShellGPT؟
ShellGPT هو برنامج Python يتيح لك الوصول إلى ChatGPT الخاص بـ OpenAI من سطر الأوامر في نافذة طرفية. يرسل مطالبات النص ومفتاح واجهة برمجة تطبيقات ChatGPT إلى ChatGPT ويطبع استجابة ChatGPT.
إنه يشبه تمامًا تشغيل ChatGPT على جهاز الكمبيوتر الخاص بك ، دون أي متاعب ، وبغض النظر عن قوة الحوسبة لجهاز الكمبيوتر الخاص بك. ستحتاج إلى مفتاح ChatGPT API ، ولكن لن يستغرق الأمر سوى لحظات للحصول على مفتاح ، وهي مجانية.
من المحتمل أن يكون ChatGPT أشهر الموجة الجديدة من روبوتات الدردشة AI ذات النموذج اللغوي الكبير ، والتي تم تطويرها باستخدام تقنيات التعلم العميق ومجموعات البيانات الضخمة.
إنه قادر على إجراء محادثات مقنعة ونابضة بالحياة ، ويمكنه إنشاء ردود نثرية وتنسيقات نصية أخرى حول أي موضوع يمكنك تخيله. فقط ضع في اعتبارك أنها محاكاة لشخص ذكي واسع المعرفة. إنه ليس ذكيًا حقًا ، وسوف يصنع الأشياء بسعادة.
ليست أيًا من الخطوات التالية صعبة ، ويجب أن تكون جاهزًا للعمل في غضون عشر دقائق أو نحو ذلك.
الخطوة 1: قم بتثبيت أدوات Python
عادةً ما يشحن Ubuntu Python كمعيار ، ولكن يمكنك التحقق مما إذا كان موجودًا عن طريق طلب رقم الإصدار الخاص به.
بيثون - الإصدار

إذا لم يتم تثبيت Python ، يمكنك تثبيته باستخدام هذا الأمر.
sudo apt تثبيت python3
نحتاج أيضًا إلى pip ، مدير حزم Python.
نقطة - الإصدار

لم يتم تثبيته على جهاز الكمبيوتر التجريبي الخاص بنا ، لذلك أضفناه باستخدام apt .
sudo apt install python3-pip

سنقوم بتثبيت ShellGPT في بيئة افتراضية بلغة Python. يعمل هذا الصندوق على حماية ShellGPT من ملفات ومكتبات Python في نظامك ، ويعني أنه لا يمكن أن يتداخل مع برامج Python الأخرى عن طريق الخطأ. إنه مجرد إجراء احترازي آمن.
للقيام بذلك ، سنحتاج إلى تثبيت حزم بيئة Python الافتراضية.
sudo apt تثبيت python3-venv

الخطوة 2: قم بإعداد بيئة افتراضية لبايثون
قم بإنشاء دليل لتثبيت ShellGPT فيه. أطلقنا عليها اسم "shellgpt" ، فقط لإبقاء الأمور واضحة. قم بالتغيير إلى دليلك الجديد عند إنشائه.
mkdir شلجبت
قشرة القرص المضغوط

بعد ذلك ، نستخدم الخيار -m (module) ونقوم بتشغيل وحدة بيئة افتراضية Python وإنشاء بيئة افتراضية جديدة داخل دليلنا الجديد. أنشأنا واحدة تسمى "shellgpt".
python3 -m venv shellgpt

يمنحنا هذا بيئة افتراضية خاصة تسمى "shellgpt" ، داخل دليل "shellgpt". لتنشيطه ، نحتاج إلى تشغيل نص برمجي يسمى "تفعيل". يوجد هذا في دليل "bin" لبيئتنا الافتراضية.
مصدر shellgpt / bin / activ

لاحظ "(shellgpt)" أمام موجه الأوامر.
الخطوة 3: إنشاء مفتاح ChatGPT API
للوصول إلى ميزات ChatGPT ، ستحتاج إلى مفتاح OpenAI API. يمكنك استخدام مفتاح API موجود إذا كان لديك واحد ، أو يمكنك إنشاء واحد على موقع ويب OpenAI.
اتبع الرابط وقم بتسجيل الدخول أو الاشتراك.
عندما تقوم بتسجيل الدخول ، انقر فوق اسم حسابك في الزاوية العلوية اليمنى وحدد "عرض مفاتيح واجهة برمجة التطبيقات" من القائمة.
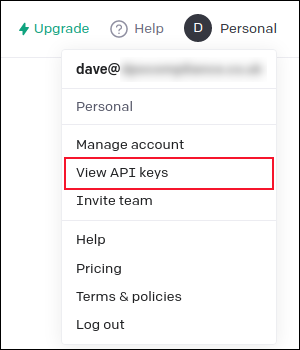
في صفحة الويب الخاصة بمفاتيح API ، انقر فوق الزر "إنشاء مفتاح سري جديد".
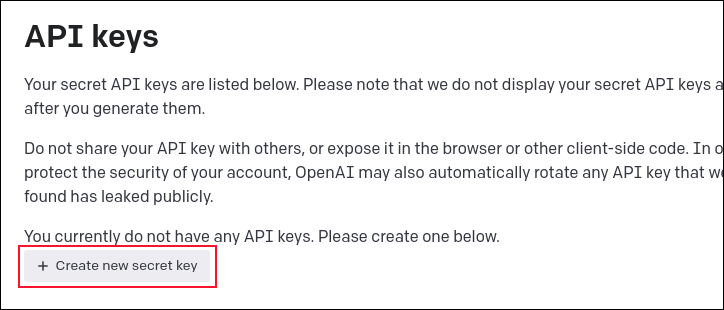
اكتب اسمًا لمفتاحك — يمكن أن يكون أي شيء — ثم انقر فوق الزر الأخضر "إنشاء مفتاح سري".
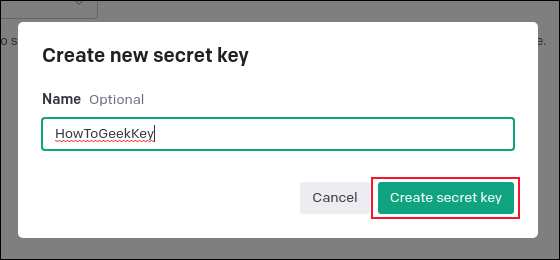

يتم عرض مفتاحك الجديد لك. يمكنك فقط رؤية مفتاحك هذه المرة . إذا قمت بتسجيل الخروج والعودة مرة أخرى ، فسترى إدخالًا للمفتاح ، ولكن لن تتمكن من عرض سلسلة المفاتيح بالكامل. لذا ، انسخ المفتاح والصقه في محرر ، واحفظ الملف باسم واضح.
الخطوة 4: تصدير مفتاح API
نحتاج إلى إتاحة المفتاح لـ ShellGPT. أسهل طريقة هي تصديرها كمتغير بيئة. يمكنك القيام بذلك في سطر الأوامر ، ولكنه يستمر فقط حتى تقوم بإعادة تشغيل جهاز الكمبيوتر الخاص بك. تؤدي إضافة أمر التصدير إلى ملف ".bashrc" إلى تصدير متغير البيئة تلقائيًا ، في كل مرة تفتح فيها نافذة طرفية.
للقيام بذلك في سطر الأوامر ، اكتب "export OPENAI_API_KEY =" ثم الصق مفتاح API الخاص بك بالضغط على "Shift + Ctrl + v" ، بحيث تبدو مثل لقطة الشاشة أدناه.
تصدير OPENAI_API_KEY = <مفتاح API السري الخاص بك>

لوضع أمر التصدير في ملف “.bashrc” ، استخدم المحرر المفضل لديك وأضف الأمر إلى ملفك.
gedit ~ / .bashrc
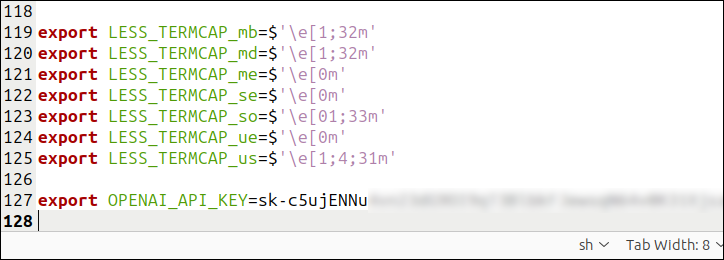
احفظ التغييرات وأغلق المحرر. لفرض جلسة Terminal الخاصة بك على إعادة قراءة ملف “.bashrc” الخاص بك ، استخدم الأمر source .
المصدر ~ /

الخطوة 5: قم بتثبيت ShellGPT
مع انتهاء الإعداد ، يمكننا تثبيت ShellGPT باستخدام أمر Python pip .
python pip shell-gpt

سيبدأ التثبيت ، وسيتم تمرير مجموعة متنوعة من أسماء الحزم في نافذة المحطة الطرفية.
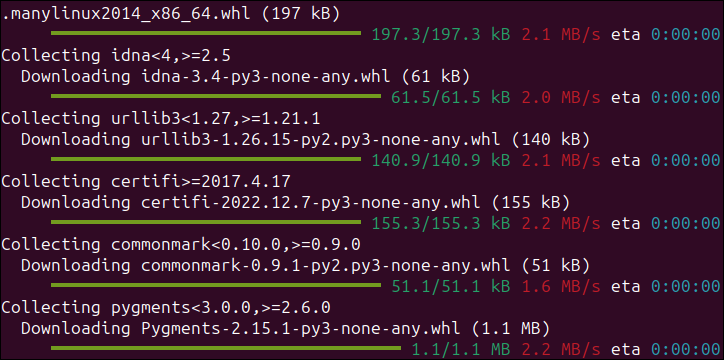
عند الانتهاء ، يمكننا أخيرًا استخدام ShellGPT للوصول إلى ChatGPT.
الخطوة 6: استخدم ShellGPT
الأمر ShellGPT هو sgpt . نقدم توجيهات النص الخاصة بنا إلى هذا الأمر ، ثم نضغط على "إدخال".
sgpt "من سمي الخميس بعد؟"

تعمل ShellGPT كوسيط بيننا وبين ChatGPT ، وتعرض الاستجابة من ChatGPT.
هذا رائع ، كل شيء يعمل. لكن الأمر يستغرق وقتًا طويلاً أن تضطر إلى cd في الدليل الذي أنشأنا فيه البيئة الافتراضية ، ثم نصدر الأمر source shellgpt/bin/activate قبل أن نتمكن من استخدام ShellGPT.
أفضل طريقة هي إنشاء اسم مستعار يقوم بكل ذلك من أجلنا. قم بتحرير ملف “.bashrc” الخاص بك وإضافة هذا السطر.
الاسم المستعار chatgpt = "cd ~ / shellgpt / ؛ مصدر shellgpt / bin / تفعيل"
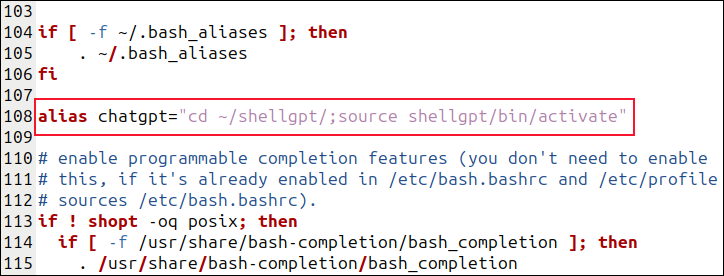
تذكر استخدام أسماء الدليل والبيئة الافتراضية التي قمت بإنشائها. أطلقنا على الاسم المستعار "chatgpt" ، ولكن يمكنك استخدام أي اسم تفضله. احفظ التغييرات ، واستخدم source لقراءة ملف “.bashrc” مرة أخرى.
المصدر ~ /

الآن ، في موجه الأوامر العادي ، يؤدي إدخال الاسم المستعار الخاص بك والضغط على "Enter" إلى وضعك في بيئة Python الافتراضية الخاصة بك ، والتي يتم تنشيطها وجاهزة لإدخالك.
الدردشة

تعلم أوامر ShellGPT
تحتوي صفحة ShellGPT GitHub على مزيد من المعلومات حول استخدام ShellGPT وخيارات سطر الأوامر الخاصة بها.
على سبيل المثال ، يحد الخيار --code من إخراج ShellGPT لإظهار رمز البرنامج فقط. عادة ، إذا طلبنا منها إنشاء بعض التعليمات البرمجية ، فإنها تفعل ذلك ، لكنها تولد وصفاً أيضاً.
sgpt "اعرض لي مثالاً لدالة تكرارية في لغة C"
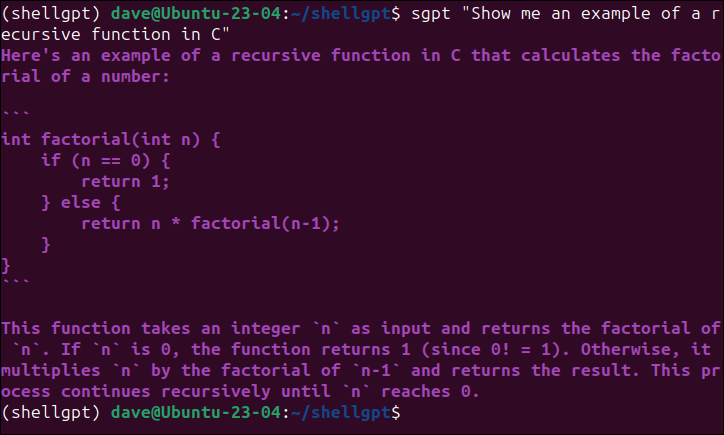
بإضافة الخيار --code ، يتم منع الوصف. سيكون هذا مفيدًا إذا كنت تريد إعادة توجيه الإخراج إلى ملف.
sgpt --code "اعرض لي مثالاً على دالة تكرارية في لغة C"
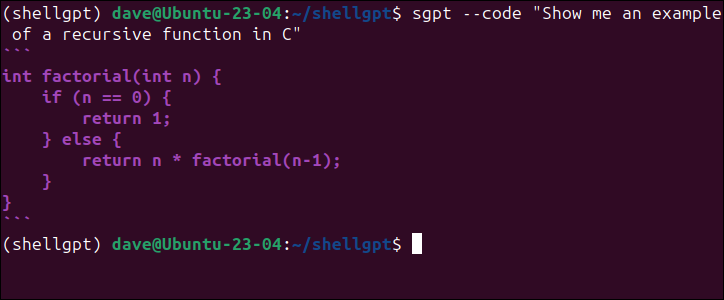
يمكن لـ ShellGPT ، من خلال ChatGPT ، أيضًا إنشاء أوامر Bash الصحيحة لبناء الجملة ونصوص shell.
"ختاماً"
في الختام ، تعد ShellGPT أداة قوية للمبرمجين ومسؤولي النظام على حدٍ سواء. إن قدرتها على المساعدة في مهام مثل إدارة أنظمة التشغيل ولغات البرمجة تجعلها رصيدًا لا يقدر بثمن لأي فريق. بفضل واجهته البديهية وقاعدة معارفه الواسعة ، من المؤكد أن ShellGPT ستصبح موردًا أساسيًا لأولئك الذين يتطلعون إلى تبسيط سير العمل وزيادة الإنتاجية.
أو على الأقل هذا ما تقوله .