كيفية إجراء فحص الأمان على حساب Google الخاص بك
نشرت: 2022-01-29مثل الكثير من الناس ، من المحتمل أن تكون حياتك على الإنترنت مرتبطة بشدة بـ Google ، من البحث و Gmail إلى تقويم Google و YouTube. قد يتصل جهاز الكمبيوتر والهاتف والجهاز اللوحي بحسابك على Google. قد تمتلك حتى هاتف Pixel أو هاتف Android آخر يتطلب الوصول إلى مواقع وخدمات Google.
بصفتك أحد مستخدمي Google ، كيف يمكنك الاحتفاظ بجميع المعلومات من حسابك قيد الفحص حتى لا يتمكن أي شخص آخر من الوصول إليها؟ تحاول Google نفسها المساعدة في فحص الأمان ، وهو موقع يعرض إعدادات الأمان والأجهزة المتصلة حتى تتمكن من مراجعتها وإجراء أي تغييرات ضرورية.
دعونا نرى كيف يعمل هذا على الكمبيوتر الشخصي والجوال.
كيفية إجراء فحص أمان Google
هناك أكثر من طريقة لعرض موقع Google Security Checkup. باستخدام أي متصفح ، انتقل إلى موقع ويب Google ، مثل صفحة بحث Google أو Gmail أو تقويم Google أو محرر مستندات Google أو Google Play. قم بتسجيل الدخول باستخدام حساب Google الخاص بك إذا طُلب منك ذلك. انقر فوق صورة ملفك الشخصي أو الرمز في الجزء العلوي الأيمن وحدد الزر لحساب Google. بدلاً من ذلك ، يمكنك اتخاذ مسار مباشر أكثر بمجرد فتح موقع حساب Google الخاص بك.
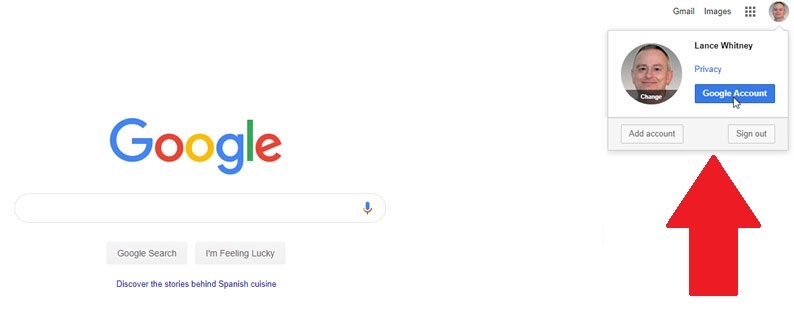
أنت الآن في الصفحة الرئيسية لحساب Google الخاص بك. إذا اكتشفت Google أية مشكلات أمنية محتملة ، فإن قسم الأمان يقول: "تم العثور على مشكلات أمنية". في هذه الحالة ، انقر فوق الرابط إلى الحساب الآمن. إذا لم يتم اكتشاف أية مشكلات ، فسيظهر في القسم بدلاً من ذلك: "نحافظ على حماية حسابك." في هذه الحالة ، انقر فوق ارتباط البدء إذا كنت تريد مراجعة الإعدادات على أي حال.
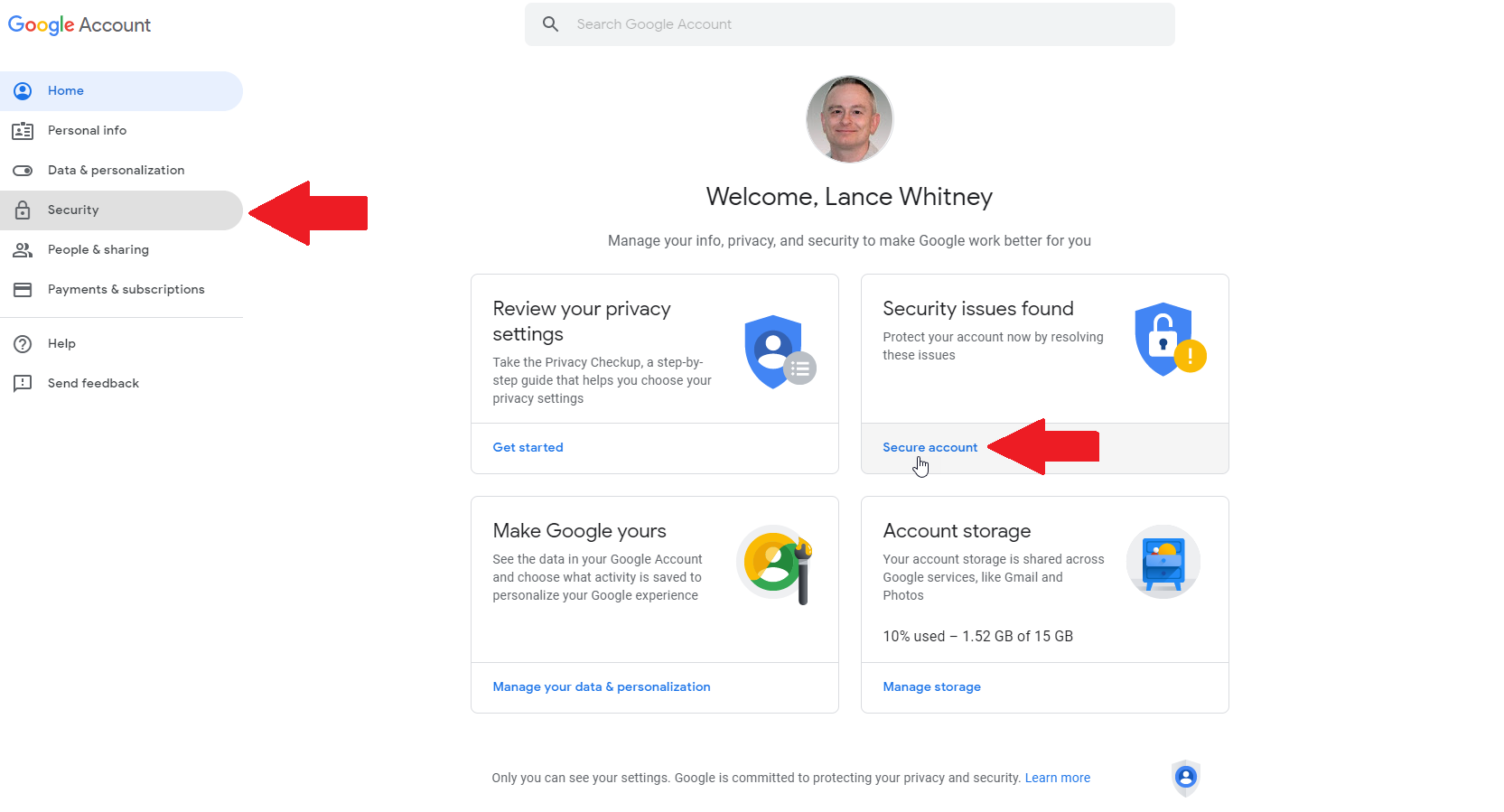
يقسم Google عناصر وعناصر الأمان المحتملة إلى فئات محددة: أجهزتك ، وأحداث الأمان الأخيرة ، ووصول الجهات الخارجية ، وتسجيل الدخول والاسترداد. تشير علامة التعجب الصفراء الموجودة بجوار الفئة إلى مشكلة واحدة أو أكثر ؛ علامة الاختيار الخضراء هي علامة على وجود فاتورة صحية نظيفة. ومع ذلك ، لا يزال يتعين عليك مراجعة جميع الفئات. دعونا نلقي نظرة على كل واحد.
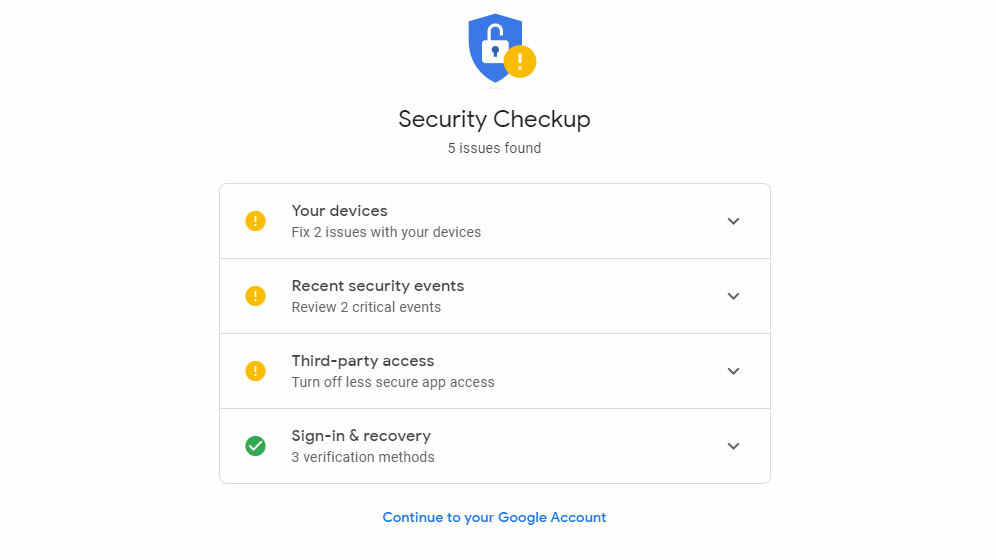
تحقق من الأجهزة المتصلة
حدد فئة تسمى أجهزتك. تعرض هذه الفئة أي أجهزة تم تسجيل الدخول إليها حاليًا بالإضافة إلى الأجهزة التي لم تستخدمها منذ فترة طويلة ، مثل هاتف Android أو الكمبيوتر اللوحي القديم الذي ربما لم تعد تملكه. لإزالة جهاز لم تعد تستخدمه ، انقر فوق الزر "إزالة" المجاور له.
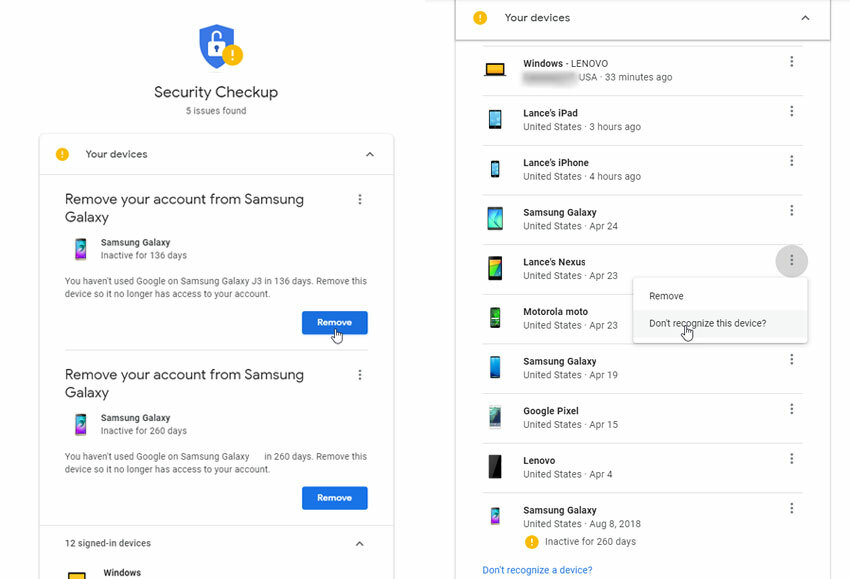
للتحقق من جهاز تم تسجيل الدخول إليه في حساب Google الخاص بك ، انقر فوق زر علامة القطع ( ) بجانبه. إذا لم تكن معتادًا على هذا الجهاز ، فانقر فوق الإدخال "ألا تتعرف على هذا الجهاز؟" تطالبك Google بعد ذلك بتغيير كلمة مرورك. يمكنك أيضًا إزالة الجهاز ببساطة من هذه القائمة.
إذا قمت بتغيير كلمة المرور الخاصة بك ، فسيتعين عليك تسجيل الدخول مرة أخرى إلى جميع أجهزتك. على الرغم من أن هذا قد يبدو غير مريح ، إلا أنه خيار سترغب في اتخاذه إذا كنت تعتقد أن جهازًا أو كلمة مرور ربما وقع في الأيدي الخطأ.
فحص الأحداث الأمنية
مرة أخرى على صفحة فحص الأمان ، حدد فئة أحداث الأمان الأخيرة. تعرض هذه الفئة الأحداث المسجلة ، إن وجدت ، مثل عمليات تسجيل الدخول باستخدام حساب Google الخاص بك على أجهزة محددة وكلمات المرور التي تم تغييرها. ستبلغ Google عن الأحداث التي تحدث على أجهزة مختلفة وستطلب منك تأكيد ما إذا كنت قد اتخذت هذا الإجراء أم لا.
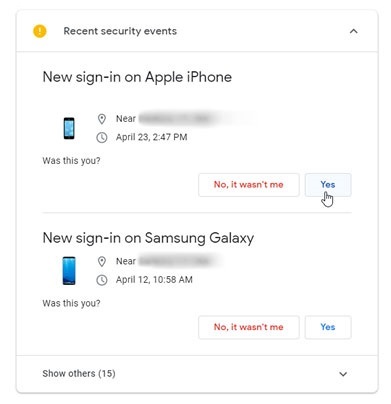
أجب على السؤال عما إذا كنت قد اتخذت هذه الإجراءات أم لا. إذا كانت الإجابة بنعم ، فستعرض Google الإجراء على أنه تمت الموافقة عليه. إذا لم تتعرف على جهاز أو حدث حديث ، فأخبر Google بذلك. سيُطلب منك بعد ذلك تغيير كلمة المرور الخاصة بك.
اعرض كل حدث أمان حديث يتعلق بحسابك على Google وأجهزتك من خلال النقر فوق إظهار الآخرين في الجزء السفلي من قسم أحداث الأمان الأخيرة. إذا كان هناك حدث أو أكثر لا يبدو مألوفًا ، فانقر على الرابط الموجود في الأسفل لـ "ألا تتعرف على حدث؟" في هذه الحالة ، ستطالبك Google مرة أخرى بتغيير كلمة مرورك.
الحفاظ على خدمات الطرف الثالث
مرة أخرى على صفحة فحص الأمان ، حدد فئة وصول الطرف الثالث. ترفع هذه الفئة علمًا إذا قمت بتمكين أي خدمات تابعة لجهات خارجية للوصول إلى حساب Google الخاص بك. 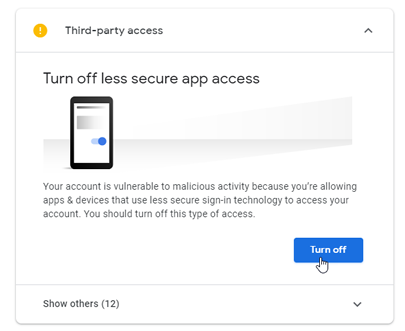 على سبيل المثال ، إذا قمت بإعداد الوصول إلى Gmail من خلال برنامج البريد الإلكتروني الخاص بك ، فسيتم وضع علامة على ذلك باعتباره وصول طرف ثالث.
على سبيل المثال ، إذا قمت بإعداد الوصول إلى Gmail من خلال برنامج البريد الإلكتروني الخاص بك ، فسيتم وضع علامة على ذلك باعتباره وصول طرف ثالث.

إذا كنت تعرف على وجه اليقين أنك لا تستخدم أي من خدمات Google من خلال تطبيق أو حساب تابع لجهة خارجية ، فانقر فوق الزر إيقاف لتعطيل هذا النوع من الوصول.
بخلاف ذلك ، حدد الإدخال لعرض الآخرين لمراجعة كل نوع محدد من الوصول. انقر فوق الزر إزالة الوصول لتعطيل الوصول لأي عناصر لم تعد تستخدمها مع موقع أو خدمة Google.
تحقق من تسجيل الدخول والاسترداد
مرة أخرى على صفحة فحص الأمان ، اختر تسجيل الدخول والاسترداد. إذا تم تمكين المصادقة ذات العاملين ، فمن المحتمل أن ترى "التحقق بخطوتين" بدلاً من ذلك.
تم ترشيحها بواسطة المحررين لدينا



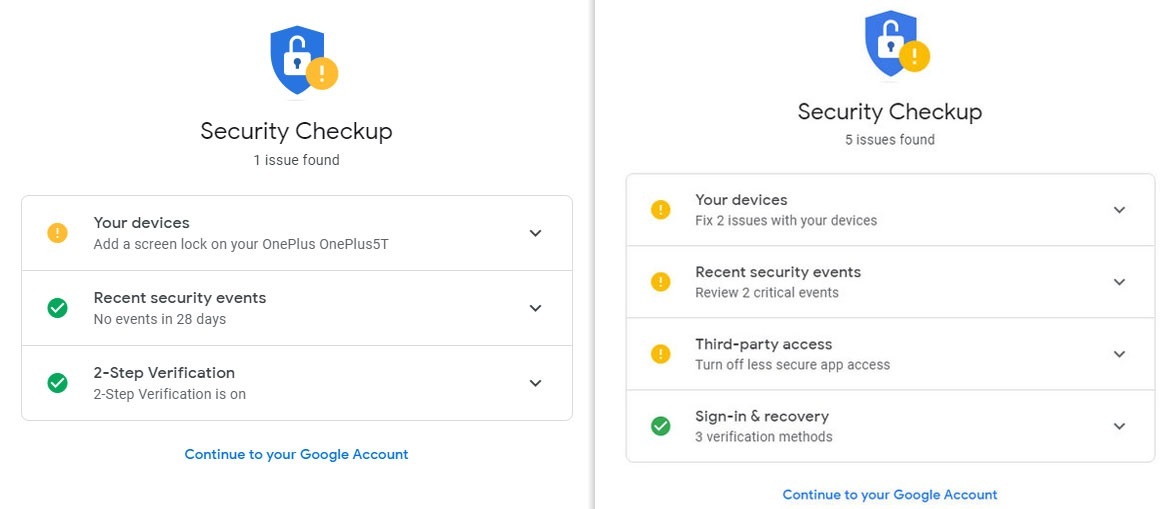
يعرض تسجيل الدخول والاسترداد أي طرق استرداد قمت بإعدادها في حالة قفل حسابك في أي وقت. قد يعرض لك أيضًا جميع الأجهزة المحمولة الموثوقة التي يمكنك استخدامها للتحقق من هويتك.
لتعيين رقم هاتف الاسترداد أو تغييره ، انقر فوق رمز القلم الرصاص بجوار هذا الإدخال. تحتاج بعد ذلك إلى إدخال كلمة مرور Google لتغيير الرقم. افعل الشيء نفسه مع البريد الإلكتروني المخصص للطوارئ إذا لزم الأمر.
إذا رأيت أي أجهزة محمولة موثوقة تريد إزالتها ، فانقر فوق رمز المعلومات لهذا الإدخال. في النافذة ، انقر على رابط "الأجهزة المستخدمة مؤخرًا".
في صفحة الأجهزة المستخدمة مؤخرًا ، راجع كل جهاز للتأكد من أنك تعرفه. إذا كان الجهاز يبدو غير مألوف ، فانقر فوقه لمشاهدة المزيد من التفاصيل ، مثل إصدار Chrome وآخر موقع تم استخدامه. إذا لم تتمكن من تحديد موقع الجهاز أو كنت قلقًا بشأن نشاط مريب به ، فانقر على رابط هل فقدت هذا الجهاز؟ يمكنك أيضًا إزالة الهاتف فورًا بالنقر فوق إزالة.
يطلب Google كلمة المرور الخاصة بك ثم يأخذك إلى صفحة بها أحداث وتفاصيل أخرى متعلقة بهذا الجهاز. انتقل لأسفل الصفحة. إذا كان كل شيء يبدو على ما يرام ، فانقر فوق الزر Looks Good. وإلا ، فانقر على رابط شيء ما يبدو خاطئًا. يمكنك بعد ذلك تغيير كلمة مرور Google الخاصة بك أو استكشاف خيارات أخرى مثل محاولة الاتصال بالهاتف أو تسجيل الخروج منه أو الاتصال بمشغل شبكة الجوال.
عند الانتهاء ، ارجع إلى صفحة حساب Google الخاص بك. ستجد المزيد من الإعدادات بالنقر فوق الإدخال الخاص بالأمان على الجانب الأيسر من الشاشة. لكن الإعدادات التي تناولناها هنا هي الإعدادات الأساسية ويجب أن تساعدك على حماية حسابك وأجهزتك في Google بشكل أفضل.
