كيفية تشغيل تطبيقات 32 بت في macOS Catalina
نشرت: 2022-01-29أحدث إصدار من نظام التشغيل macOS من Apple ، 10.15 Catalina ، يشبه إلى حد كبير الإصدارات السابقة من نظام التشغيل ، لكنه يختلف كثيرًا تحت الغطاء. أكبر تغيير هو أن Apple مزقت كل التعليمات البرمجية التي ، في الإصدارات السابقة ، جعلت من الممكن تشغيل تطبيقات أقدم 32 بت في نظام تشغيل Apple 64 بت. حذرتنا Apple منذ سنوات من أن هذا التغيير قادم ، وليس هناك شك في أن نظام التشغيل 64 بت بالكامل مثل Catalina أكثر كفاءة من نظام التشغيل الذي يعمل بكود 32 بت و 64 بت. ومع ذلك ، بالنسبة للعديد من المستخدمين ، تحظر Catalina التطبيقات التي اعتمدوا عليها لسنوات. نوضح لك هنا كيفية تشغيل تطبيقات 32 بت على نظام تشغيل غير مصمم لها.
قبل التحديث إلى Catalina ، اكتشف ما إذا كنت تستخدم أي تطبيقات 32 بت لا يمكنك الاستغناء عنها. أسهل طريقة للقيام بذلك هي النقر فوق رمز Apple في الجزء العلوي الأيسر ، ثم حول هذا الـ Mac ، ثم تقرير النظام ، وانتقل لأسفل إلى البرامج / التطبيقات. سيستغرق جهاز Mac بعض الوقت لجمع معلومات حول تطبيقاتك ثم يعرض قائمة بجميع التطبيقات الموجودة على جهازك. ابحث عن العمود المعنون "64 بت (Intel)" وانقر على عنوان العمود. ستظهر جميع تطبيقاتك ذات 64 بت نعم في هذا العمود. ستظهر جميع تطبيقات 32 بت رقم "لا". قد تفاجأ بعدد تطبيقات 32 بت لديك. ادرس هذه القائمة ، وإذا وجدت تطبيقات 32 بت تحتاجها ، فسيتعين عليك العثور على تحديث أو استبدال 64 بت - أو يمكنك تنفيذ الحلول أدناه.
عادةً ما تكون تطبيقات 32 بت التي تجدها على جهازك من نوعين: تطبيقات Mac القديمة التي تخلى عنها مطوروها (أو أن المطورين بطيئون في التحديث) والتطبيقات المستندة إلى مشروع برنامج Wine الذي يتيح تشغيل أجهزة كمبيوتر Mac و Linux برامج الويندوز. (يرمز Wine إلى "Wine Is Not Emulator" ، ولكنه يحاكي بشكل فعال ميزات Windows بحيث يمكن لأجهزة Mac و Linux تشغيل بعض تطبيقات Windows ، ولكن ليس كلها.)
إذا كنت بحاجة إلى تشغيل تطبيق 32 بت ، فإن Apple توصي بشكل غير رسمي إما بالاحتفاظ بجهاز Mac قديم في متناول اليد يعمل بإصدار ما قبل Catalina من نظام التشغيل أو أن تقوم بتقسيم جهاز Mac الحالي الخاص بك بحيث يمكن بدء تشغيله باستخدام نظام macOS أقدم الإصدار وكذلك كاتالينا. تعمل كلتا الطريقتين ، لكن كلاهما يبدو لي غير مريح ويستغرق وقتًا طويلاً. ومع ذلك ، هناك بدائل أفضل.
أسهل طريقة هي هذه (ولكن ضع في اعتبارك أنها تكلف مالًا): اشترِ نسخة من Parallels Desktop أو VMware Fusion إذا لم تكن تمتلك واحدًا بالفعل. تم تصميم هذه البرامج في الغالب لتشغيل Windows على جهاز Mac ، ولكن يمكنك أيضًا استخدامها لإنشاء جهاز افتراضي يقوم بتشغيل macOS في نافذة على سطح مكتب Mac. يعد Parallels أسهل في الاستخدام ، لكن VMware Fusion ليس بعيدًا عن الركب.
تختلف الخطوات اعتمادًا على ما إذا كنت لا تزال تستخدم macOS Mojave أو قمت بالفعل بالترقية إلى Catalina. لنبدأ بالخطوات التي يجب اتخاذها إذا كنت لا تزال تشغل Mojave. تتوافق كل خطوة مع شاشة في عرض الشرائح.
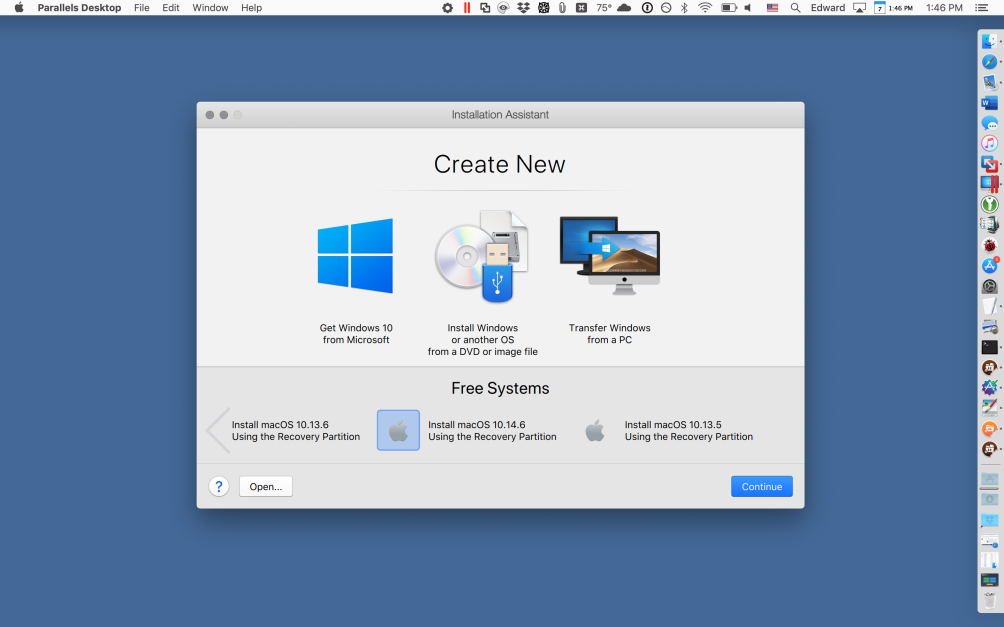
1. إطلاق Parallels Desktop
من قائمة File ، اختر New… لفتح لوحة Installation Assistant. في قسم الأنظمة المجانية ، قم بالتمرير إلى اليمين وانقر فوق تثبيت macOS 10.14.6 باستخدام قسم الاسترداد. (قد يظهر رقم إصدار مختلف على نظامك.) إذا قمت بالترقية إلى Mojave من إصدار سابق لنظام التشغيل ، فقد ترى خيارات لتثبيت هذا الإصدار السابق. اختر أي إصدار تشعر براحة أكبر معه.
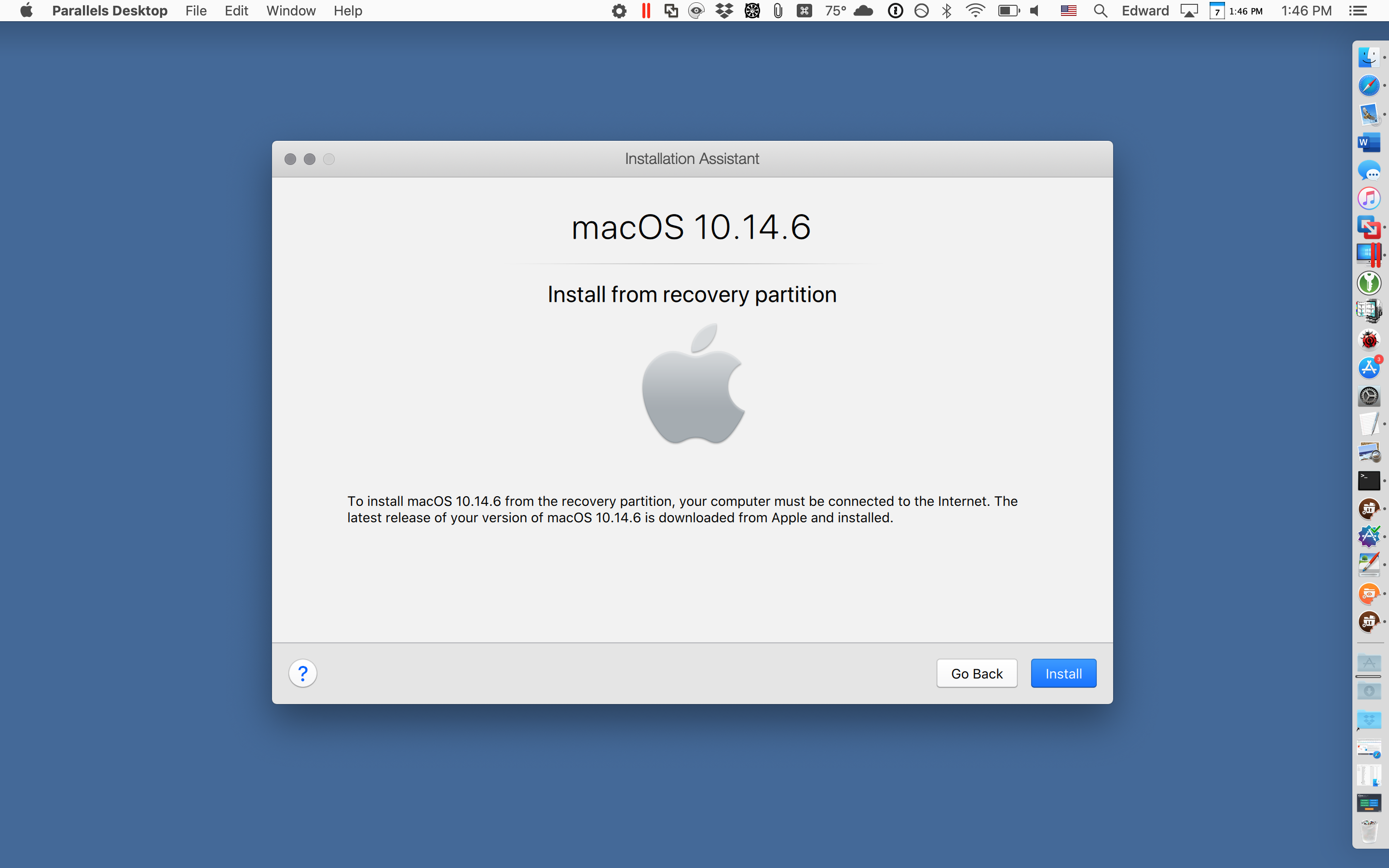
2. إنشاء آلة افتراضية جديدة
الصفحة التالية في المساعد هي macOS 10.14.6. انقر فوق زر التثبيت. تقوم Parallels بتشغيل مثبت macOS وإنشاء جهاز افتراضي جديد. عند الانتهاء ، ترى شاشة تسألك عن اللغة التي يجب استخدامها للتفاعل مع جهاز Mac الافتراضي الخاص بك. اختر لغتك المفضلة وتابع.
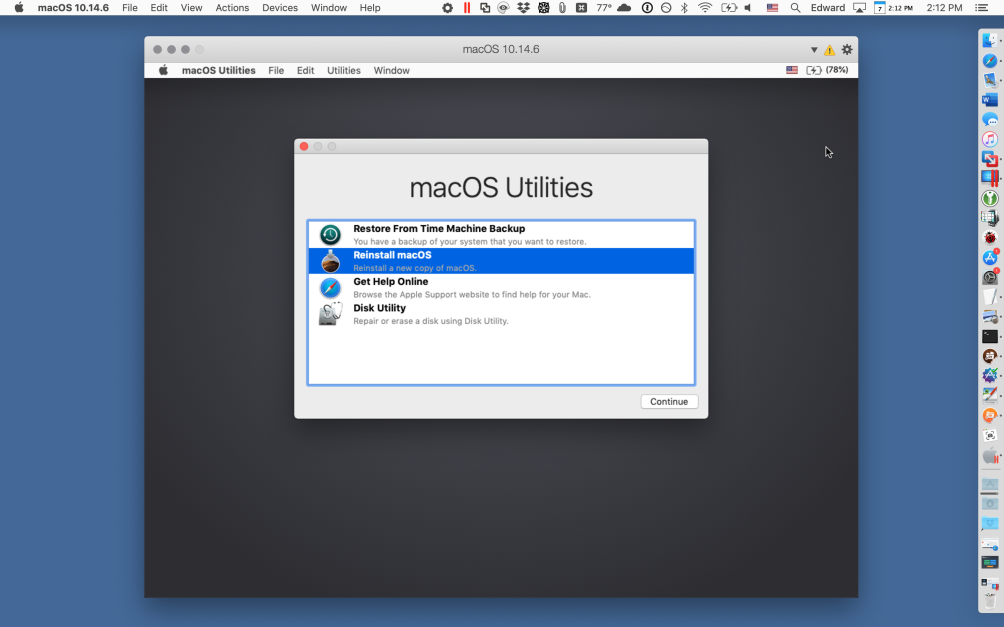
3. قم بإعداد تثبيت macOS Mojave
يتم الآن فتح بيئة استرداد macOS في الجهاز الظاهري. (هذه هي الشاشة التي يعرضها كل جهاز Mac عندما تضغط باستمرار على Cmd-R عند بدء التشغيل.) في قائمة أدوات macOS المساعدة ، انقر فوق إعادة تثبيت macOS. ستعرض الشاشة التالية تثبيت macOS Mojave. انقر فوق متابعة. في شاشة اتفاقية الترخيص ، انقر فوق قبول ، ثم انقر فوق الزر قبول في القائمة المنبثقة.
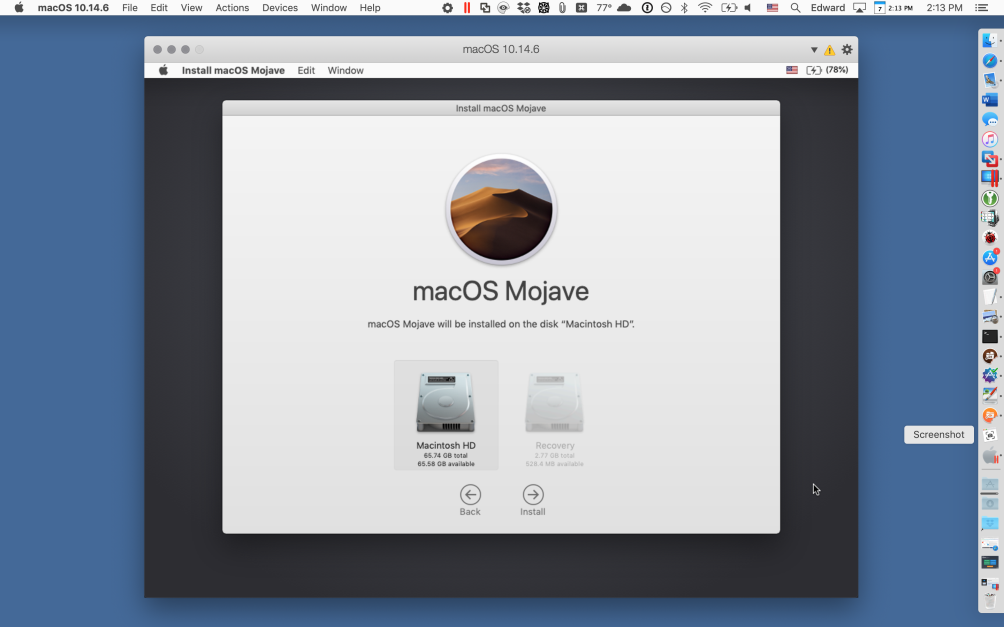
4. قم بتثبيت macOS Mojave على القرص الظاهري
لا تخف من الشاشة التالية ، التي تعرض تثبيت Mojave على قرص صلب يسمى Macintosh HD. هذا ليس القرص الثابت لجهاز Mac الخاص بك ، ولكنه قرص ثابت افتراضي في الجهاز الظاهري الذي أنشأه Parallels. انقر فوق Macintosh HD ثم متابعة. انتظر الآن بينما يقوم Mojave بتثبيت نفسه على القرص الافتراضي. قد يستغرق هذا أكثر من نصف ساعة.
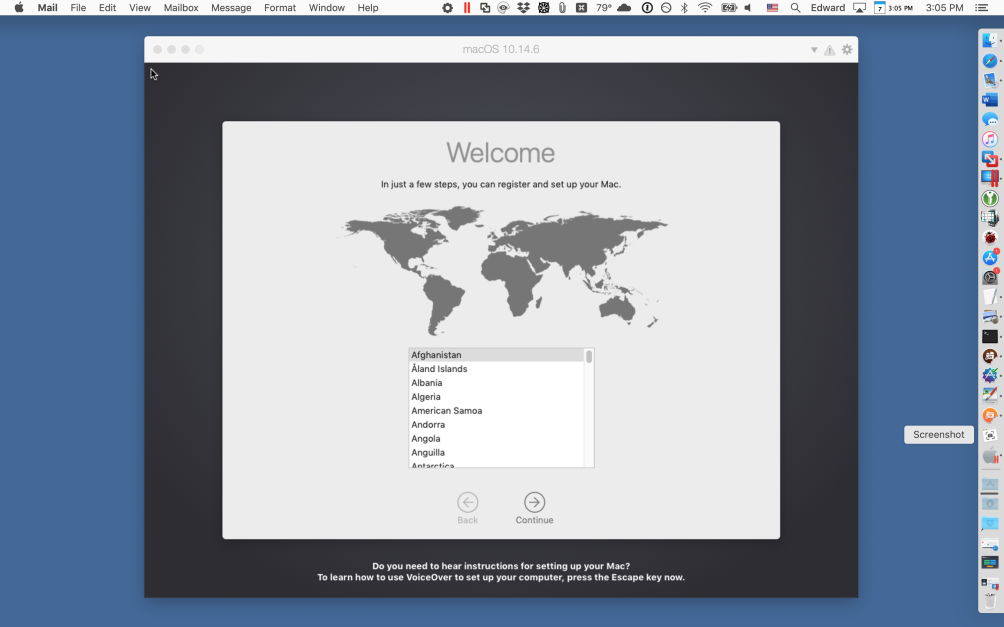
5. إعداد macOS Mojave
سيعرض Mojave الظاهري نفس شاشات الإعداد التي يعرضها Mac عادةً عند تثبيت نظام التشغيل.
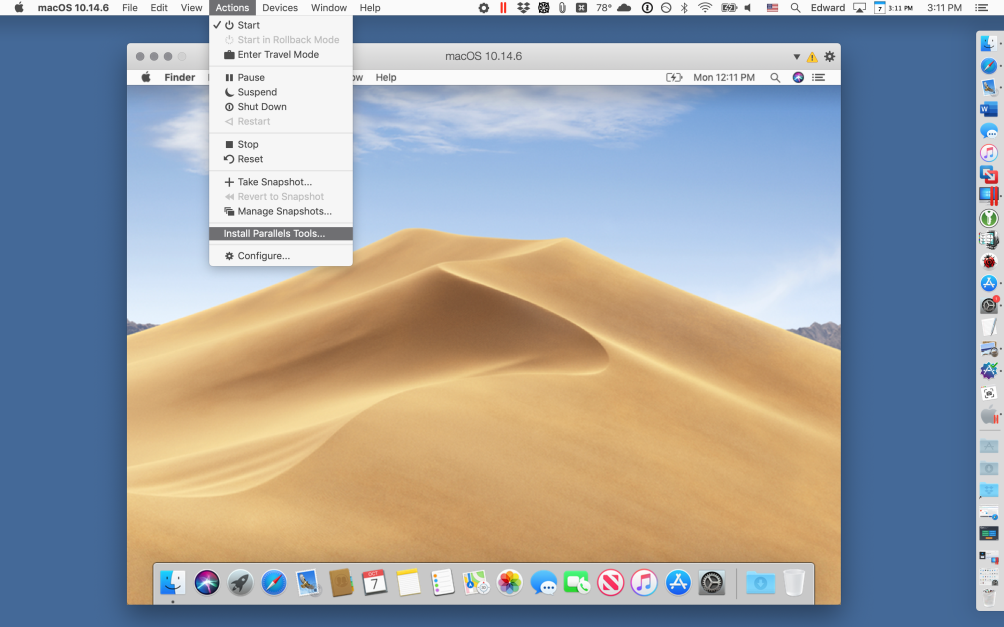
6. أكمل تثبيت macOS Mojave
عند اكتمال التثبيت ، سترى سطح مكتب Mojave الافتراضي. من القائمة العلوية لجهاز Mac الفعلي (وليس القائمة الرئيسية داخل الجهاز الظاهري) ، اختر الإجراءات ، ثم تثبيت أدوات Parallels.
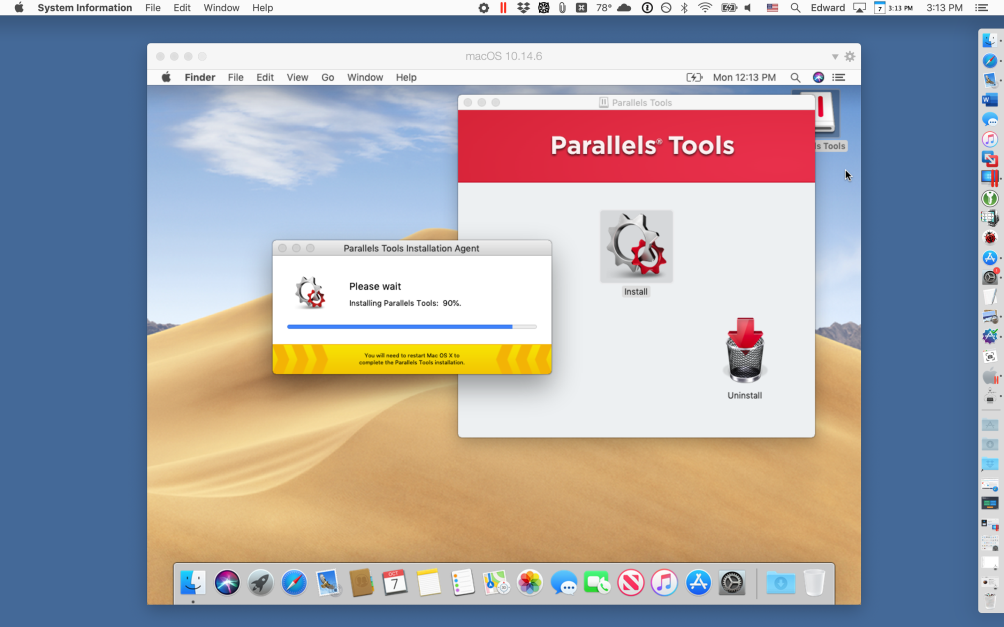
7. تثبيت أدوات Parallels
اتبع المطالبات لتثبيت أدوات Parallels في جهاز Mojave الظاهري ، ثم أعد تشغيل الجهاز الظاهري.

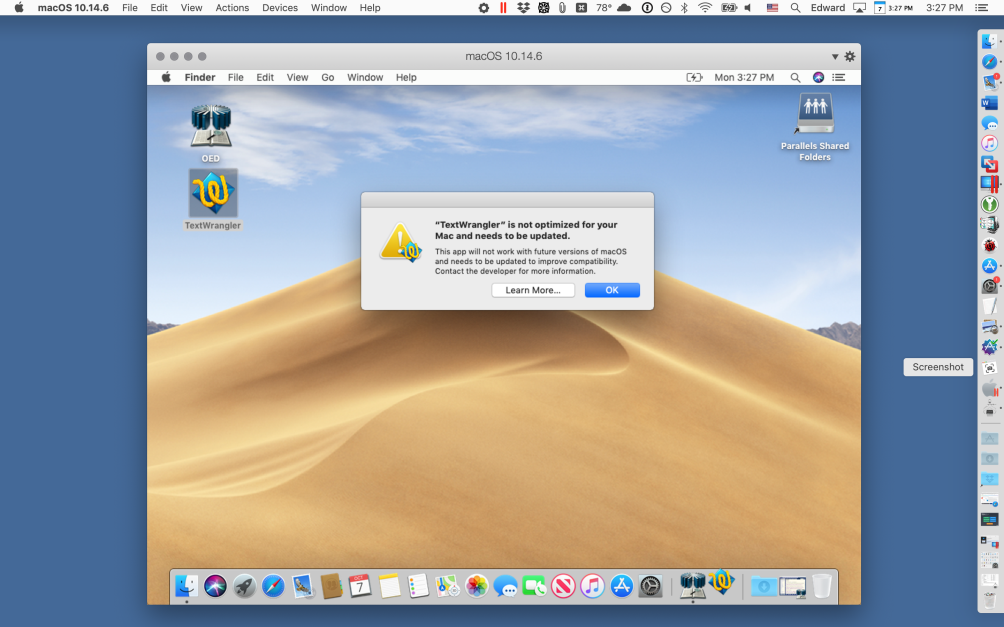
8. انقل تطبيقاتك ذات 32 بت
اسحب تطبيقاتك ذات 32 بت من جهاز Mac الحقيقي إلى نظام Mojave الافتراضي. انقر نقرًا مزدوجًا فوقها لتشغيلها. إذا كنت تقوم بتشغيل Mojave وليس إصدارًا سابقًا ، فسترى تحذيرًا منبثقًا مألوفًا يفيد بأن 32 بت الخاص بك غير محسّن لنظام التشغيل macOS وسيتعين عليك تحديثه. تجاهل التحذير.
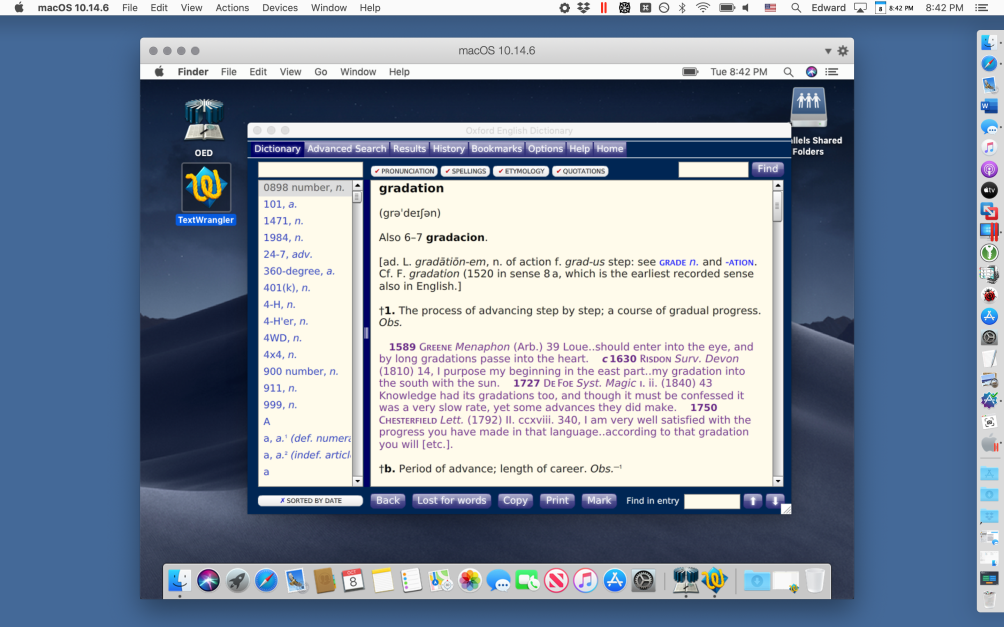
9. قم بترقية نظام التشغيل
الآن يمكنك الترقية إلى Catalina. عند اكتمال الترقية ، ابدأ تشغيل Parallels Desktop وجهاز Mojave الافتراضي. (في لقطة الشاشة هذه ، يعمل Mojave ليلاً ، لذا فهو يعرض صورة سطح المكتب ليلاً ، لكنه نفس الجهاز الظاهري المعروض في الشاشات السابقة. هنا ، أقوم بتشغيل تطبيق 32 بت لا يعمل في كاتالينا نفسها.
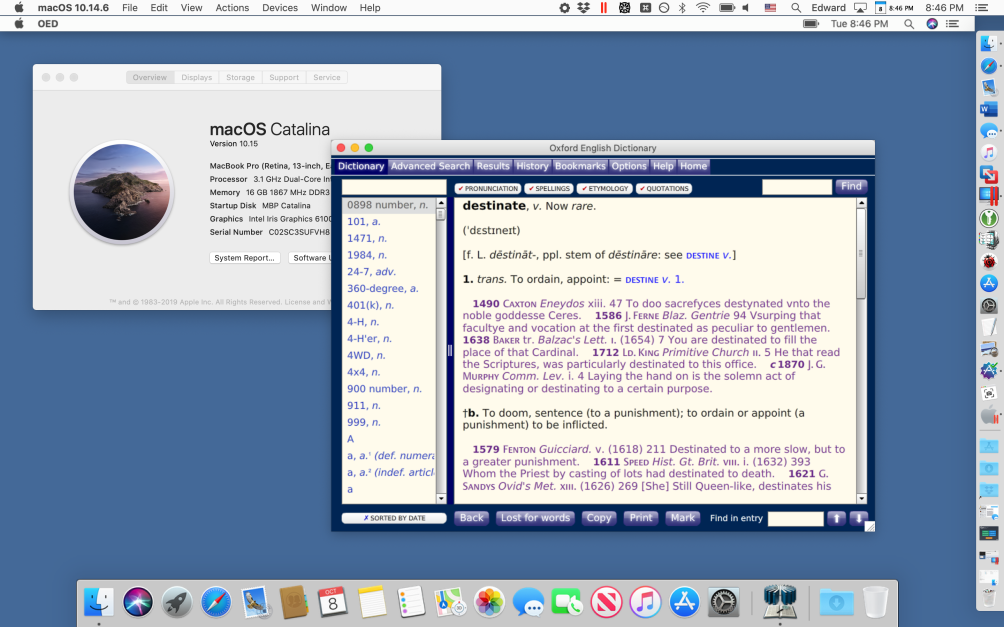
10. اختتم الأمر
مع تشغيل تطبيق 32 بت ، انتقل إلى القائمة العلوية Parallels واختر عرض / إدخال التماسك. يظهر التطبيق 32 بت في نافذته الخاصة على سطح مكتب Mac الخاص بك ، وتظهر قائمة الخط العلوي الثانية (قائمة Mac الظاهري) أسفل قائمة السطر العلوي لتثبيت macOS الرئيسي. كما ترى في هذه النافذة ، يعمل جهاز Mac الخاص بي على نظام Catalina ، ولكن يتم تشغيل تطبيق 32 بت في نافذة تشبه أي نافذة تطبيق أخرى. يكون إرساء الجهاز الظاهري مرئيًا أسفل الشاشة ، ولكن من السهل إيقاف تشغيله من تفضيلات النظام الخاصة بالجهاز الظاهري.
يمكنك الآن استكشاف خيارات Parallels للتحكم الدقيق في تطبيقاتك واستخدام تطبيق تفضيلات النظام في Mojave الظاهري لبدء تشغيل واحد أو أكثر من تطبيقات 32 بت تلقائيًا عند تشغيل الجهاز الظاهري. (انتقل إلى جزء تفضيلات المستخدمين والمجموعات ، ثم علامة التبويب عناصر تسجيل الدخول.)
خيار كاتالينا آخر
ولكن ماذا لو قمت بالفعل بالترقية إلى نظام Catalina ، أو كان لديك جهاز Mac جديد يعمل بنظام Catalina فقط ، ولا يمكنك تثبيت Mojave في Parallels باستخدام قسم الاسترداد الخاص بجهاز Mac. لم نفقد كل شيء. ستحتاج إلى تنزيل مثبت Mojave من Mac App Store واستخدامه لتثبيت Mojave في Parallels.
الآن بعد إصدار Catalina ، لا تعرض Apple خيارًا لتنزيل Mojave من App Store ، لكنها لا تزال على خوادم Apple. إذا كنت تبحث بعمق كافٍ على موقع ويب Apple ، فيمكنك العثور على عنوان الويب الذي يفتح صفحة App Store حيث يمكنك تنزيل مثبت Mojave. لقد قمت بالبحث حتى لا تضطر إلى ذلك. ما عليك سوى زيارة صفحة Mojave هذه ، وسيوفر متجر التطبيقات مثبت Mojave للتنزيل. أو ، إذا كنت تفضل تنزيل نظام التشغيل السابق وتثبيته ، فتفضل بزيارة صفحة High Sierra.
اختر أيقونة السحابة لتنزيل المثبت. سيسألك جهاز Mac عما إذا كنت تريد تنزيله حقًا ؛ تأكد من قيامك بذلك ، وانتظر حتى يتم تنزيله في مجلد التطبيقات. لا تقم بتشغيله! بدلاً من ذلك ، ابدأ تشغيل Parallels Desktop ، واستخدم القائمة File / New… لفتح Installation Assistant. انقر فوق رمز المركز ، "تثبيت Windows أو نظام تشغيل آخر من قرص DVD أو ملف صورة". قد تظهر الشاشة التالية مثبت تثبيت macOS Mojave ؛ إذا لم يحدث ذلك ، اسحب المثبت إلى النافذة واتبع المطالبات لإنشاء واستخدام جهاز Mojave الظاهري ، كما في الخطوات من 4 إلى 10 أعلاه.
إذا كان لديك برنامج VMware Fusion ، فستحتاج إلى استخدام نفس الإجراء سواء قمت بالتحديث إلى Catalina أم لا. ابدأ Fusion ، انقر فوق New… في القائمة لفتح "Select the Installation Method." سترى خيار "تثبيت macOS من قسم الاسترداد". لا تميل إلى استخدامه ، لأنه سيخبرك أنه لا يمكنه العثور على أي أقسام استرداد ، حتى لو كنت تعرف جيدًا أن قسم الاسترداد موجود. لقد سألت VMware عن هذا الخطأ ، وربما يتم إصلاحه في إصدار مستقبلي.
لذلك ، بدلاً من استخدام قسم الاسترداد ، ستحتاج إلى تنزيل مثبت Mojave أو High Sierra ، كما هو موضح أعلاه ، واسحبه إلى نافذة تحديد نافذة التثبيت. اتبع المطالبات لتثبيت جهاز افتراضي. عند بدء تشغيل النظام الظاهري الجديد ، استخدم قائمة Virtual Machine / Install VMware Tools لتثبيت أدوات VMware. بعد إعادة تشغيل الجهاز الظاهري ، اسحب تطبيقاتك ذات 32 بت إليه وقم بتشغيلها بنفس الطريقة التي يمكنك بها تشغيلها في Parallels. يستخدم VMware الاسم Unity لنفس الخيار الذي يطلق عليه Parallels التماسك ؛ يقوم بتشغيل تطبيق في جهاز افتراضي بطريقة تبدو كما لو كان البرنامج يعمل في نافذة تثبيت macOS الرئيسي.
يمكنك تشغيل التطبيقات المستندة إلى النبيذ أيضًا
ماذا لو كنت تستخدم تطبيقًا مستندًا إلى Wine لتشغيل لعبة أو تطبيق Windows؟ في كل حالة تقريبًا ، لن يعمل التطبيق المستند إلى Wine في Catalina. أسهل حل هو تثبيت Windows في Parallels Desktop أو VMware Fusion وتشغيل التطبيق في Windows. هذا يكلف مالاً - عليك أن تدفع مقابل نسخة من Windows - ويمكن أن يكون بطيئًا ومعقدًا ، لكنه الحل الوحيد الآن. يخطط أشهر بائعي البرامج المستندة إلى Wine ، CodeWeavers ، لإصدار إصدار متوافق مع نظام Catalina ، لكن المهمة ليست سهلة وليس من الواضح متى سيصل الإصدار الجديد.
هناك استثناء واحد لقاعدة عدم تشغيل التطبيقات المستندة إلى Wine في نظام Catalina: إذا ، وفقط إذا كنت تقوم بتشغيل برنامج Wine 64 بت ، وإذا كان تطبيق Windows الخاص بك هو تطبيق 64 بت و واحد بسيط بما يكفي ليتم تشغيله تحت Wine ، ثم يمكن لـ Wine تشغيله في نافذة تحت Catalina. الطريقة الأكثر فاعلية لتحقيق ذلك هي استخدام تطبيق Wineskin Winery الرائع - وهو مشروع مفتوح المصدر بواسطة مبرمج يستخدم الاسم doh123 - في شكل تحديث غير رسمي بواسطة مبرمج يستخدم الاسم Gcenx. (لن يتم تشغيل Wineskin Winery الأصلي تحت نظام Catalina.) إذا كان هناك اهتمام كاف بهذا الموضوع ، فسننشر دليلًا إرشاديًا هنا ، ولكن ربما يكون هناك عدد قليل جدًا من تطبيقات Windows 64 بت التي يمكن استخدامها ضمن Wine اجعلها تستحق وقتك. يمكن للقراء المهتمين البحث عن "تحديث غير رسمي لـ Wineskin" للبدء ، ولكن كن مستعدًا لإثارة رأسك على الطاولة عدة مرات حتى تكتشف ذلك.
لم تجعل Apple من السهل تشغيل تطبيقات 32 بت في نظام Catalina ، لكن لا يزال ذلك ممكنًا. إذا وجدت طرقًا أخرى لتحقيق ذلك ، فيرجى إخبارنا في قسم التعليقات أدناه.
