كيفية إعادة تشغيل جهاز iPhone
نشرت: 2022-10-29
يمكن أن تؤدي إعادة تشغيل جهاز iPhone إلى إصلاح جميع أنواع المشكلات ، مثل مشكلات البرامج أو سلوك iOS الغريب أو مشكلات الاتصال غير القابلة للتفسير. سنوضح لك كيفية إعادة تشغيل جهاز iPhone الخاص بك بغض النظر عن الطراز الذي لديك.
كم مرة يجب عليك إعادة تشغيل جهاز iPhone الخاص بك؟
أعد تشغيل iPhone الخاص بك مع Siri
أعد تشغيل جهاز iPhone الخاص بك عن طريق إيقاف تشغيله وتشغيله مرة أخرى
أعد تشغيل iPhone الخاص بك باستخدام Face ID
أعد تشغيل جهاز iPhone الخاص بك باستخدام زر الصفحة الرئيسية
كيفية فرض إعادة تشغيل جهاز iPhone بعد تعطله
فرض إعادة تشغيل iPhone باستخدام Face ID أو iPhone 8 أو iPhone SE (2020) أو لاحقًا
فرض إعادة تشغيل iPhone 7
فرض إعادة تشغيل iPhone 6s و iPhone SE (2017) والإصدارات السابقة
كيفية إيقاف حلقة تمهيد iPhone
كم مرة يجب عليك إعادة تشغيل جهاز iPhone الخاص بك؟
لا تحتاج إلى إعادة تشغيل جهاز iPhone الخاص بك كثيرًا. بشكل عام ، يجب أن يظل نظام التشغيل iOS ، الذي يعمل على تشغيل iPhone ، يعمل ومستجيبًا حتى بعد أسابيع أو شهور من الاستخدام.
في بعض الأحيان ، قد تواجه مشكلات تستدعي إعادة التشغيل. على سبيل المثال ، إذا كانت خدمة أو ميزة iOS "أساسية" تعمل ، فقد يشير ذلك إلى تعطل بعض جوانب نظام التشغيل. يمكن أن تساعد إعادة تشغيل نظام تشغيل iPhone الخاص بك.
تتضمن بعض الأمثلة عدم القدرة على إجراء مكالمة هاتفية ، أو مواجهة "شاشة سوداء" عند محاولة استخدام الكاميرا ، أو السلوك الخاطئ أثناء التمرير عبر التطبيقات على الشاشة الرئيسية ، أو عدم ظهور الإشعارات على الإطلاق. قد تكون المشكلات الأخرى هي معدلات الإطارات البطيئة عند التمرير أو الصوت المتقطع أو المتقطع أو فترات التوقف الطويلة عند تشغيل التطبيقات.
يمكن حل بعض مشكلات الاتصال من خلال إعادة التشغيل أيضًا ، لا سيما الخدمات الخلوية غير المستجيبة. يجب أن تحاول أولاً تشغيل وضع الطائرة وإيقاف تشغيله لإعادة تعيين الاتصال بين جهاز iPhone ومشغل شبكة الجوّال ، ولكن إذا لم يفلح ذلك ، فحاول إعادة التشغيل بدلاً من ذلك. قد يكون من المفيد أيضًا التصوير إذا كانت لديك مشكلات مستمرة في Wi-Fi أو Bluetooth.
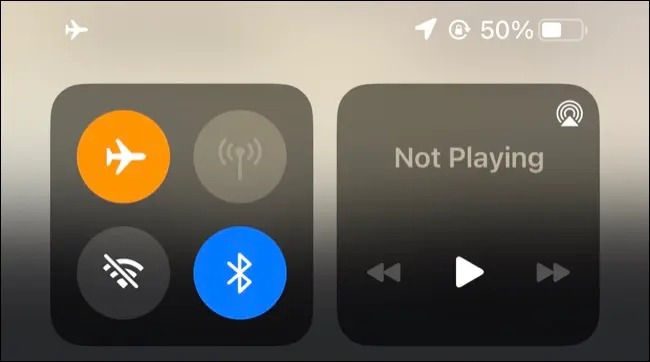
إذا بدت المشكلة متعلقة بتطبيق جهة خارجية (على سبيل المثال ، Facebook) ، فقد تستمر المشكلة حتى بعد إعادة التشغيل. قد يتم حل بعض المشكلات المتعلقة بهذه التطبيقات ، ولكن قد ترغب في التعمق أكثر في المشكلة ومحاولة حذف وإعادة تثبيت أي تطبيقات تعمل بشكل سيء.
ليست هناك حاجة لإعادة تشغيل جهاز iPhone الخاص بك بانتظام أو لمجرد أنك لم تفعل ذلك منذ فترة. ينتهي معظم المستخدمين بإعادة تشغيل أجهزتهم فقط بسبب تحديثات البرامج أو عند نفاد البطارية.
أعد تشغيل iPhone الخاص بك مع Siri
إذا كان جهاز iPhone الخاص بك يعمل بنظام iOS 16 أو إصدار أحدث ، فيمكنك إعادة التشغيل باستخدام Siri. هذه هي أفضل طريقة لإعادة تشغيل جهاز iPhone الخاص بك لأنك تحتاج فقط إلى إصدار أمر صوتي وتأكيده. سوف يعتني هاتفك الذكي بالباقي (لا داعي للضغط أو الضغط على أي أزرار).
للقيام بذلك ، أخبر Siri "بإعادة تشغيل جهاز iPhone الخاص بي" وانقر على "نعم" في التأكيد الذي يظهر على الشاشة. لكي يعمل هذا ، ستحتاج إلى تمكين طريقة ما للتحدث إلى Siri ضمن الإعدادات> Siri & Search.
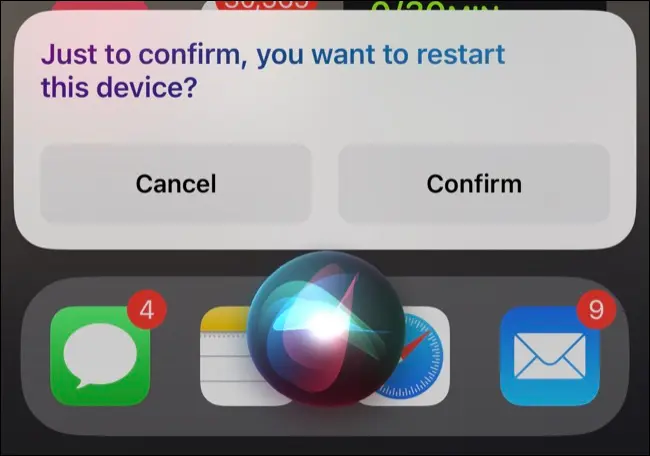
يمكنك إما قول "يا Siri" لبدء المساعد ، والضغط مع الاستمرار على الزر الجانبي (في طرز Face ID مثل iPhone X و iPhone 11 أو أحدث) ، أو الضغط مع الاستمرار على زر الصفحة الرئيسية في الطرز مع زر الصفحة الرئيسية أسفل شاشة.
بمجرد تأكيد رغبتك في إعادة تشغيل جهاز iPhone الخاص بك ، اجلس وانتظر حتى تكتمل العملية. بمجرد رؤية شاشة القفل ، يمكنك إدخال رمز المرور الخاص بك واستخدام جهاز iPhone الخاص بك مرة أخرى.
أعد تشغيل جهاز iPhone الخاص بك عن طريق إيقاف تشغيله وتشغيله مرة أخرى
على عكس جهاز Mac أو Windows PC ، لا يوجد خيار "إعادة التشغيل" على جهاز iPhone. ستحتاج إلى إيقاف تشغيل جهاز iPhone الخاص بك وتشغيله مرة أخرى لإعادة التشغيل. تختلف تعليمات القيام بذلك حسب الجهاز الذي تملكه.
أعد تشغيل iPhone الخاص بك باستخدام Face ID
إذا كان جهاز iPhone الخاص بك يستخدم Face ID (وله "شق" في الجزء العلوي من الشاشة) ، فيمكنك إيقاف تشغيله بالضغط مع الاستمرار على الزر الجانبي وأي من أزرار الصوت.
سيهتز الجهاز ويعرض شريط التمرير "Slide to Power Off". مرر شريط التمرير هذا إلى اليمين وانتظر حتى يتم إيقاف تشغيل جهاز iPhone الخاص بك. قد تحتاج إلى الانتظار حوالي 30 ثانية لإيقاف التشغيل بالكامل.
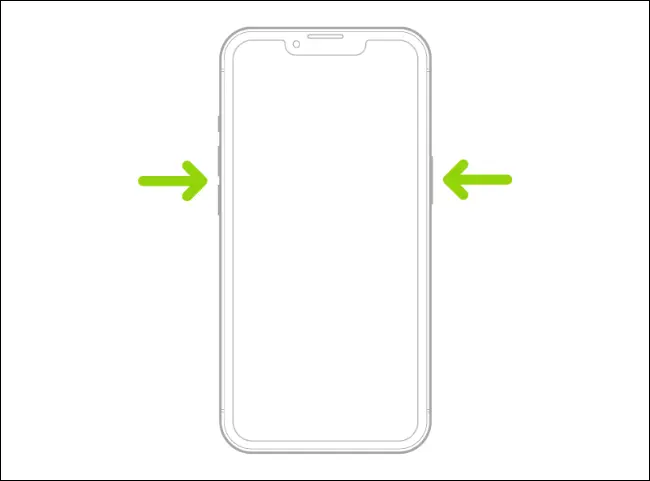
بمجرد إيقاف تشغيل جهاز iPhone ، استمر في الضغط على الزر الجانبي مرة أخرى حتى ترى شعار Apple الأبيض يظهر على الشاشة. سيبدأ جهاز iPhone الآن في التشغيل. إذا كنت لا ترى شعار Apple الأبيض ، فانتظر قليلاً وحاول مرة أخرى (ربما لم يتم إغلاق جهاز iPhone الخاص بك تمامًا).

أعد تشغيل جهاز iPhone الخاص بك باستخدام زر الصفحة الرئيسية
إذا كان جهاز iPhone الخاص بك يحتوي على زر الصفحة الرئيسية أسفل الشاشة (بما في ذلك طرازات Touch ID والطرازات التي لا تعمل باللمس) ، فاضغط مع الاستمرار على الزر الجانبي ، ثم مرر شريط التمرير "Slide to Power Off" إلى اليمين. قد تحتوي بعض الطرز القديمة على زر فقط في الجزء العلوي من الجهاز.
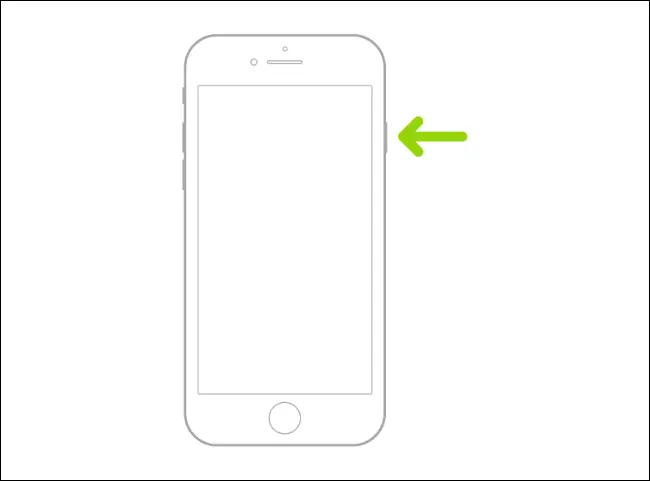
انتظر حتى يتم إيقاف تشغيل جهاز iPhone بالكامل ، ثم اضغط مع الاستمرار على الزر الجانبي (أو العلوي) لبدء تشغيله. ستعرف أنه يعمل إذا رأيت شعار Apple الأبيض. إذا لم يحدث شيء ، فتأكد من أن جهاز iPhone الخاص بك يحتوي على بطارية كافية عن طريق توصيله بمحول طاقة.
ذات صلة: كيفية إعادة تشغيل الهاتف بدون زر الطاقة
كيفية فرض إعادة تشغيل جهاز iPhone بعد تعطله
إذا لم يعد جهاز iPhone الخاص بك يستجيب ، فربما يكون قد تعطل تمامًا. بدلاً من انتظار نفاد البطارية ، يمكنك فرض إعادة التشغيل لإعادة تشغيل الأشياء مرة أخرى. يجب عليك القيام بذلك عندما يكون جهاز iPhone الخاص بك غير مستجيب تمامًا للإدخال ، في الظروف التي تكون فيها الشاشة مجمدة ، أو عندما تفشل تعليمات إعادة التشغيل أو إيقاف التشغيل القياسية.
ملاحظة: تعتمد الأساليب أدناه على معرفة طراز iPhone الذي تستخدمه. لسوء الحظ ، عادةً ما يكون التحقق من النموذج الخاص بك في تطبيق الإعدادات مستحيلًا عندما يصبح جهاز iPhone الخاص بك غير مستجيب. يمكنك دائمًا التحقق من تطبيق Find My على iCloud.com ، أو يمكنك التحقق من جهاز Mac أو iPad (ضمن "الأجهزة") لمعرفة الطراز الذي لديك.
قد تحتاج إلى تجربة جميع الأساليب أدناه. لن تقوم بتحطيم أي شيء من خلال القيام بذلك ، خاصةً ليس جهاز iPhone الذي يحتاج بالفعل إلى إعادة التشغيل القسري.
فرض إعادة تشغيل iPhone باستخدام Face ID أو iPhone 8 أو iPhone SE (2020) أو لاحقًا
إذا كان لديك iPhone مع Face ID به "شق" في الجزء العلوي من الشاشة ، iPhone 8 ، الجيل الثاني من iPhone SE تم إصداره في عام 2020 (أو الجيل الثالث من iPhone SE الذي تم إصداره في عام 2022) ، يمكنك فرض أعد تشغيل جهازك باستخدام سلسلة من الضغط على الأزرار.
أولاً ، اضغط على زر رفع الصوت وحرره ، ثم اضغط على زر خفض الصوت وحرره. أخيرًا ، اضغط مع الاستمرار على الزر الجانبي حتى ترى شعار Apple. حرر الزر الجانبي وانتظر حتى تتم إعادة تشغيل جهاز iPhone الخاص بك.
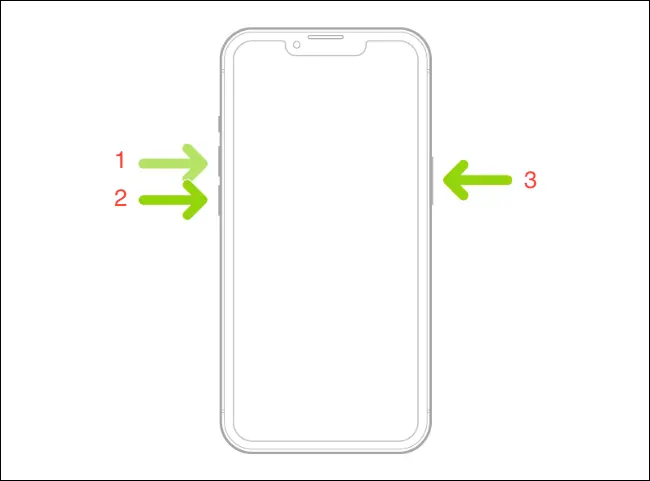
ستحتاج إلى التصرف بسرعة عند الضغط على الأزرار. إذا لم ينجح الأمر في المرة الأولى ، فاستمر في المحاولة. إذا كنت مقتنعًا بأنك على صواب ، فقد يكون لديك طراز iPhone مختلف ، لذا جرب الإرشادات أدناه بدلاً من ذلك.
ذات صلة: كيفية فرض إعادة تشغيل iPhone 11
فرض إعادة تشغيل iPhone 7
iPhone 7 هو الطراز الوحيد الذي يحتوي على إرشادات فريدة لفرض إعادة التشغيل. لحسن الحظ ، من السهل تحقيق ذلك. اضغط مع الاستمرار على زري خفض الصوت والجانب (النوم / الاستيقاظ). ثم حررها عند ظهور شعار Apple.
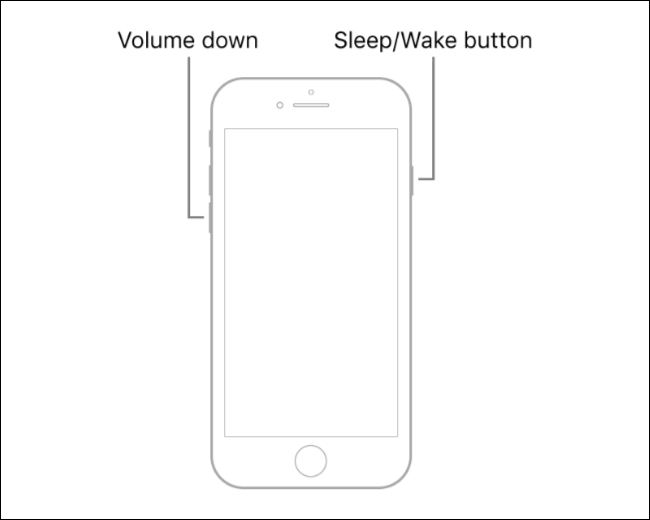
يجب إعادة تشغيل جهاز iPhone الخاص بك الآن. إذا لم يحدث شيء ، حاول مرة أخرى. إذا لم يحالفك الحظ حتى الآن ، فجرّب الإرشادات الأخرى هنا في حال كنت تستخدم طراز iPhone مختلفًا.
فرض إعادة تشغيل iPhone 6s و iPhone SE (2017) والإصدارات السابقة
إذا كان لديك طراز أقدم من iPhone يستخدم Touch ID أو زر الصفحة الرئيسية القياسي ، فيمكنك فرض إعادة تشغيل جهاز iPhone بالضغط على زر الصفحة الرئيسية وزر السكون / الاستيقاظ حتى يظهر شعار Apple.
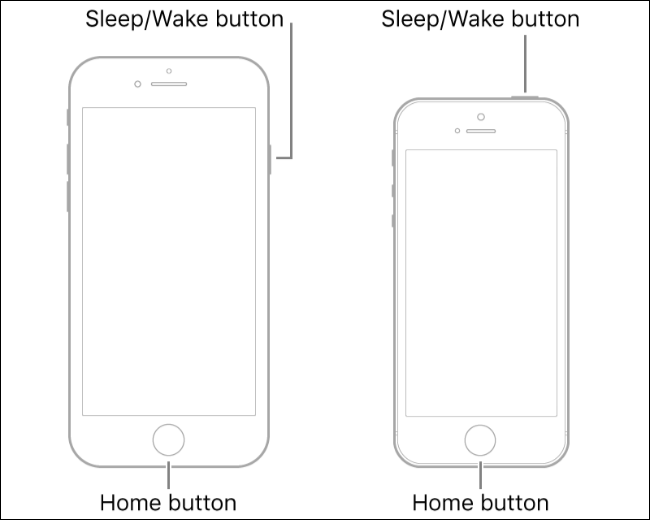
اعتمادًا على جهازك ، قد يكون زر Sleep / Wake موجودًا على جانب الجهاز أو في الجزء العلوي منه.
كيفية إيقاف حلقة تمهيد iPhone
يعد إعادة تشغيل جهاز iPhone الخاص بك أمرًا واحدًا ، ولكن إعادة تشغيله بشكل متكرر يمثل مشكلة مختلفة تمامًا. تُعرف هذه المشكلة باسم حلقة التمهيد ولها مجموعة منفصلة من الإصلاحات.
يمكنك البدء في استخدام طريقة إعادة التشغيل بالقوة أعلاه. ومع ذلك ، قد تضطر إلى وضع جهاز iPhone الخاص بك في وضع DFU باستخدام مجموعة دقيقة من الضغط على الأزرار لإجراء إصلاح استرداد متقدم منخفض المستوى.
إذا كان جهاز iPhone الخاص بك قديمًا بشكل خاص ولا يبدو أن هناك شيئًا مفيدًا ، فقد حان الوقت للتحقق من iPhone 14 أو iPhone SE الصديق للميزانية (2022).
