كيفية حل Dropbox com Error 413 في نظام التشغيل Windows 10
نشرت: 2022-09-28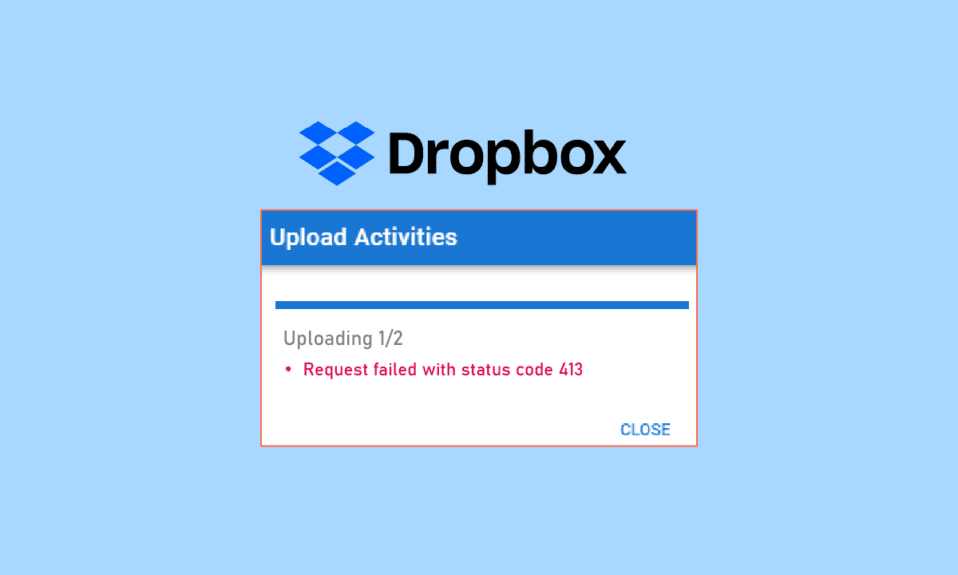
Dropbox هي شركة استضافة ملفات أمريكية. يمكنك إنشاء نسخ احتياطية لبياناتك في التخزين السحابي لـ Dropbox وفقًا للخطط المختلفة التي تقدمها الشركة. ولكن ، إذا كنت تواجه كيان طلب 413 خطأ كبير جدًا أثناء تحميل الملفات إلى Dropbox في نظام التشغيل Windows 10 ، فلا داعي للقلق. لدينا دليل مفيد لك سيعلمك كيفية إصلاح خطأ Dropbox com 413 هذا على جهاز الكمبيوتر الذي يعمل بنظام Windows. أكمل قراءة المقال!
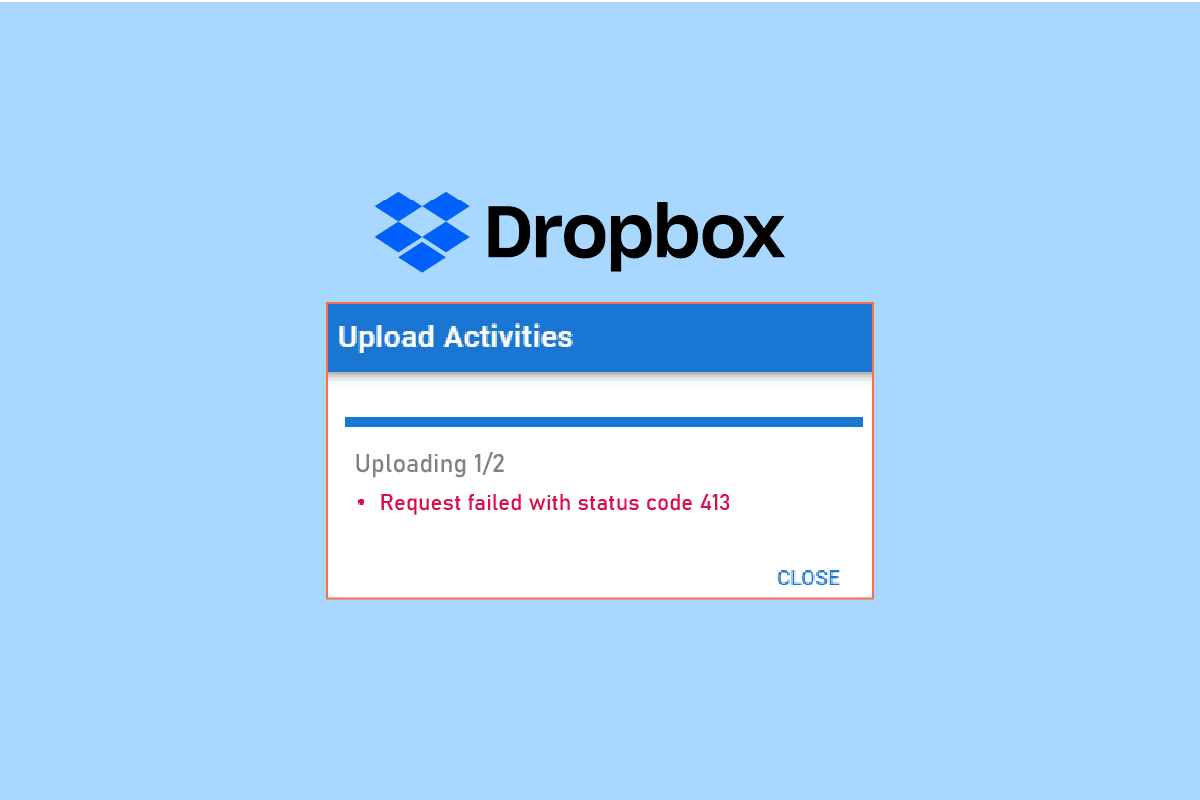
محتويات
- كيفية حل خطأ Dropbox Com 413
- الطريقة الأولى: إعادة تعيين جهاز التوجيه
- الطريقة الثانية: تحديث تطبيق Dropbox
- الطريقة الثالثة: ضمان مساحة كافية على Dropbox
- الطريقة الرابعة: ملفات النسخ الاحتياطي يدويًا
- الطريقة الخامسة: تقليل حجم الملف
- الطريقة 6: إعادة تثبيت تطبيق Dropbox
كيفية حل خطأ Dropbox Com 413
نقوم بتحميل الملفات في Dropbox للنسخ الاحتياطي في حالة تلف نظامنا. ومع ذلك ، أثناء تحميل الملفات إلى التخزين السحابي لـ Dropbox ، قد تتلقى أخطاء. قد يحدث هذا الخطأ بسبب الأسباب التالية.
- مشكلة اتصال الشبكة.
- تطبيق Dropbox قديم.
- مساحة محدودة على Dropbox.
- استخدام تطبيقات الطرف الثالث لنسخ الملفات احتياطيًا في Dropbox.
- حجم ملف كبير.
فيما يلي جميع طرق استكشاف الأخطاء وإصلاحها لإصلاح خطأ Dropbox 413 في نظام التشغيل Windows 10.
الطريقة الأولى: إعادة تعيين جهاز التوجيه
أولاً ، يجب عليك التحقق من مشكلات الشبكة واستكشاف أخطاء الشبكة وإصلاحها. يمكنك إعادة تعيين جهاز توجيه الشبكة الخاص بك ومعرفة ما إذا كان هذا قد تم إصلاح مشكلة Dropbox Error 413 أم لا. فيما يلي خطوات إعادة تعيين جهاز التوجيه الخاص بك.
ملاحظة 1: سيتم مسح جميع الإعدادات والإعدادات مثل المنافذ المعاد توجيهها والاتصالات المدرجة في القائمة السوداء وبيانات الاعتماد وما إلى ذلك. لذلك ، تأكد من الاحتفاظ بحساب هذه قبل المتابعة إلى الإرشادات الموضحة أدناه.
ملاحظة 2: بعد إعادة التعيين ، سيعود جهاز التوجيه إلى الإعدادات الافتراضية وكلمة مرور المصادقة. لذلك ، استخدم بيانات الاعتماد الافتراضية لتسجيل الدخول بعد إعادة التعيين.
1. افتح إعدادات جهاز التوجيه باستخدام عنوان IP الخاص بالبوابة الافتراضية. بعد ذلك ، استخدم بيانات الاعتماد الخاصة بك لـ L ogin كما هو موضح.
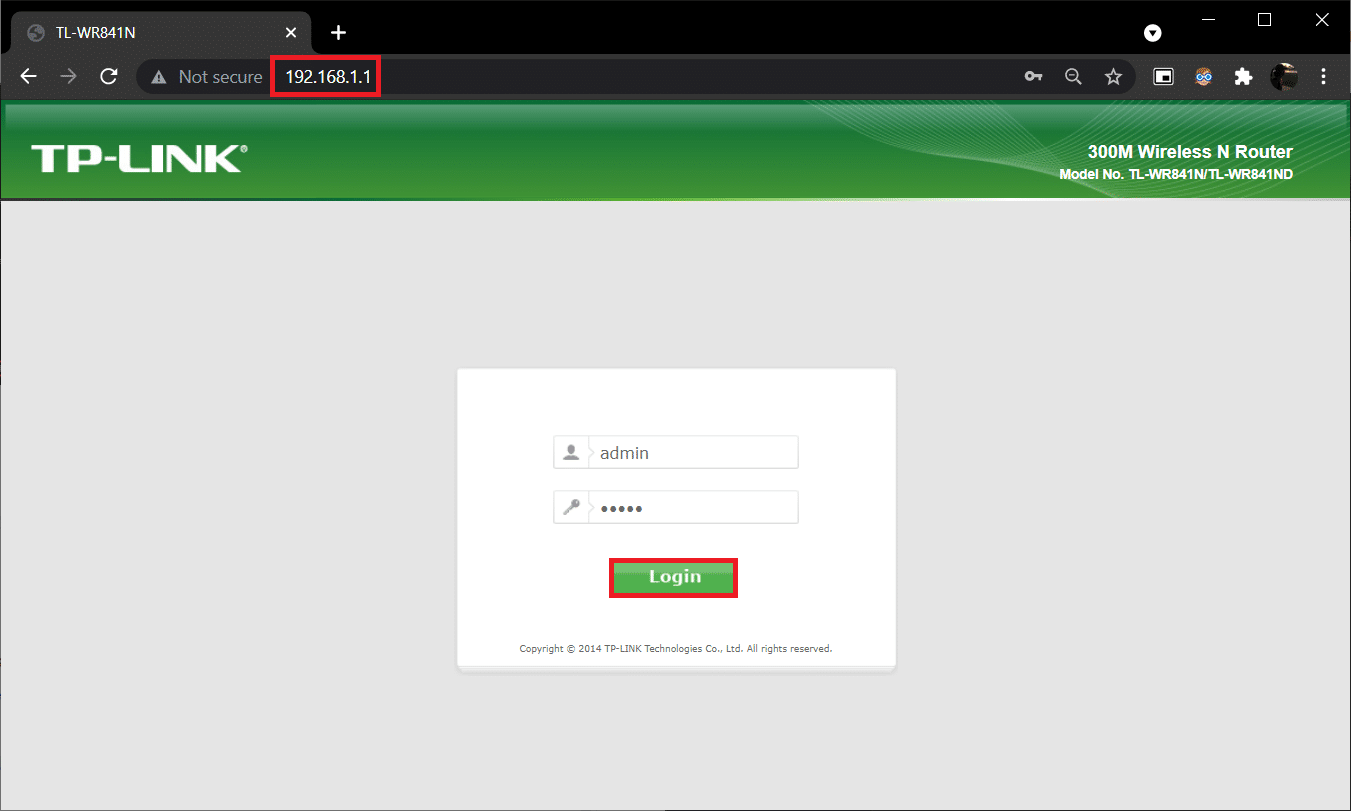
2. دوِّن جميع إعدادات التكوين . سوف تطلبهم بعد إعادة تعيين جهاز التوجيه حيث قد تفقد بيانات اعتماد موفر خدمة الإنترنت إذا كنت تستخدم بروتوكول P2P (بروتوكول نقطة إلى نقطة عبر الإنترنت)
3. الآن ، اضغط على زر إعادة الضبط في جهاز التوجيه الخاص بك لمدة 10-30 ثانية.
ملاحظة: يجب عليك استخدام أجهزة تأشير مثل دبوس أو مسواك للضغط على زر إعادة الضبط في بعض أجهزة التوجيه.

4. انتظر حتى يتم إيقاف تشغيل جهاز التوجيه تلقائيًا ثم تشغيله مرة أخرى . يمكنك تحرير الزر عندما تبدأ الأضواء في الوميض .
5. أخيرًا ، أعد إدخال تفاصيل التكوين الخاصة بالموجه على صفحة الويب.
اقرأ أيضًا: إصلاح PSK غير الصحيح المقدم لشبكة SSID على نظام التشغيل Windows 10
الطريقة الثانية: تحديث تطبيق Dropbox
يتم تحديث تطبيق Dropbox تلقائيًا في جهاز الكمبيوتر الخاص بك. ولكن ، إذا كنت ترغب في تحديث التطبيق يدويًا ، فيمكنك تنزيل أحدث إصدار من التطبيق من صفحة التنزيل.
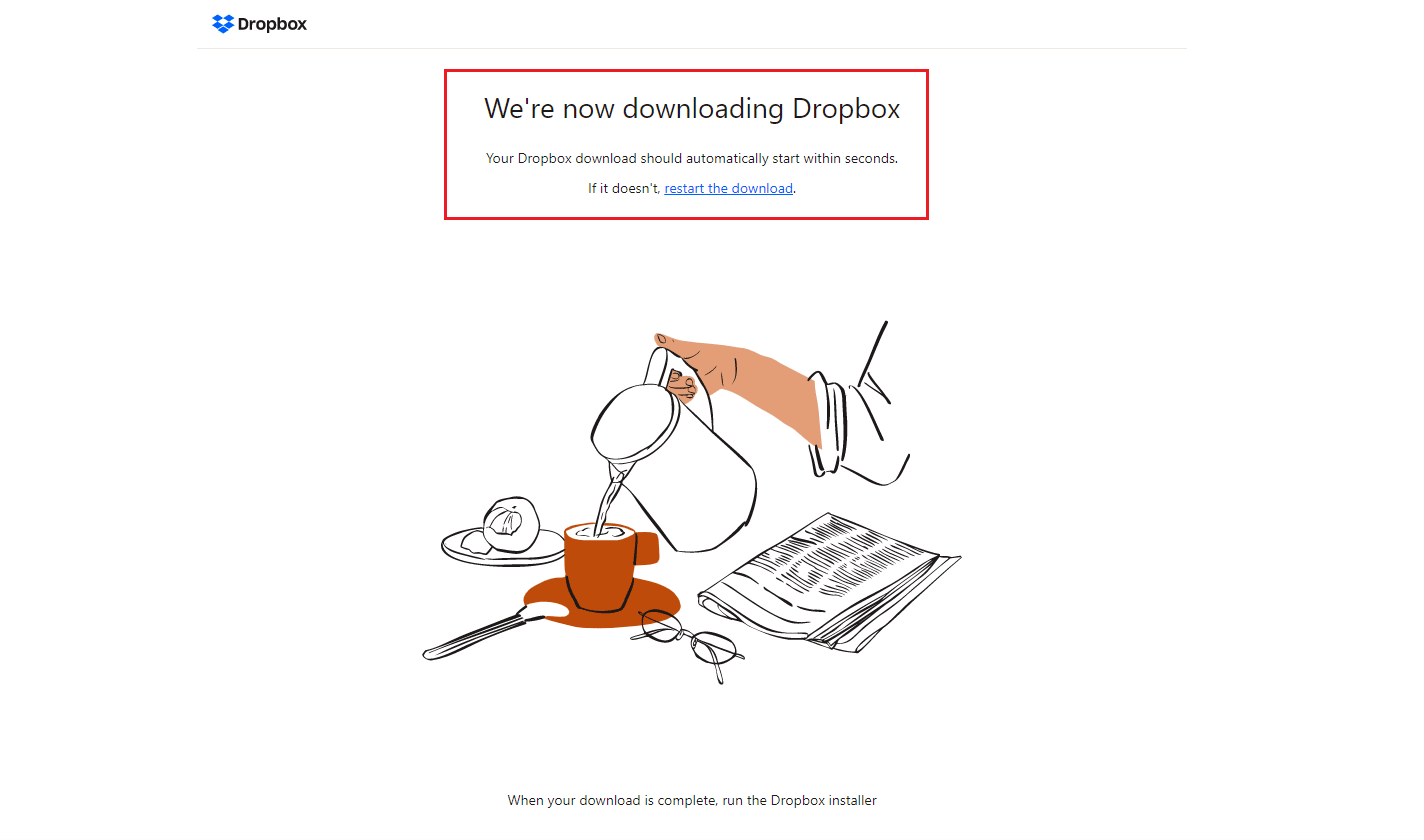
الطريقة الثالثة: ضمان مساحة كافية على Dropbox
يقدم Dropbox مجموعة متنوعة من خطط التخزين لإنشاء نسخة احتياطية من ملفاتك ومجلداتك. إذا وصلت خطتك إلى الحد الأقصى ، فقد يتسبب ذلك في مشكلة Dropbox com error 413. لذلك ، يمكنك محاولة تغيير خطتك لزيادة مساحة Dropbox. اتبع الخطوات المذكورة أدناه لضمان وجود مساحة شخصية كافية على Dropbox.
1. قم بتسجيل الدخول إلى إصدار الويب Dropbox.
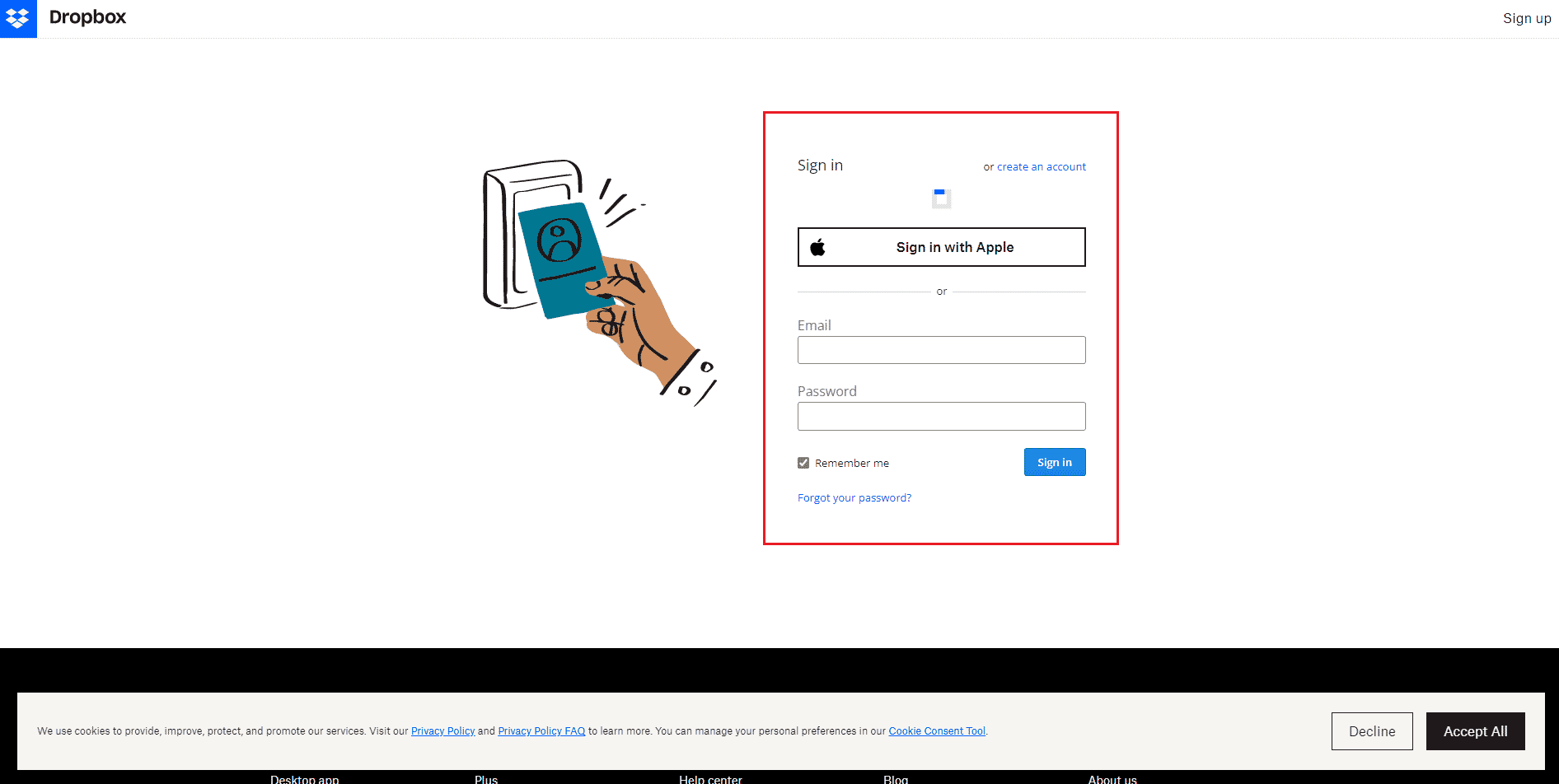
2. انقر فوق أيقونة ملف التعريف الخاص بك وحدد خيار الإعداد .
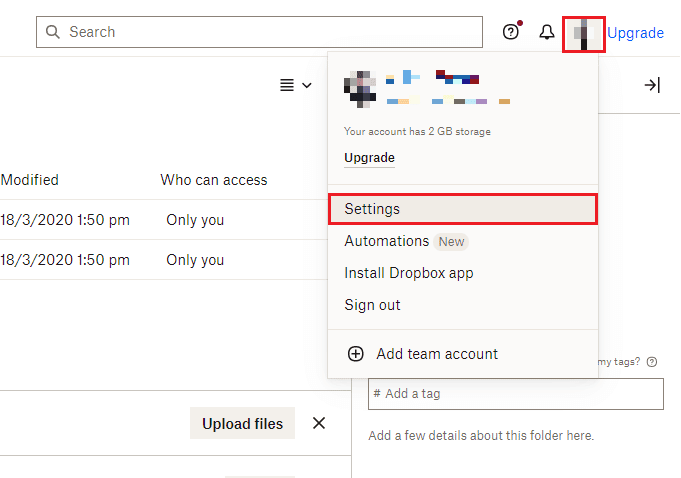
3. اذهب إلى قائمة الخطة .
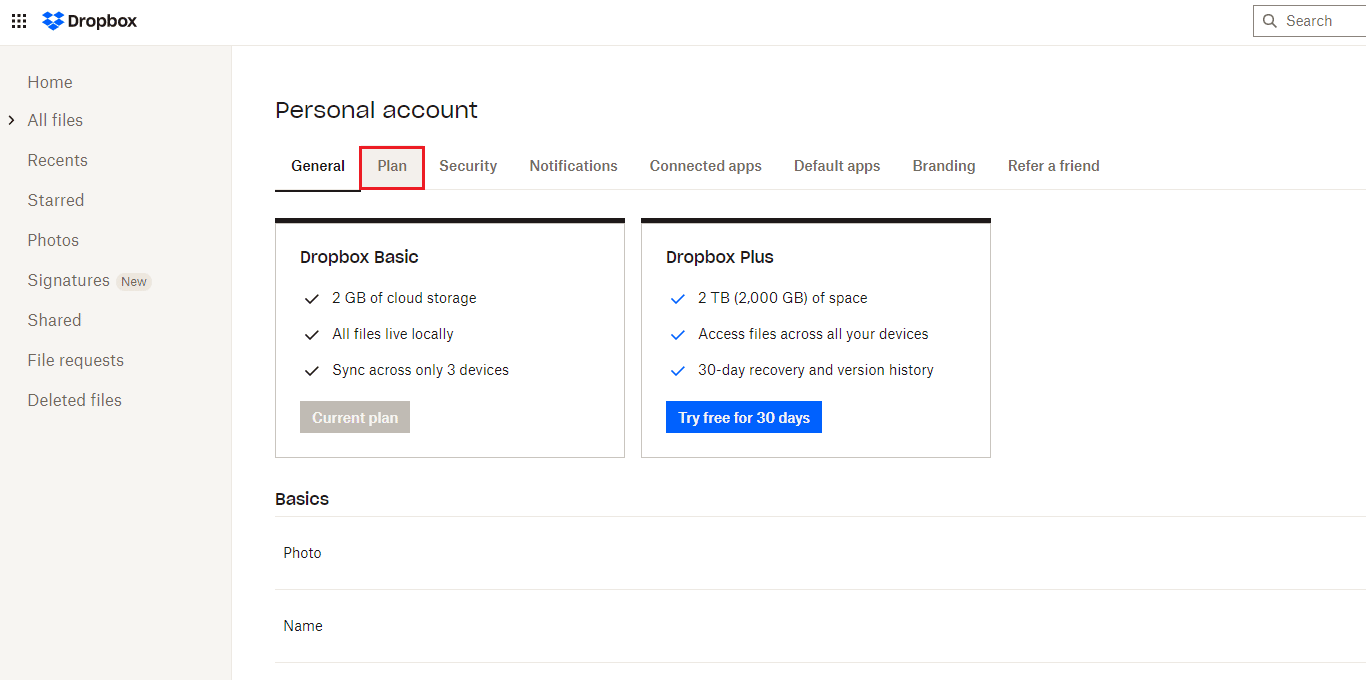
4. هنا ، تحقق من مساحة Personal Drobox الخاصة بك.
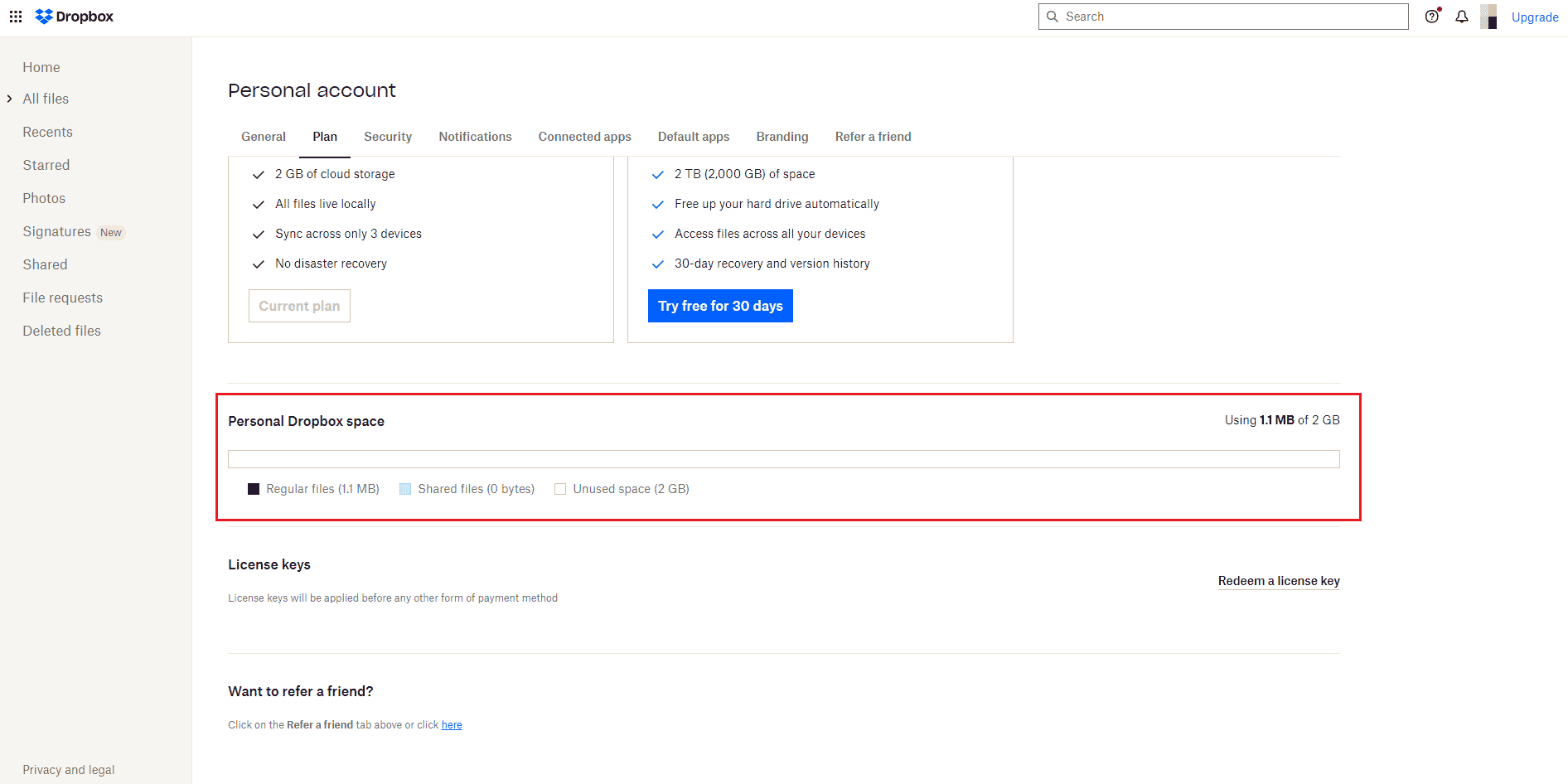
5. إذا نفدت المساحة ، فحاول ترقية خطتك من خلال زيارة صفحة خطط Dropbox.
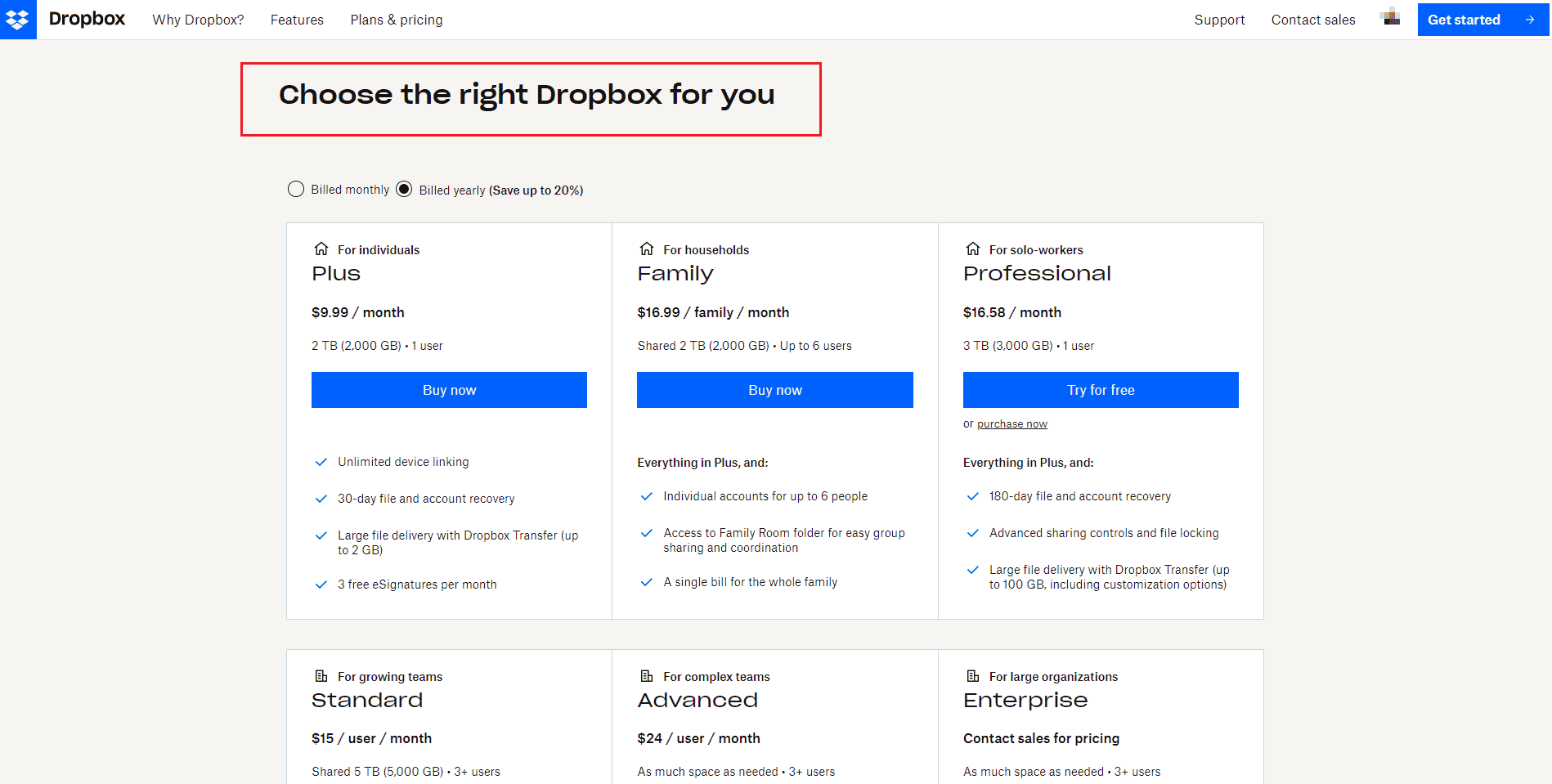
اقرأ أيضًا: كيفية استرداد الملفات المحذوفة نهائيًا من صور Google
الطريقة الرابعة: ملفات النسخ الاحتياطي يدويًا
عندما تستخدم تطبيقًا تابعًا لجهة خارجية لنسخ ملفاتك احتياطيًا في Dropbox ، فقد تواجه مشكلات. وبالتالي ، لحل مشكلة Dropbox com error 413 ، حاول إجراء نسخ احتياطي للملفات والمجلدات يدويًا من تطبيق Dropbox فقط. فيما يلي خطوات القيام بذلك.

1. افتح تطبيق Dropbox .
2. انقر فوق رمز ملف التعريف الخاص بك وحدد التفضيلات .
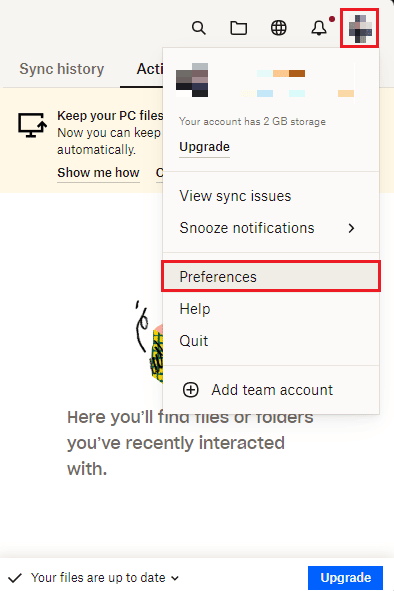
3. اذهب إلى قائمة النسخ الاحتياطي .
4. هنا ، انقر على زر إدارة النسخ الاحتياطية .
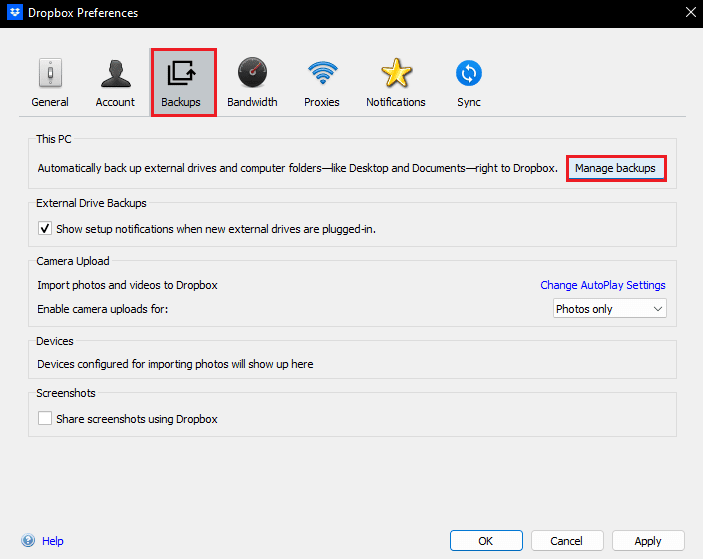
5. اختر المجلد الذي تريد مزامنته مع Dropbox وانقر فوق الزر "إعداد" .
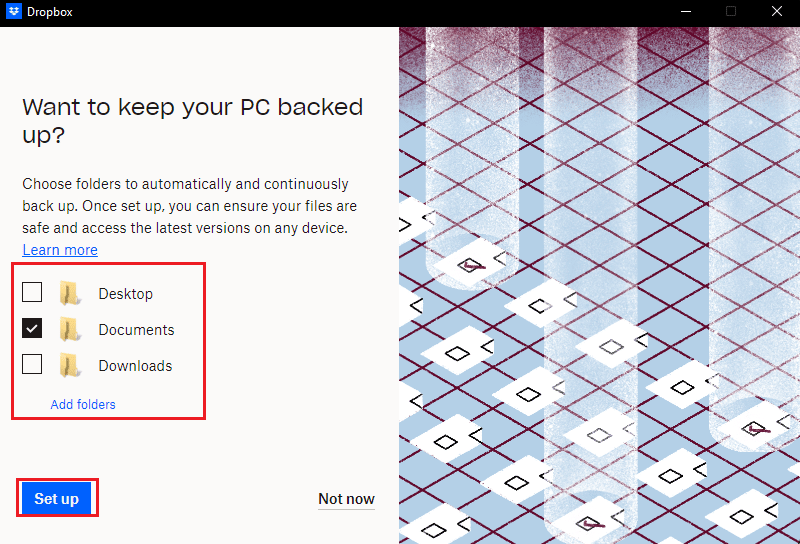
6. يمكنك اختيار خطة للمتابعة ، وإلا حدد خيار المتابعة مع الأساسي .
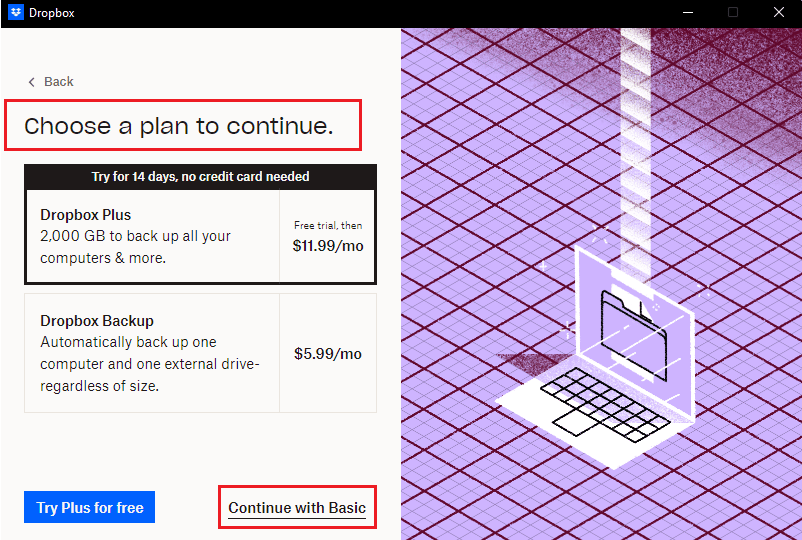
7. أخيرًا ، انقر فوق الزر " نعم ، متابعة " في الموجه.
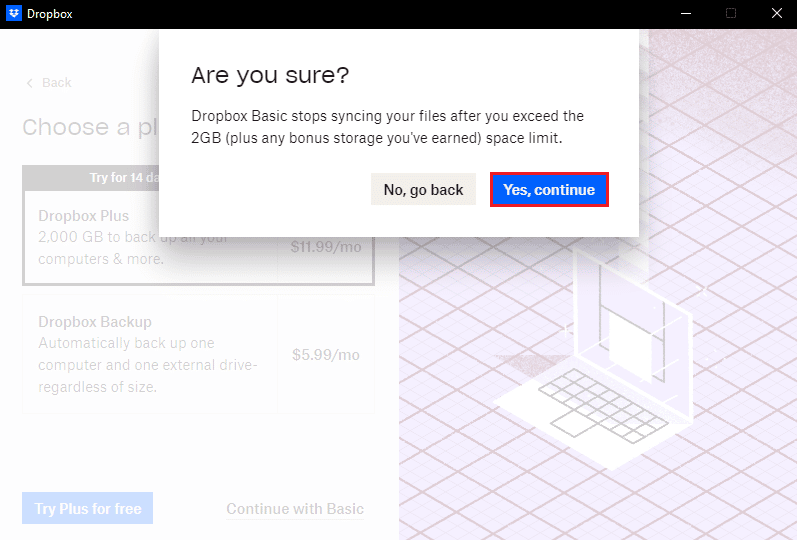
الطريقة الخامسة: تقليل حجم الملف
إذا كانت لديك مساحة محدودة على Dropbox ، فحاول تقليل حجم الملفات والمجلدات. هنا ، راجع دليلنا حول أفضل 15 أداة لضغط الملفات لنظام Windows. إذا كان لديك أي ملف pdf للنسخ الاحتياطي ، فيمكنك أيضًا تقليل الحجم دون فقدان الجودة. اتبع دليلنا لتقليل حجم ملف pdf دون فقدان الجودة. سيؤدي تقليل حجم الملف إلى إصلاح خطأ Dropbox 413 كيان طلب كبير جدًا.
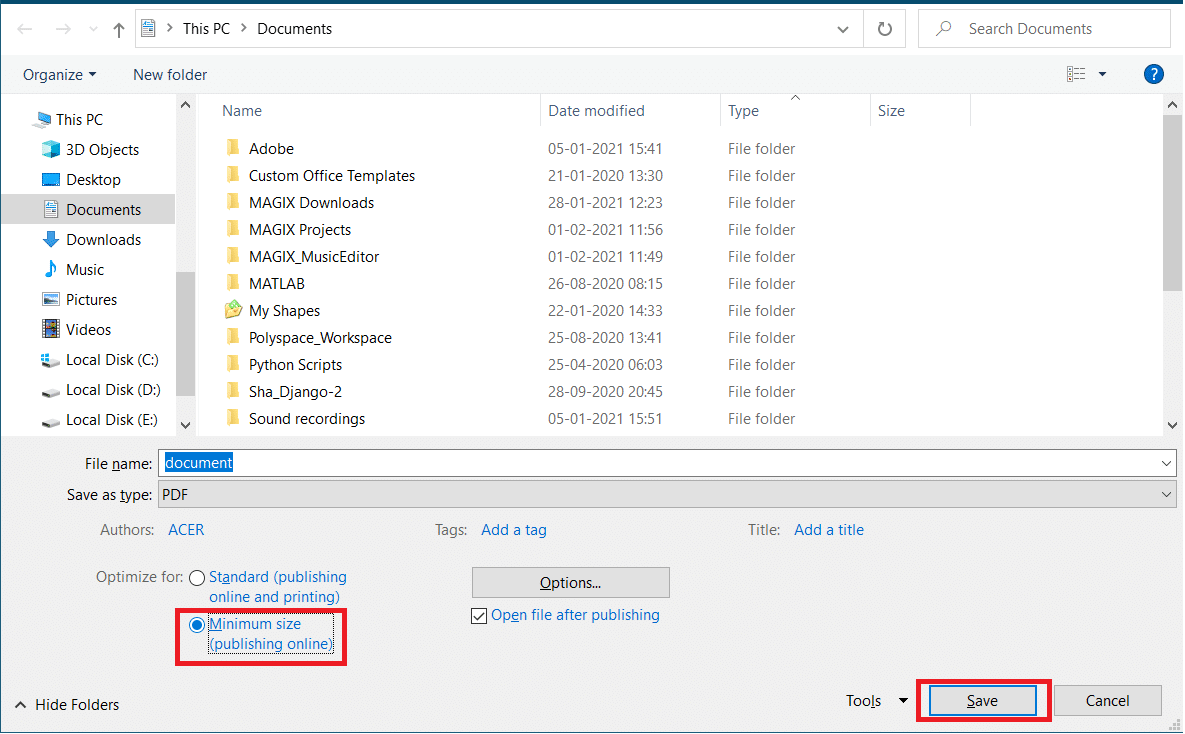
اقرأ أيضًا: إصلاح خطأ OneDrive 0x8004de40 في نظام التشغيل Windows 10
الطريقة 6: إعادة تثبيت تطبيق Dropbox
إذا لم تنجح أي من الطرق المذكورة أعلاه في إصلاح خطأ Dropbox com 413 ، فيمكنك إعادة تثبيت تطبيق Dropbox. اتبع الخطوات الموضحة لإعادة تثبيت تطبيق Dropbox في نظام التشغيل Windows 10.
1. اضغط على مفتاح Windows ، واكتب لوحة التحكم وانقر فوق فتح .
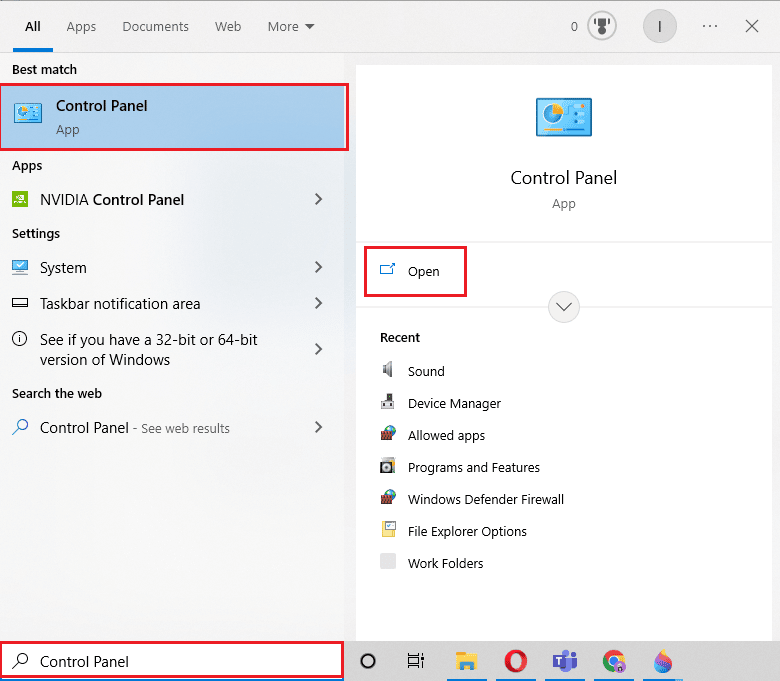
2. قم بتعيين عرض حسب> الفئة ، ثم انقر فوق خيار إلغاء تثبيت البرنامج ضمن البرامج.
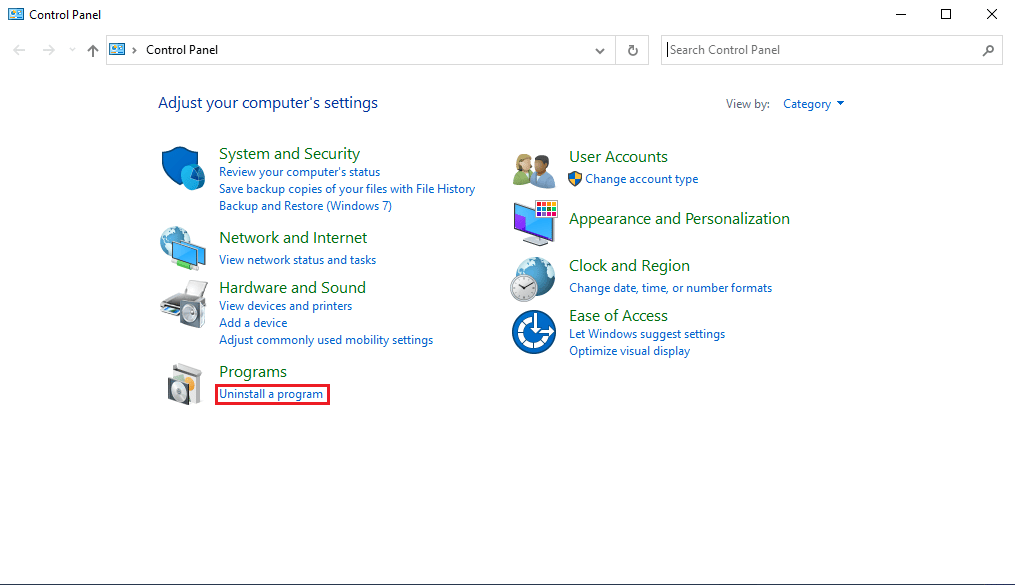
3. الآن ، حدد موقع Adobe Premiere Pro وانقر بزر الماوس الأيمن فوقه وحدد إلغاء التثبيت.
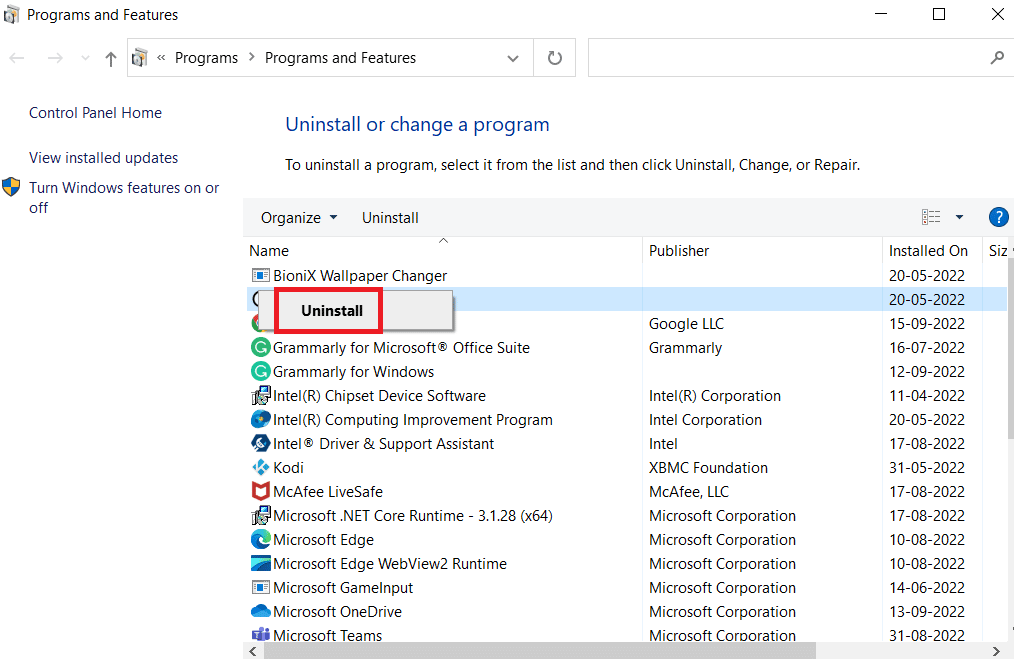
4. انقر فوق نعم في موجه التحكم في حساب المستخدم .
5. هنا ، انقر على زر إلغاء التثبيت .
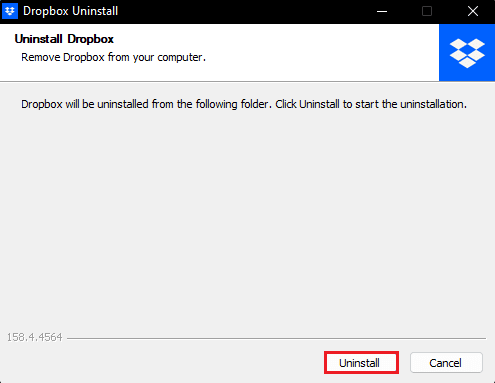
6. بعد إلغاء تثبيت التطبيق ، انقر فوق الزر إغلاق وأعد تشغيل الكمبيوتر .
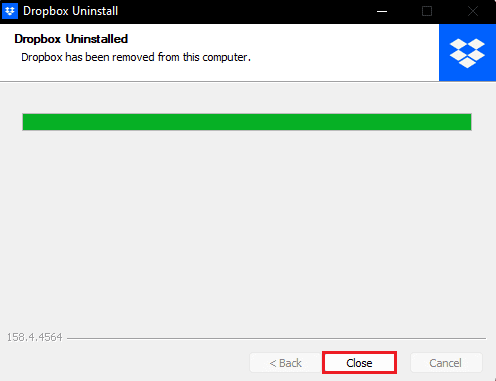
7. أخيرًا ، قم بزيارة موقع Dropbox الرسمي وانقر على Download now .
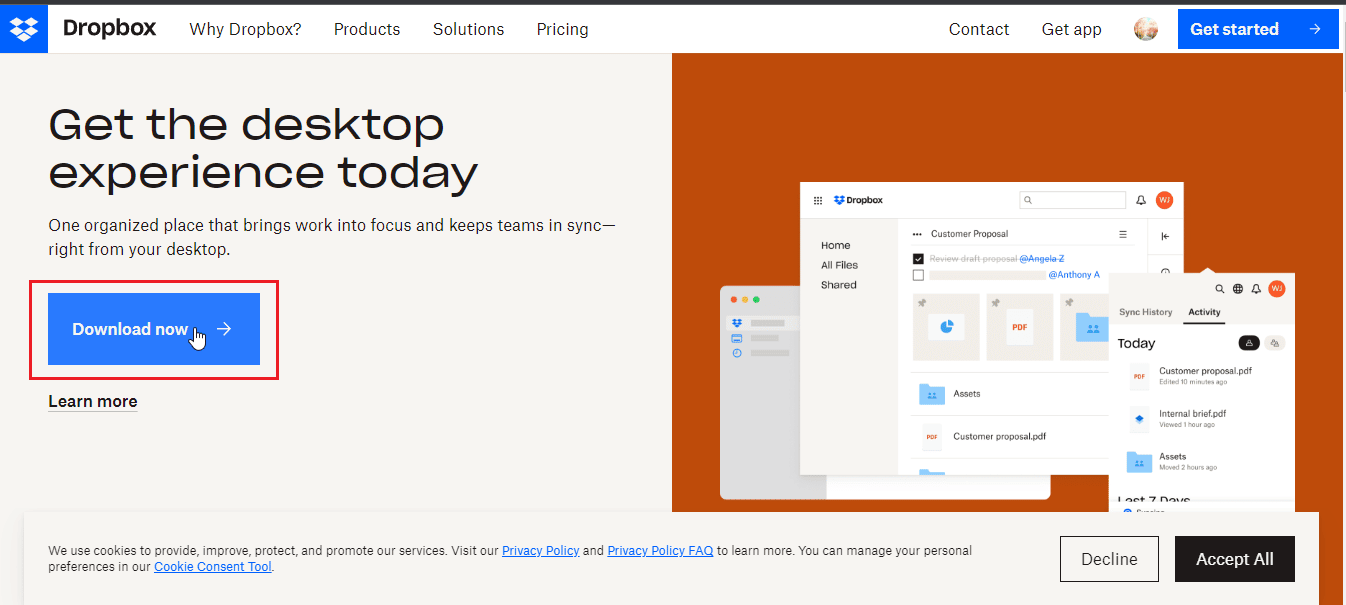 -
-
8. انقر فوق ملف المثبت لتثبيت Dropbox.
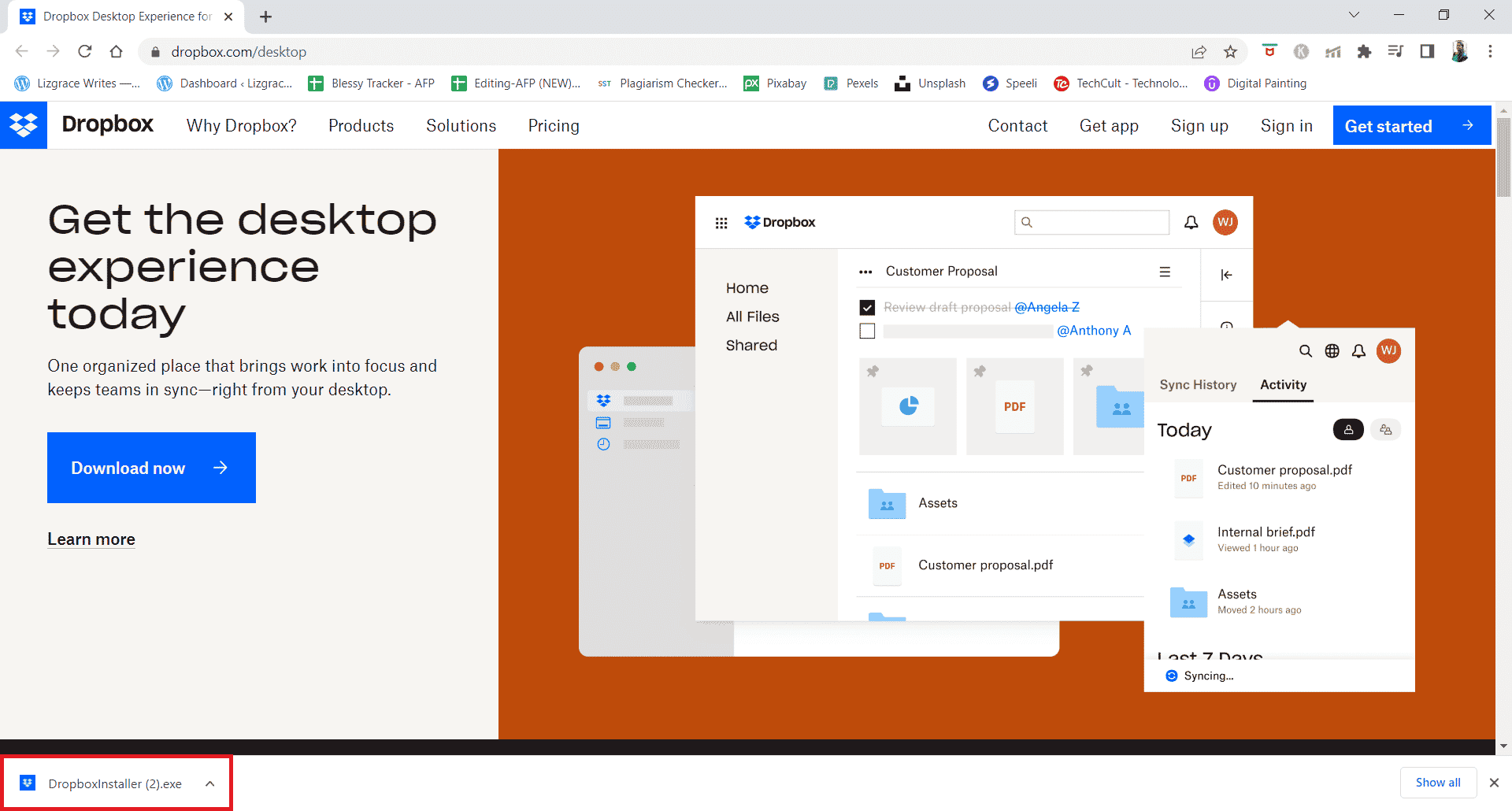
9. انقر فوق " نعم " في موجه التحكم بحساب المستخدم ( UAC) .
10. انتظر حتى تتم تهيئة Dropbox Installer .
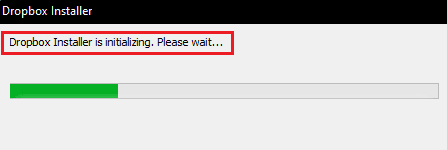
11. بعد ذلك ، انتظر بضع دقائق لتثبيت تطبيق Dropbox.
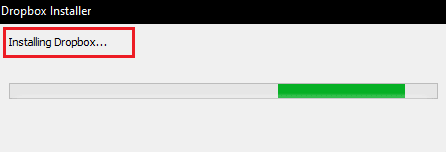
12. أخيرًا ، قم بتسجيل الدخول إلى حسابك لإعداد Dropbox على جهاز الكمبيوتر الخاص بك.
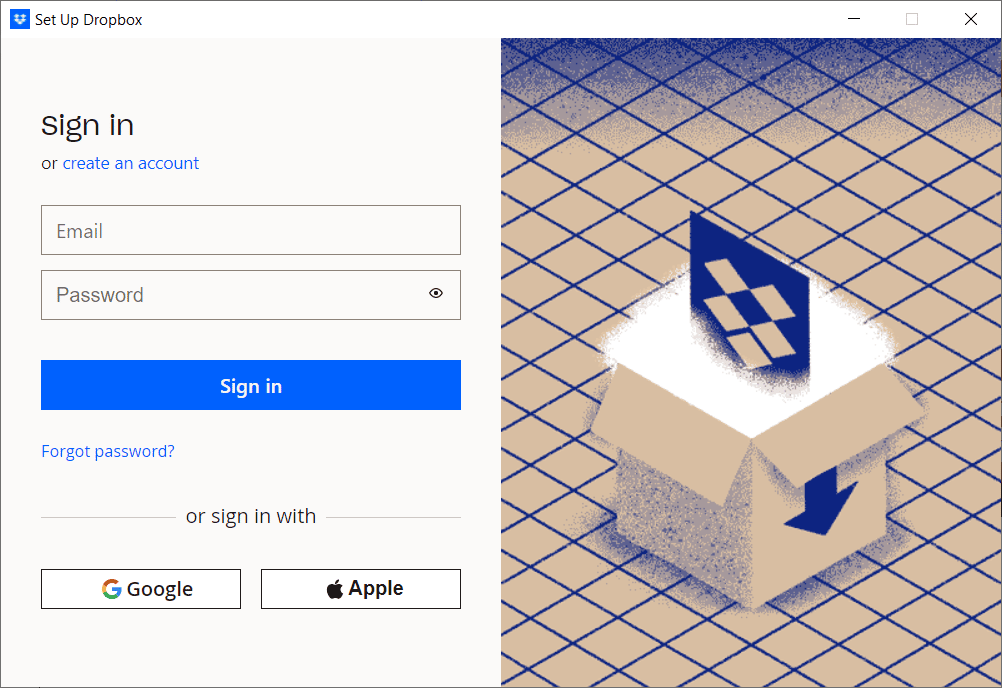
13. الآن ، سوف تتلقى رسالة تفيد أحسنت! تم تثبيت Dropbox ، انقر فوق التالي لاختيار خطتك والبدء في نسخ ملفاتك احتياطيًا من جهاز الكمبيوتر.
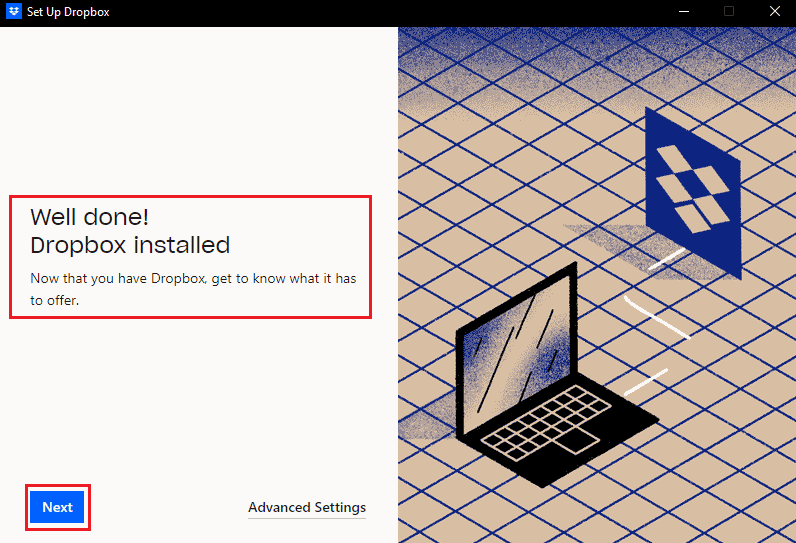
وبالتالي ، هذه هي الطريقة التي يمكنك بها إصلاح الخطأ 413 كيان طلب كبير جدًا في Dropbox.
مُستَحسَن:
- إصلاح Malwarebytes لا يتم تحديثه في نظام التشغيل Windows 10
- إصلاح رسالة خطأ Dropbox 400 في نظام التشغيل Windows 10
- إصلاح خطأ Dropbox أثناء تنزيل ملفك في نظام التشغيل Windows 10
- كيف أقوم بإزالة نفسي من مجموعة Dropbox
لذلك ، نأمل أن تكون قد تعلمت كيفية إصلاح خطأ Dropbox com 413 في نظام التشغيل Windows 10. يمكنك إخبارنا بأي استفسارات أو اقتراحات حول أي موضوع آخر تريد منا كتابة مقال عنه. قم بإسقاطها في قسم التعليقات أدناه حتى نعرف.
