كيفية إعادة تعيين Magic Mouse
نشرت: 2022-12-28
بدون إشعار ، توقف فأرة Apple السحرية عن العمل ، مما جعلك تجهل سبب توقف Magic Mouse عن العمل. حسنًا ، إذا كنت تواجه مشكلات في اتصال الماوس اللاسلكي أو كنت ترغب في إهداء Magic Mouse إلى صديق لك أو ربما تكون قد تلقيته من شخص ما ، فإن إعادة ضبط الماوس هي أفضل خيار للاستخدام الجديد. في هذه المقالة ، سنناقش كيفية إعادة تعيين Magic Mouse وكذلك كيفية إعادة تعيين Magic Keyboard.
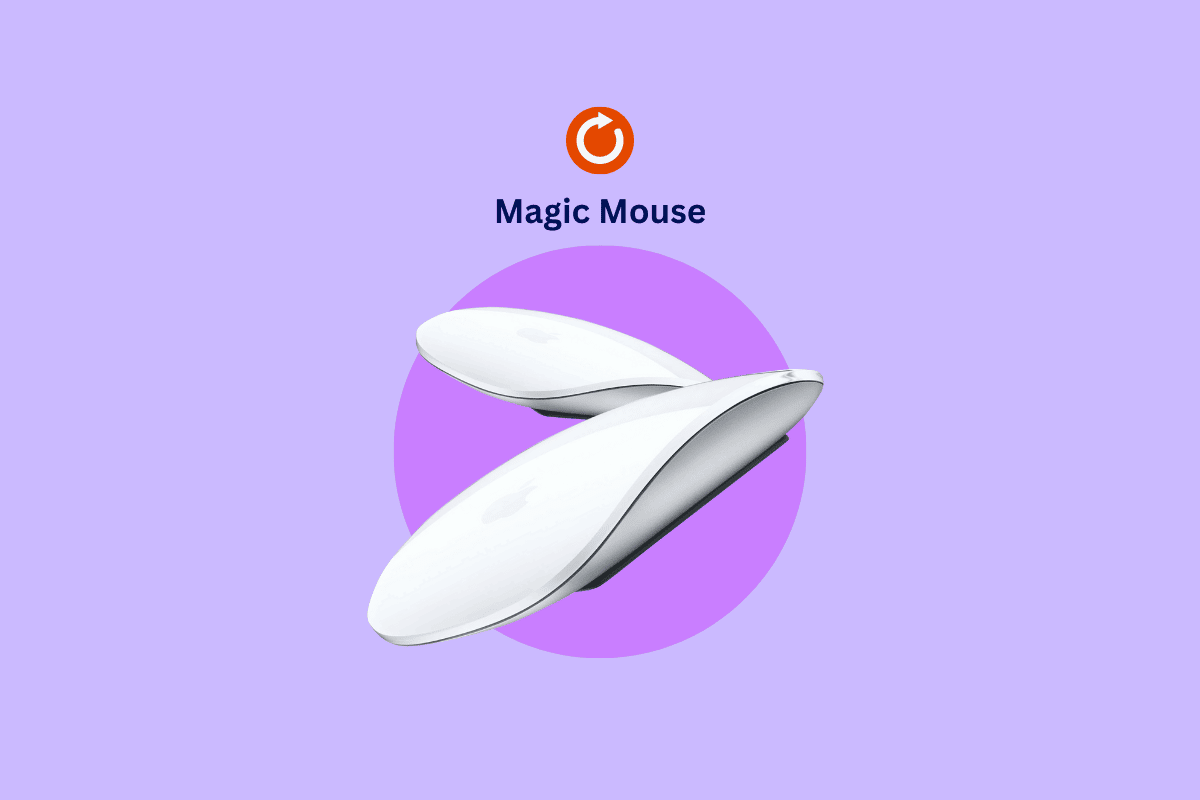
محتويات
- كيفية إعادة تعيين Magic Mouse
- ما هو Magic Mouse؟
- لماذا لا يعمل Magic Mouse؟
- كيفية إعادة تعيين Magic Mouse 1
- أيهما أفضل Apple Magic Mouse 1 أو 2؟
- كيفية إعادة تعيين Magic Mouse 2 بدون Mac
- كيفية إعادة ضبط Magic Keyboard
كيفية إعادة تعيين Magic Mouse
Magic Mouse عبارة عن جهاز لاسلكي وقابل لإعادة الشحن بتصميم محسّن سهل الاستخدام للغاية وينساب بسلاسة عبر مكتبك. يتيح لك اللمس المتعدد التمرير لأسفل عبر المستندات أو التمرير بين صفحات الويب. من المؤكد أنه يصبح مزعجًا عندما تعتاد على استخدام الماوس ويتوقف عن العمل. استمر في القراءة لتجد عنها.
ما هو Magic Mouse؟

Apple Magic Mouse عبارة عن ماوس متعدد اللمس ، تم إطلاقه في عام 2009. لا يحتوي Magic Mouse على أزرار أو عجلات مثل الماوس التقليدي. السطح العلوي بالكامل حساس للمس ، مما يسمح له بالاستجابة للإيماءات للتمرير في جميع الاتجاهات وبالتالي خلق تجربة رائعة وسهلة. لكن الالتواء في ذلك هو أنه يعمل أيضًا كفأرة نقر عادية.
يتوافق Apple Magic Mouse مع كل جيل تقريبًا من أجهزة iPad و Mac ، ولكنه يحتوي على بعض المتطلبات الموضحة أدناه.
متطلبات ماجيك ماوس:
- جهاز Mac مزود بتقنية Bluetooth مع OS X 10.11 أو أحدث.
- iPad مع iPad OS 13.4 أو أحدث.
اقرأ أيضًا: 12 طريقة لإصلاح اختفاء مؤشر Mac
لماذا لا يعمل Magic Mouse؟
بقدر ما يبدو محبطًا ، فمن المرجح أن تتخيل أن الماوس القابل لإعادة الشحن توقف عن العمل. يمكن أن يكون هناك العديد من الأسباب لعدم عمل Magic Mouse. دون مزيد من القيام بذلك ، دعونا نتعمق.
- قد يكون الجهاز مغلقًا.
- قد يكون البلوتوث غير متصل أو قد يكون متوقفًا عن التشغيل.
- قد يكون كابل البرق غير متصل.
- تأكد من التداخل اللاسلكي.
- قد لا يتم شحن البطارية.
- قد لا تكون البطارية سليمة.
الآن بعد أن أصبحت لديك فكرة عن سبب المشكلة ، سيكون لديك فكرة أفضل عن كيفية حلها.
كيفية إعادة تعيين Magic Mouse 1
يُعرف ماوس Apple Magic بسمعة سيئة بسبب وجود مشكلات في الاتصال بجهاز Mac جديد إذا كان لا يزال متصلاً بجهاز قديم. لحسن الحظ ، يمكن أن تؤدي إعادة التعيين إلى حل هذه المشكلة! إذا كان Magic Mouse قد تجمد أو كان لديك مشكلات في الاتصال بجهاز Mac الخاص بك وكان ذلك يجعلك تفكر في سبب عدم عمل Magic Mouse ، فلا داعي للقلق حيث يمكنك دائمًا محاولة إعادة ضبط الماوس. لا أعرف كيفية إعادة تعيين Magic Mouse؟ لا داعي للذعر لأننا نقدم لك الدليل المثالي لتشغيله مرة أخرى. فيما يلي خطوات إعادة تعيين Magic Mouse 1.
ملاحظة : بمجرد اتصالك بجهاز Mac الخاص بك عبر Bluetooth ، انقر فوق شريط القائمة . اتبع الخطوات الواردة أدناه لإعادة تعيين الماوس السحري.
1. اضغط على مفتاحي Option + Shift في نفس الوقت وانقر على أيقونة Bluetooth
2. الآن ، انقر فوق إعادة ضبط المصنع لجميع أجهزة Apple المتصلة
3. انقر بعد ذلك على " موافق " لإراحة Magic Mouse 1.
ستعود أجهزتك المتصلة على الفور إلى إعدادات المصنع ويمكنك الآن إعادة إقران الماوس على الفور.
أيهما أفضل Apple Magic Mouse 1 أو 2؟
يبدو كل من Magic Mouse 1 و 2 من Apple متشابهين تقريبًا ولكن يصعب تمييزهما. إذا كنت حديث العهد باستخدام الماوس اللاسلكي ، فلأسباب واضحة قد ترغب في استخدام أفضلها. احتفظ بهذه المقالة لأننا سنناقش الفرق بين Magic mouse 1 و 2 ونناقش أيهما أفضل.
| المواصفات | ماجيك ماوس 1 | ماجيك ماوس 2 |
| نموذج | MB829LL / أ | 130426 |
| وزن | 3.7 أوقية | 3.49 أوقية |
| الاتصال | لاسلكي | لاسلكي |
| واجهه المستخدم | بلوتوث | بلوتوث |
| بطارية | بطاريتان مقاس AA | بطاريات قابلة للشحن تحمل في ثناياه عوامل غير قابلة للإزالة |
| اللون | فضة | فضي ، رمادي فلكي |
| تكنولوجيا التتبع | الليزر | الليزر |
| عرض | 2.2 بوصة | 2.2 بوصة |
| سعر | 79 دولارًا | 90 دولارًا |
| سمات | لديها مستشعرات مصغرة لاكتشاف كل حركة. يحتوي على سطح متعدد اللمس مع إيماءات ، مثل القرص للتكبير ، والتمرير بإصبع واحد ، والتمرير ، وما إلى ذلك.  يقدم تقنية التتبع بالليزر. لديها تقنية حساسة للمس. | لها بنية مضحكة. يحتوي على برنامج مدمج. يحتوي على سطح متعدد اللمس مع إيماءات ، مثل القرص للتكبير ، والتمرير بإصبع واحد ، وما إلى ذلك. يحتوي على ميزات مخفية لجهاز iPad. |
على الرغم من أن Magic Mouse 2 تكلف أكثر بقليل من Magic Mouse 1 ، فإننا نوصيك بوضع يديك على Magic Mouse 2 نظرًا لأنه يحتوي على نفس ميزات Magic Mouse 1 وحتى أنه يحتوي على ميزات إضافية تجعله أفضل.
اقرأ أيضًا: لا يمكن فتح الإصلاح لأنه لا يمكن التحقق من المطور في Mac
كيفية إعادة تعيين Magic Mouse 2 بدون Mac
إذا حصلت على Magic Mouse من صديقك وتريد توصيل الماوس بجهاز iPad الخاص بك ولكنه لا يتصل ، فإن إعادة التعيين هي الخيار الأفضل في هذا السيناريو. ستؤدي إعادة ضبط الماوس إلى تمكينه من الاتصال بأجهزة جديدة مثل iPad أو جهاز Mac جديد. لقد قدمنا خطوات إعادة تعيين Magic Mouse 2 بدون Mac لأن هذا الخيار يتيح لك إعادة ضبط الماوس ليعمل بشكل صحيح. ستؤدي هذه الطريقة إلى فصل الماوس السحري عن أي جهاز Mac أو iPad قديم كان متصلاً به.
1. أولاً ، قم بإيقاف تشغيل الماوس.
2. بعد ذلك ، انقر فوق شعار Apple وافتح تفضيلات النظام .
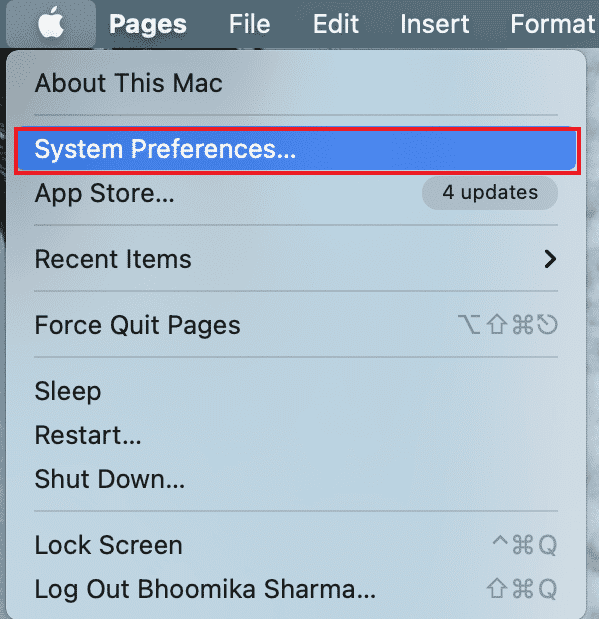
3. افتح Bluetooth لمعرفة ما إذا كان اكتشاف Bluetooth قيد التشغيل.
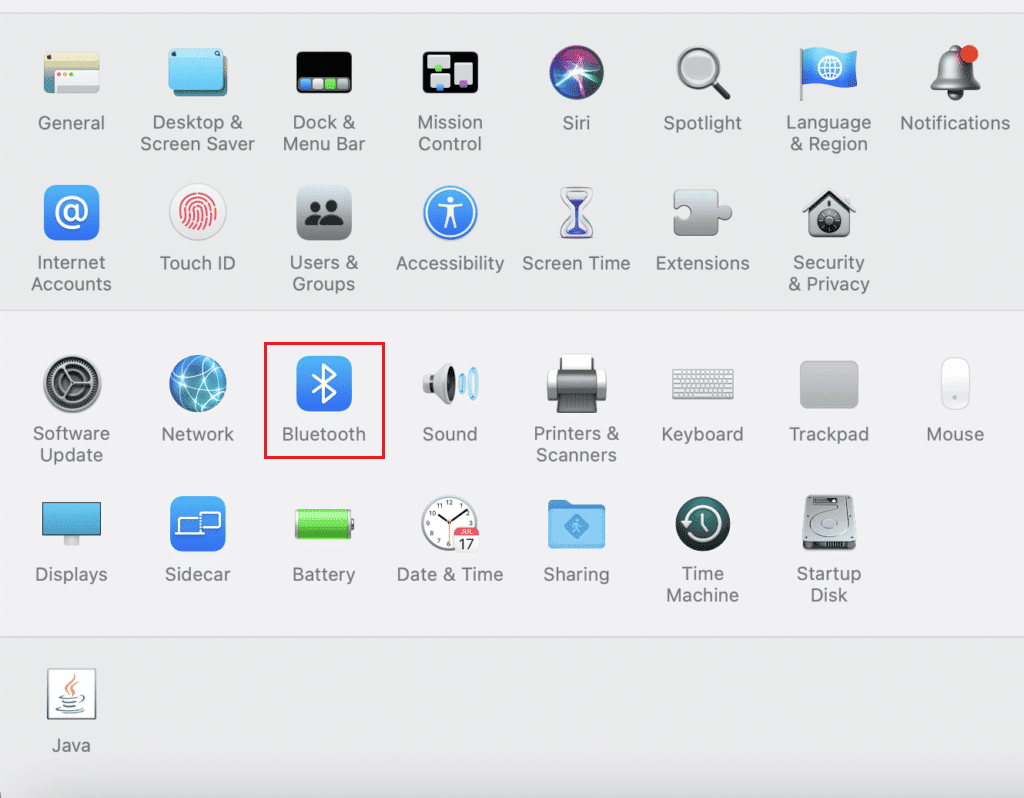
4. قم بتشغيل الماوس السحري واضغط في نفس الوقت لأسفل على زر النقر.
ملاحظة : لا تترك الزر طوال العملية.
ستؤدي هذه العملية إلى مسح محفوظات اتصال الماوس السحري وسيتم تسجيل الماوس على أنه ماوس جديد على جهاز Mac أو iPad. يجب أن يؤدي هذا إلى مسح معظم مشكلات الاتصال أيضًا.
اقرأ أيضًا: كيفية إصلاح نظام Mac Bluetooth لا يعمل
كيفية إعادة ضبط Magic Keyboard
يعد Apple Magic Keyboard جهازًا رائعًا ومريحًا يعزز تجربتك أثناء استخدام جهاز iPad أو Mac. تمامًا مثل ماوس Apple Magic ، فإن Magic Keyboard هي أيضًا لاسلكية وقابلة لإعادة الشحن. يحتوي على بطارية طويلة الأمد بشكل لا يصدق ستعمل على تشغيل لوحة المفاتيح لمدة شهر تقريبًا ويمكن إقرانها بسهولة مع Mac. هل تريد إعادة ضبط Magic Keyboard ولكنك لا تعرف كيف تفعل ذلك؟ لا تقلق لأننا نقدم لك دليل إعادة تعيين Magic Keyboard. اتبع الخطوات الموضحة.
1. أوقف تشغيل Magic Keyboard بالضغط على زر الطاقة لمدة 3 ثوانٍ.
2. افتح تفضيلات النظام على جهاز Mac الخاص بك.
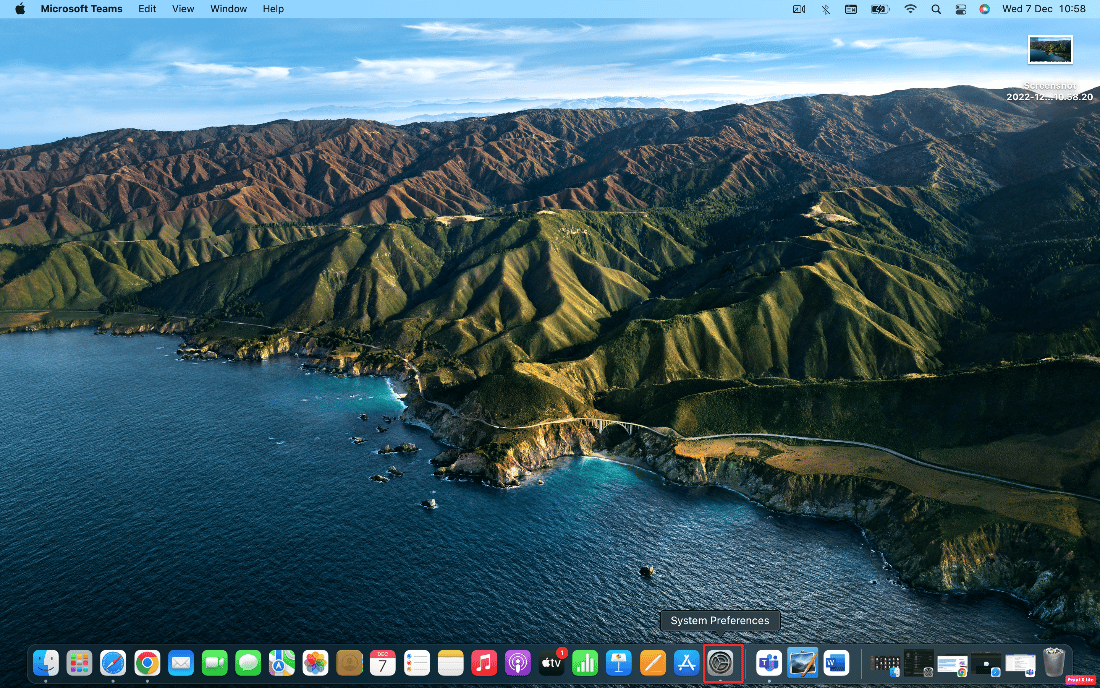
3. انقر على خيار البلوتوث .
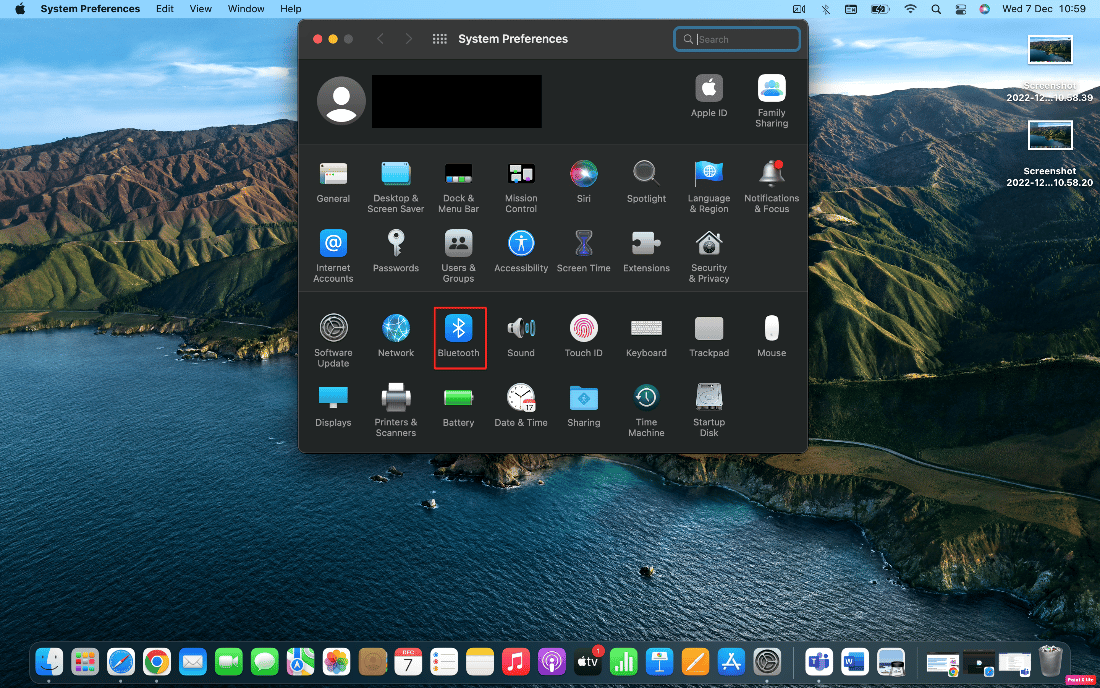
4. بعد ذلك ، انقر فوق الرمز x لإزالة لوحة المفاتيح السحرية المتصلة.
5. انقر فوق إزالة للتأكيد.
6. أخيرًا ، قم بتشغيل وإقران Magic Keyboard لاستخدامها.
الأسئلة المتداولة (FAQs)
س 1. هل يستحق الأمر شراء Magic Mouse 2؟
الجواب . نعم ، يعد Apple Magic Mouse 2 خيارًا رائعًا إذا كنت تبحث عن ماوس لاسلكي مليء بالميزات وصغير الحجم وسهل الاستخدام. على الرغم من وجود الكثير من البدائل ، إلا أن منتجات Apple تستحق المال.
س 2. هل يجب علي إيقاف تشغيل Magic Mouse 2 عند الشحن؟
الجواب. لا ، لست بحاجة إلى إيقاف تشغيل Magic Mouse 2 لأنه أثناء الشحن يصبح غير صالح للعمل. لذلك ، عندما يتعين عليك شحنه ، فأنت بحاجة إلى قلب الماوس وهذا هو السبب في أنه ليس من الضروري إيقاف تشغيل الماوس عند الشحن.
س 3. ما هي مدة بقاء Magic Mouse 1؟
الجواب. يحتوي Apple Magic Mouse 1 على بطاريات قابلة لإعادة الشحن تدوم لمدة شهر أو ربما أكثر. يمكنك تغيير البطاريات فور إخراجها من العلبة وستكون جاهزة للإقران مع جهاز Mac الخاص بك.
موصى به:
- إصلاح خطأ Microsoft Store 0x8A150006 في نظام التشغيل Windows 10
- كيفية إعادة تعيين المسرحيات على iTunes
- إصلاح مساعد Boot Camp ليس خطأ مساحة كافية
- ما هو Error Code 36 على نظام Mac؟
تعد إعادة تعيين Apple Magic Mouse أمرًا سهلاً حقًا إذا اتبعت الإرشادات الصحيحة. نأمل أن تكون قد تعلمت كيفية إعادة تعيين Magic Mouse . لا تتردد في طرح شكوكك إن وجدت في قسم التعليقات أدناه وإضافة اقتراحاتك أيضًا.
