كيفية طلب التحكم في Microsoft Teams
نشرت: 2022-05-12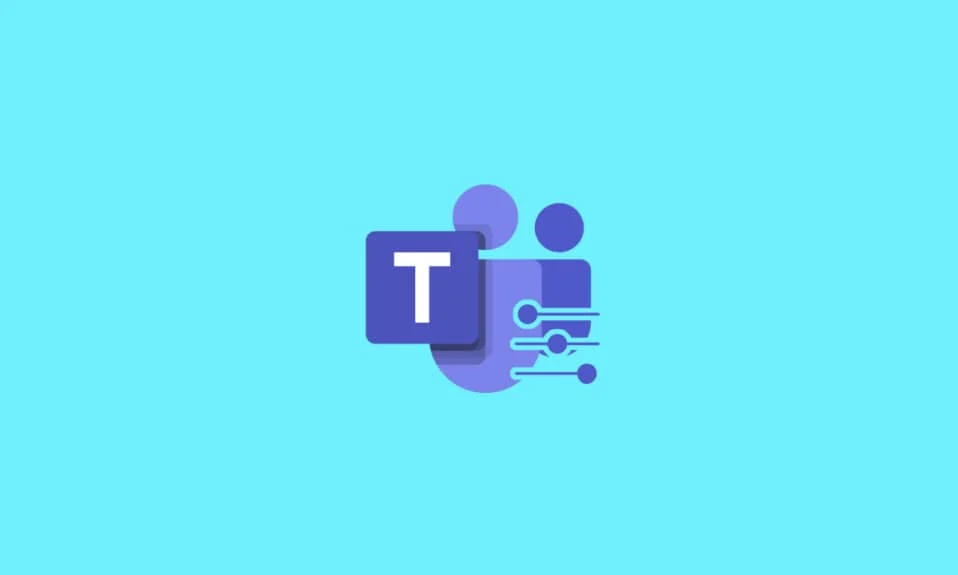
العمل عن بعد مع فريقك بعيد كل البعد عن الكمال. بشكل أساسي ، فإن عملية الانتقال من التفاعل الشخصي في العمل إلى العمل من المنزل عبر الأدوات عبر الإنترنت ليست سلسة. لحسن الحظ ، جاءت أدوات الإنترنت مثل Microsoft Teams لإنقاذك. على الرغم من أن الاتصال افتراضيًا أمر مزعج ، إلا أن Microsoft Teams تحاول جعل التعاون مع فريقك أفضل عبر الاجتماعات عبر الإنترنت. يمكن أن تكون هذه الاجتماعات عبر مكالمات الصوت أو الفيديو. توفر مكالمات الفيديو تفاعلًا وجهاً لوجه مع أعضاء الفريق. يُعرف أعضاء الفريق الآخرون بالمشاركين. كل مشارك لديه تغذية الكاميرا التي تسمح لهم بمشاركة شاشتهم أثناء الاجتماعات. تسمح شاشة المشاركة للمستخدمين بمشاهدة عملية عملك بشكل افتراضي. في هذه المقالة ، أوضحنا كيفية طلب التحكم ومشاركة الشاشة في Microsoft Teams.
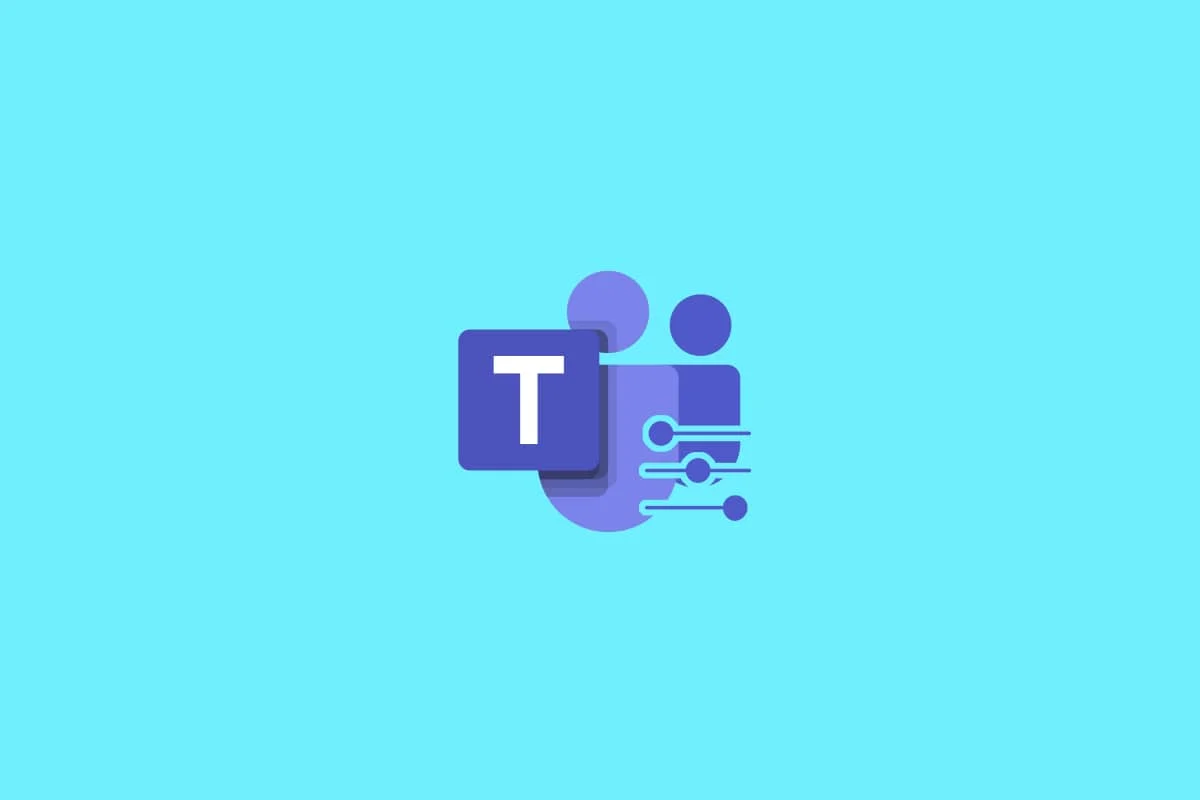
محتويات
- كيفية طلب التحكم في Microsoft Teams
- الطرق التي يمكنك من خلالها مشاركة المحتوى أثناء عرض شاشتك
- كيف تمنح مشاركة شاشة Microsoft Teams التحكم
كيفية طلب التحكم في Microsoft Teams
أثناء الاجتماعات عبر الإنترنت ، تتيح Microsoft Teams للمستخدمين مشاركة الشاشات. هنا ، يمكن لشخص واحد فقط مشاركته بينما يمكن للآخرين مشاهدته. إذا تخلى المستخدم عن التحكم ، فيمكن لمشارك آخر في الاجتماع تولي المسؤولية. ومن المثير للاهتمام ، يمكن لأي مشارك أن يطلب من فرق التحكم في الشاشة المشتركة العمل عليها. بعض الحقائق المهمة التي يجب معرفتها حول مشاركة الشاشة وفرق التحكم في الطلب مذكورة أدناه:
- لا يمكن لمستخدم واحد التحكم في الشاشة لمستخدم آخر ما لم يسمح لك بذلك.
- يمكن للمستخدم سحب عنصر التحكم الذي قدمه من مستخدم آخر متى احتاج إليه.
- لا يمكن لأي شخص آخر في اجتماع Teams إجبار المستخدمين الآخرين على توفير التحكم في شاشاتهم الخاصة. ومع ذلك ، يمكن للمستخدم طلب التحكم من الآخرين إذا لزم الأمر.
- أيضًا ، يمكن منح التحكم في الشاشة المشتركة لأي مستخدم آخر في الاجتماع حتى لو لم يطلبها.
- سيكون كل مشارك في اجتماع Teams على دراية بمن قام بالتحكم في الشاشة.
نأمل أن تكون هذه النقاط المذكورة أعلاه قد أعطتك نظرة عامة على المشاركة وطلب فرق التحكم. يتم استخدام خيار التحكم في الطلب في عملية مشاركة الشاشة لرفع طلب لتولي سطح مكتب مشارك مشاركة الشاشة. بهذه الطريقة يمكنك التفاعل وتنفيذ المهام على الكمبيوتر المشترك. إليك كيفية طلب فرق Microsoft التحكم.
1. قم بتشغيل تطبيق Microsoft Teams . تسجيل الدخول إذا لزم الأمر والانضمام إلى اجتماع.
2. انتظر حتى يشارك أحد المشاركين شاشته.
3. بمجرد مشاركة المشارك الآخر لشاشته ، انقر فوق زر " طلب التحكم " لمطالبة مقدم العرض بالتحكم في الشاشة.
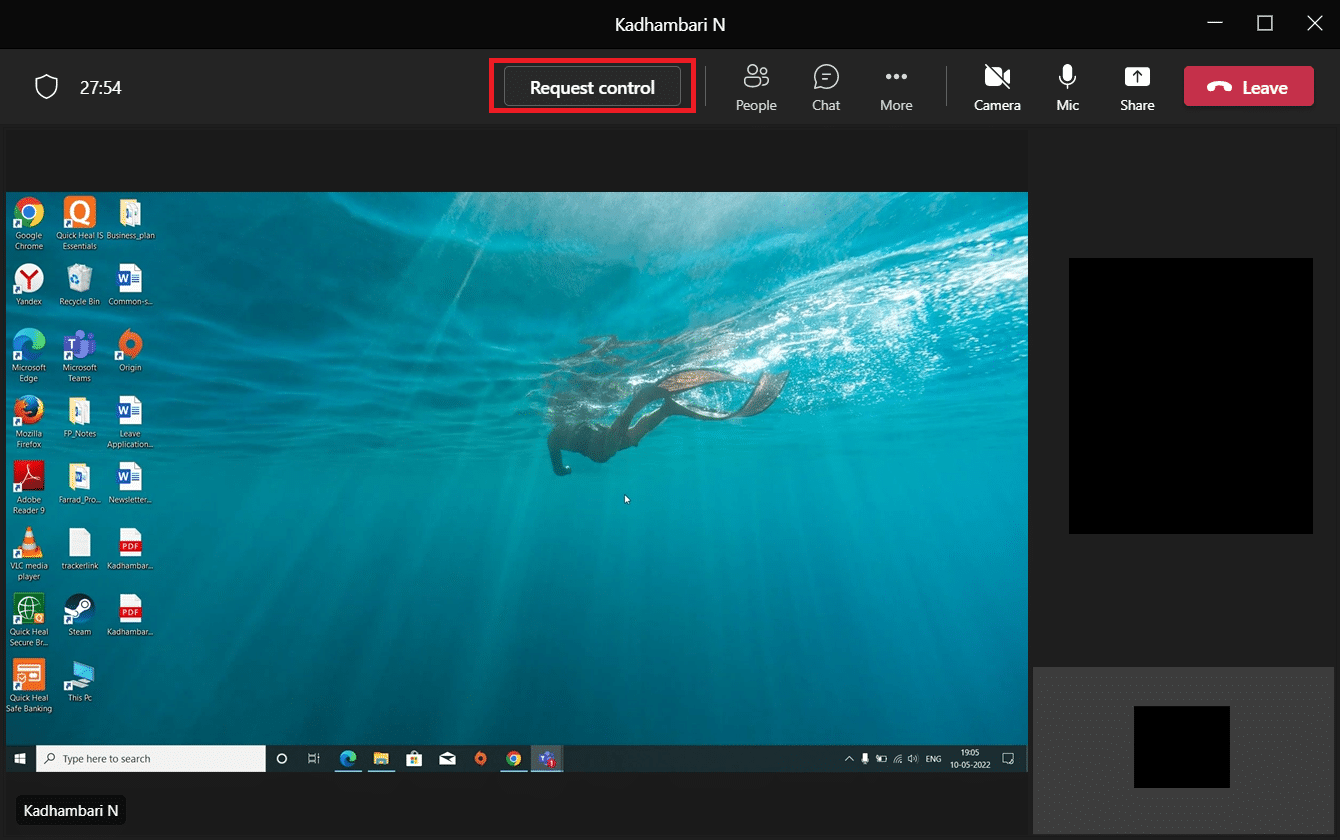
4. انقر فوق " طلب " في نافذة " طلب التحكم " المنبثقة لإنهاء طلب فرق التحكم.
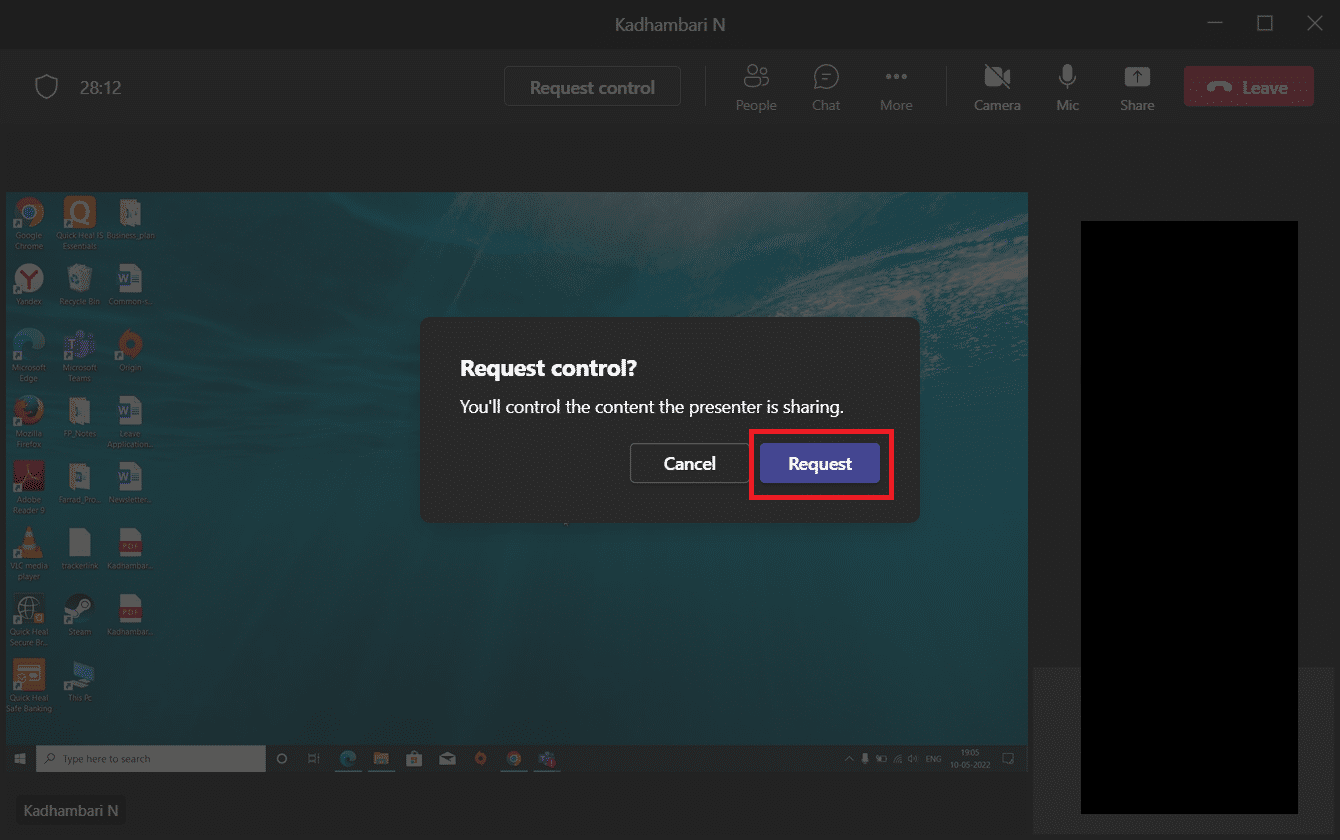
5. بمجرد الانتهاء من تفاعل اتصال النظام الظاهري ، انقر فوق زر إيقاف التحكم لإلغاء التحكم المشترك لشاشة مقدم العرض من نهايتك.
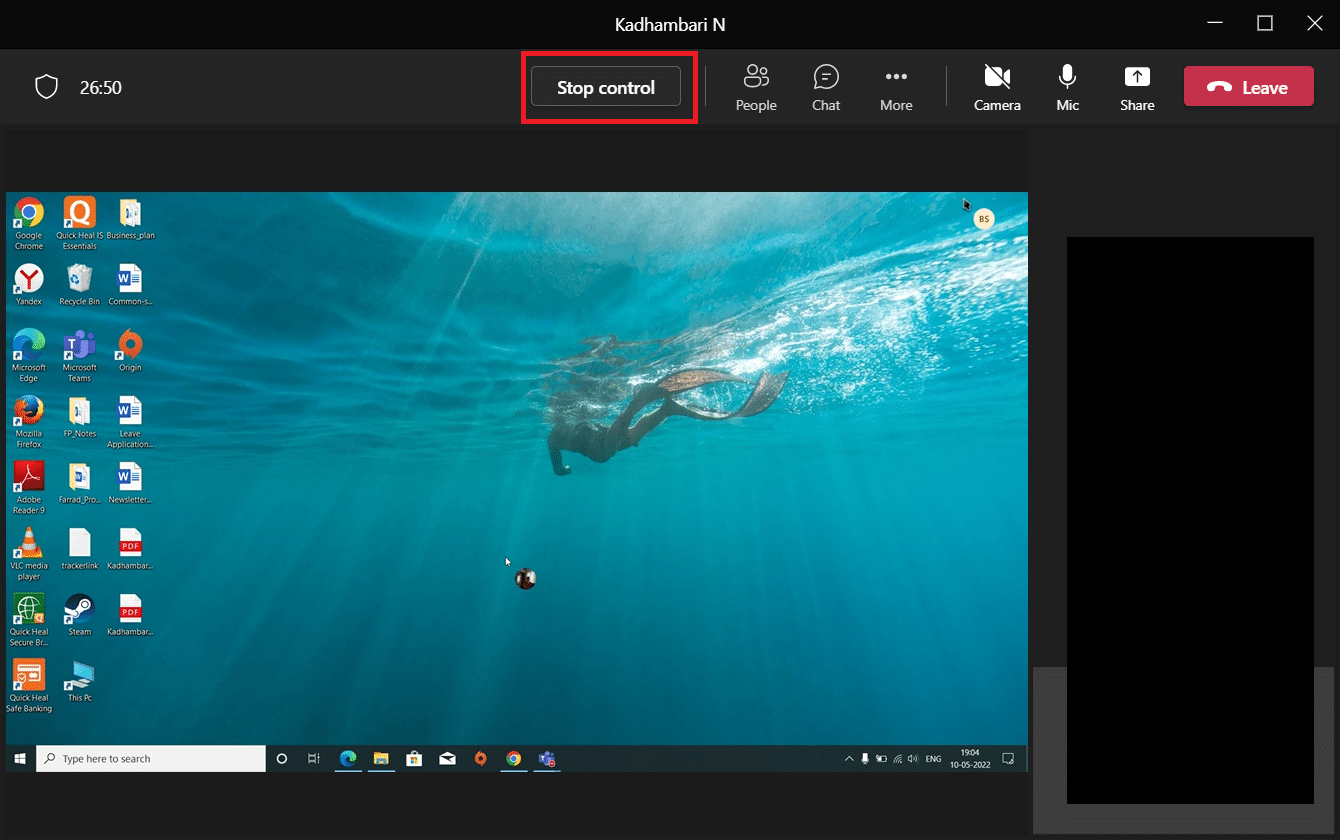
هذه هي الطريقة التي يمكنك بها طلب التحكم في Microsoft Teams.
الطرق التي يمكنك من خلالها مشاركة المحتوى أثناء عرض شاشتك
هناك خيارات معينة متاحة في قائمة مشاركة المحتوى عند تحديدها. يتم إعطاء هذه الخيارات أدناه بالنقاط. بمجرد فهم الخيارات المختلفة واستخدامها ، يمكنك مشاركة المحتويات بكفاءة واستخدام Teams على أكمل وجه.
- الشاشة: يتيح لك هذا الخيار مشاركة سطح المكتب بالكامل مما يعني أنه يمكّن جميع المشاركين الآخرين من عرض أي شيء تحدده على شاشتك.
- نافذة: سيمكن هذا الخيار المشاركين فقط من عرض النافذة المحددة التي قررت إظهارها.
- السبورة البيضاء: السبورة تشبه السبورة العادية تمامًا ولكنها نسخة رقمية. عند تحديد تطبيق Whiteboard ، فإنه يسمح لكل مشارك بالتعاون.
- PowerPoint Live: يتيح لك هذا الخيار مشاركة عرض PowerPoint تقديمي. يمكنك استخدام هذا الخيار بدلاً من windows لأنه مصمم خصيصًا لملف PowerPoint مع العديد من الميزات الإضافية الأخرى.
اقرأ أيضًا: كيفية تمكين Microsoft Teams Push to Talk أو تعطيله

كيف تمنح مشاركة شاشة Microsoft Teams التحكم
تمكنك شاشة المشاركة من تقديم سطح المكتب الخاص بك وتجعل من السهل إظهار ما تعمل عليه للمشاركين الآخرين بطريقة حية. وإذا أعطيت التحكم لأي مشارك آخر ، فيمكنه فعليًا التفاعل مع جهاز الكمبيوتر الخاص بك مثل الكتابة ، والتنقل عبر الماوس ، وما إلى ذلك الآن. أصبحت هذه الميزة في متناول اليد وأصبحت شائعة أثناء مواقف العمل من المنزل بسبب الأوبئة. إذا لم تكن على دراية بكيفية منح شاشة مشاركة Microsoft Teams التحكم ، فاتبع الخطوات الواردة أدناه.
1. قم بتشغيل تطبيق Microsoft Teams. تسجيل الدخول إذا لزم الأمر والانضمام إلى اجتماع.
2. في صفحة اجتماعات Teams ، انقر فوق الزر " مشاركة المحتوى " الموجود بالقرب من الزر " مغادرة " في الزاوية اليمنى العليا.
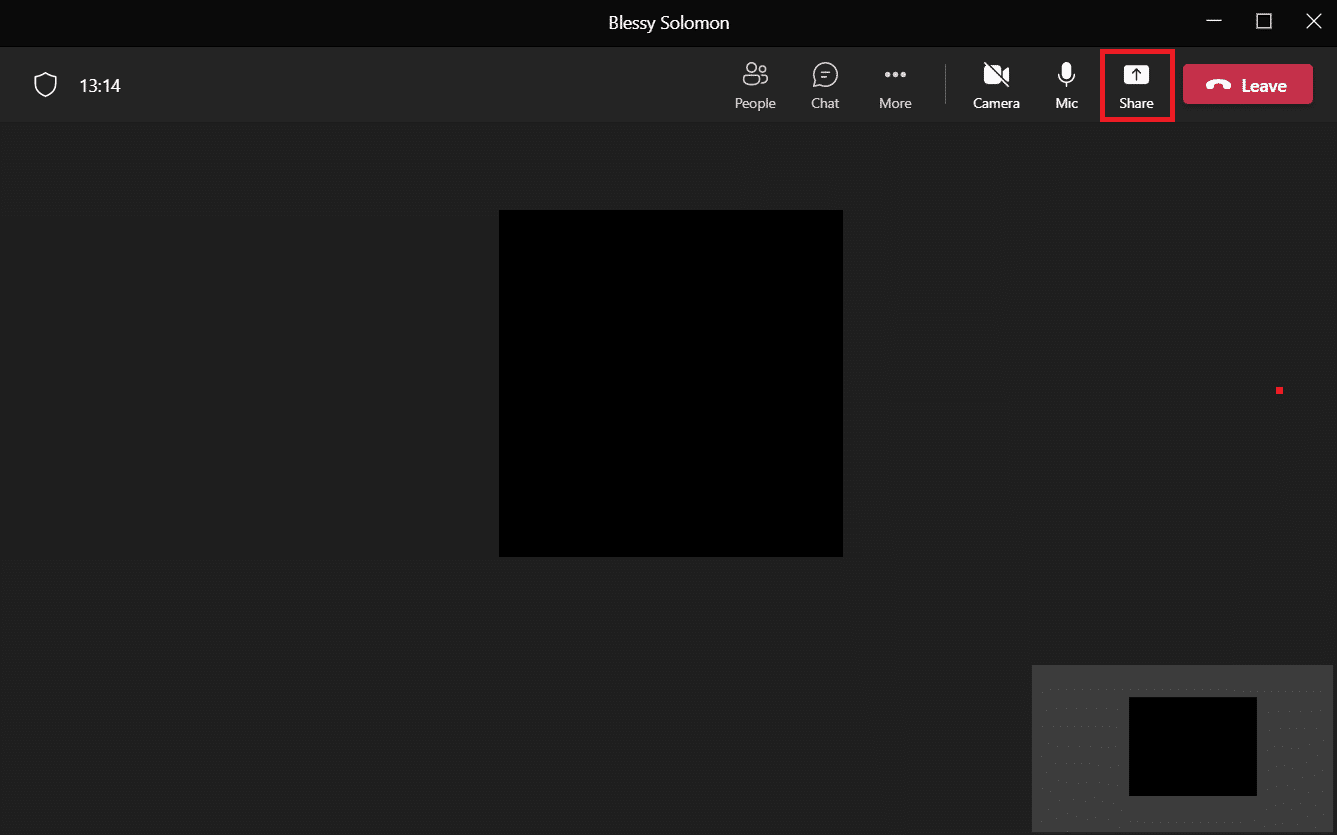
4. الآن ، سينبثق موجه قائمة به عدة خيارات. حدد نوع المحتوى الذي تريد مشاركته. على سبيل المثال ، يتم تحديد خيار الشاشة .
ملاحظة: يمثل سطح المكتب سطح مكتب الكمبيوتر الخاص بك ؛ يمثل Windows النافذة المحددة التي فتحتها حاليًا على سطح المكتب ؛ يمثل PowerPoint العرض التقديمي الذي قدمته ؛ سيسمح خيار التصفح بإظهار ملف تم حفظه على جهاز الكمبيوتر الخاص بك. هناك ميزات أخرى مثيرة للاهتمام مثل وضع مقدم العرض حيث يمكنك تعيين الخلفية وخيار صوت الكمبيوتر وما إلى ذلك في أحدث إصدار من Teams.
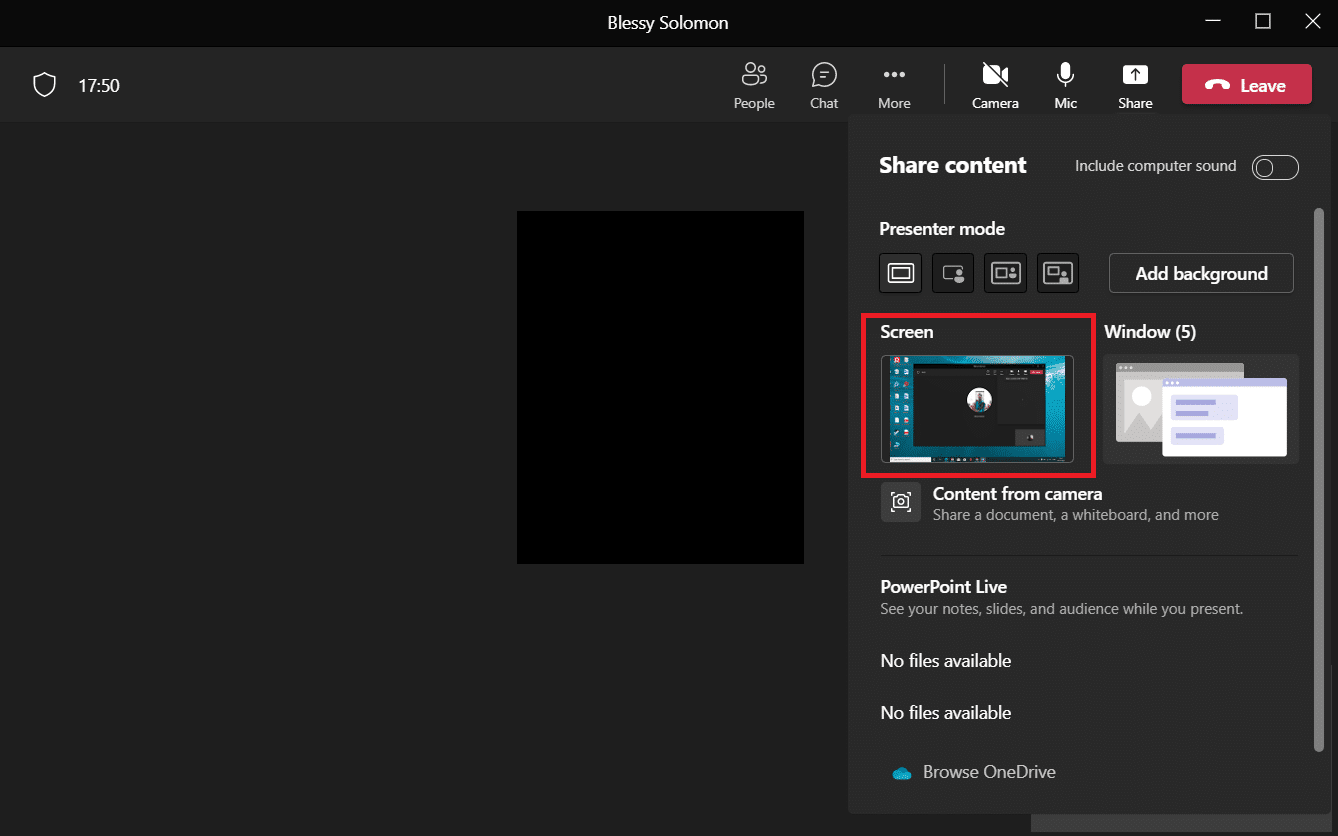
5. بمجرد مشاركة شاشتك ، انقر فوق خيار منح التحكم الموجود أعلى شاشة سطح المكتب.
ملاحظة: عند منحك التحكم ، يمكن للمشارك الآخر التفاعل فعليًا مع نظامك.
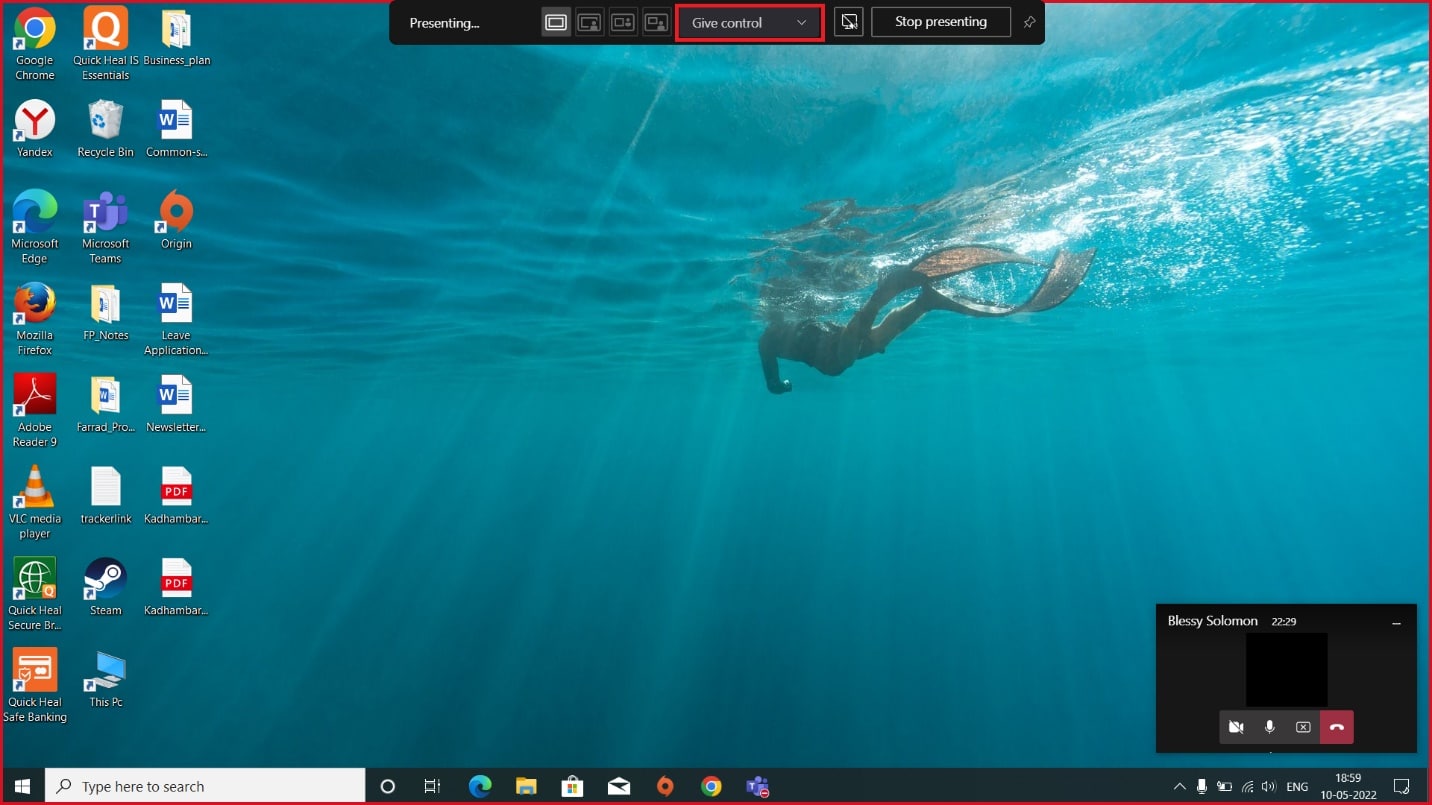
6. في القائمة المنسدلة منح التحكم ، حدد المشارك الذي تريد منحه التحكم لتولي سطح مكتبك افتراضيًا.
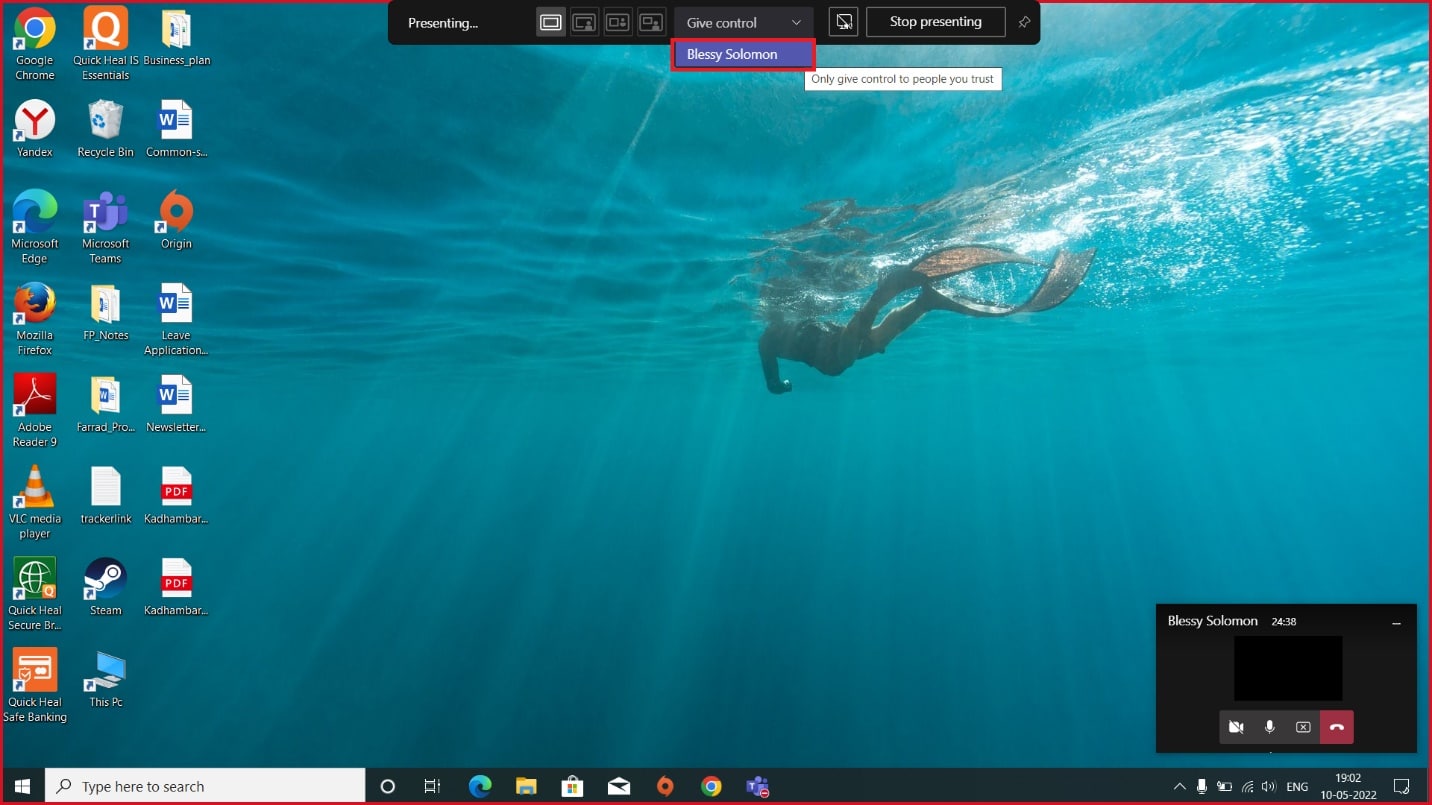
اقرأ أيضًا: كيفية الوصول إلى تسجيل الدخول إلى مركز إدارة Microsoft Teams
الأسئلة المتداولة (FAQs)
س 1. ما المستعرضات التي تدعم تطبيق Microsoft Teams؟
الجواب. المتصفحات التي تدعم Teams هي Internet Explorer 11 و Microsoft Edge وأحدث إصدار من Chrome و Mozilla Firefox . لسوء الحظ ، لا يعمل Teams على Safari.
س 2. هل لدى Teams نسخة احتياطية من الملف الذي استخدمته حتى الآن؟
الجواب. لا تقوم Teams من Microsoft بتخزين البيانات بمفردها. ومع ذلك ، فإنه يخزن البيانات في SharePoint ومحادثات الفريق في OneDrive ومحفوظات المحادثات حيث يتعين عليك نسخها احتياطيًا على تطبيقات التخزين هذه الخاصة بك.
س 3. كيف يختلف برنامج Teams عن برنامج Zoom المنافس له؟
الجواب. كل من هذه التطبيقات له ميزة خاصة به. ومع ذلك ، فإن الاختلاف بينهم هو أن تطبيق Microsoft Teams يقدم خدمة مكالمات الفيديو ، وسعة تخزين سحابية مجانية تبلغ 2 جيجابايت ، ودردشة غير محدودة بينما يتم الاحتفاظ بالتكبير بشكل أساسي لمؤتمرات الفيديو.
مُستَحسَن:
- كيفية تثبيت محول Microsoft Teredo Tunneling
- إصلاح خطأ Qbittorrent I / O في نظام التشغيل Windows 10
- إصلاح تم اكتشاف الاستخدام التجاري لبرنامج TeamViewer في نظام التشغيل Windows 10
- أفضل 10 ميزات Microsoft Teams
نأمل أن تكون هذه المقالة مفيدة وأن تكون قادرًا على معرفة كيفية طلب التحكم ومشاركة الشاشة في Microsoft Teams . دعنا نعرف ما الذي تريد استكشافه بعد ذلك. لا تتردد في التواصل معنا لأية استفسارات أو اقتراحات عبر قسم التعليقات الموضح أدناه.
