كيفية إصلاح بطاقة SD التالفة أو محرك القلم باستخدام خطوات بسيطة؟
نشرت: 2022-02-10يعد التعامل مع بطاقة SD أو محرك القلم التالف مهمة شاقة. تقضي ساعات لإعادة التخزين إلى ظروف العمل ولكن لا تحصل على شيء. ربما تكون قد رأيت الشيء نفسه في المنتديات عبر الإنترنت المليئة بأسئلة مثل "محرك القلم تالف" أو "بطاقة SD الخاصة بي لا تعمل." في هذه المقالة ، دعنا نلقي نظرة على الطرق المختلفة التي ستساعدك على إصلاح بطاقة SD التالفة أو محرك Pen / Flash / USB في ومضة (يقصد Pun).
عندما نواجه مشكلة جهاز تخزين تالف ، يمكننا حل المشكلة باستخدام بعض أوامر CMD. إذا لم يكن موجه الأوامر هو الشيء الذي تفضله ، فيمكنك أيضًا محاولة إصلاح محرك أقراص USB باستخدام مستكشف Windows.
إذا كنت تبحث عن طرق لإصلاح القرص الصلب التالف ، فتأكد من مراجعة دليل إصلاح القرص الصلب الشامل الخاص بنا.
كيفية إصلاح بطاقة SD أو محرك أقراص فلاش تالف في خطوات بسيطة؟
أدخل بطاقة SD ومحرك USB في الفتحات الخاصة بهما. إذا لم يكن الكمبيوتر المحمول الخاص بك يحتوي على فتحة بطاقة SD ، فيمكنك استخدام محول USB وتوصيله بأحد منافذ USB على الكمبيوتر المحمول.
1. تغيير حرف محرك الأقراص
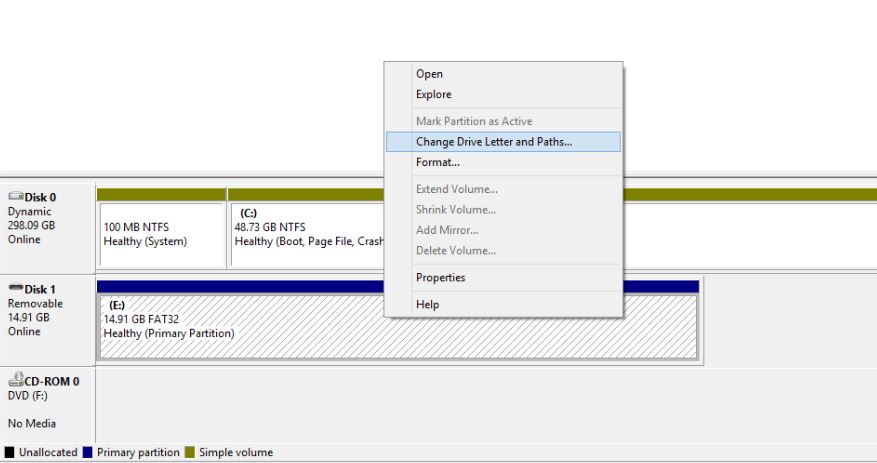
قد يفشل جهاز الكمبيوتر الخاص بك أحيانًا في تعيين أحرف محركات الأقراص (مثل C و D و E) بشكل صحيح لوسائط التخزين الخاصة بك. نتيجة لذلك ، لا يمكن الوصول إلى الملفات الموجودة عليه. أحد الحلول لهذه المشكلة هو تعيين حرف محرك أقراص يدويًا لجهاز التخزين الخاص بك.
اتبع هذه الخطوات لإصلاح محرك القلم التالف أو بطاقة الذاكرة عن طريق تعيين حرف محرك أقراص:
- قم بتوصيل وسائط التخزين بجهاز الكمبيوتر الخاص بك.
- انقر بزر الماوس الأيمن فوق My Computer / This PC. انقر فوق إدارة في القائمة المنسدلة.
- انقر فوق إدارة الأقراص على الجانب الأيسر وانتظر بضع ثوانٍ حتى يتمكن Windows من تحميل خدمة القرص الظاهري.
- انقر بزر الماوس الأيمن فوق وسائط التخزين الخاصة بك وانقر فوق تغيير حرف محرك الأقراص والمسارات.
- انقر فوق حرف محرك الأقراص (سيتحول إلى اللون الأزرق) وانقر فوق تغيير .
- حدد حرف محرك الأقراص من القائمة المنسدلة. انقر فوق موافق.
وفي الوقت نفسه ، يمكنك أيضًا التحقق من مقالتنا حول لماذا يبدأ حرف محرك أقراص Windows بحرف C؟
2. جرب منفذ USB آخر
على الرغم من أن الأمر يبدو سخيفًا ، فمن المحتمل أنك تهدر وقتك إذا حاولت بشكل متكرر توصيل بطاقة SD أو محرك أقراص فلاش بنفس منفذ USB على جهاز الكمبيوتر الخاص بك. من المحتمل أن يكون المنفذ تالفًا أو يمكنك أيضًا إلقاء اللوم على أي مشكلة أخرى. في بعض الأحيان ، على الرغم من أن المنفذ يعمل بشكل جيد ، فإن توصيل محرك الأقراص المحمول في فتحات USB أخرى يحل المشكلة بطريقة سحرية.
3. حاول استخدامه على جهاز كمبيوتر آخر
قد يكون أحد احتمالات عدم اكتشاف محرك أقراص USB على جهاز الكمبيوتر الخاص بك بسبب مشكلات التوافق. في هذه الحالة ، حاول توصيل بطاقة SD أو محرك القلم بجهاز كمبيوتر مختلف.
4. أعد تثبيت برامج التشغيل
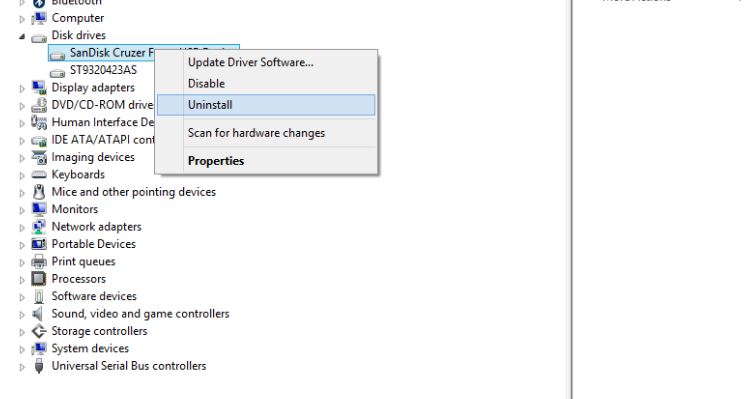
في بعض الأحيان ، قد تتلف أيضًا برامج التشغيل المسؤولة عن اكتشاف وظيفة القيادة ومساعدتها. نتيجة لذلك ، لن يتمكن جهاز الكمبيوتر الخاص بك من اكتشاف وسائط التخزين أو قراءة محتوياتها. يمكنك إعادة تثبيت برامج التشغيل وإصلاح بطاقة SD أو محرك أقراص فلاش USB تالف باتباع الخطوات التالية:
- انقر بزر الماوس الأيمن فوق My Computer / This PC وانقر فوق إدارة .
- انقر فوق إدارة الأجهزة على الجانب الأيسر.
- انقر نقرًا مزدوجًا فوق خيار محركات الأقراص في القائمة.
- انقر بزر الماوس الأيمن فوق اسم محرك القلم / بطاقة SD.
- انقر فوق إلغاء التثبيت وانقر فوق موافق .
- افصل وسائط التخزين وأعد تشغيل الكمبيوتر.
- قم بتوصيل محرك القلم الخاص بك مرة أخرى. سيكتشف جهاز الكمبيوتر الخاص بك ذلك ويعيد تثبيت برامج التشغيل.
5. إصلاح محرك أقراص القلم أو بطاقة SD التالفة دون تنسيقها
تتمثل إحدى الطرق المجربة والمختبرة لإصلاح وسائط التخزين السيئة في استخدام أداة Check Disk التي تأتي محملة مسبقًا في نظام التشغيل Windows 10 (والإصدارات الأقدم). بهذه الطريقة لن تحتاج إلى تهيئة بطاقة SD التالفة أو محرك أقراص فلاش لإصلاحها. إليك كيفية استخدامه.
- قم بتوصيل وسائط التخزين بجهاز الكمبيوتر الخاص بك.
- لاحظ أسفل حرف محرك الأقراص.
- انقر بزر الماوس الأيمن فوق CMD وانقر فوق فتح كمسؤول.
- اكتب الأمر
chkdsk E: /f(لاحظ أن "E" هو اسم محرك الأقراص) واضغط على Enter. - ستقوم أداة فحص القرص بفحص محرك أقراص USB أو بطاقة SD الخاصة بك وإصلاح المشكلة الأساسية. إنه يعمل في معظم الحالات.
6. إصلاح بطاقة SD التالفة أو محرك القلم باستخدام مستكشف Windows
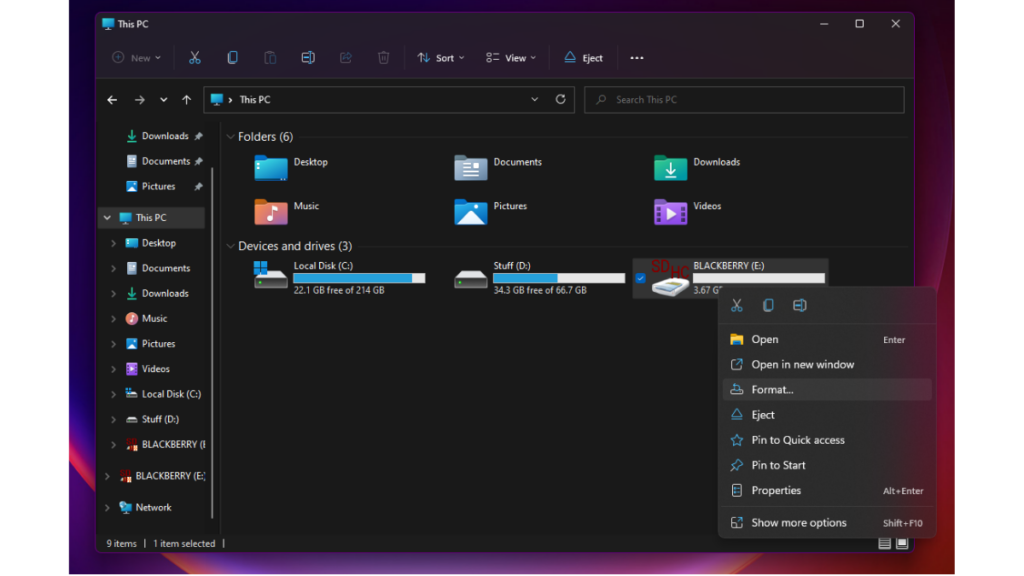
يأتي Windows 10 (والإصدارات الأقدم) مزودًا بأداة مدمجة لإصلاح بطاقة SD يمكن الوصول إليها عبر مستكشف Windows. إليك كيفية تهيئة بطاقة SD تالفة أو محرك أقراص محمول.
- افتح جهاز الكمبيوتر أو هذا الكمبيوتر في مستكشف الملفات.
- انقر بزر الماوس الأيمن فوق محرك الأقراص التالف.
- ابحث عن وانقر فوق تنسيق في القائمة المنسدلة.
- انقر فوق استعادة الإعدادات الافتراضية للجهاز في النافذة المنبثقة.
- انقر فوق ابدأ لبدء عملية التهيئة
- انقر فوق " موافق " لمتابعة عملية التنسيق.
7. إصلاح محرك القلم أو بطاقة SD التالفة باستخدام CMD
تتضمن هذه العملية موجه أوامر Windows ، المعروف باسم CMD. قد يكون هذا هو الملاذ الأخير إذا لم تنجح جميع الطرق المذكورة أعلاه.

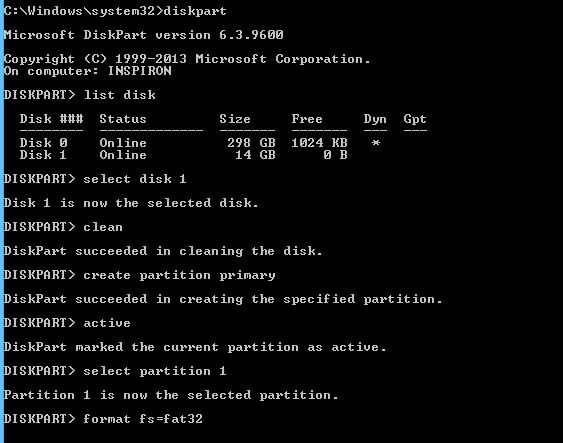
هنا ، يجب عليك إدخال بعض أوامر CMD ، وسيقوم Windows بقوة بتهيئة محرك الأقراص المحمول أو بطاقة SD التالفة التي لا تتم قراءتها:
- قم بتوصيل محرك القلم التالف أو بطاقة SD بجهاز الكمبيوتر الخاص بك.
- قم بتمرير الماوس فوق الزر "ابدأ" وانقر بزر الماوس الأيمن.
- انقر فوق موجه الأوامر (المسؤول) . سيتم فتح نافذة CMD.
- اكتب diskpart واضغط على Enter.
- اكتب list disk واضغط على Enter. سيتم عرض قائمة بجميع أجهزة التخزين المتصلة بجهاز الكمبيوتر الخاص بك.
- اكتب select disk <رقم القرص الخاص بك> واضغط على Enter. (مثال: حدد القرص 1). هام: تأكد من إدخال الرقم بشكل صحيح. خلاف ذلك ، يمكنك تهيئة القرص الصلب الداخلي الخاص بك. يمكنك كتابة قرص القائمة مرة أخرى للتحقق مما إذا كنت قد اخترت القرص الصحيح. سيكون هناك نجمة (رمز النجمة) قبل اسم القرص المحدد.
- اكتب clean واضغط على Enter.
- اكتب إنشاء قسم أساسي واضغط على Enter.
- اكتب نشط .
- اكتب حدد القسم 1 .
- اكتب format fs = fat32 واضغط على Enter. ستنتهي عملية التهيئة في غضون بضع دقائق. يمكنك كتابة NTFS بدلاً من FAT32 إذا كنت تريد حمل ملفات أكبر من 4 جيجا بايت. لا تغلق CMD حتى ينتهي العمل.
إذا كنت تبحث عن برنامج لمسح محرك الأقراص الثابتة ، فتحقق من أحدث قائمة الأدوات لدينا هنا!
8. إصلاح بطاقة SD ومحرك USB التالفين عن طريق إزالة القطاعات التالفة
تحتفظ أجهزة التخزين الخاصة بنا بالبيانات في قطاعات مختلفة. لأسباب مختلفة ، أصبحت هذه القطاعات غير قابلة للاستخدام ، مما أدى إلى ظهور قطاعات سيئة. باستخدام بعض الخطوات وتشغيل أوامر بسيطة ، يمكنك إجراء إصلاح محرك أقراص USB. اقرأ المزيد عنها هنا بالتفصيل.
9. كيفية استرداد البيانات المفقودة من بطاقة SD أو محرك USB تالف
يمكنك استخدام Sandisk Rescue Pro لاستعادة بياناتك إذا كنت قد حذفت ملفاتك أو قمت بتهيئة بطاقة SD / Pen Drive عن طريق الخطأ. لكن ضع في اعتبارك أن عملية استرداد بطاقة SD لا تعمل إلا إذا لم تتضرر وسائط التخزين الخاصة بك ماديًا.
برنامج استعادة البيانات البارز الآخر هو Recuva من Piriform. إذا لم يفلح ذلك أيضًا ، فمن المفترض أن تساعدك قائمة أفضل برامج استعادة البيانات في العثور على البرنامج الذي تحتاجه.
10. استخدم أداة إصلاح بطاقة SD من صانع الجهاز
قد لا تكون على دراية ولكن العديد من صانعي أجهزة التخزين مثل SanDisk و Kingston و Samsung و Sony وما إلى ذلك يوفرون أدوات مساعدة منخفضة المستوى للتنسيق وأغراض الإصلاح الأخرى. يمكن استخدام هذه الأدوات لإصلاح واستعادة بطاقات SD ومحركات أقراص فلاش إلى سعتها الكاملة.
يمكنك العثور عليها من خلال زيارة مواقع الويب الخاصة بهم أو عن طريق الاتصال بدعم العملاء. في تجربتي الشخصية ، تبين أن مثل هذه الطرق البديلة لإصلاح بطاقة SD ومحرك أقراص USB مفيدة للغاية.
SD Association التي تنشر المواصفات الرسمية لبطاقات الذاكرة توفر أيضًا أداة إصلاح بطاقة SD تسمى SDFormatter والتي يمكن استخدامها لإحياء بطاقات SD و SDHC و SDXC. إنه متاح لكل من Windows و macOS.
نصيحة صغيرة - احصل على بديل
هناك احتمالية أن ضمان محرك أقراص USB التالف أو بطاقة SD الخاصة بك لا يزال ساريًا. لذلك ، إذا كان جهاز التخزين لديك يسبب لك مشاكل بشكل متكرر ، فمن المستحسن استرداد المبلغ أو استبداله. قد يكون هذا هو الحال مع وسائط التخزين تالفة بشكل دائم بالفعل.
نوصي بهذا لأنه لا يستحق وضع ثقتك في بطاقة SD / محرك أقراص فلاش يظهر علامات عدم الموثوقية مرارًا وتكرارًا.
المشاكل الأخرى المتعلقة ببطاقة SD
قد تكون حلول إصلاح بطاقات SD ومحركات الأقراص المحمولة متشابهة ، لكنها أنواع مختلفة من الأجهزة. بالنسبة لبطاقات SD ، قد يكون هناك العديد من المشكلات التي تمنعك من الوصول إلى البيانات الموجودة على جهاز الكمبيوتر الخاص بك.
في حين أن معظم أجهزة الكمبيوتر المحمولة الحديثة والأجهزة 2 في 1 تتميز بفتحة بطاقة SD ، فإن الأمر نفسه ينطبق على أجهزة الكمبيوتر المكتبية. هذا هو السبب في أن الناس يأخذون مساعدة أجهزة قراءة البطاقات الخارجية الرخيصة التي تواجه مشاكل في كثير من الأحيان.
قارئ البطاقة الخارجية لا يعمل
في بعض الأحيان ، قد يكون الأمر هو أن قارئ البطاقة الخاص بك معطل وأنت تلقي باللوم على جهاز الكمبيوتر الخاص بك البريء. ربما لا يحصل قارئ بطاقة الذاكرة على طاقة كافية من منفذ USB ، أو لا يحصل على طاقة على الإطلاق في حالة تلف كابل USB الخاص به.
قد يكون الأمر كذلك أنك تستخدم قارئ بطاقة قديم أثناء محاولة الوصول إلى بطاقتك. قد لا تدعم واجهات SDXC ذات السعة العالية أو واجهات UHS-I أو UHS-II الأحدث ، أو قد لا تعمل على أحدث إصدارات أنظمة التشغيل.
تحقق مما إذا كان محول microSD الخاص بك يعمل بشكل صحيح
عندما تحاول توصيل بطاقة microSD باستخدام محول MicroSD إلى SD ، تأكد من أن المحول يعمل بشكل جيد. أيضًا ، يوجد شريط تمرير صغير موجود على محول بطاقة SD ، عند تشغيله ، يسمح للبيانات الموجودة على البطاقة بأن تكون للقراءة فقط. تحقق مما إذا كان في الموضع الصحيح.
تحقق مما إذا كانت بطاقة SD الخاصة بك تالفة
إذا كنت أحد الأشخاص الذين يستخدمون بطاقات الذاكرة الخاصة بهم بشكل غير مسؤول ، فقد يكون هناك يوم واحد ستتلف فيه بشكل دائم. قد يؤدي تثبيت بطاقة SD وإخراجها بشكل غير صحيح من قارئ البطاقات إلى الإضرار بموصلاتها الذهبية وحتى جعلها غير قابلة للاستخدام. لذلك ، إذا لم يتم التعرف على بطاقتك ، فتحقق من الموصلات.
ملاحظة: يرجى ملاحظة أن بطاقة SD وطرق إصلاح USB الموضحة أعلاه هي طرق عامة لإصلاح الجهاز. نظرًا لوجود بعض المشكلات الخاصة بالجهاز ، قد تكون هناك حالات قد لا تكون فيها هذه الخطوات مفيدة.
هل تعرف أي طريقة أخرى لإصلاح محركات القلم التالفة؟ اسمحوا لنا أن نعرف في التعليقات أدناه.
أسئلة وأجوبة
1. هل يمكن أن يتلف محرك أقراص القلم؟
ج: نعم ، يمكن أن يتلف محرك الأقراص المحمول. في الواقع ، يمكن أن يتلف أي جهاز يقوم بتخزين البيانات سواء كانت محركات الأقراص الثابتة أو بطاقات SD أو محركات القلم أو حتى محركات الأقراص الثابتة.
2. كيف يمكنني منع تلف USB الخاص بي؟
ج. يمكن منع تلف أجهزة التخزين مثل محركات أقراص USB. يمكن أن يتلف محرك الأقراص للأسباب التالية.
- سحب محرك الأقراص عندما يكون قيد الاستخدام.
- إيقاف تشغيل الكمبيوتر أثناء كتابة البيانات في محرك الأقراص.
لمنع تلف محرك الأقراص ، أخرجه دائمًا قبل إزالته وتأكد من عدم سحبه أثناء استخدامه.
