كيفية إزالة Instagram Filter من الصورة
نشرت: 2022-10-28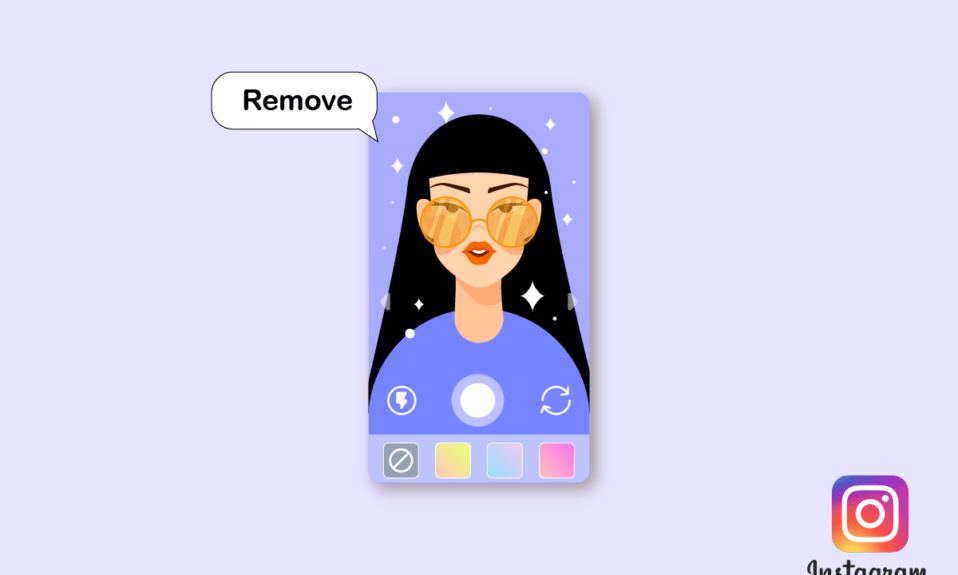
كل شهر ، يستخدم مليار شخص منصة الشبكات الاجتماعية المعروفة والمعروفة باسم Instagram. كل يوم ، يكتسب التطبيق الآلاف من المستخدمين الجدد. وكل ثانية ، تتم إضافة قصة أو منشور جديد. نظرًا لأنه يتيح للمستخدمين التفاعل ومشاركة أحداث الحياة ، يحظى Instagram بشعبية كبيرة بين الأفراد من جميع الأعمار ، من الأطفال الصغار إلى كبار السن. هل أنت بالفعل مستخدم Instagram يقوم بتحميل الصور على Instagram ويستخدم عوامل التصفية وأدوات التحرير المدمجة في Instagram؟ إذا كنت ، والآن ، تتساءل عن كيفية إزالة فلتر Instagram من الصورة وكيفية تحرير صور Instagram بعد النشر ، فأنت في المكان الصحيح! لذلك ، نقدم لك دليلًا مفيدًا من شأنه حل جميع استفساراتك ، مثل أفضل تطبيق لتحرير Instagram وكيف يمكنك إلغاء تعديل صورة شخص آخر على Instagram. دعنا نتعمق في!
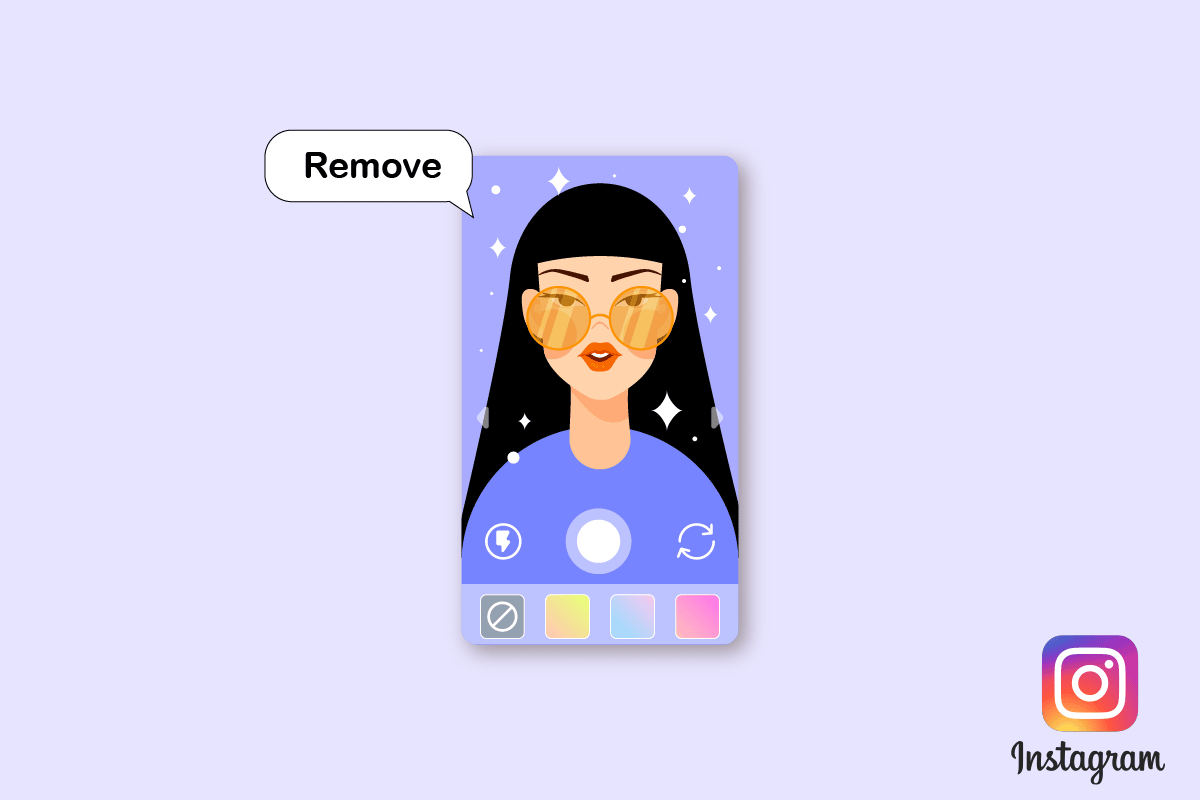
محتويات
- كيفية إزالة Instagram Filter من الصورة
- كيف يمكنك تحرير صور Instagram الخاصة بك؟
- ما هو أفضل تطبيق لتحرير Instagram؟
- كيف يمكنك تحرير صور Instagram في Photoshop؟
- هل من الممكن إزالة مرشحات Instagram؟
- كيفية إزالة Instagram Filter من الصورة؟
- كيف تستبدل صورة قمت بنشرها على Instagram؟
- هل يمكنك تحرير صور Instagram بعد النشر؟
- كيف تقوم بإزالة عامل تصفية على Instagram بعد النشر؟
- كيف تقوم بإزالة عامل تصفية SC من صورة؟
- كيف تحرر صورة شخص آخر؟
- هل يمكنك إزالة المرشحات من مقاطع فيديو Instagram الخاصة بأشخاص آخرين؟
كيفية إزالة Instagram Filter من الصورة
ستتعرف على كيفية إزالة مرشح Instagram من الصورة وإلغاء تحرير صورة شخص آخر في هذه المقالة. استمر في القراءة لمعرفة المزيد عنها بالتفصيل.
كيف يمكنك تحرير صور Instagram الخاصة بك؟
يشارك معظم الأشخاص الصور مع أصدقائهم وعائلاتهم ومتابعيهم على Instagram ويريدون تحسين صورهم باستخدام أدوات التحرير في Instagram. يوفر لك Instagram أدوات تحرير قوية ، ما عليك سوى استخدامها بشكل صحيح. فيما يلي دليل حول كيفية تعديل صور Instagram الخاصة بك في بضع خطوات بسيطة.
ملاحظة : لكل من مستخدمي Android و iOS Instagram.
1. قم بتشغيل تطبيق Instagram على هاتفك الذكي الذي يعمل بنظام Android أو iOS.
2. ثم اضغط على أيقونة زائد من أعلى يمين الشاشة.
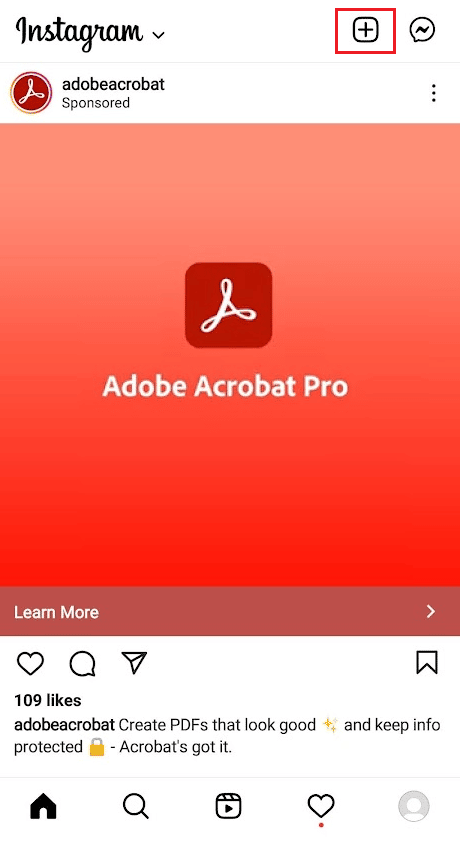
3. حدد صورة واحدة أو عدة صور عالية الجودة من معرض الصور الخاص بك.
4. اضغط على أيقونة السهم التالي من الزاوية اليمنى العليا من شاشتك.
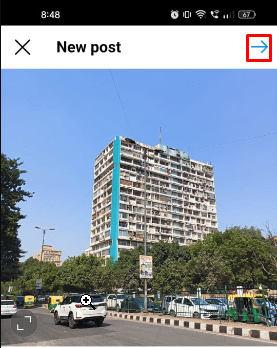
5. الآن ، اضغط على علامة التبويب FILTER من الشريط السفلي. يمكنك الاختيار من بين مجموعة كبيرة من المرشحات وسيغير كل مرشح حدة الصورة والتباين والإضاءة واللون بطرق مختلفة. يمكنك ضبط كثافة المرشحات المطبقة لإنشاء صورة ترضي العين.
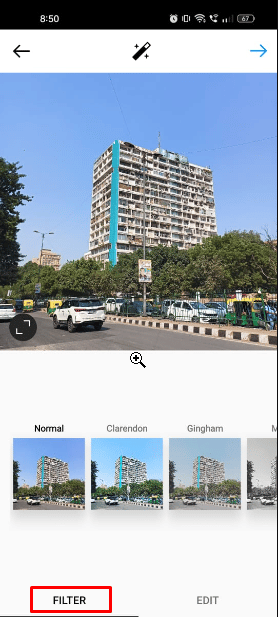
6. ثم انقر فوق علامة التبويب EDIT للوصول إلى ميزات التحرير الأساسية في Instagram. يمكنك تغيير المحاذاة والسطوع والتباين والبنية والدفء والتشبع والإبرازات والظلال والحدة لصورتك باستخدام أدوات التحرير هذه.
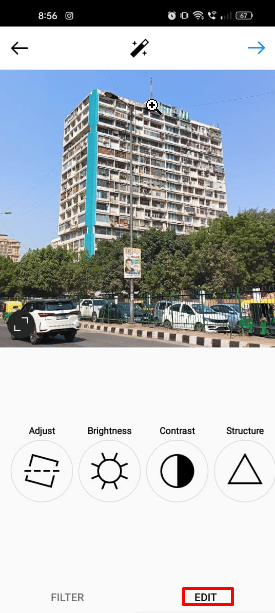
تم تحرير صورتك الآن ، يمكنك اختيار تحميل تلك الصورة أو حفظها في معرض الصور الخاص بك لاستخدامها لاحقًا.
اقرأ أيضًا : كيفية عكس البحث عن الصور على Instagram
ما هو أفضل تطبيق لتحرير Instagram؟
إذا كنت ترغب في تحميل صور من الدرجة الأولى على خلاصات Instagram الخاصة بك ، فيجب أن تبدأ في استخدام تطبيقات وبرامج تحرير الصور في Instagram مما يجعل خلاصتك أكثر جمالًا من الناحية الجمالية ويحسن تواجدك على وسائل التواصل الاجتماعي. ولكن هناك الكثير من تطبيقات التحرير المتاحة على App Store و Play Store. إذن ، ما هو أفضل تطبيق لتحرير Instagram؟ تعتمد إجابة هذا السؤال على الشكل الذي تريد أن تبدو عليه صورك .
بعض الخيارات المعقولة هي Adobe Lightroom Photo Editor و VSCO و Afterlight و Google Snapseed. تحتوي كل هذه التطبيقات على أدوات مدمجة يمكن أن تعزز صورك بنقرة واحدة. وتمتلئ تطبيقات التحرير هذه بالكثير من الميزات المجانية والمدفوعة ، بحيث يمكنك اختيار أي منها لتحرير صور Instagram الخاصة بك.
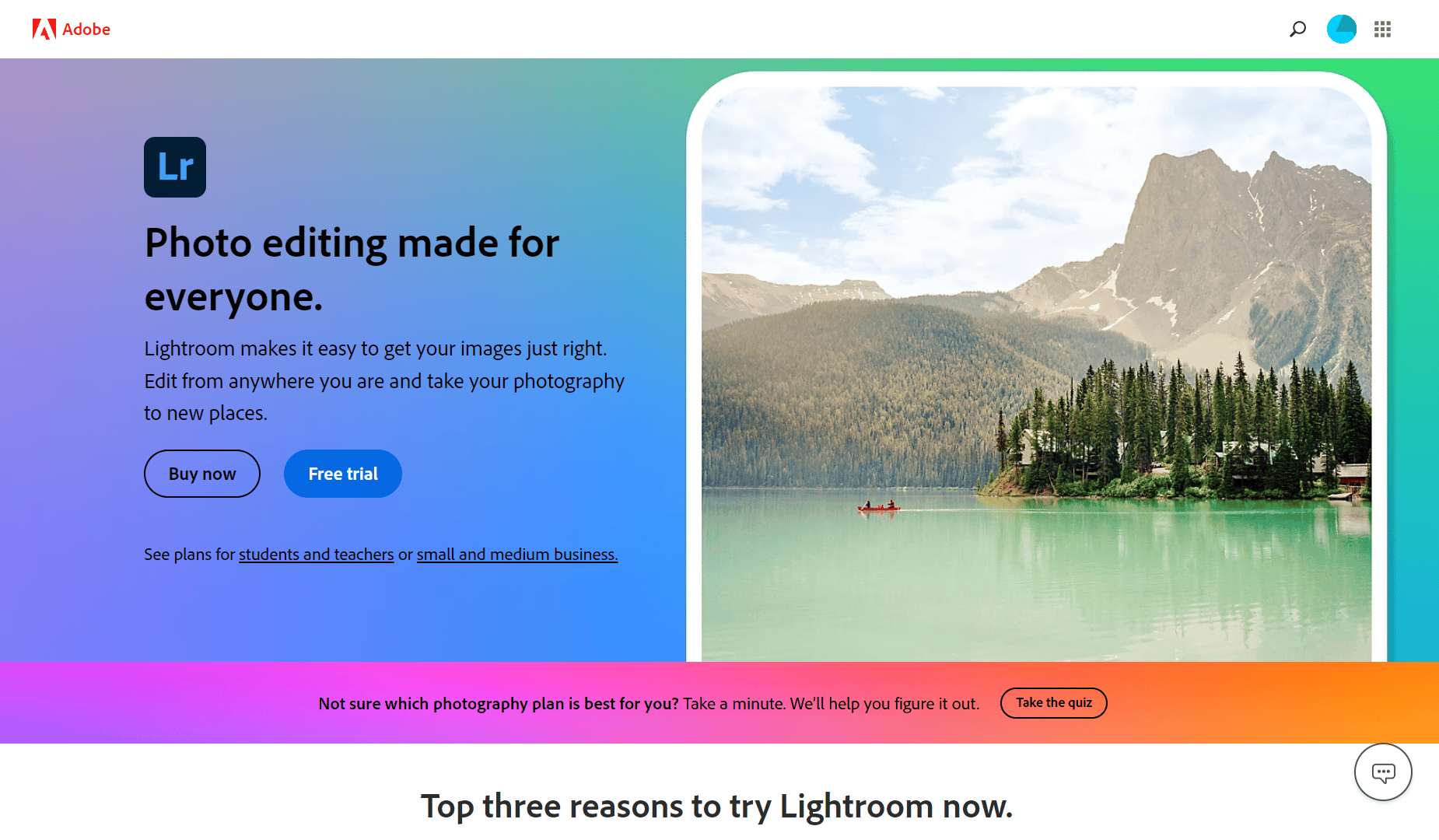
كيف يمكنك تحرير صور Instagram في Photoshop؟
يمكنك استخدام هذه الحيل البسيطة لجعل صورك تبدو أكثر إمتاعًا على Instagram. إليك كيفية تحرير صور Instagram في Photoshop في بضع خطوات بسيطة.
ملاحظة : يتم استخدام تطبيق Adobe Photoshop Express للخطوات المذكورة أدناه لأغراض العرض التوضيحي.
1. قم بتشغيل تطبيق Adobe Photoshop Express على سطح المكتب.
2. انقر فوق مكتبة الصور .
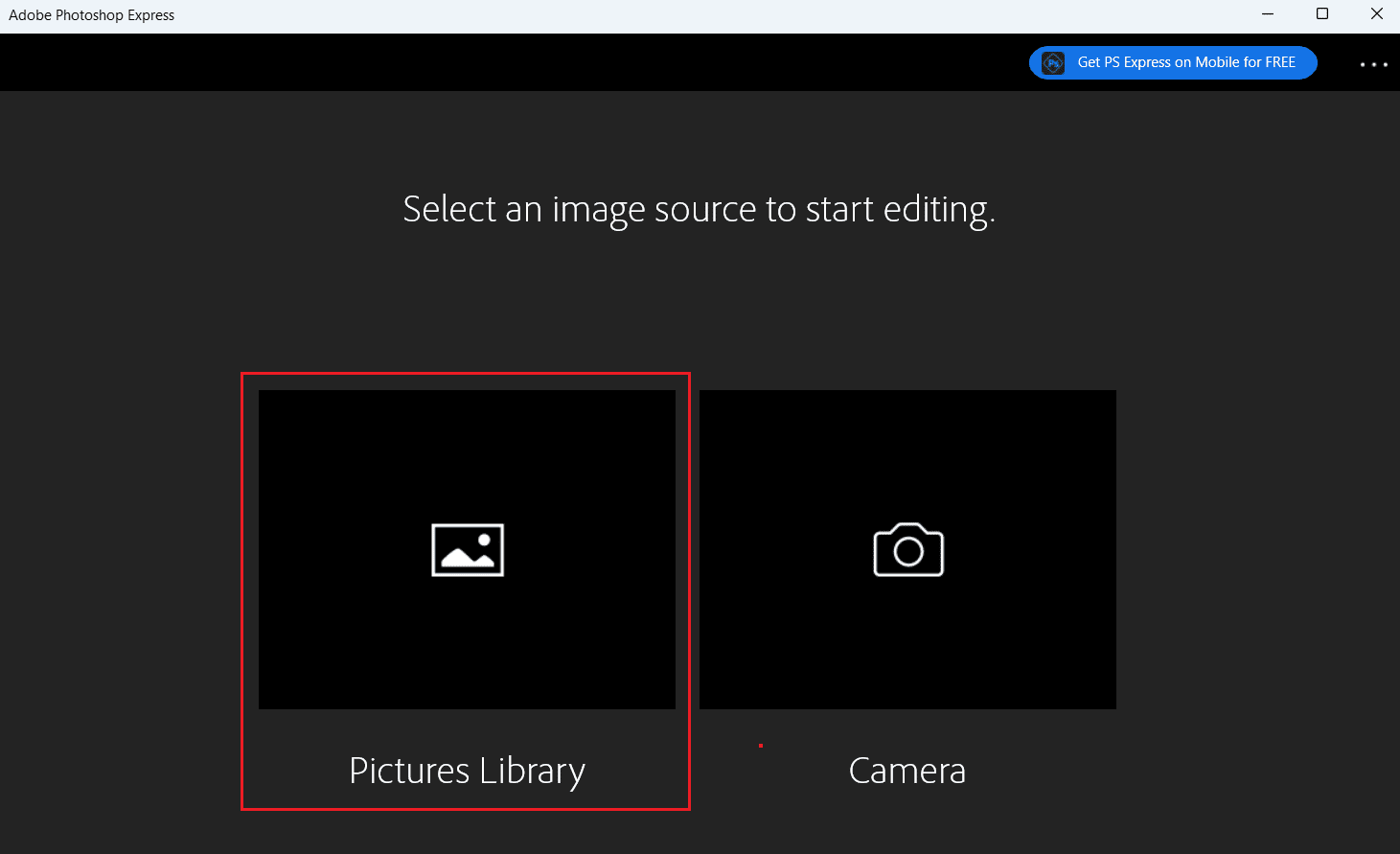
3. حدد الصورة التي تريد تحميلها على Instagram.
ملاحظة 1 : اختر نسبة العرض إلى الارتفاع المثلى . أفضل نسبة للصور على Instagram هي 4: 5 .
ملاحظة 2 : تأكد من أنك اخترت أعلى دقة لصورتك. تتراوح الدقة الموصى بها بين 566 و 1350 بكسل .
4. الآن ، انقر فوق علامة التبويب Looks من الجزء الأيمن وحدد المظهر المطلوب الذي تريد تطبيقه على صورتك.
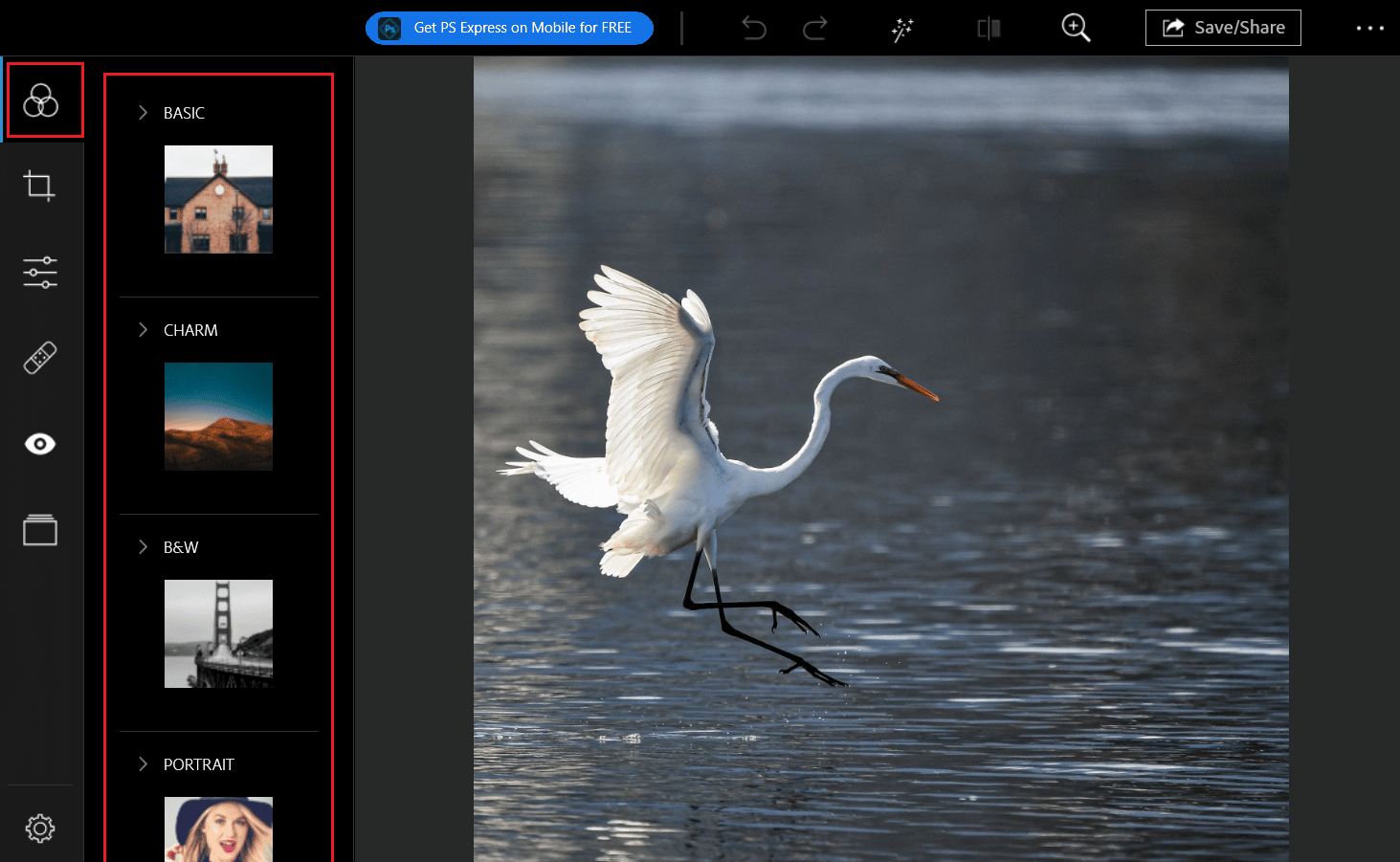
5. بعد ذلك ، قم بالتبديل إلى علامة التبويب التصحيحات لتعديل الجوانب مثل الأضواء واللون والتأثيرات والتفاصيل وما إلى ذلك.
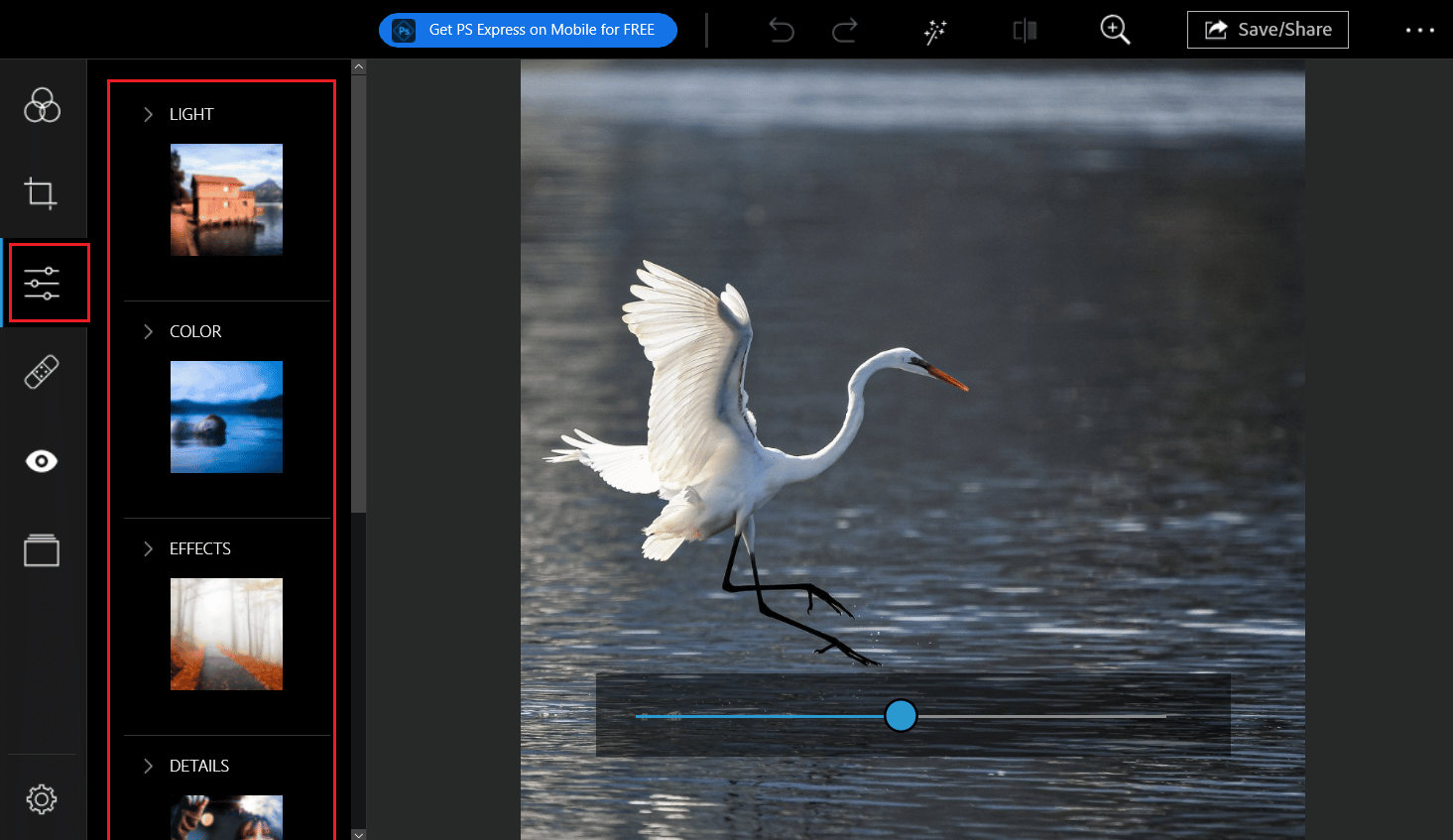
6. استكشف علامات تبويب التحرير الأخرى أيضًا إذا كنت ترغب في تحسين صورتك بطريقة أكثر تفصيلاً.
7. أخيرًا ، انقر فوق حفظ / مشاركة لتصدير الصورة المحررة وتحميلها على Instagram.
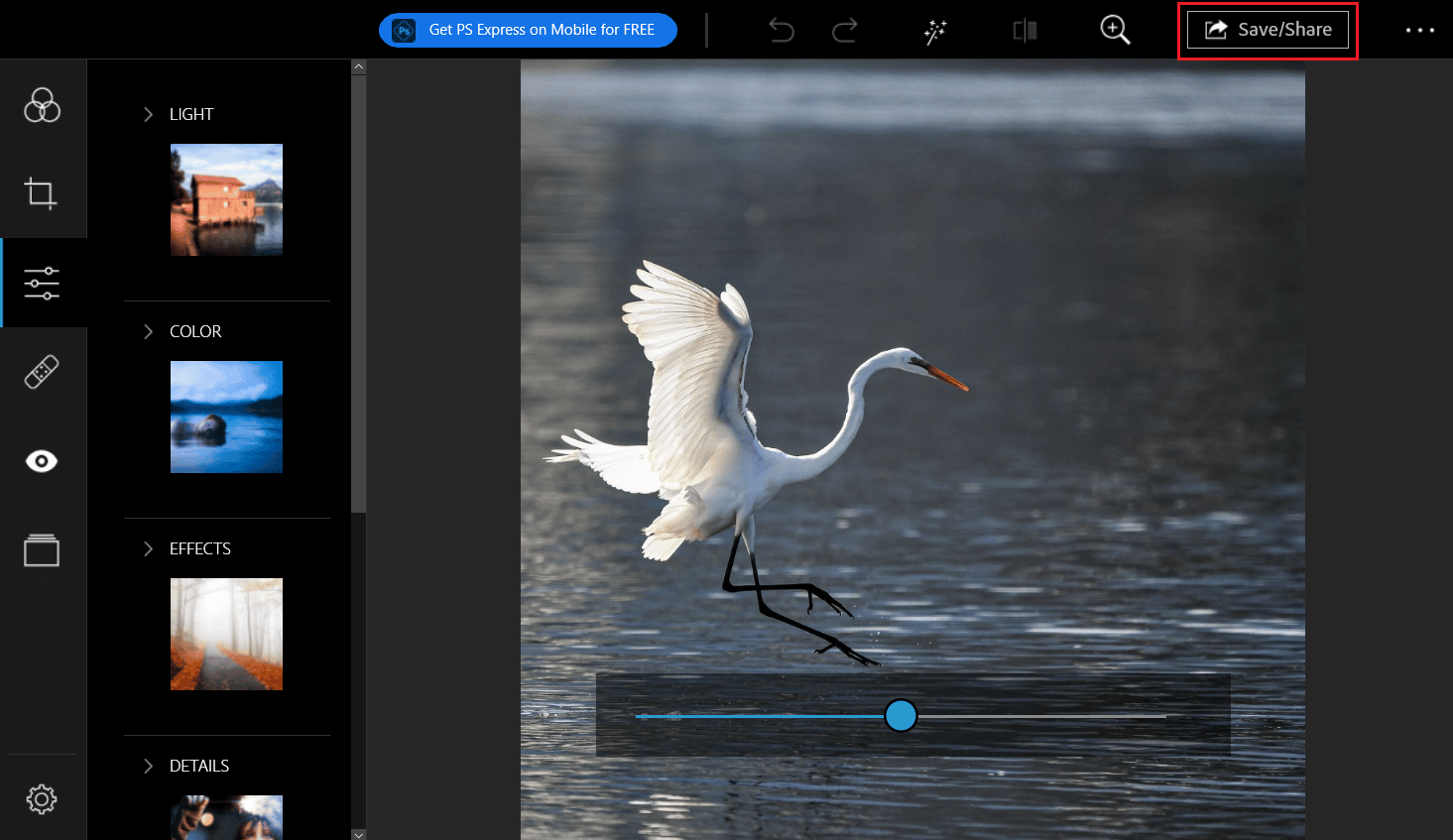
اقرأ أيضًا : 28 من أفضل برامج تحرير الصور المجانية للكمبيوتر الشخصي
هل من الممكن إزالة مرشحات Instagram؟
نعم ، من الممكن إزالة فلاتر Instagram. عليك فقط التمرير إلى اليسار واليمين لتطبيق مرشحات مختلفة أو لإزالة أي مرشح مطبق.
كيفية إزالة Instagram Filter من الصورة؟
يتيح لك Instagram إضافة عوامل تصفية إلى الصور أو مجموعات الصور قبل مشاركتها. ولكن إذا كنت لا تحب الفلتر وترغب في إزالة هذا الفلتر من كاميرا IG ، فإليك دليل يجب عليك اتباعه خطوة بخطوة.
1. قم بتشغيل تطبيق Instagram على هاتفك.
2. اسحب لليسار من موجز Instagram لفتح شاشة كاميرا Instagram .
ملاحظة : يمكنك أيضًا النقر فوق رمز علامة الجمع من الزاوية اليمنى العليا للحصول على شاشة كاميرا IG هذه.
3. اضغط على المرشح المطلوب> اسم المرشح من الأسفل.
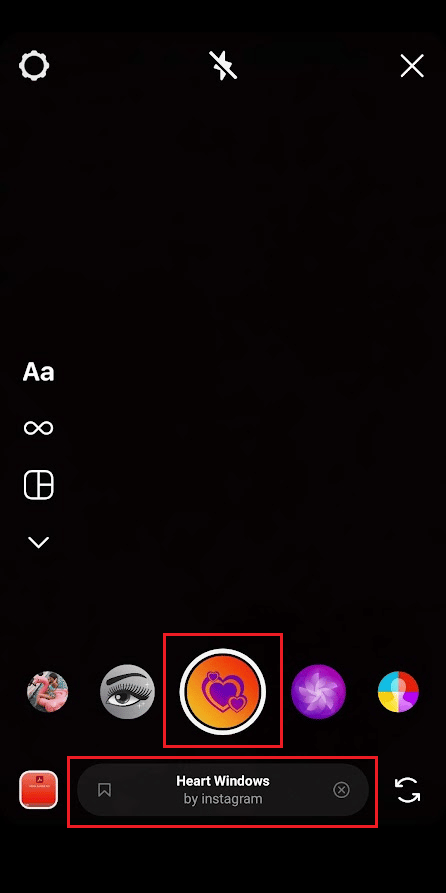
4. اسحب لأسفل في خيارات القائمة وانقر على إزالة التأثير .
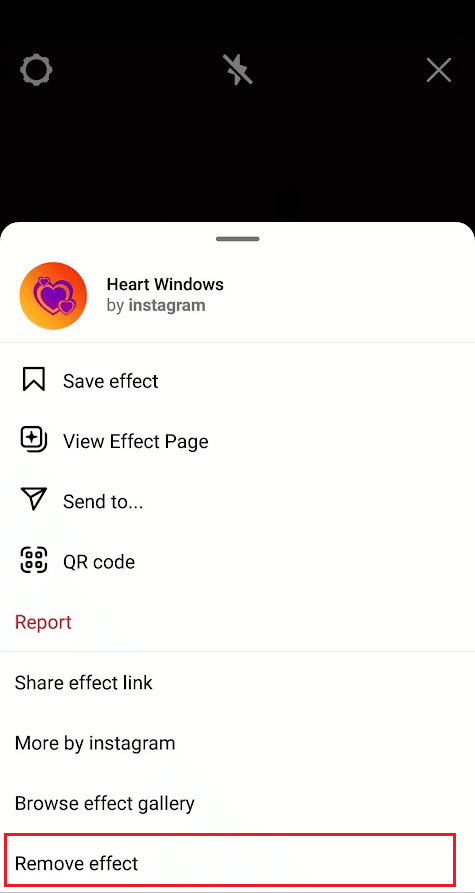
5. اضغط على إزالة من النافذة المنبثقة لإزالة الفلتر بنجاح من كاميرا IG.
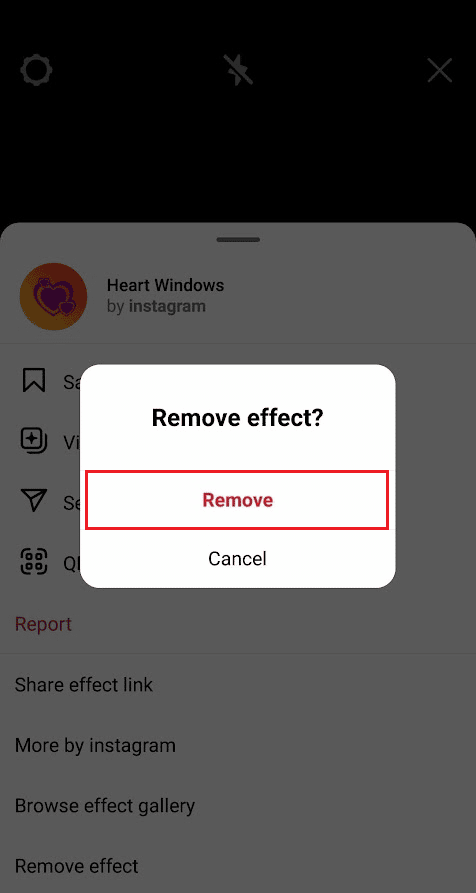
اقرأ أيضًا : كيفية إزالة الفلتر الأحمر على TikTok

كيف تستبدل صورة قمت بنشرها على Instagram؟
إذا قمت بتحميل صورة خاطئة أو كنت تريد إجراء بعض التغييرات على صورة تم تحميلها ، فلا توجد طريقة مباشرة لإجراء تغييرات على صورة تم تحميلها على Instagram. يجب عليك حذف هذا المنشور واستبداله بالصورة المعدلة . وإليك دليل حول كيفية استبدال صورة قمت بنشرها بالفعل على Instagram.
1. قم بتشغيل تطبيق Instagram على هاتفك الذكي.
2. انتقل إلى الصورة المطلوبة من ملف تعريف IG الذي تريد استبداله.
3. اضغط على أيقونة ثلاثية النقاط من الزاوية اليمنى العليا لهذا المنشور.
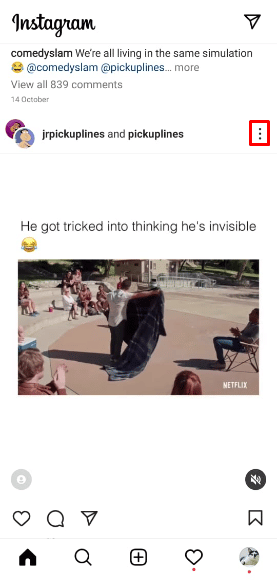
4. اسحب لأسفل وانقر على حذف .
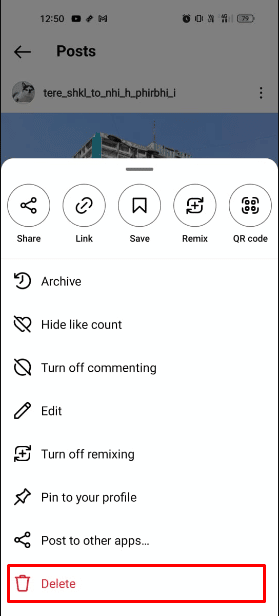
5. اضغط على خيار حذف لحذف هذا المنشور أخيرًا من ملفك الشخصي على Instagram.
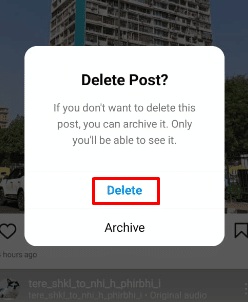
6. بمجرد حذف الصورة بنجاح من ملف التعريف الخاص بك ، قم بتحرير تلك الصورة لإجراء التغييرات اللازمة.
7. بعد إجراء التغييرات المطلوبة ، افتح تطبيق Instagram واضغط على أيقونة علامة الجمع من الزاوية اليمنى العليا.
8. حدد تلك الصورة المحررة من معرض الصور الخاص بك.
9. ثم اضغط على أيقونة السهم التالي من الزاوية اليمنى العليا للشاشة.
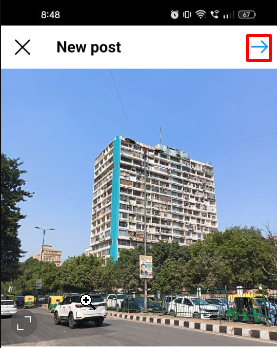
10. الآن ، قم بتطبيق المرشح المطلوب وقم بتحرير الصور باستخدام علامتي التبويب FILTER و EDIT .
ملاحظة : يمكنك الاختيار من بين مجموعة كبيرة من المرشحات وتعديل صورتك باستخدام أدوات التحرير هذه.
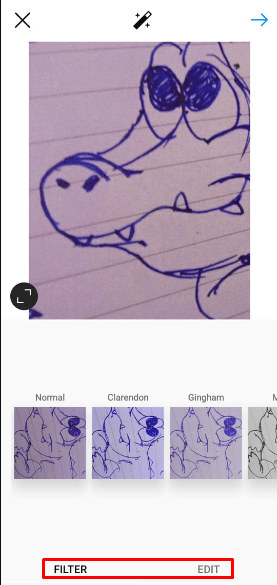
11. اضغط على أيقونة علامة التجزئة لتحميل تلك الصورة أخيرًا.
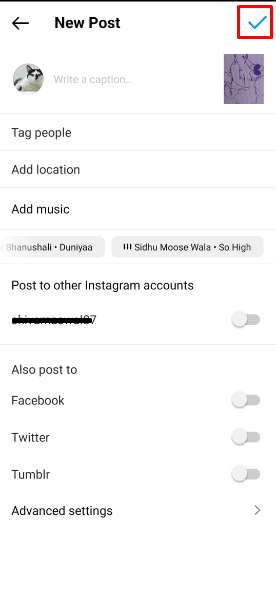
هذه هي الطريقة التي يمكنك بها استبدال صورة منشورة على Instagram في بضع خطوات سهلة.
اقرأ أيضًا : كيفية وضع مرشحات Snapchat على الصور من Camera Roll
هل يمكنك تحرير صور Instagram بعد النشر؟
نعم ، يمكنك تعديل صور Instagram بعد النشر. يتيح لك Instagram تعديل التسمية التوضيحية وإضافة الموقع والإشارة إلى الأشخاص وحتى حذف بعض الصور. يتيح لك IG أيضًا حذف الصور إذا قمت بتحميل صور متعددة معًا ، حتى بعد تحميل تلك الصورة على موجز Instagram الخاص بك.
كيف تقوم بإزالة عامل تصفية على Instagram بعد النشر؟
لا توجد طريقة أو ميزة مباشرة يوفرها Instagram لإزالة الفلتر على Instagram بعد النشر. ولكن يمكنك أولاً حذف تلك الصورة وإعادة تحميل الصورة نفسها بدون مرشح. وإليك دليل بسيط حول كيفية إزالة عامل تصفية على Instagram بعد النشر.
1. افتح تطبيق Instagram وانتقل إلى الصورة المطلوبة التي تريد إزالة الفلتر منها.
2. اضغط على أيقونة ثلاثية النقاط> حذف .
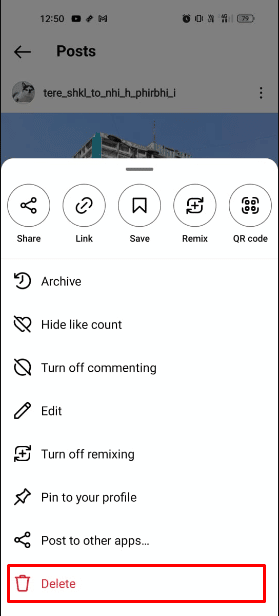
3. ثم اضغط على أيقونة زائد من الزاوية اليمنى العليا.
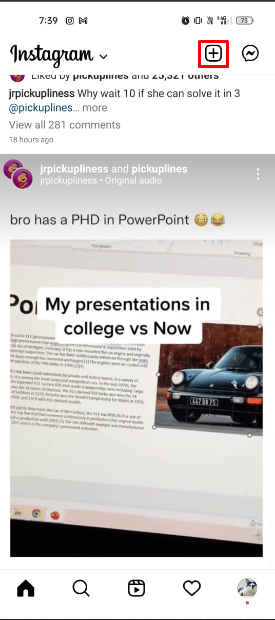
4. الآن ، حدد الصورة غير المحررة دون أي مرشح على Instagram.
5. اضغط على أيقونة السهم التالي .
6. قم بتحرير صورتك باستخدام أدوات التحرير الخاصة بـ Instagram.
7. بعد الانتهاء من التحرير ، اضغط على أيقونة علامة التجزئة لتحميل تلك الصورة أخيرًا بدون أي مرشح.
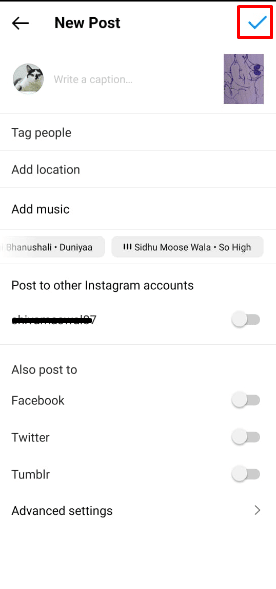
اقرأ هذه المقالة من البداية لتتعرف على أفضل تطبيق لتحرير الصور على Instagram لتعديل صور IG الخاصة بك.
كيف تقوم بإزالة عامل تصفية SC من صورة؟
يحتوي Snapchat على مجموعة كبيرة من المرشحات والعدسات التي يمكنك استخدامها لالتقاط صور جميلة. ولكن إذا كنت ترغب في إزالة عامل تصفية Snapchat من صورة التقطتها بالفعل ، فإليك دليل يشرح كيف يمكنك القيام بذلك خطوة بخطوة.
1. افتح تطبيق Snapchat على جهازك.
ملاحظة : تأكد من تسجيل الدخول إلى حسابك.
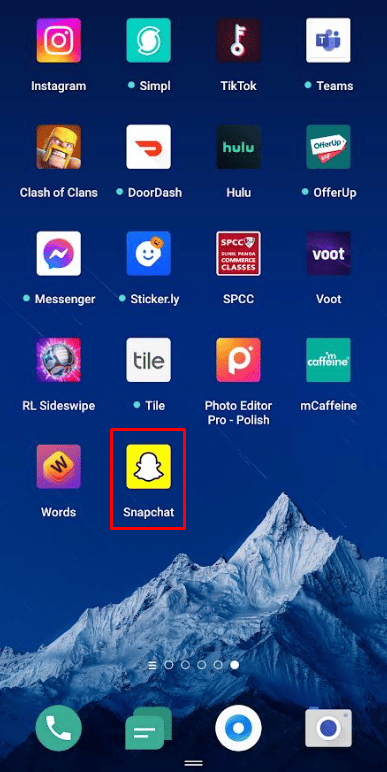
2. اضغط على أيقونة المعرض الموجودة بجوار زر الالتقاط للوصول إلى الصور المحفوظة.
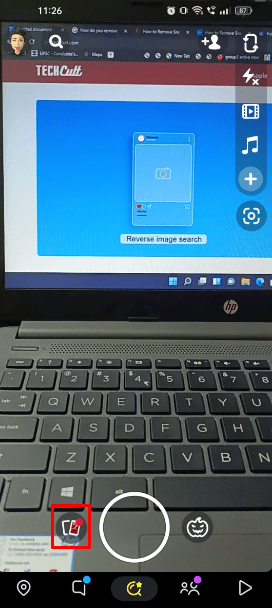
3. حدد الصورة التي تريد إزالة عامل التصفية منها في Snapchat.
4. اضغط على أيقونة ثلاثية النقاط من الزاوية اليمنى العليا من شاشتك.
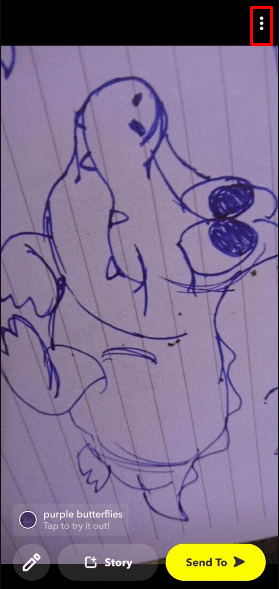
5. ثم اضغط على خيار تحرير لقطة .
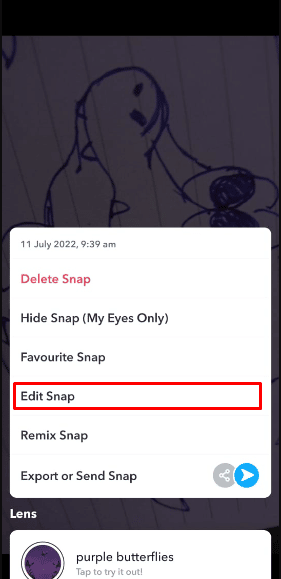
6. لتطبيق مرشح Snapchat الجديد ، اسحب لليسار واليمين .
ملاحظة : هناك أيضًا العديد من أدوات التحرير التي ستسمح لك على الفور باستعادة الصورة إلى حالتها الأصلية.
اقرأ أيضًا : كيفية الحصول على فلتر No Beard على TikTok
كيف تحرر صورة شخص آخر؟
فيما يلي دليل حول كيفية إلغاء تعديل صورة شخص آخر في بضع خطوات سهلة.
1. قم بتحميل الصورة المطلوبة التي تريد إلغاء تحريرها أو إزالة عوامل التصفية من Adobe Photoshop Elements على سطح المكتب.
2. الآن ، انقر فوق تحسين> ضبط اللون .
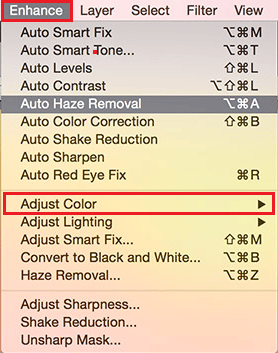
3 أ. بعد ذلك ، اضبط اللون على Skin Tone ثم انقر فوق الصورة لتطبيق التعديلات.
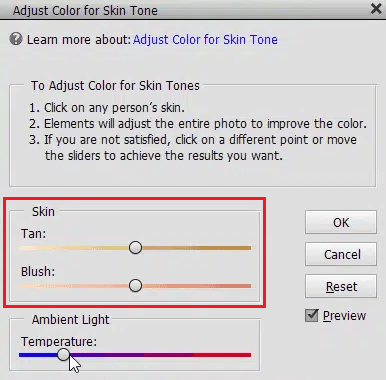
3 ب. إذا لم تحقق النتيجة المرجوة ، فارجع إلى Enhance> Adjust Color> Adjust Hue / Saturation وامنح الصورة مظهرًا أكثر طبيعية عن طريق خفض مستويات التشبع.
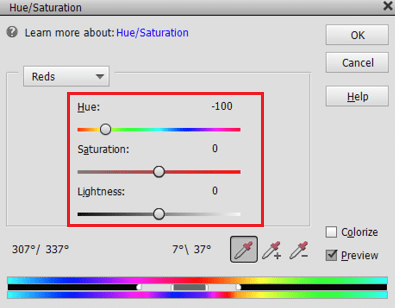
هذه هي الطريقة التي يمكنك بها إلغاء تعديل صورة شخص آخر.
هل يمكنك إزالة المرشحات من مقاطع فيديو Instagram الخاصة بأشخاص آخرين؟
لا ، لا يمكنك إزالة المرشحات من مقاطع فيديو Instagram الخاصة بالأشخاص الآخرين. ولكن يمكنك إزالة المرشحات من صور Instagram باستخدام Adobe Photoshop Elements أو أي برنامج آخر لتحرير الصور.
موصى به :
- 8 طرق لإصلاح Mangago لا يعمل
- كيف ترى من شاهد منشوراتك على Instagram
- كيفية الحصول على فلتر لون الشعر على Instagram
- كيفية إزالة الفلتر من فيديو TikTok
نأمل أن تكون قد تعرفت على كيفية إزالة مرشح Instagram من الصورة وإلغاء تحرير صورة شخص آخر. لا تتردد في التواصل معنا باستفساراتك واقتراحاتك عبر قسم التعليقات أدناه. أخبرنا أيضًا بما تريد معرفته بعد ذلك.
