كيفية إزالة بطاقة الائتمان من معرف Apple
نشرت: 2022-08-02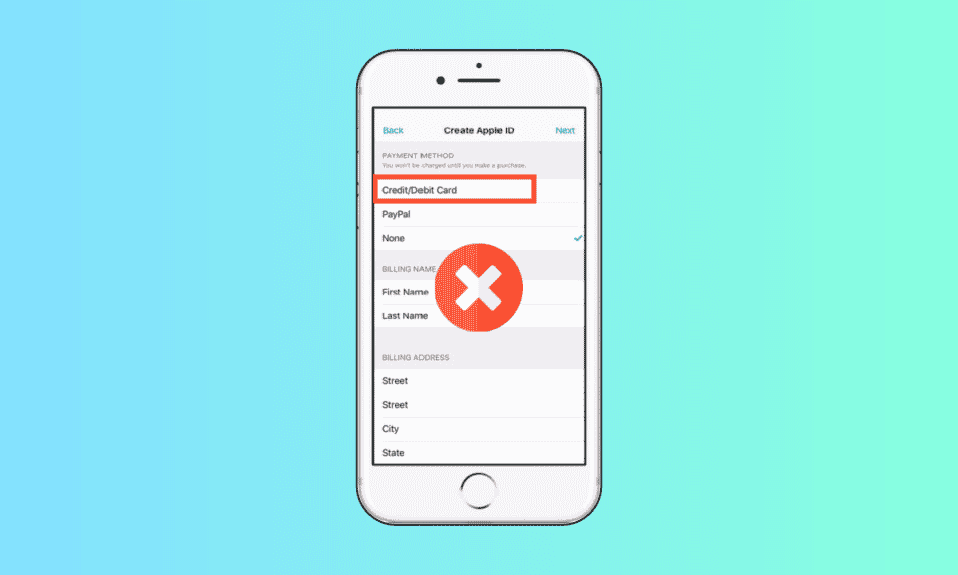
في الوقت الحاضر ، أصبحت طرق الدفع متنوعة للغاية بحيث يمكن لأي شخص إجراء معاملة من أي مكان في العالم باستخدام جهاز الهاتف الذكي الخاص به. ومن الواضح أن هواتف Apple ليست استثناءً في هذا الصدد. يدرك مستخدمو أجهزة Apple طرق الدفع ، مثل Apple Pay و Apple Card ، ويستخدمون هذه الطرق لإجراء العديد من المعاملات على الفور وبدون عناء. ترتبط حسابات Apple Pay و Card بمعرف Apple الخاص بالمستخدم لتسهيل عمليات الدفع من أي جهاز يعمل بنظام iOS. لكن القليل من مستخدمي iOS لا يرغبون في الوصول إلى حساب Apple Card ويبحثون عن طرق لإزالة بطاقة الائتمان من متجر Apple. بحثك عن الإجابات ينتهي هنا! اقرأ هذا الدليل حتى النهاية للتعرف على الإجراءات خطوة بخطوة لكيفية إزالة بطاقة الائتمان من معرف Apple بالتفصيل. ابق على اتصال لمعرفة طرق إزالة Apple Pay من iPhone.
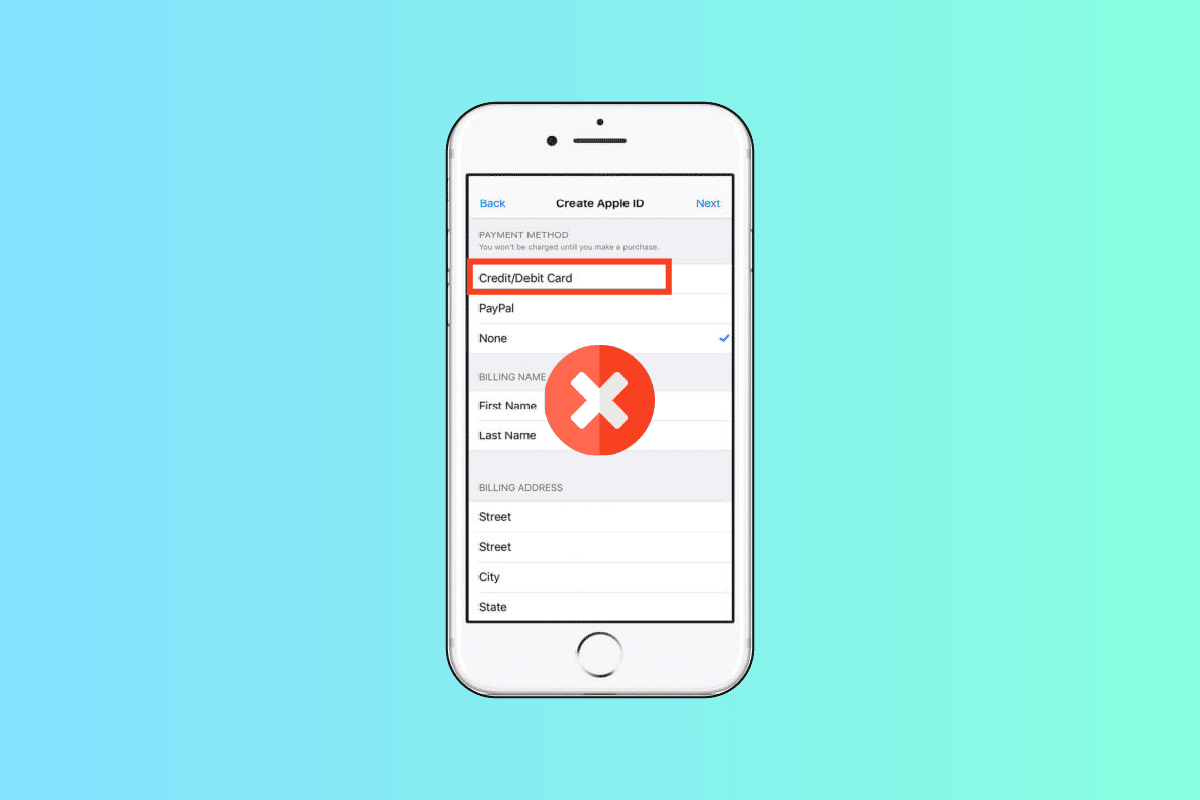
محتويات
- كيفية إزالة بطاقة الائتمان من معرف Apple
- كيف يمكنك الوصول إلى حساب بطاقة Apple الخاص بك؟
- كيف يمكنك تغيير الدفع الافتراضي الخاص بك على معرف Apple؟
- كيف يمكنك إزالة طريقة الدفع من iPhone الخاص بك مع الاشتراك النشط؟
- كيف تزيل Apple Pay من iPhone؟
- كيف تقوم بتغيير بطاقة الائتمان الخاصة بك على Apple Pay؟
- كيف يمكنك إلغاء ربط بطاقة الائتمان الخاصة بك بمعرف Apple؟
- كيف تقوم بإزالة بطاقة الائتمان الخاصة بك من متجر Apple؟
- لماذا لا يمكنك تحرير طريقة الدفع الخاصة بك على معرف Apple؟
- لماذا لا يمكن إزالة طريقة الدفع على iPhone؟
- لماذا لا يمكنك إزالة بطاقتك من معرف Apple؟
- لماذا لا يمكنك إزالة بطاقة الائتمان الخاصة بك من جهاز iPhone الخاص بك؟
كيفية إزالة بطاقة الائتمان من معرف Apple
Apple Pay هي خدمة دفع عبر الهاتف المحمول تقدمها شركة Apple Inc. وتمكّن العملاء من إجراء عمليات شراء عبر الإنترنت وفي تطبيقات iOS وشخصياً. إنه يعمل مع iPhone و Apple Watch و iPad و Mac من بين منتجات Apple الأخرى. توفر لك Apple أيضًا بطاقة ائتمان تُعرف باسم Apple Card. يمكنك إزالة بطاقة الائتمان من معرف Apple الخاص بك> قائمة إدارة المدفوعات . استمر في القراءة للعثور على الخطوات التي تشرح نفس الشيء بالتفصيل مع الرسوم التوضيحية المفيدة لفهم أفضل.
كيف يمكنك الوصول إلى حساب بطاقة Apple الخاص بك؟
تصدر شركة Apple Inc. بطاقة Apple Card ، وهي بطاقة ائتمان فعلية وافتراضية ، مخصصة بشكل أساسي للاستخدام مع Apple Pay على منتجات Apple ، مثل iPhone أو iPad أو Apple Watch أو Mac. يمكنك استخدام بطاقة Apple الخاصة بك على الويب للتحقق من رصيد حسابك وإجراء المدفوعات. إذا كنت تريد معرفة كيفية الوصول إلى حساب Apple Card ، فما عليك سوى اتباع الخطوات التالية.
1. قم بزيارة موقع ويب Apple Card على متصفحك وانقر فوق تسجيل الدخول .
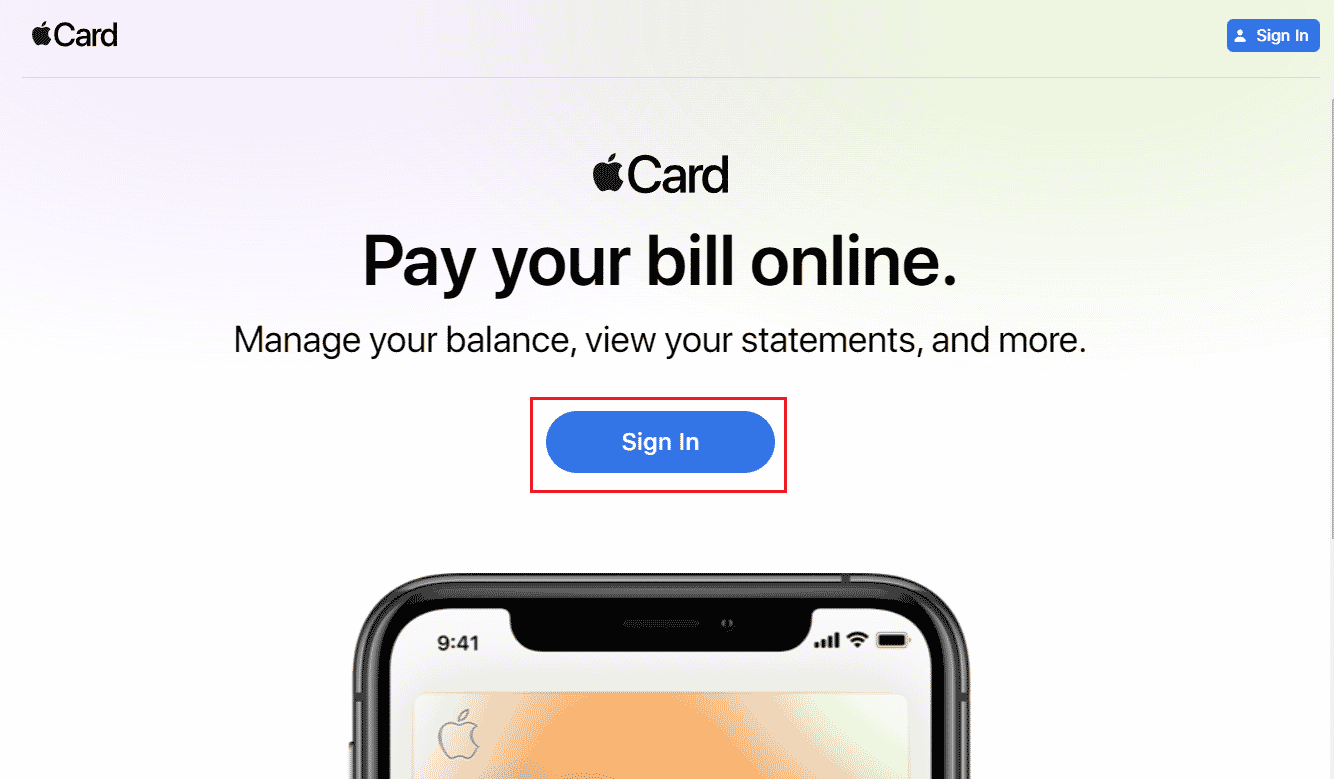
2. قم بتسجيل الدخول إلى بطاقة Apple باستخدام معرف Apple وكلمة المرور .
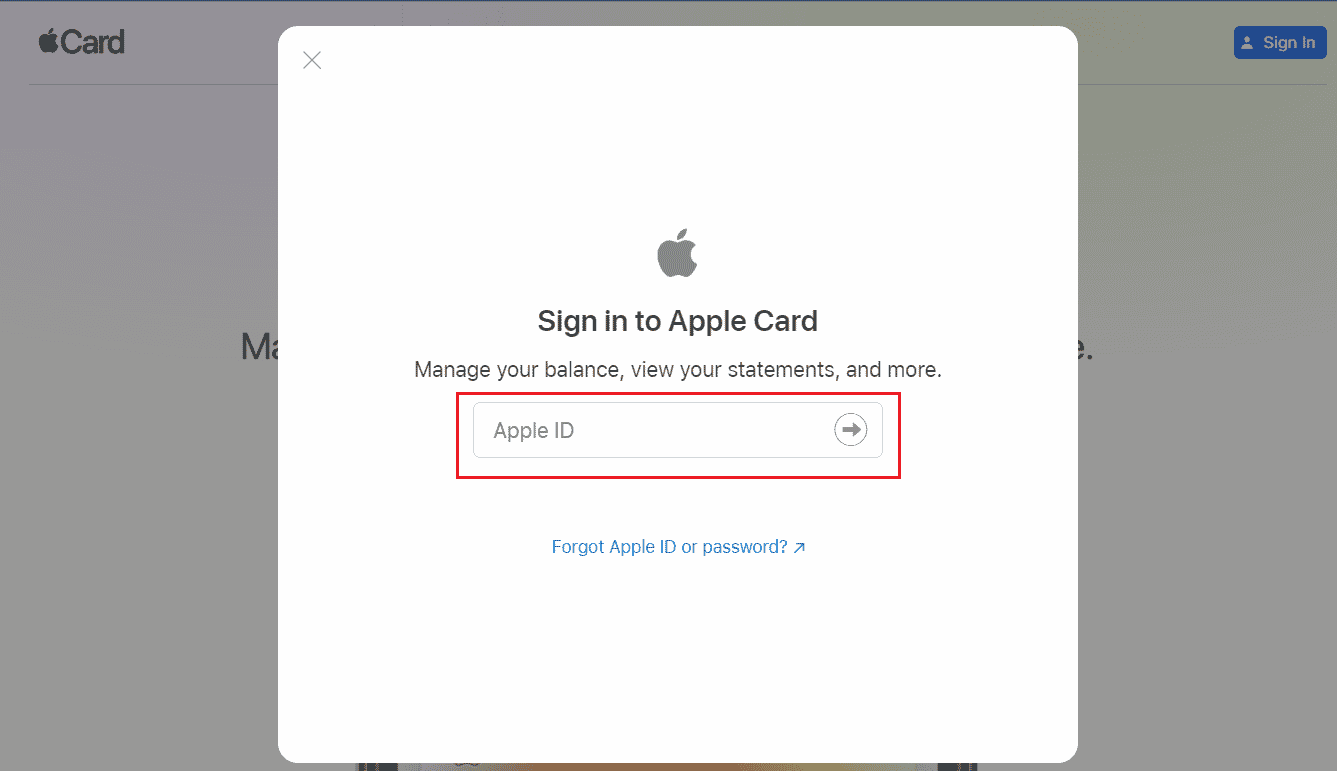
3. ستتم إعادة توجيهك إلى لوحة معلومات حساب Apple Card للويب.
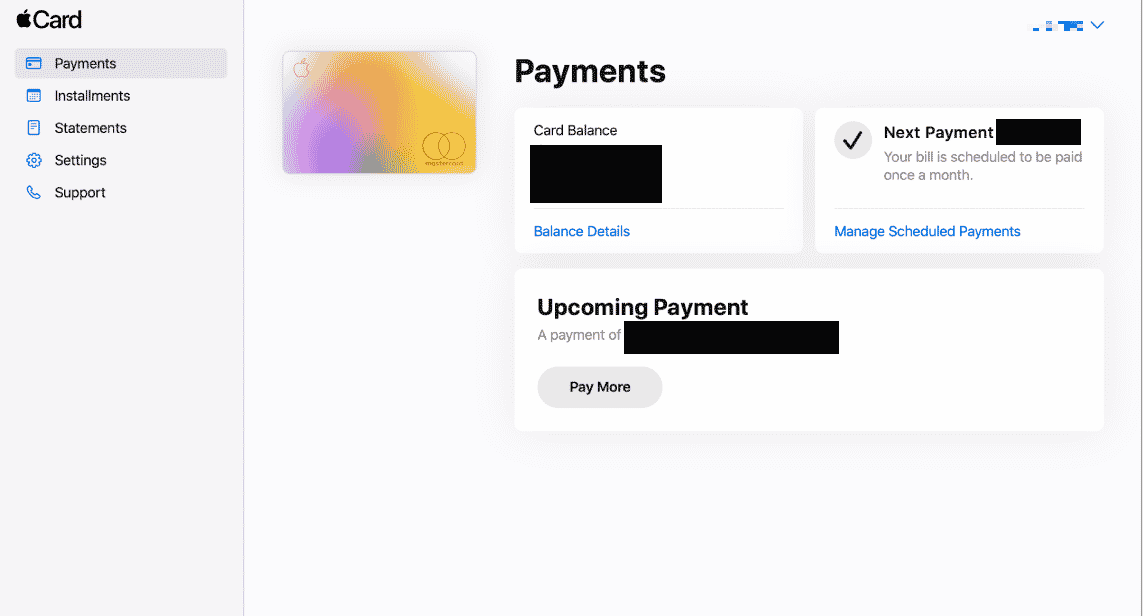
اقرأ أيضًا : كيفية إزالة طريقة الدفع من Amazon
كيف يمكنك تغيير الدفع الافتراضي الخاص بك على معرف Apple؟
يمكنك بسهولة إضافة أو إزالة طرق الدفع الجديدة على معرف Apple الخاص بك. أيضًا ، يمكنك تغيير طرق الدفع الافتراضية الخاصة بك من الطرق المضافة على Apple ID بمساعدة الخطوات التالية:
1. افتح الإعدادات على جهاز iPhone الخاص بك.
2. من أعلى قائمة الإعدادات ، انقر فوق معرف Apple الخاص بك.
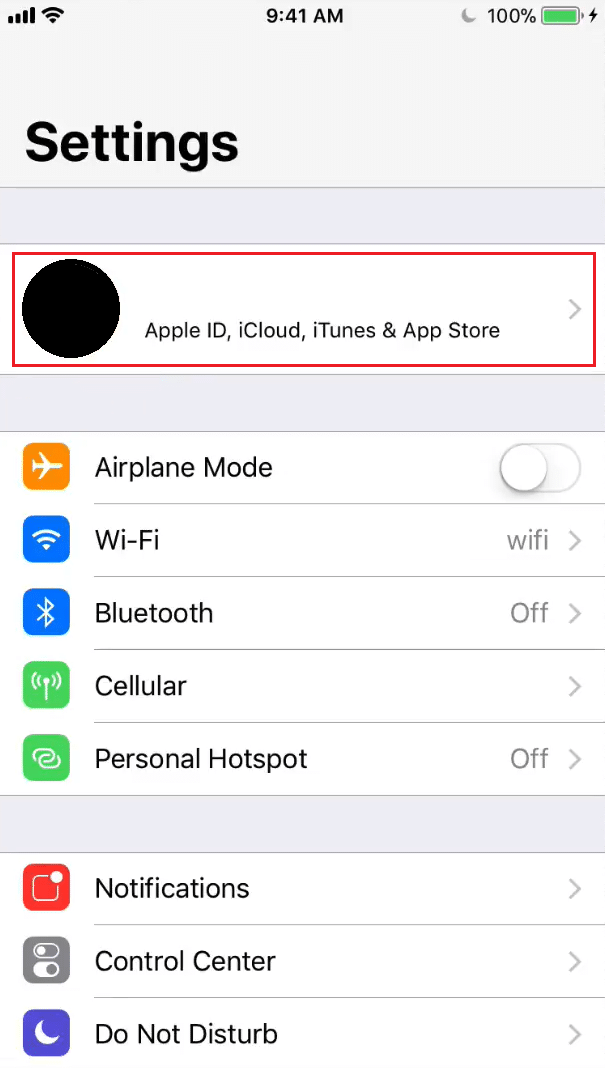
3. اضغط على خيار إدارة المدفوعات وقم بتأكيد هوية المستخدم باستخدام Touch ID أو Face ID .
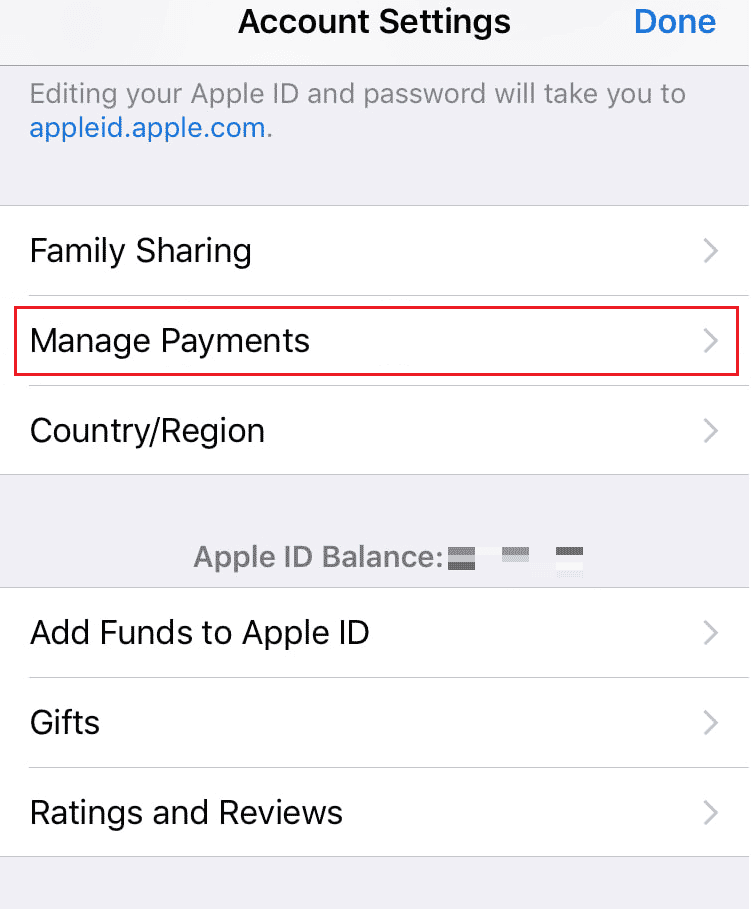
4. سيتم عرض جميع طرق الدفع المضافة في قائمة إدارة المدفوعات . حدد طريقة الدفع المطلوبة من القائمة.
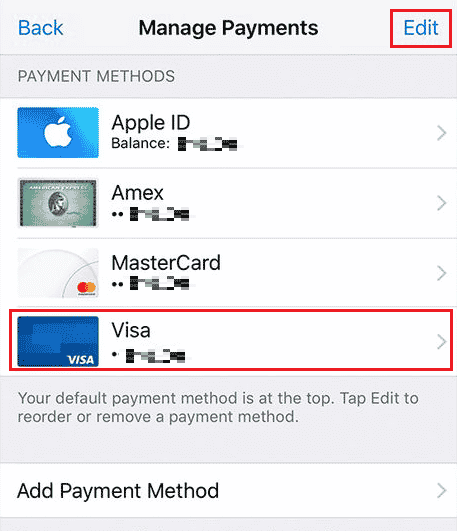
5. اضغط على تحرير ، كما هو موضح أعلاه.
6. بعد ذلك ، اسحب طريقة الدفع المطلوبة باستخدام رمز إعادة الطلب إلى أعلى القائمة ، كما هو موضح أدناه.
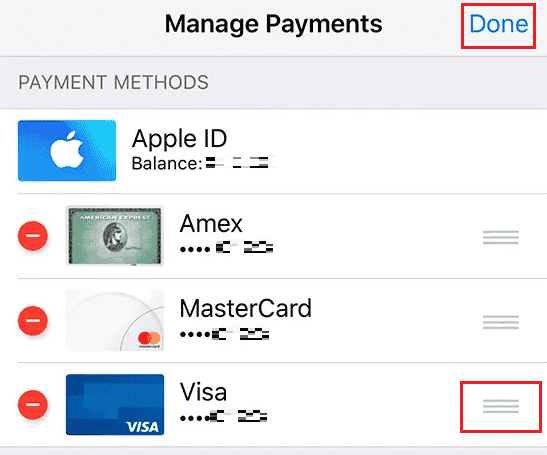
7. انقر فوق " تم " كما هو موضح أعلاه لتغيير بطاقة الائتمان الافتراضية الخاصة بك أخيرًا على Apple Pay.
ستكون طريقة الدفع في الجزء العلوي من هذه القائمة هي طريقة الدفع الافتراضية الخاصة بك.
اقرأ أيضًا : كيفية تغيير طريقة دفع Apple
كيف يمكنك إزالة طريقة الدفع من iPhone الخاص بك مع الاشتراك النشط؟
يوفر لك iPhone تحكمًا كاملاً في كيفية سداد مشترياتك. يمكنك بسهولة إضافة أو إزالة طريقة دفع من إعدادات إدارة المدفوعات على iPhone. إليك كيف يمكنك القيام بذلك خطوة بخطوة.
ملاحظة : لا يمكنك إزالة أي طرق دفع إذا كان لديك أي اشتراكات نشطة في Apple ، مثل Apple iCloud + . يجب عليك إلغاء خطة iCloud + واشتراكات Apple الأخرى من قبل. بعد إلغاء اشتراكاتك النشطة ، ما عليك سوى اتباع الخطوات التالية لإزالة أي طريقة دفع على جهاز iPhone الخاص بك.
1. في تطبيق " الإعدادات " على جهاز iPhone الخاص بك ، انقر فوق معرف Apple الخاص بك من الأعلى.
2. اضغط على خيار إدارة المدفوعات .
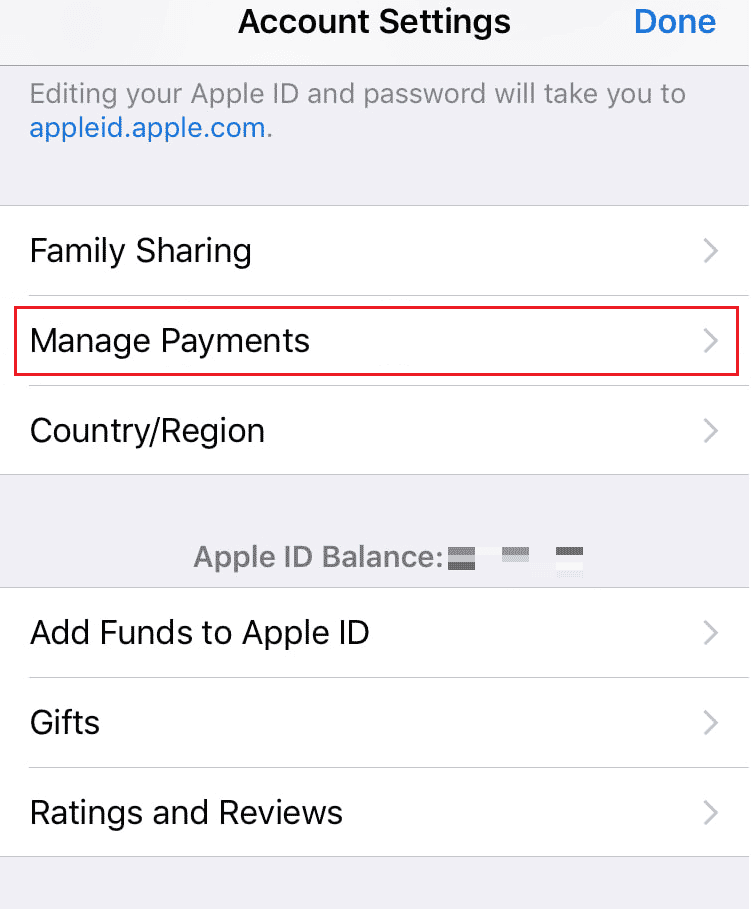
3. ثم تابع بتأكيد هويتك باستخدام Touch ID أو Face ID .
4. من بين جميع طرقك المضافة ، انقر فوق طريقة الدفع المطلوبة التي تريد إزالتها.
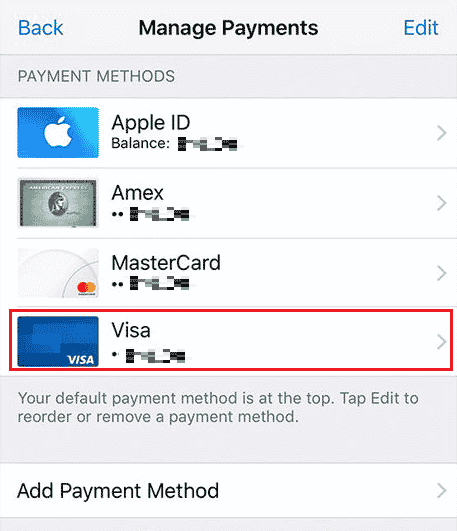
5. الآن ، اضغط على إزالة طريقة الدفع من أسفل الشاشة.
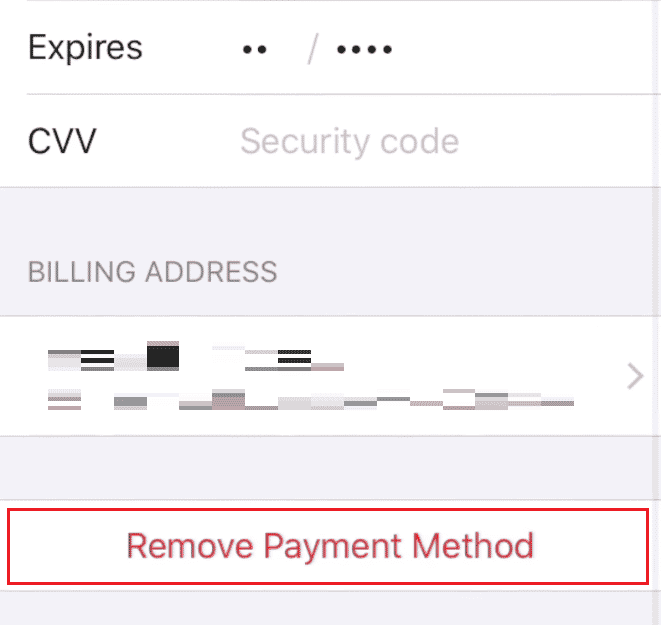
6. اضغط على إزالة من النافذة المنبثقة لتأكيد عملية الإزالة.
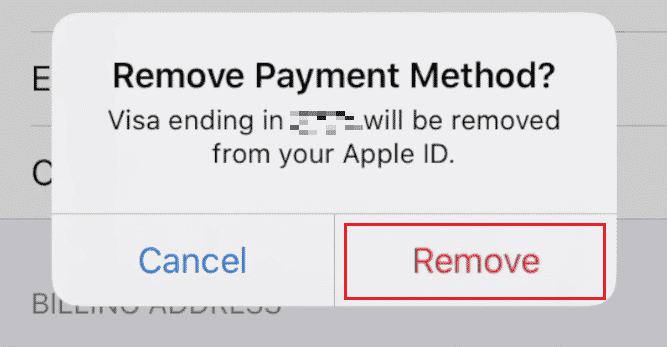

كيف تزيل Apple Pay من iPhone؟
إذا كنت ترغب في إزالة أو إيقاف تشغيل Apple Pay أو Apple Cash على جهاز iPhone الخاص بك ، فاتبع الخطوات التالية:
1. قم بتشغيل إعدادات iPhone.
2. اضغط على Wallet & Apple Pay من قائمة الإعدادات.
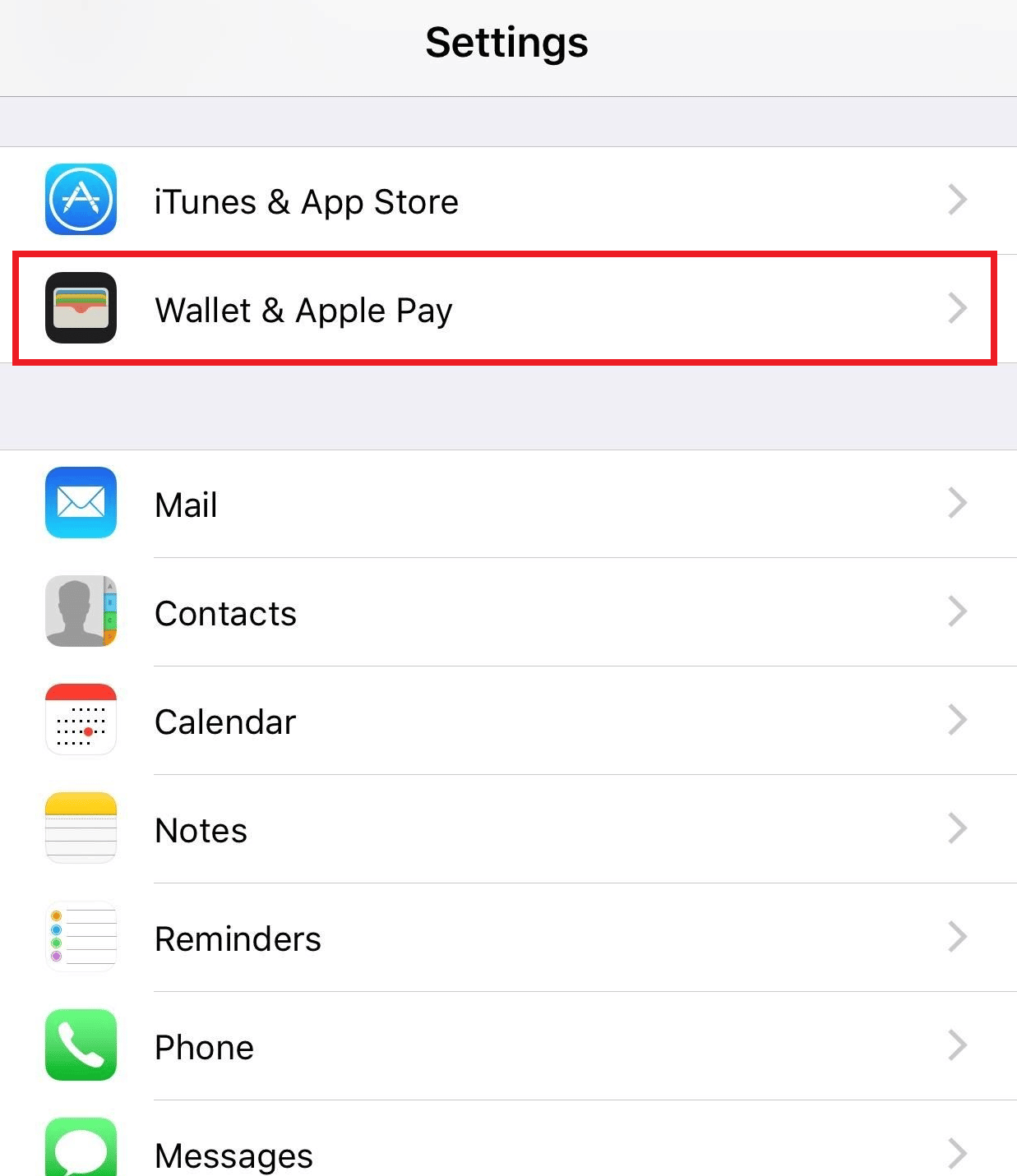
3. ثم قم بإيقاف تشغيل تبديل Apple Cash من الأعلى لإزالة Apple Pay ، كما هو موضح أدناه.
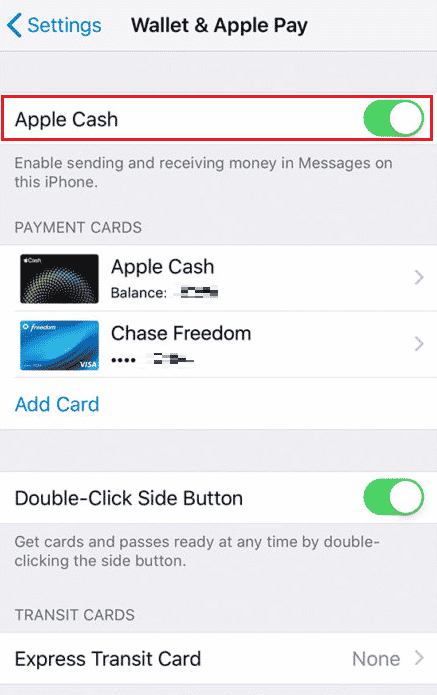
اقرأ أيضًا : كيفية الرجوع إلى الخلف في سجل المكالمات على iPhone
كيف تقوم بتغيير بطاقة الائتمان الخاصة بك على Apple Pay؟
تسمح لك Apple Pay بالتغيير والاختيار من بين العديد من طرق الدفع وتسمح لك أيضًا بإضافة سيارات الائتمان وتغييرها على Apple Pay. فيما يلي خطوات تغيير بطاقتك الائتمانية على Apple Pay.
1. افتح الإعدادات على جهاز iPhone الخاص بك.
2. من الأعلى ، اضغط على معرف Apple الخاص بك.
3. اضغط على إدارة المدفوعات> البطاقة المطلوبة للوصول إلى حساب Apple Card.
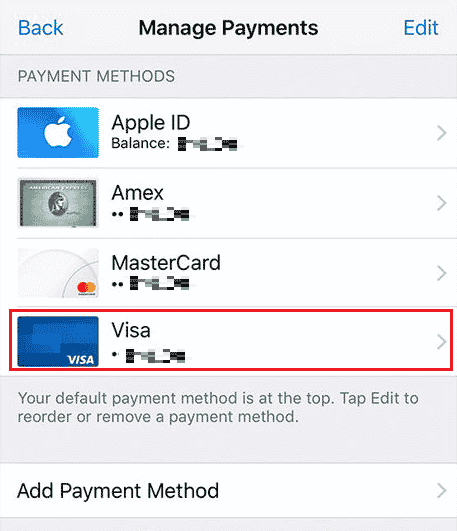
4. اضغط على إزالة طريقة الدفع> إزالة لحذف بطاقة الائتمان.
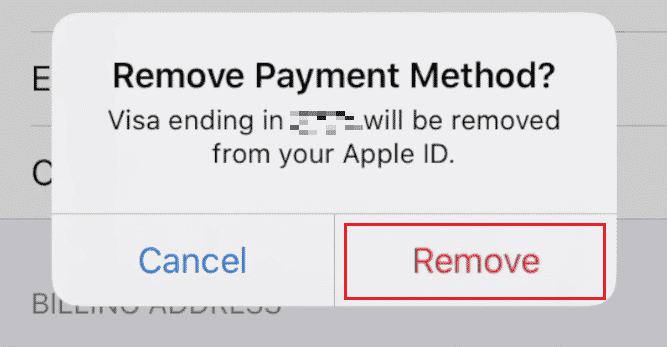
5. بعد ذلك ، عد إلى شاشة " إدارة المدفوعات " وانقر على " إضافة طريقة دفع ".
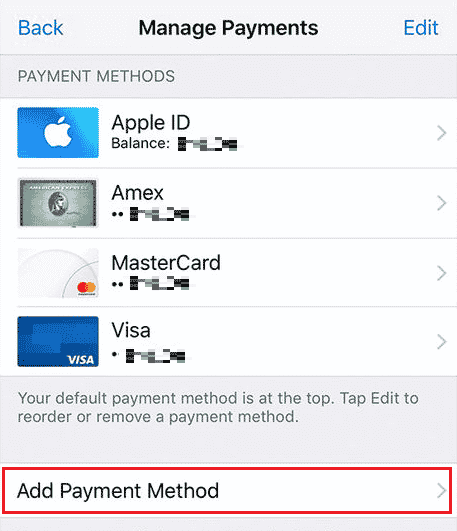
6. اتبع التعليمات التي تظهر على الشاشة وقدم تفاصيل بطاقة الائتمان الجديدة لإضافة البطاقة.
كيف يمكنك إلغاء ربط بطاقة الائتمان الخاصة بك بمعرف Apple؟
إذا قمت بإضافة بطاقتك الائتمانية كإحدى طرق الدفع الخاصة بك وترغب الآن في إلغاء ربطها ، فاتبع الخطوات أدناه لتحقيق ذلك بالضبط.
1. افتح الإعدادات على جهاز iPhone الخاص بك.
2. اضغط على معرف Apple> إدارة المدفوعات .
3. اضغط على طريقة الدفع التي تريد إلغاء ربطها.
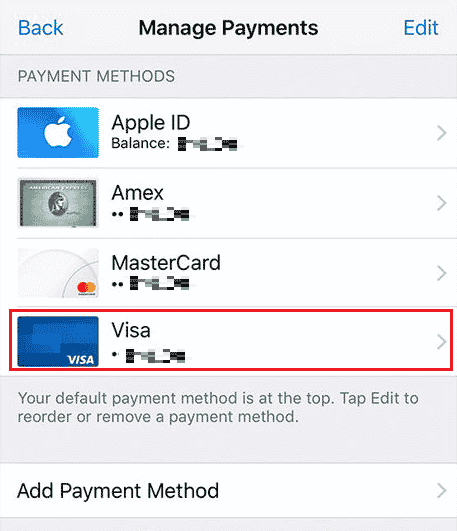
4. ثم اضغط على إزالة طريقة الدفع .
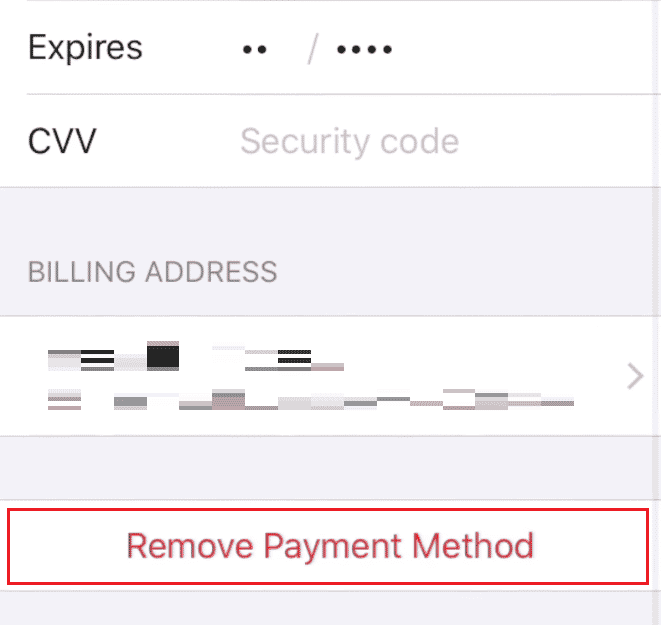
5. قم بتأكيد الإجراء من خلال النقر على إزالة من النافذة المنبثقة.
اقرأ أيضًا : لماذا لا تقبل أوبر بطاقة الخصم الخاصة بي؟
كيف تقوم بإزالة بطاقتك الائتمانية من متجر آبل؟
بالنسبة لتطبيقات الأجهزة المحمولة التي تعمل على أنظمة تشغيل iOS و iPadOS ، طورت شركة Apple Inc. منصة App Store وتحتفظ بها بانتظام للمستخدمين لتصفح وتنزيل التطبيقات المعتمدة التي تم إنشاؤها باستخدام تطوير برامج iOS من Apple. على iPhone أو iPod Touch أو iPad ، يمكن تنزيل التطبيقات ويمكن حتى نقلها إلى ساعات Apple. يتم دفع بعض هذه التطبيقات ، وبالتالي تتطلب بعض خيارات الدفع. لذلك ، إذا قمت بإضافة بطاقة الائتمان الخاصة بك لإجراء عملية شراء وترغب الآن في إزالة بطاقتك الائتمانية من متجر Apple ، فإليك الخطوات التي يجب عليك اتباعها لذلك:
1. انتقل إلى إعدادات iPhone الخاص بك.
2. الآن ، اضغط على iTunes & App Store .
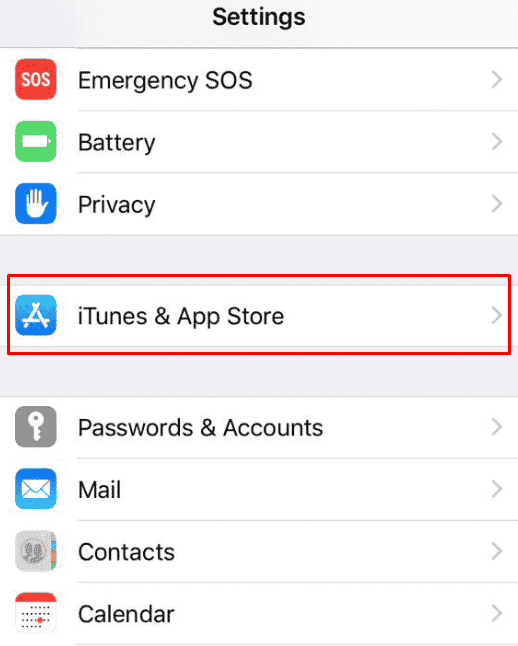
3. اضغط على معرف Apple > عرض معرف Apple .
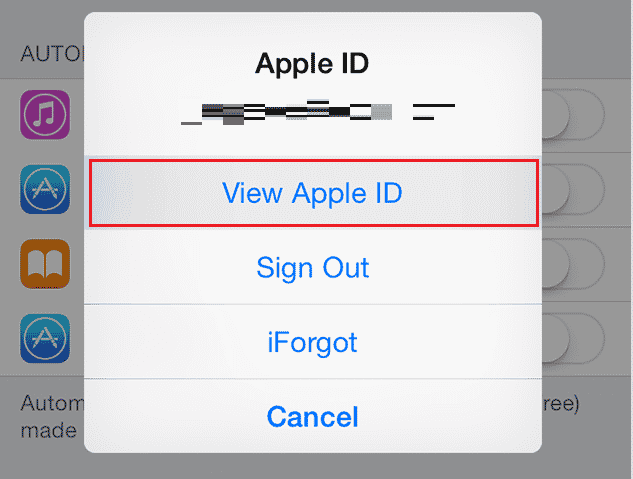
4. اضغط على معلومات الدفع وأدخل كلمة مرور معرف Apple الخاص بك.
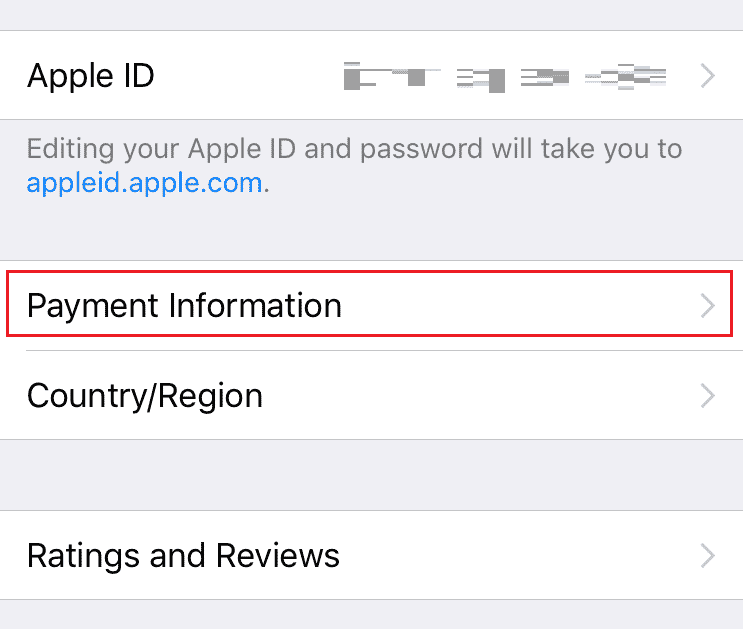
5. الآن ، حدد بطاقة الائتمان التي تريد إزالتها وانقر على إزالة .
اقرأ أيضًا : كيفية إعادة التطبيق إلى الشاشة الرئيسية على iPhone
لماذا لا يمكنك تحرير طريقة الدفع الخاصة بك على معرف Apple؟
- لا يمكنك إزالة أو تعديل أي طرق دفع إذا كان لديك رصيد غير مدفوع أو أي اشتراكات نشطة من Apple ، مثل خطة تخزين Apple iCloud.
- لا يمكنك أيضًا تعديل طريقة الدفع الخاصة بك إذا كنت تستخدم مشاركة الشراء .
يجب عليك إلغاء خطة iCloud + واشتراكات Apple الأخرى إذا كنت ترغب في تعديل أي طريقة دفع على Apple ID.
لماذا لا يمكن إزالة طريقة الدفع على iPhone؟
فيما يلي أسباب عدم تمكنك من إزالة طرق الدفع على iPhone:
- اشتراكات Apple النشطة
- أرصدة غير مدفوعة
- تمكين مشاركة الشراء
- معرف Apple متصل بحساب العائلة
لماذا لا يمكنك إزالة بطاقتك من معرف Apple؟
لا يمكنك إزالة بطاقتك إذا كان لديك اشتراك تم تعيينه للتجديد تلقائيًا ، مثل خطة تخزين Apple iCloud و Apple Music واشتراكات المجلات واشتراكات الصحف. أو إذا كنت تستخدم مشاركة الشراء ، فلن تسمح لك Apple بإزالة طريقة الدفع أو البطاقة من معرف Apple الخاص بك لإجراء عمليات شراء التجديد هذه.
لماذا لا يمكنك إزالة بطاقة الائتمان الخاصة بك من جهاز iPhone الخاص بك؟
لا يمكنك سحب بطاقة الائتمان الخاصة بك من iPhone الخاص بك إذا كان لديك:
- رصيد غير مدفوع أو لديك اشتراك في التجديد الدوري للتطبيقات ، مثل Apple iCloud أو Apple Music.
- لا تسمح لك مشاركة الشراء النشطة أيضًا بإزالة أي بطاقة ائتمان مضافة كطريقة دفع.
- أيضًا ، إذا كان معرف Apple الخاص بك متصلاً بحساب عائلتك ، فلا يمكنك إزالة بطاقتك الائتمانية.
موصى به :
- كيفية إلغاء إيداع Robinhood
- كيفية إزالة الحساب من جهاز Chromebook
- كيف يمكنني حذف اشتراكات Apple منتهية الصلاحية
- كيفية معرفة من يقبل Google Pay
لذلك ، نأمل أن تكون قد فهمت كيفية إزالة بطاقة الائتمان من معرف Apple ومتجر Apple مع الخطوات التفصيلية لمساعدتكم. يمكنك إخبارنا بأي استفسارات حول هذه المقالة أو اقتراحات حول أي موضوع آخر تريد منا أن نكتب مقالًا عنه. قم بإسقاطها في قسم التعليقات أدناه حتى نعرف.
